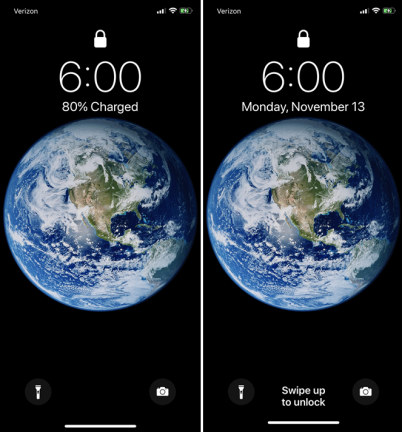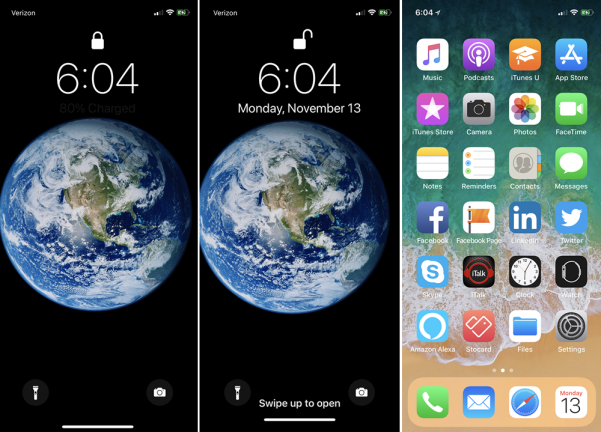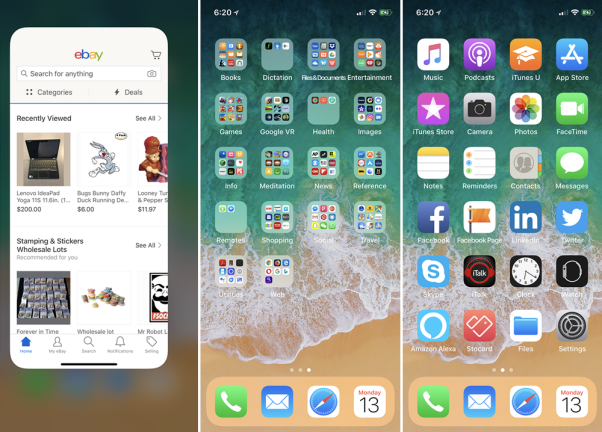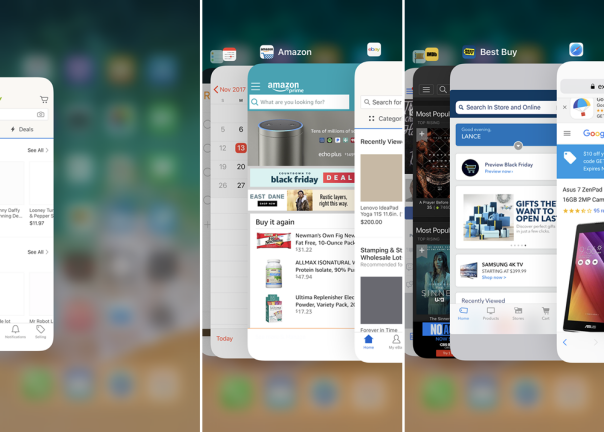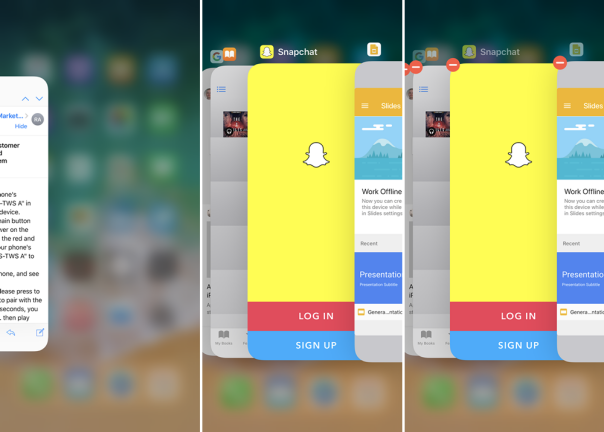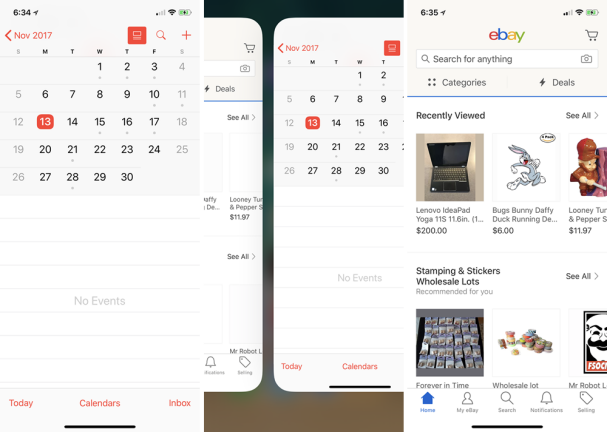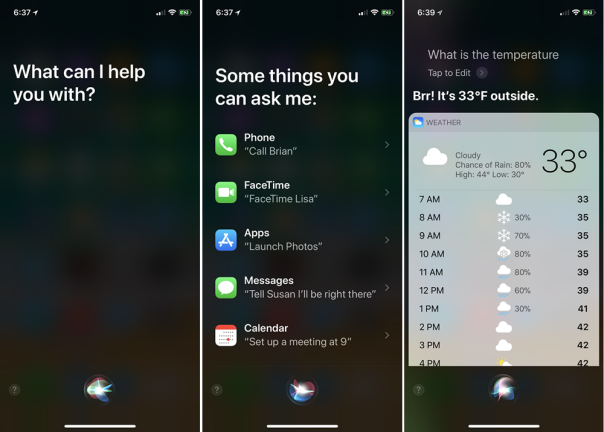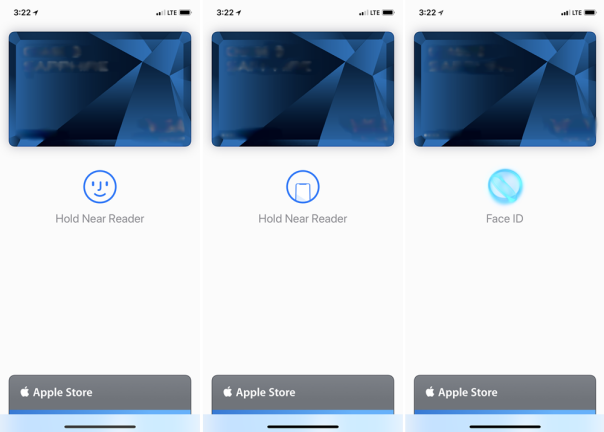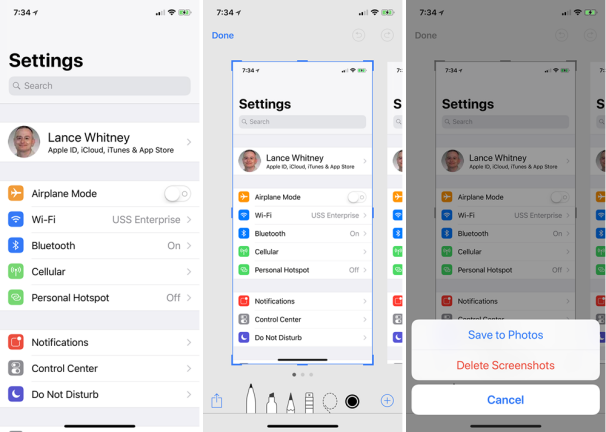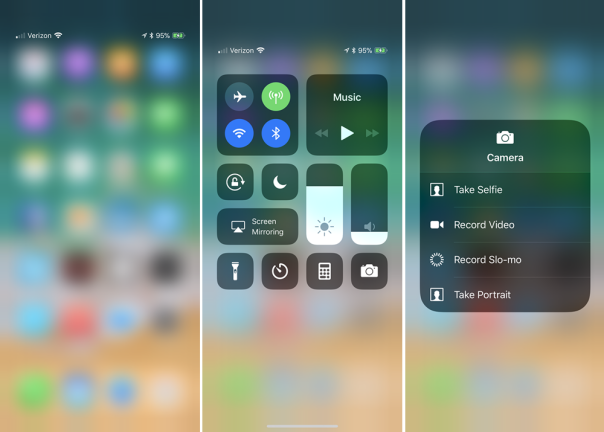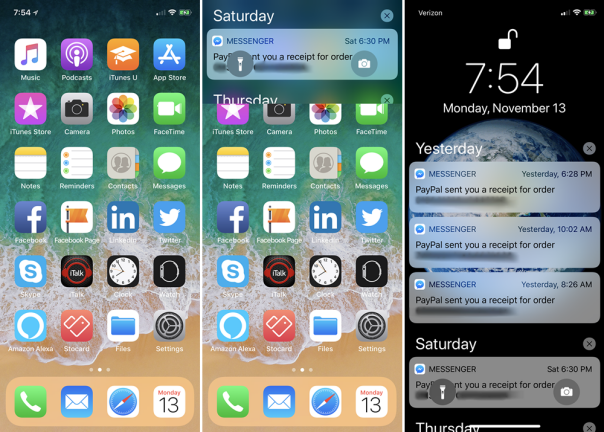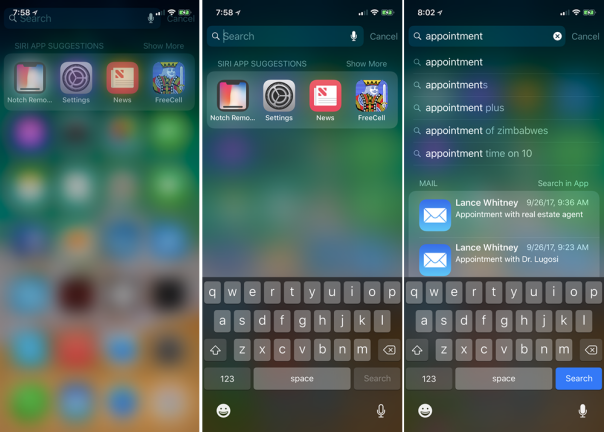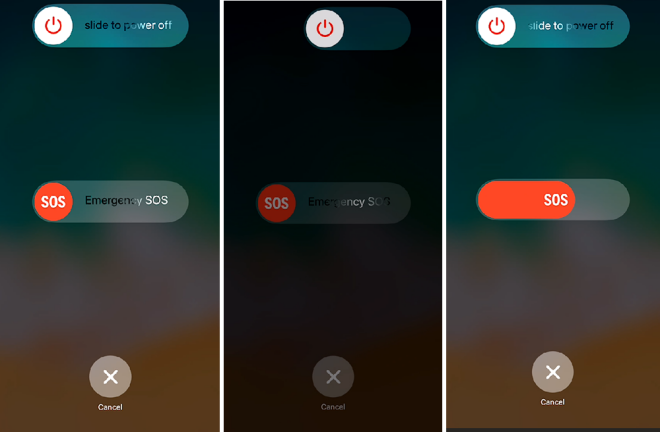Sie haben sich ein neues iPhone X zugelegt und möchten zum Startbildschirm gelangen, alle Ihre geöffneten Apps sehen oder Siri anrufen. Ihr Finger greift nach der Home-Taste, und dann hören Sie auf. Hoppla, Sie erinnern sich, es gibt keinen Home-Button. Apple hat es über Bord geworfen, um Platz für das Edge-to-Edge-Display zu schaffen.
Der resultierende große Bildschirm ist schön, aber wie führen Sie Aktionen und Aufgaben aus, die Sie früher mit der Home-Taste erledigt haben? Keine Sorge, Apple deckt Sie ab und wir auch. Schauen wir uns an, wie man auf dem iPhone X (799,00 $ bei Currys) ohne Home-Button navigiert.
1. Wecken Sie Ihr iPhone auf
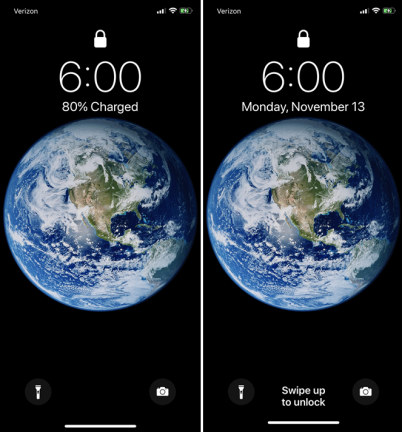
Sie haben das iPhone von gestern geweckt, indem Sie die Home-Taste gedrückt haben. Um das iPhone X von heute aufzuwecken, tippen Sie einfach auf eine beliebige Stelle auf dem Bildschirm.
2. Entsperren Sie Ihr Telefon mit Face ID
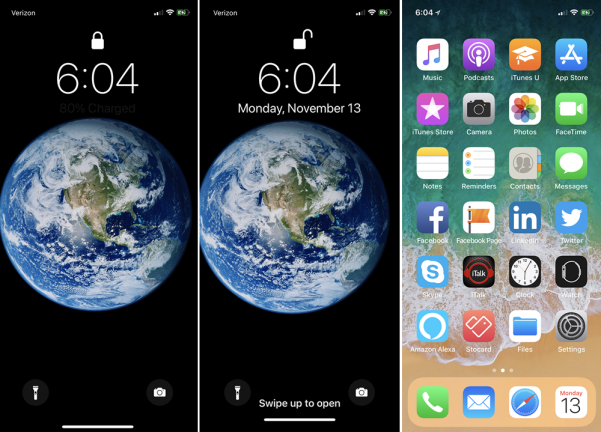
Ohne Home-Taste funktioniert Touch ID auf dem iPhone X nicht. Stattdessen verwenden Sie Face ID. Wenn die neue Gesichtserkennungsfunktion aktiviert ist, schauen Sie einfach auf den Bildschirm, um Ihr Telefon zu entsperren. Sie können sogar auf den Bildschirm schauen, während Ihr Telefon im Ruhezustand ist, um es aufzuwecken und gleichzeitig zu entsperren. Wischen Sie dann vom unteren Bildschirmrand, um zu Ihrem Startbildschirm zu gelangen. Sie können auch zuerst wischen und dann Ihr Telefon mit Face ID entsperren.
3. Kehren Sie zum Startbildschirm zurück
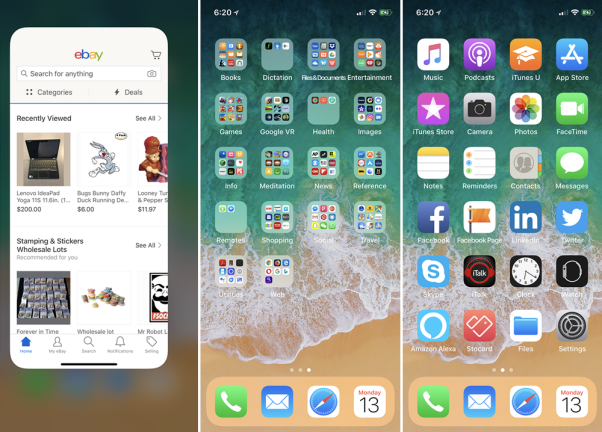
Um eine geöffnete App zu beenden und zum Startbildschirm zurückzukehren, streichen Sie schnell vom unteren Bildschirmrand und Sie sind wieder beim letzten Startbildschirm, auf den Sie zugegriffen haben. Wischen Sie erneut, und Sie werden bis zu Ihrem Hauptstartbildschirm transportiert.
4. Offene Apps anzeigen
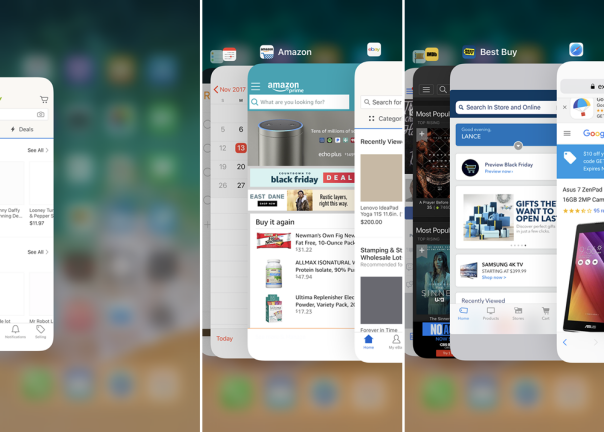
Um alle Ihre geöffneten Apps anzuzeigen und schnell zwischen ihnen zu wechseln, wischen Sie vom unteren Bildschirmrand nach oben – aber halten Sie Ihren Finger gedrückt, bis Sie die großen Miniaturansichten für alle Ihre geöffneten Apps sehen. Wischen Sie durch die Sammlung, bis Sie die gewünschte gefunden haben, und tippen Sie darauf, um sie zu öffnen.
5. Löschen Sie eine geöffnete App
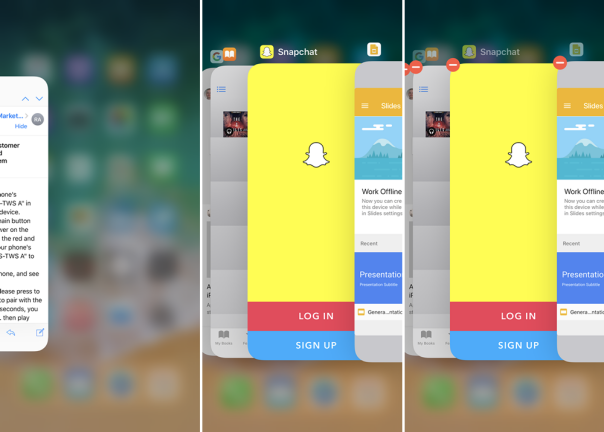
Manchmal müssen Sie das Schließen einer geöffneten App erzwingen. Vielleicht verhält es sich nicht richtig, oder Sie müssen es nur neu starten. Wischen Sie erneut von unten nach oben und halten Sie Ihren Finger auf dem Bildschirm, bis Sie die Miniaturansichten für alle geöffneten Apps sehen. Wischen Sie durch sie, bis Sie die App finden, die Sie schließen möchten. Drücken Sie auf diese Miniaturansicht, bis Sie das bekannte Löschen-Symbol sehen (roter Kreis mit der weißen Linie). Tippen Sie auf diesen Kreis und die App wird heruntergefahren.
Alternativ können Sie die App wie auf anderen iPhones nach oben wischen, um sie zu entfernen, aber Sie müssen immer noch zuerst eine der Miniaturansichten gedrückt halten, bis Sie das Symbol „Löschen“ sehen. Wischen Sie vom unteren Bildschirmrand, um nach Hause zurückzukehren.
6. Kehren Sie zu einer vorherigen App zurück
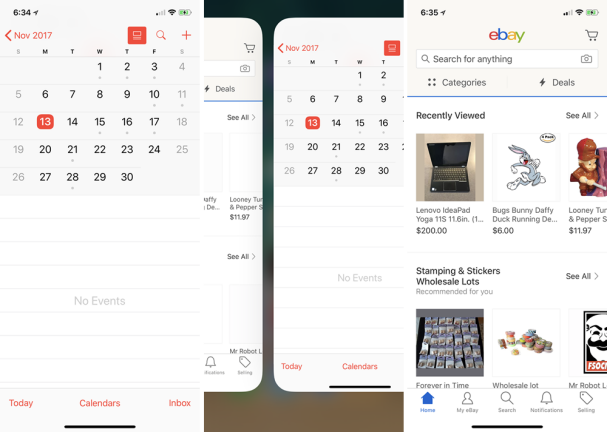
Hier ist ein weiterer netter Trick. Sie können zu Ihrer vorherigen App zurückkehren, ohne zuerst Ihre aktuelle beenden zu müssen. Wischen Sie dazu mit dem Finger am unteren Bildschirmrand nach rechts, bis Sie die vorherige App sehen. Sie können weiter auf diese Weise wischen, um jede App anzuzeigen, die Sie zuvor geöffnet haben. Nehmen Sie die umgekehrte Fahrt, indem Sie nach links wischen.
7. Lösen Sie Siri aus
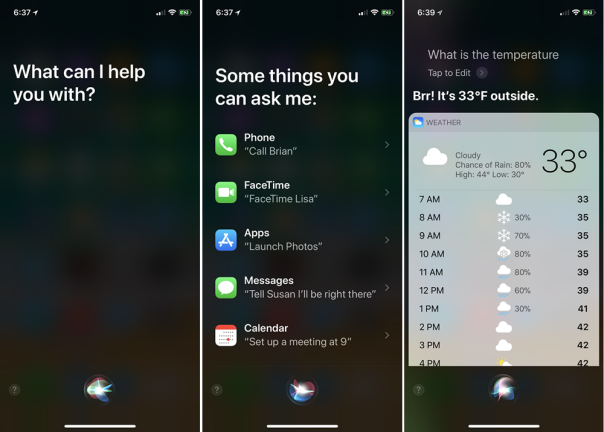
Auf anderen iPhones erregen Sie Siris Aufmerksamkeit, indem Sie die Home-Taste gedrückt halten. Mit dem iPhone X rufst du deine freundliche Sprachassistentin aus der Nachbarschaft an, indem du die seitliche Power/Sleep-Taste gedrückt hältst, bis sie auftaucht. Natürlich können Sie auch einfach „Hey Siri“ sagen, wenn Sie diese Option aktiviert haben.
8. Verwenden Sie Apple Pay
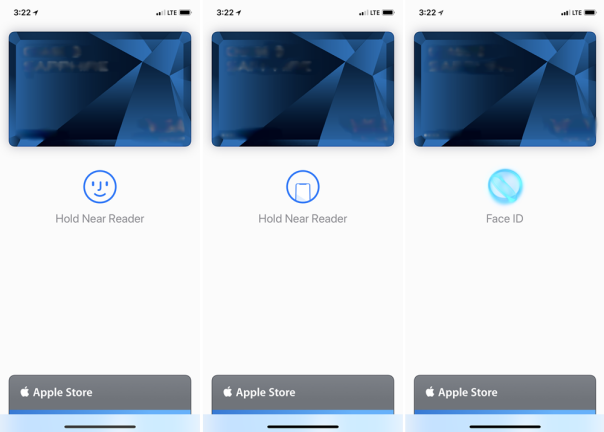
Auf früheren iPhones wird Apple Pay automatisch angezeigt, wenn Sie Ihr Telefon an der richtigen Stelle neben einem unterstützten Kassensystem platzieren. Beim iPhone X müssen Sie es manuell auslösen. Tippen Sie dazu kurz vor dem Auschecken zweimal auf die Ein- / Aus-Taste. Der Apple Pay-Bildschirm wird angezeigt. Achte darauf, dass du auf das Telefon schaust, damit Face ID den Zugriff auf Apple Pay freischaltet. Halten Sie Ihr Telefon in die Nähe des Lesegeräts, und die Transaktion sollte durchgeführt werden. Verwenden Sie das gleiche Doppeltipp-Manöver, um Apps und andere Artikel im Apple App Store und im iTunes Store zu bezahlen.
9. Machen Sie einen Screenshot
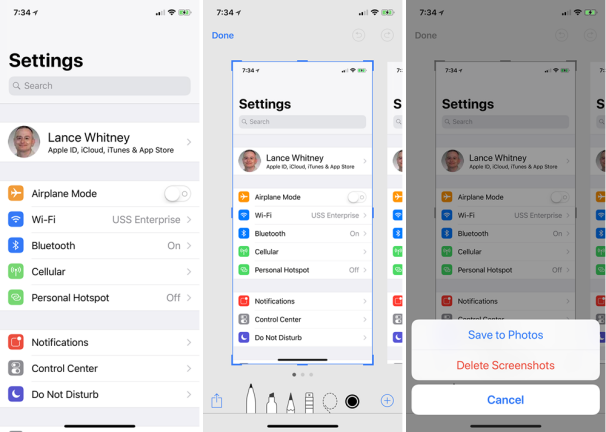
Müssen Sie eine Aufnahme Ihres Bildschirms auf dem iPhone X machen? Tippen Sie gleichzeitig auf die Power/Sleep-Taste und die Lauter-Taste, und Sie sollten den vertrauten Screenshot-Ton hören und die Vorschau-Miniaturansicht am unteren Bildschirmrand sehen. Von dort aus können Sie auf das Miniaturbild tippen, um den Screenshot zu bearbeiten und zu speichern oder zu löschen.
10. Zugriffskontrollzentrum
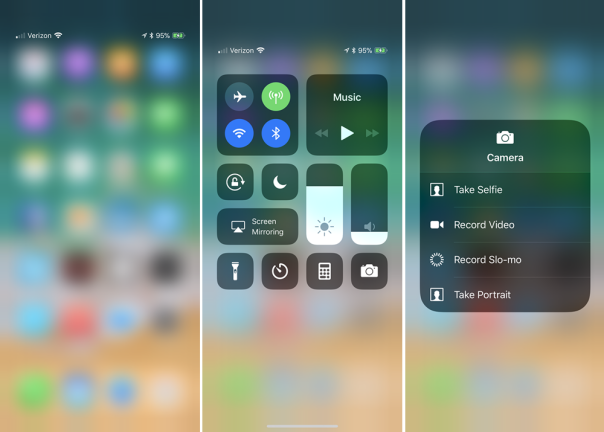
Auf anderen iPhones greifen Sie auf das Kontrollzentrum zu, indem Sie vom unteren Bildschirmrand nach oben wischen. Aber auf dem iPhone X bringt dich diese Geste nach Hause. Wischen Sie stattdessen vom oberen rechten Bereich des Bildschirms nach unten. Sie können dann jedes der Symbole im Kontrollzentrum gedrückt halten, um eine bestimmte Aktion auszuführen. Das Auslösen des Control Centers ist auch eine praktische Möglichkeit, den Batterieprozentsatz anzuzeigen, da dieses Detail aufgrund der Kerbe nicht mehr auf dem Startbildschirm sichtbar ist.

( Weitere Informationen finden Sie in einigen anderen Tricks des Kontrollzentrums von iOS 11. )
11. Benachrichtigungen anzeigen
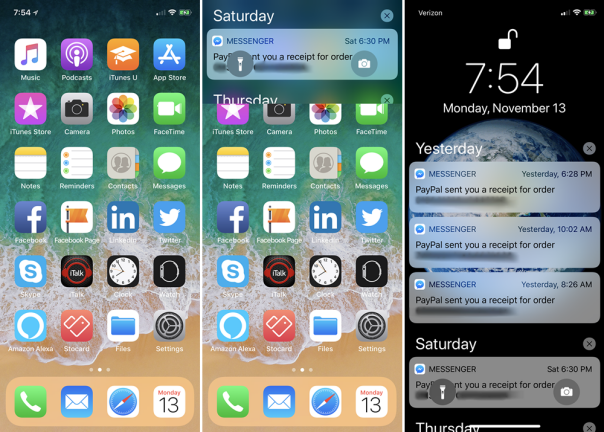
Sie können nicht einfach von überall nach unten wischen, um Benachrichtigungen anzuzeigen, da das Wischen von der oberen rechten Ecke für das Kontrollzentrum reserviert ist. Um Ihre letzten Benachrichtigungen zu überprüfen, wischen Sie vom oberen linken Bereich des Bildschirms nach unten. Wischen Sie vom unteren Bildschirmrand, um auf Ihre Benachrichtigungen zu verzichten.
12. Suche
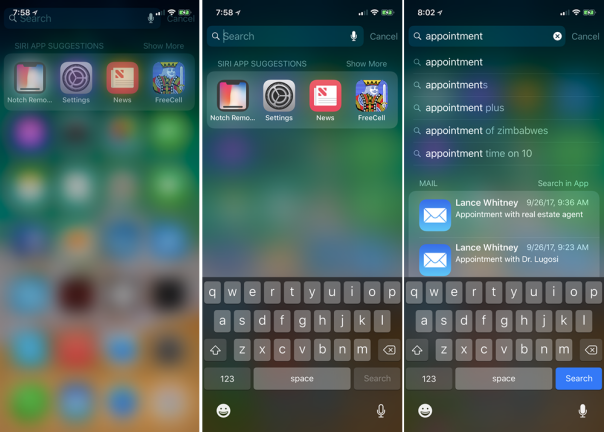
Möchten Sie in Ihren Apps oder im Web nach Informationen suchen? Wischen Sie von der Mitte des Bildschirms nach unten, und oben erscheint das bekannte Suchfeld, in das Sie Ihren Suchbegriff eingeben können.
13. Ausschalten, Face ID deaktivieren, 911 anrufen
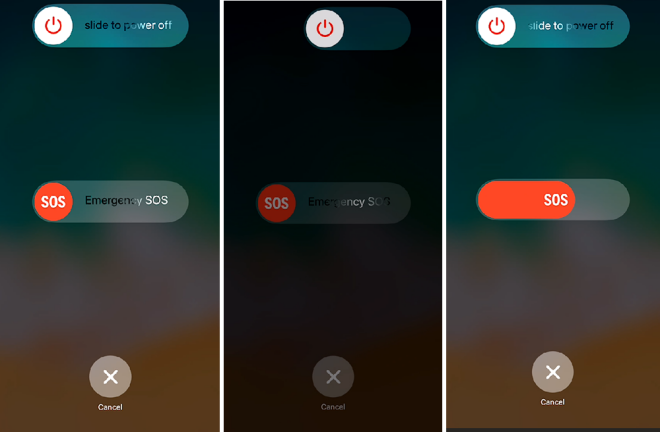
Wie schalten Sie Ihr Telefon aus, wenn Siri durch Gedrückthalten der Power/Sleep-Taste ausgelöst wird? Wie können Sie verhindern, dass eine andere Person Sie dazu zwingt, Ihr Telefon mit Face ID zu entsperren? Und was ist, wenn Sie den Notdienst rufen müssen? Die Antwort auf alle drei Fragen liegt in der gleichen Geste.
Halten Sie die Power/Sleep-Taste und die Lauter- oder Leiser-Taste gedrückt. Sie werden eine leichte Vibration spüren, die anzeigt, dass Face ID deaktiviert wurde. Gleichzeitig sehen Sie den Bildschirm, um Ihr Telefon auszuschalten und einen SOS-Notruf zu initiieren. Schieben Sie die obere Taste, um das Telefon auszuschalten. Schieben Sie die Notfall-SOS-Taste, um den Notdienst zu kontaktieren. Um Face ID zu deaktivieren, tippen Sie auf die Schaltfläche Abbrechen. Drücken Sie die Power/Sleep-Taste, um Ihr Telefon zu sperren. Ihr Passwort ist jetzt erforderlich, um Ihr Telefon zu entsperren. Nachdem Sie Ihr Telefon entsperrt haben, wird Face ID wieder aktiviert.
14. So navigieren Sie auf dem iPhone X
Sehen Sie sich unseren praktischen Blick auf das iPhone X in unserer täglichen Facebook-Live-Gadget-Show One Cool Thing an.