So schalten Sie das Mikrofon in Discord stumm
Veröffentlicht: 2023-03-13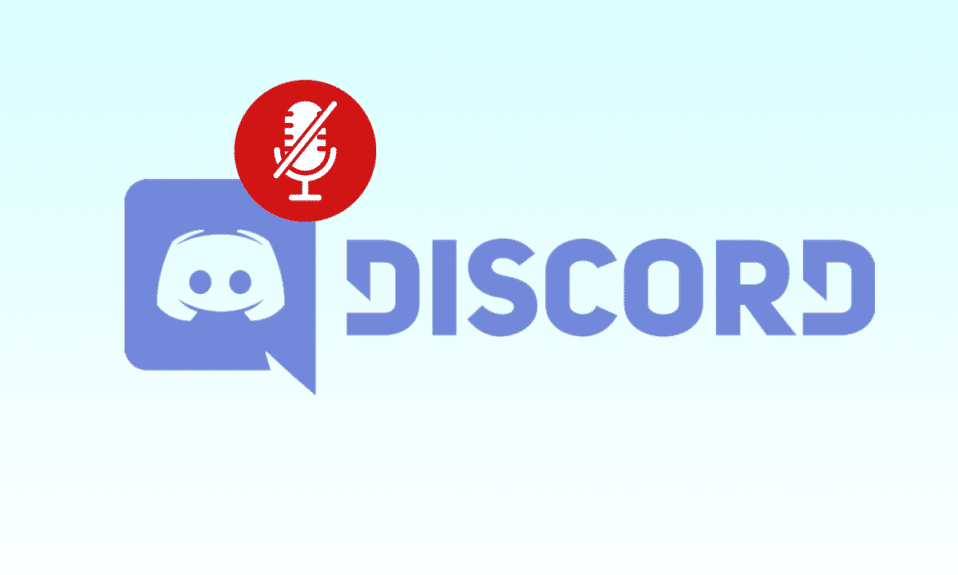
Discord ist eine beliebte Sprach- und Text-Chat-Plattform, die für die Kommunikation von Spielern, Communities und Unternehmen verwendet wird. Es verfügt über eine Vielzahl von Funktionen wie Sprachanrufe, Bildschirmfreigabe und Live-Streaming, aber die Hintergrundgeräusche können manchmal ablenken. Das Stummschalten Ihres Mikrofons in Discord ist eine schnelle und einfache Möglichkeit, Hintergrundgeräusche bei Sprachanrufen zu vermeiden. In diesem Artikel führen wir Sie durch das Stummschalten des Mikrofons in Discord in der Desktop-App, damit Sie ein reibungsloses und ununterbrochenes Voice-Chat-Erlebnis haben. Lassen Sie uns zunächst sehen, wie Sie Ihr Mikrofon auf Discord mit der Tastatur stummschalten.
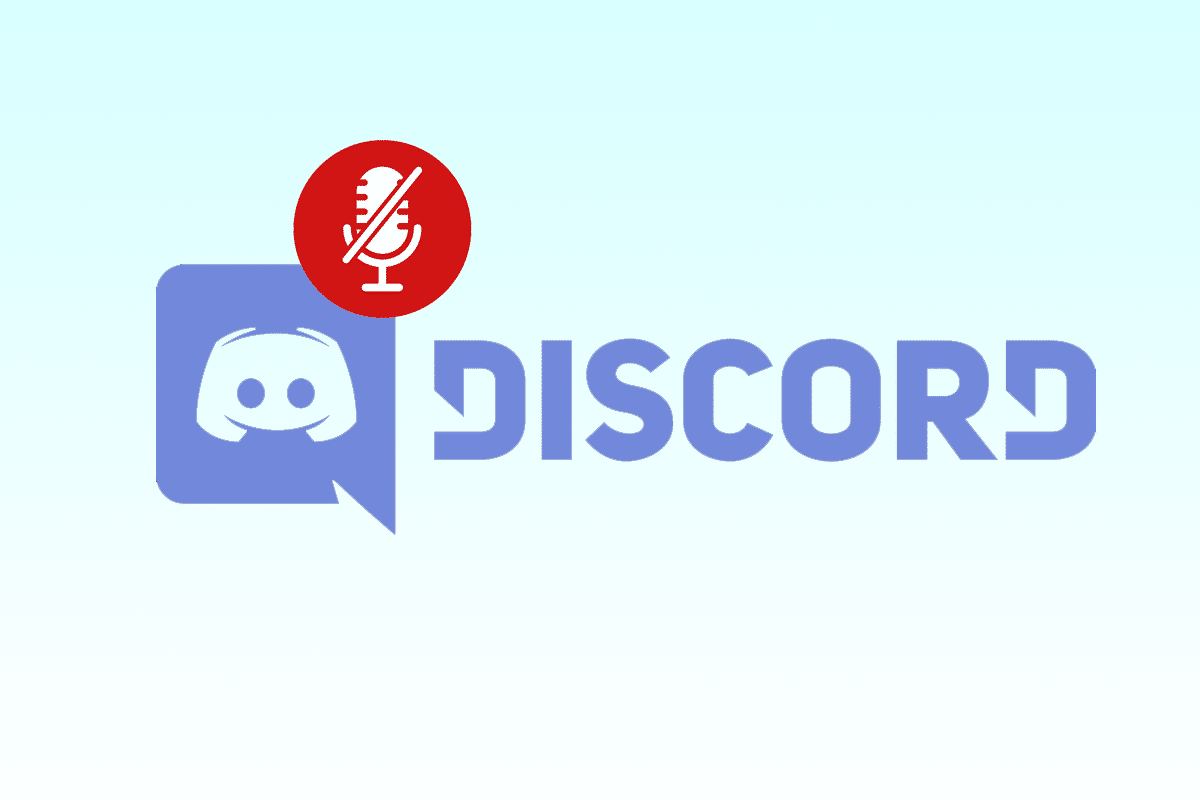
So schalten Sie das Mikrofon in Discord stumm
Mit der benutzerfreundlichen Oberfläche von Discord und den unkomplizierten Stummschaltoptionen können Sie das von Ihrem Gerät kommende Audio einfach steuern und sicherstellen, dass Ihre Chats reibungslos ablaufen. Denken Sie daran, Ihr Mikrofon immer stumm zu schalten, wenn Sie bereit sind zu sprechen, damit andere Sie hören können. Lassen Sie uns also lernen, wie Sie dies einfach in Ihrem Discord-Konto tun können.
Wie schalte ich mein Mikrofon auf Discord mit der Tastatur stumm?
Sie müssen während des Spielens mit anderen Spielern kommunizieren. Und mit der Discord-App können Sie dazu Ihr Mikrofon verwenden. Wenn das Spiel jedoch auf seinem Höhepunkt ist, können die Hintergrundgeräusche die Spieler stören. Dies kann dazu führen, dass sie abgelenkt werden. Und Ihre Freunde oder andere Personen im Sprachkanal können sich dadurch stummschalten. Um sich auf eine bestimmte Aufgabe zu konzentrieren, übersehen Benutzer häufig die Stummschaltung. Darüber hinaus bietet Discord eine Vielzahl von Tastenkombinationen, die angepasst werden können.
Sehen wir uns also an, wie Sie das Mikrofon in Discord mit der Tastatur mit Ihrer benutzerdefinierten Tastenkombination stummschalten. Hier sind die Schritte zum Stummschalten Ihres Mikrofons auf Discord mit der Tastatur mithilfe einer benutzerdefinierten Tastenkombination:
Hinweis : Discord erlaubt nicht das Festlegen von Tastenkombinationen in seiner mobilen Version der App, daher müssen Sie die Desktop-Version verwenden, um dies zu tun.
1. Öffnen Sie die Discord-App auf Ihrem PC.
2. Klicken Sie auf das Zahnradsymbol , um auf die Benutzereinstellungen zuzugreifen.
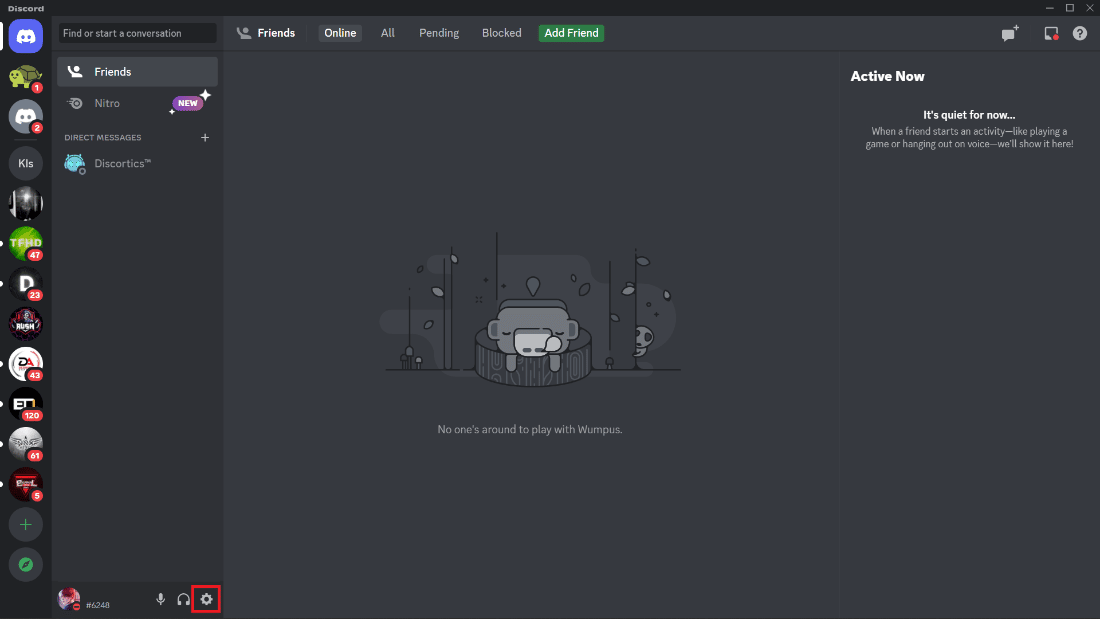
3. Scrollen Sie nach unten und klicken Sie im linken Bereich auf Keybinds .
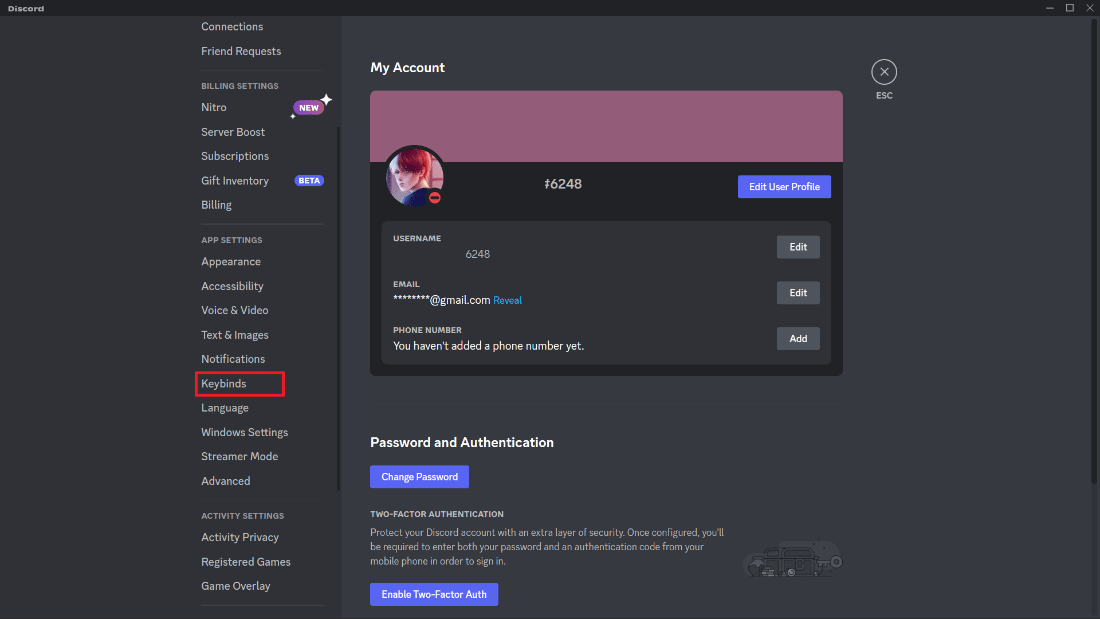
4. Klicken Sie auf die Option Tastenbelegung hinzufügen .
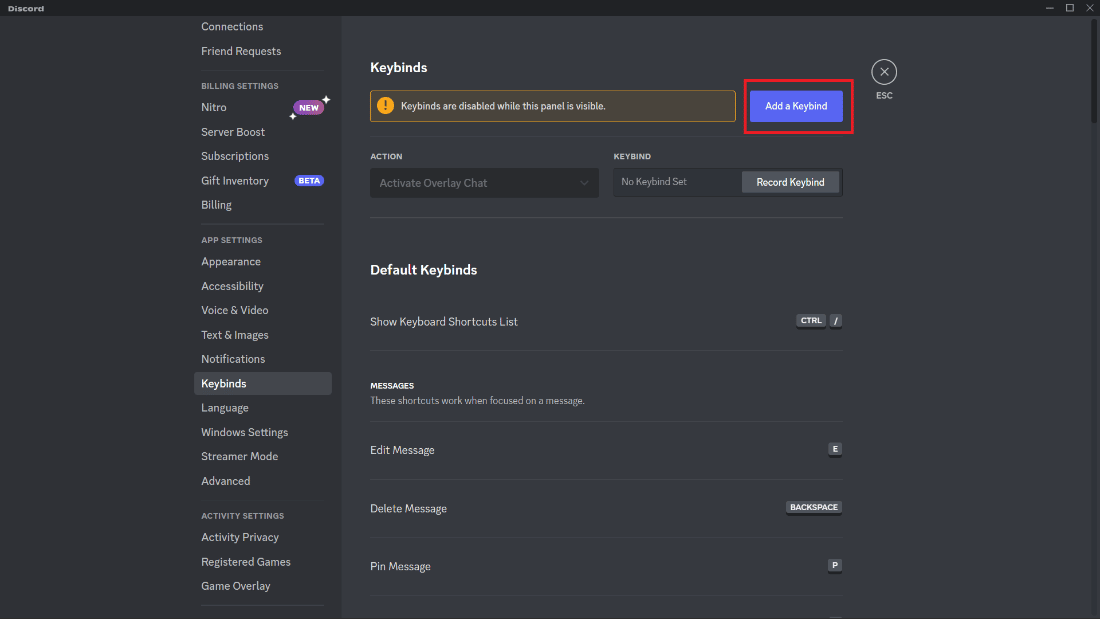
5. Klicken Sie auf das Dropdown-Feld AKTION , um das Menü zu öffnen.
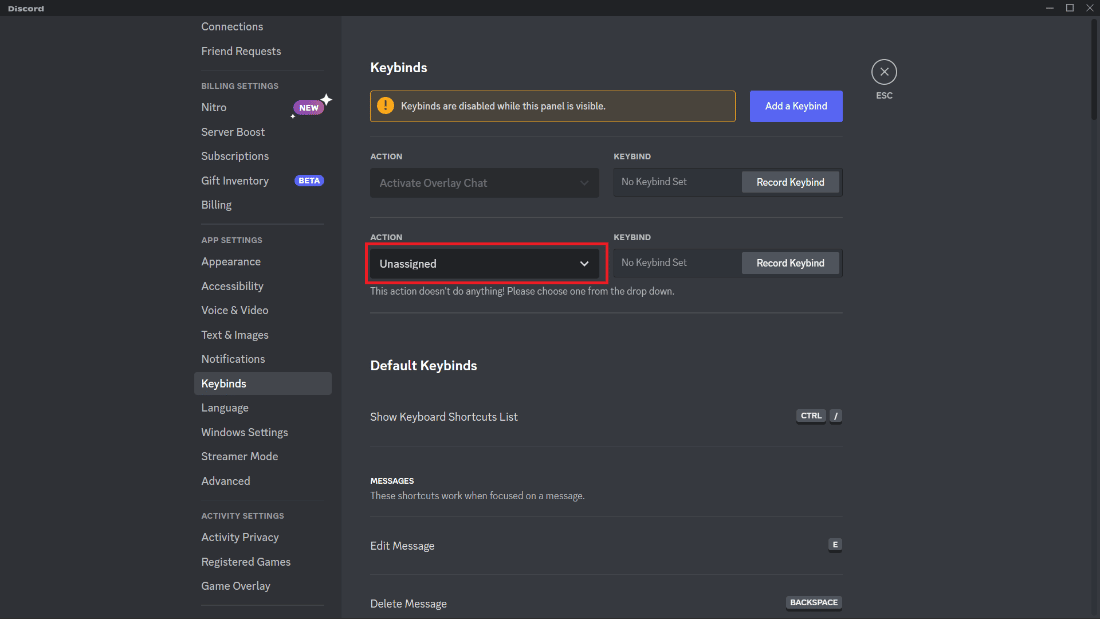
6. Wählen Sie die Option Toggle Mute .
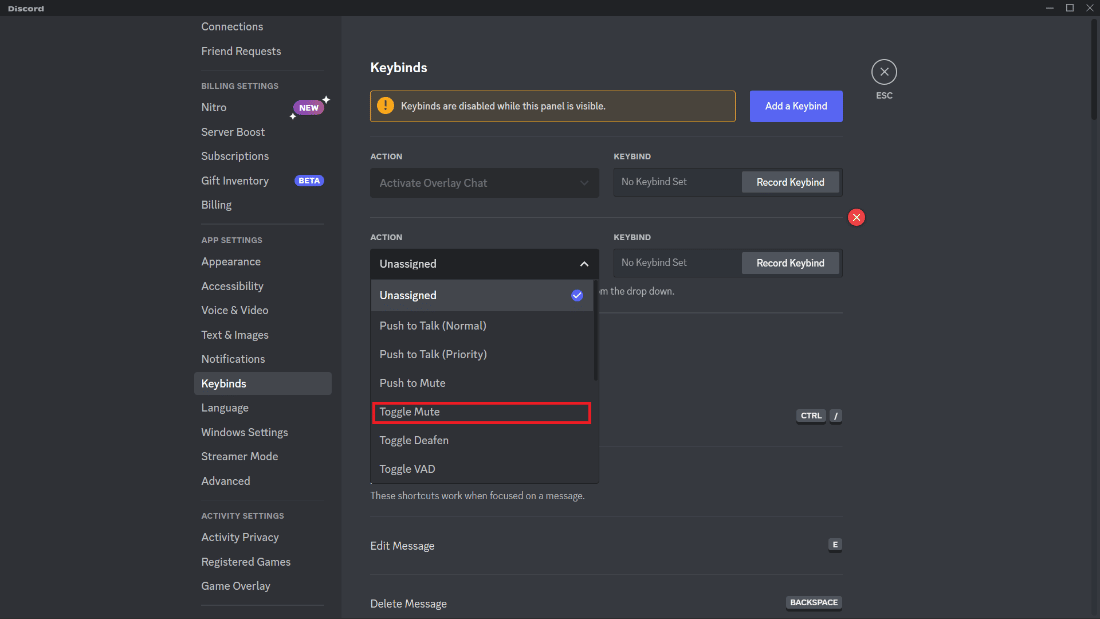
7. Klicken Sie nun auf Record Keybind .
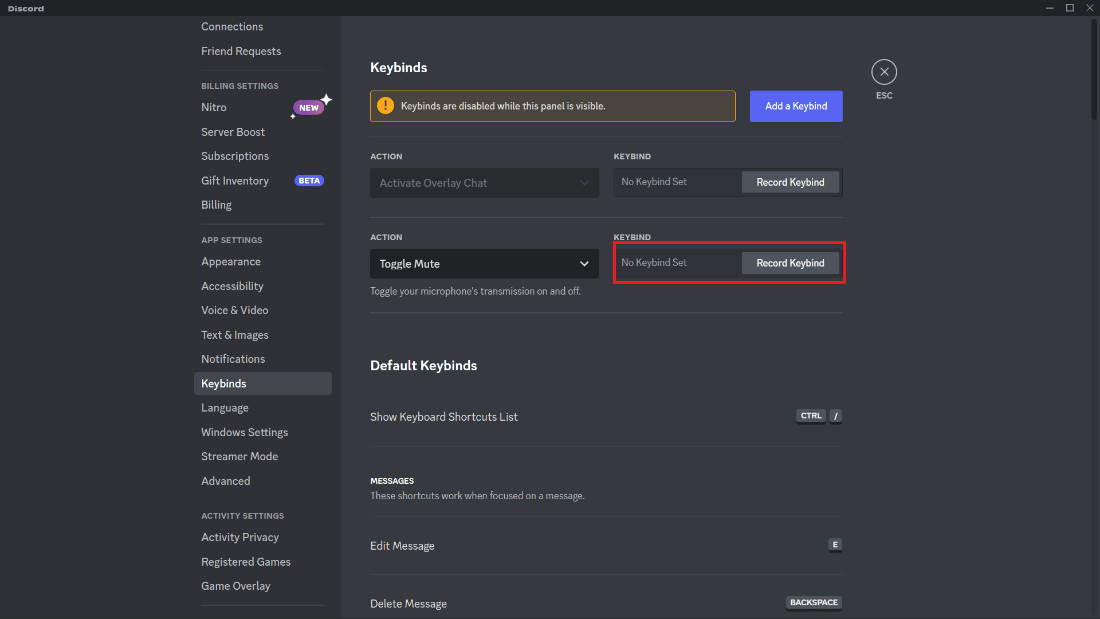
8. Drücken Sie die gewünschte Tastenkombination , die Sie einstellen möchten, um einen Kanal in Discord stummzuschalten.
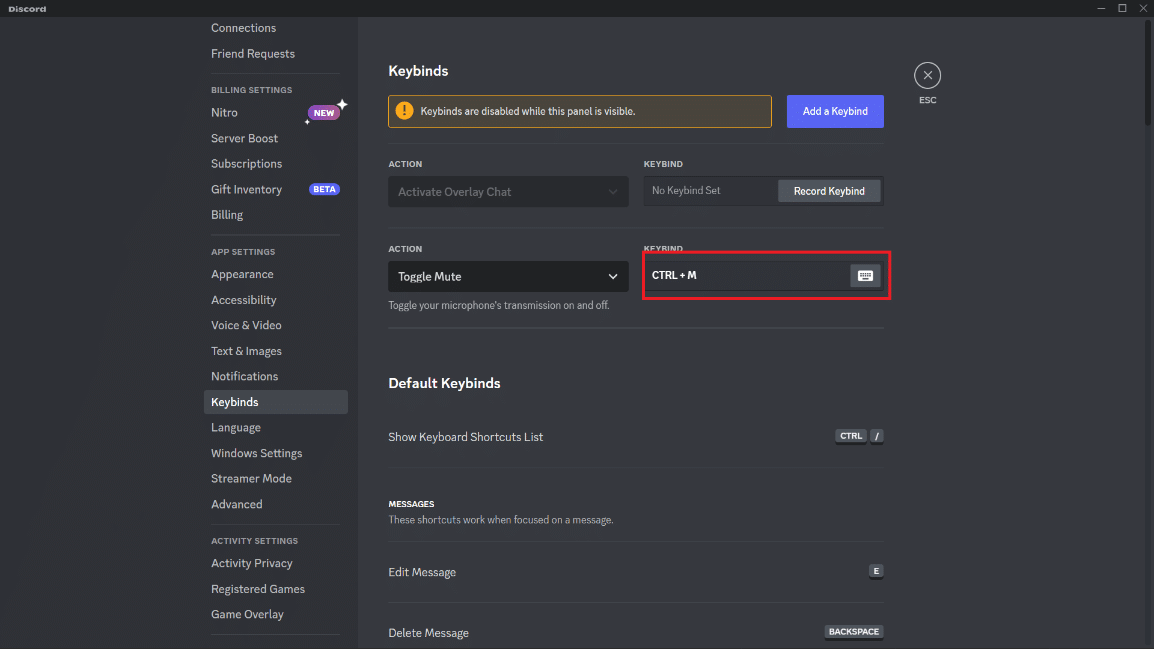
Jetzt können Sie Ihr Mikrofon jederzeit stumm schalten, indem Sie Ihre festgelegte Tastenkombination auf Discord drücken. Schauen Sie sich das Bild oben an, hier haben wir Strg + M als gewünschte Kombination eingestellt. Daher ist es so einfach, Ihr Mikrofon auf Discord mit der Tastatur stummzuschalten.
Lesen Sie auch : So heben Sie die Stummschaltung von Spielern in Warzone auf
Wie kann man sich im Spiel auf dem PC auf Discord stumm schalten?
Es gibt eine Reihe von Gründen , warum Sie sich während des Spielens auf Discord stummschalten sollten, darunter:
- Um Hintergrundgeräusche oder andere akustische Ablenkungen vom Spiel zu eliminieren.
- Um zu verhindern, dass persönliche oder private Gespräche von anderen belauscht werden.
- Um zu verhindern, dass unbeabsichtigte Geräusche andere auf dem Sprachkanal stören.
- Um Ihre Privatsphäre zu schützen, technische Probleme zu vermeiden und Ihr Mikrofon stumm zu schalten, wenn Sie nicht sprechen.
- Um eine saubere Audioumgebung für alle im Sprachkanal aufrechtzuerhalten, ist es eine gute Idee, sich stumm zu schalten, wenn Sie nicht sprechen.
Um nun zu wissen, wie man sich auf Discord stumm schaltet, während man auf dem PC spielt, hier sind die Schritte dazu:

1. Öffnen Sie Discord und klicken Sie wie gezeigt auf das Zahnradsymbol Einstellungen .
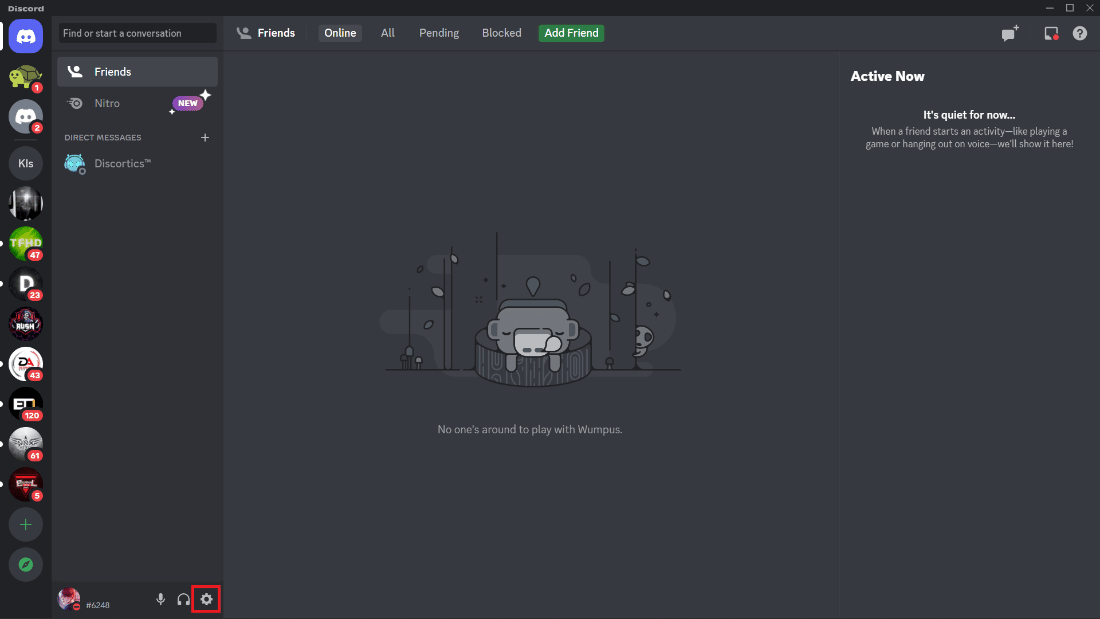
2. Klicken Sie im linken Bereich auf die Registerkarte Sprache und Video .
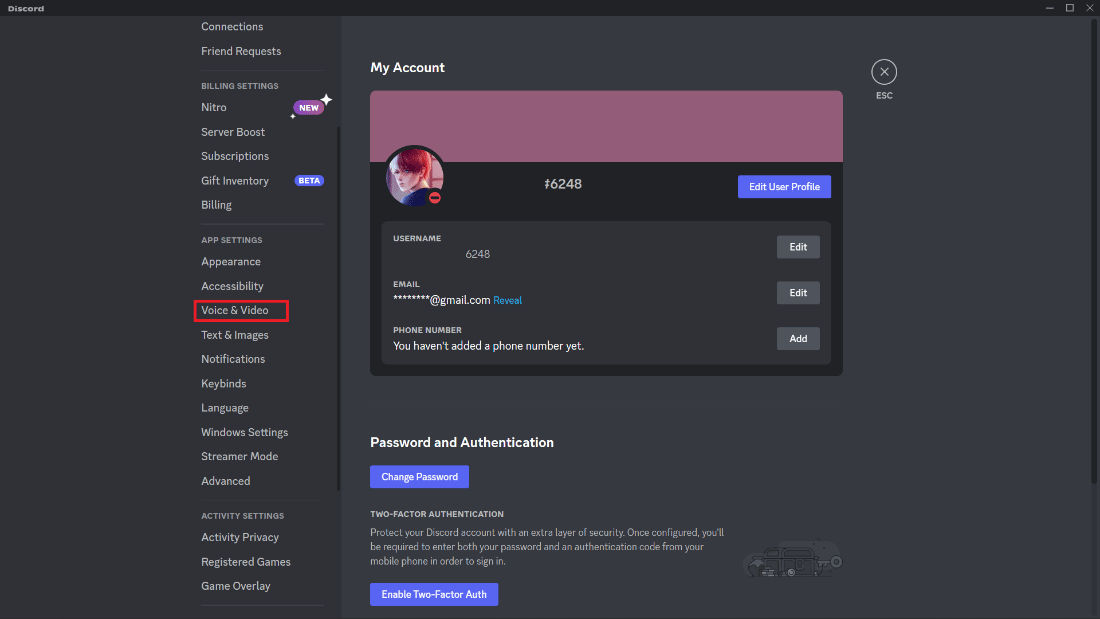
3. Klicken Sie auf das Dropdown-Feld EINGABEGERÄT und wählen Sie das gewünschte Mikrofongerät aus .
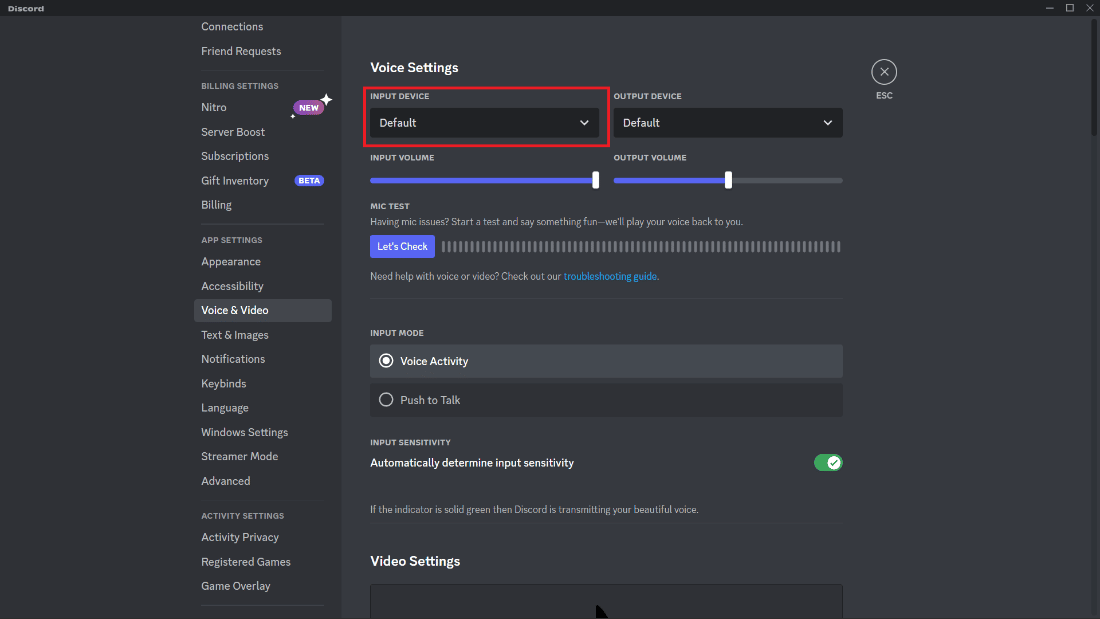
4. Schalten Sie die Push-to-Talk- Funktion ein , indem Sie das entsprechende Optionsfeld auswählen.
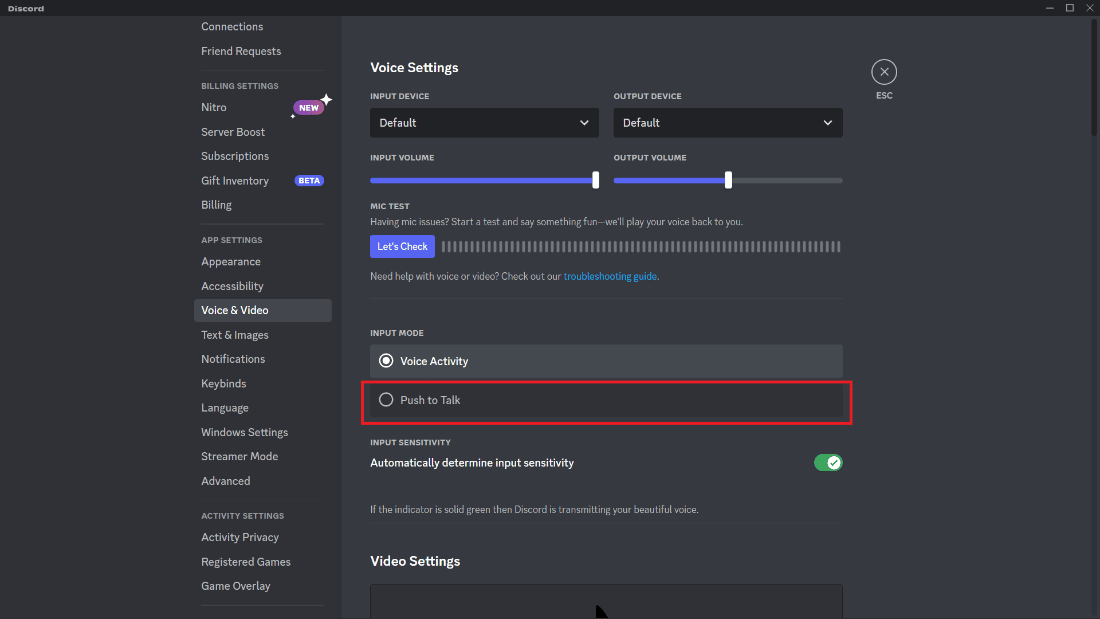
5. Weisen Sie die gewünschte Tastenbelegung für Push to Talk zu, indem Sie auf das Feld unterhalb des Schalters klicken und die gewünschte Taste drücken .
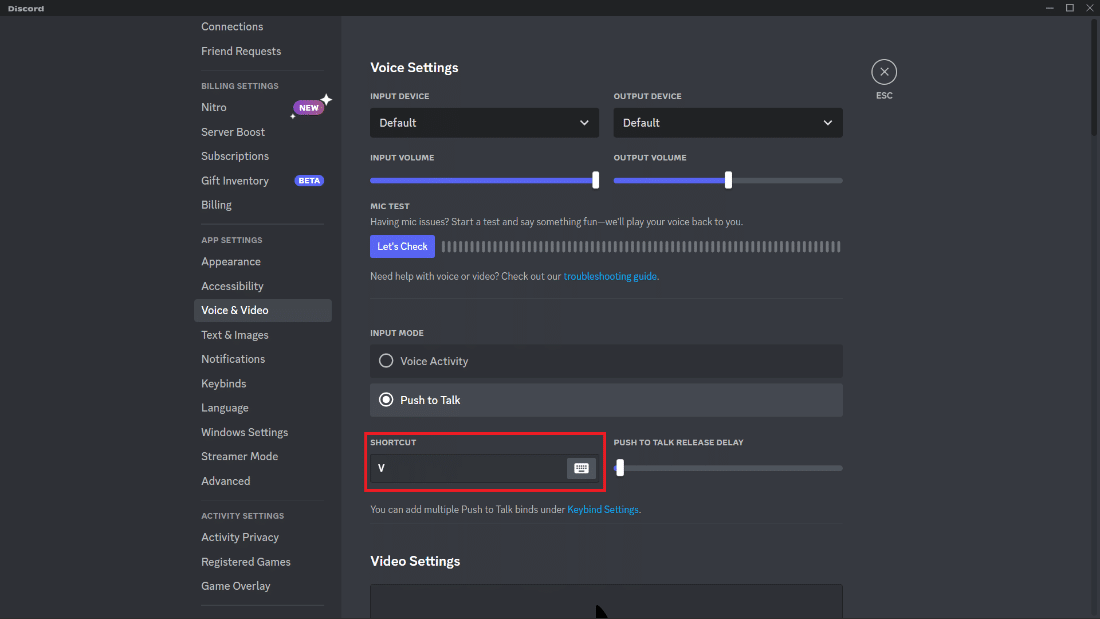
6. Starten Sie Ihr Spiel und drücken Sie die zugewiesene Taste , um sich in Discord stumm zu schalten und die Stummschaltung aufzuheben.
Sehen wir uns nun an, wie Sie Discord mit der Tastatur stummschalten und die Stummschaltung aufheben.
Lesen Sie auch : Beheben Sie, dass Discord das Mikrofon nicht erkennt
Wie kann man Discord mit der Tastatur stummschalten und die Stummschaltung aufheben?
Sie haben gelernt, wie Sie das Mikrofon in Discord mithilfe von Tastenkombinationen und den Optionen „Push to Talk“ und „Toggle Mute“ stummschalten. Nun, es ist dasselbe, ob Sie Ihr Mikrofon mit einer Taste oder Tastenkombination stummschalten, die Sie während des Tastenbelegungsvorgangs festgelegt haben. Befolgen Sie die oben genannten Methoden, um dasselbe zu tun.
- Um die Stummschaltung aufzuheben, müssen Sie einfach genau die Taste oder Tastenkombination drücken, die Sie erneut eingestellt haben, um die Stummschaltung aufzuheben und mit Ihren Freunden, Teamkollegen oder anderen Personen zu sprechen. Um Ihre gewünschte Taste selbst stummzuschalten und die Stummschaltung aufzuheben, müssen Sie genau die Schritte befolgen, die in den vorherigen beiden Abschnitten erwähnt wurden, und Sie können Ihre gewünschten Tasten als Ihre Stumm- oder Stummschaltungstasten festlegen, während Sie spielen oder etwas tun, während Discord geöffnet ist.
- Wenn Ihnen die Toggle Mute- Option gefällt, können Sie im Artikelabschnitt folgen, wie Sie Ihr Mikrofon auf Discord mit der Tastatur stummschalten, und wenn Ihnen die Pust to Talk- Option gefällt, können Sie sich ansehen, wie Sie sich im Spiel auf dem PC-Abschnitt stummschalten können des Artikels.
Los geht's! Sie können jetzt stummschalten und die Stummschaltung aufheben, um zu verhindern, dass persönliche oder private Gespräche von anderen mitgehört werden, oder verhindern, dass unbeabsichtigte Geräusche andere auf dem Sprachkanal stören, und Ihre Spielstunden mit Ihren Freunden genießen.
Häufig gestellte Fragen (FAQs)
Q1. Ist Discord auch für Kinder?
Antwort . Discord ist eine beliebte Kommunikationsplattform, die von Menschen jeden Alters, einschließlich Kindern, weit verbreitet ist. Es ist jedoch wichtig zu beachten, dass Discord gemäß den Nutzungsbedingungen für Benutzer ab 13 Jahren bestimmt ist. Kinder unter 13 Jahren sollten die Plattform nicht ohne Aufsicht eines Erwachsenen benutzen .
Q2. Wer ist der Besitzer von Discord?
Antwort . Discord wurde 2015 von Jason Citron, Stan Vishnevskiy und Cory Ondrejka gegründet.
Q3. Gibt es eine monatliche Gebühr für Discord?
Antwort . Für die Nutzung von Discord fallen keine monatlichen Kosten an . Voice- und Text-Chat sind zwei Kernfunktionen der Plattform, auf die kostenlos zugegriffen werden kann. Discord Nitro, ein kostenpflichtiger Abonnementdienst, bietet jedoch mehr Funktionen wie den Zugriff auf eine größere Spielebibliothek, eine bessere Bildschirmfreigabe und personalisierte Emotes. Es ist nicht erforderlich, Discord Nitro zu verwenden, um die Plattform zu nutzen.
Empfohlen :
- So erstellen Sie einen Schatteneffekt in Canva
- So treten Sie Discord Server ohne Link auf Mobilgeräten bei
- So deaktivieren Sie Discord-Benachrichtigungen
- So schalten Sie eine App unter Windows 10 stumm
Daher ist das Stummschalten Ihres Mikrofons auf Discord ein einfacher Vorgang, der in Sekunden erledigt werden kann. Unabhängig davon, ob Sie Ihr Mikrofon aus Datenschutzgründen stummschalten oder Hintergrundgeräusche reduzieren müssen, helfen Ihnen die in diesem Artikel beschriebenen Schritte dabei. Und wir hoffen, dass dieser Artikel zum Stummschalten des Mikrofons in Discord Ihnen in dieser Hinsicht umfassend geholfen hat. Zögern Sie nicht, uns mit Ihren Fragen und Vorschlägen über den Kommentarbereich unten zu kontaktieren. Teilen Sie uns auch mit, worüber Sie als Nächstes erfahren möchten .
