So verschieben Sie YouTube-Inhalte in ein neues Google-Konto
Veröffentlicht: 2022-01-29Sie haben mehrere Google-Konten, ein altes und ein neues. Sie möchten das alte zurückziehen und nur das neue verwenden. Das bedeutet, dass Sie eine Reihe von Gegenständen von einem zum anderen übertragen müssen. Wir haben bereits den Vorgang des Zusammenführens zweier separater Gmail-Konten behandelt. Aber was ist mit all Ihren Inhalten auf dem Google-eigenen YouTube?
Vielleicht abonnieren Sie YouTube-Kanäle, um Ihre Lieblingsvideos anzusehen. Oder vielleicht posten Sie YouTube-Videos über Ihren eigenen Kanal. In jedem Fall müssen Sie alle Ihre YouTube-Abonnements, -Kanäle und -Videos von Ihrem alten Konto auf das neue verschieben.
Leider macht es Google nicht einfach, Informationen von einem Konto zum anderen zu migrieren. Wenn das Ziel darin besteht, Ihre YouTube-Abonnements, Playlists, Kanäle und Videos von Ihrem alten Konto auf das neue zu verschieben oder neu zu erstellen, machen Sie sich bereit, sich die Hände schmutzig zu machen.
Ab sofort müssen sowohl Power-User als auch Content-Ersteller einen Großteil der Datenmigration manuell durchführen. Der Prozess erfordert mehrere Schritte und ist mit einigem Aufwand verbunden, aber er ist machbar.
Verschieben Sie Ihre Abonnements
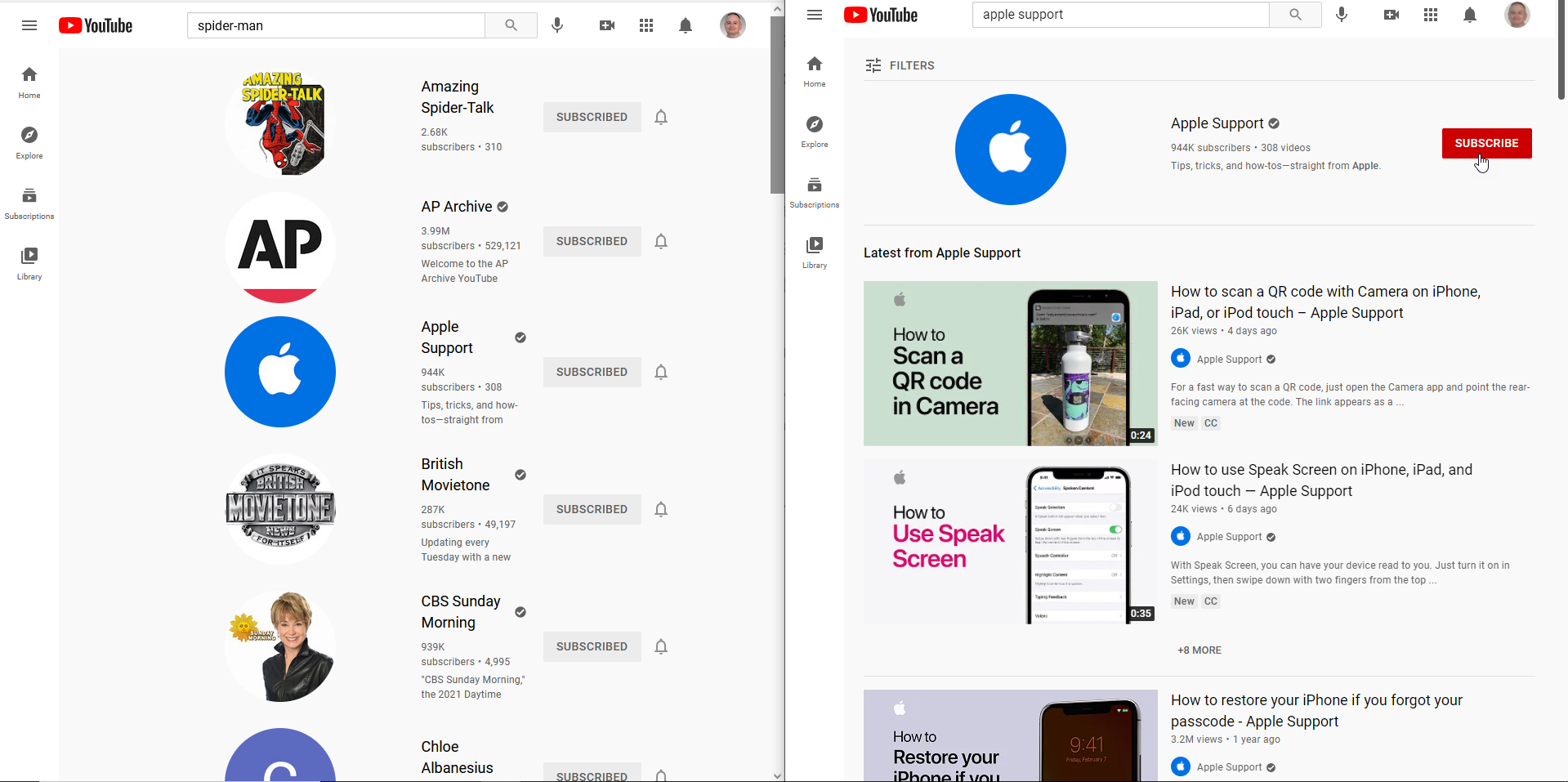
Die erste Aufgabe, die Sie möglicherweise ausführen möchten, besteht darin, alle Ihre YouTube-Kanalabonnements vom alten Konto auf das neue zu verschieben. Früher gab es einige Möglichkeiten, den Export- und Importprozess zu automatisieren, aber diese Methoden funktionieren nicht mehr.
Sie können dies manuell tun, indem Sie auf das Symbol „ Abonnements “ und dann auf „ Verwalten “ klicken, um eine Liste aller Ihrer Abonnements anzuzeigen. Sie können dann einen anderen Browser öffnen, sich bei Ihrem neuen Konto anmelden und die Liste durchgehen und jeden Eintrag erneut abonnieren.
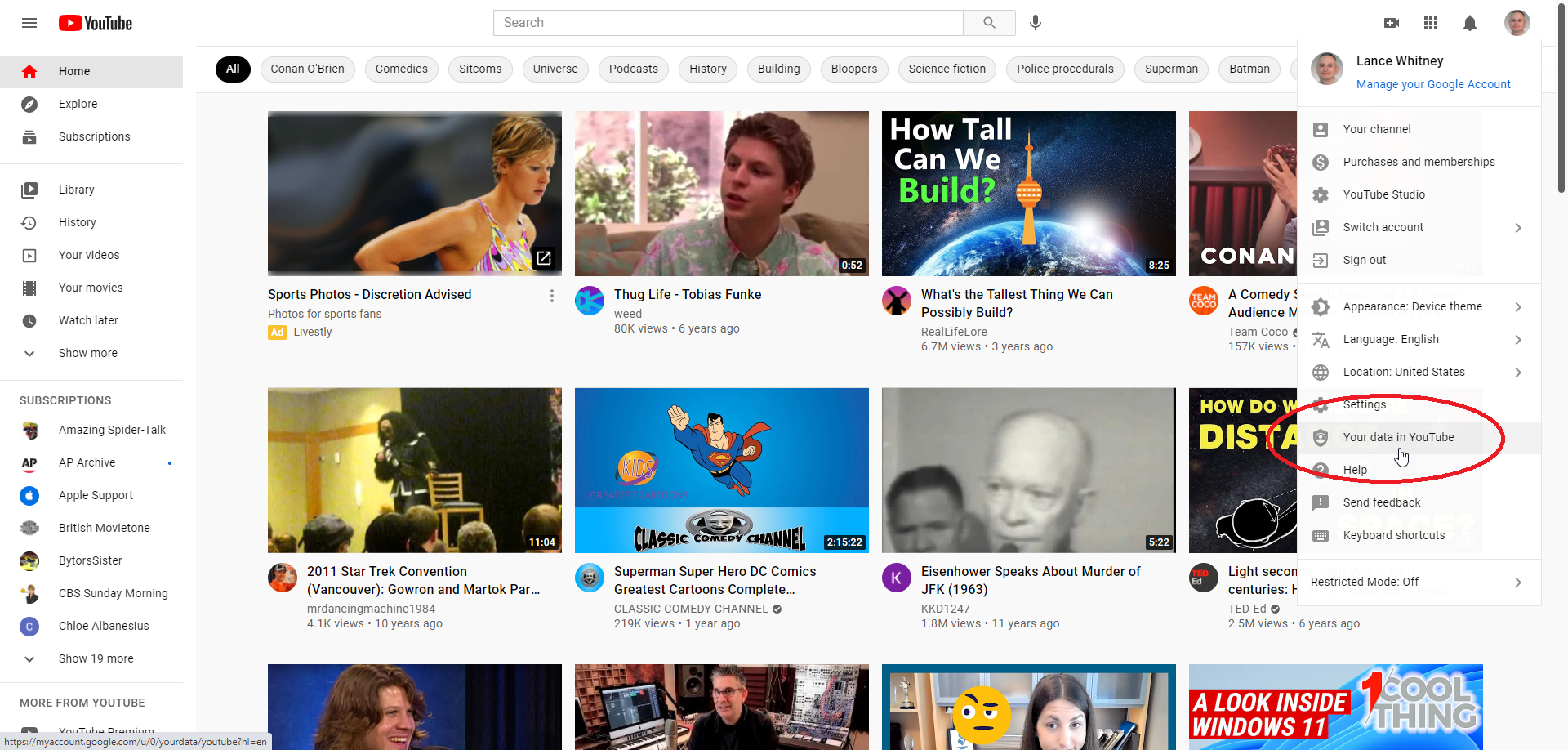
Eine weitere Option besteht darin, Google Takeout zu verwenden, um Ihre Abonnementliste als CSV-Datei mit Links für jedes Abonnement zu exportieren, das Sie in Ihrem neuen Konto eröffnen können. Um dies in YouTube unter Ihrem alten Konto zu tun, klicken Sie oben rechts auf Ihr Profilsymbol und wählen Sie Ihre Daten in YouTube aus. Klicken Sie dann unter der Überschrift Ihr YouTube-Dashboard auf YouTube-Daten herunterladen .
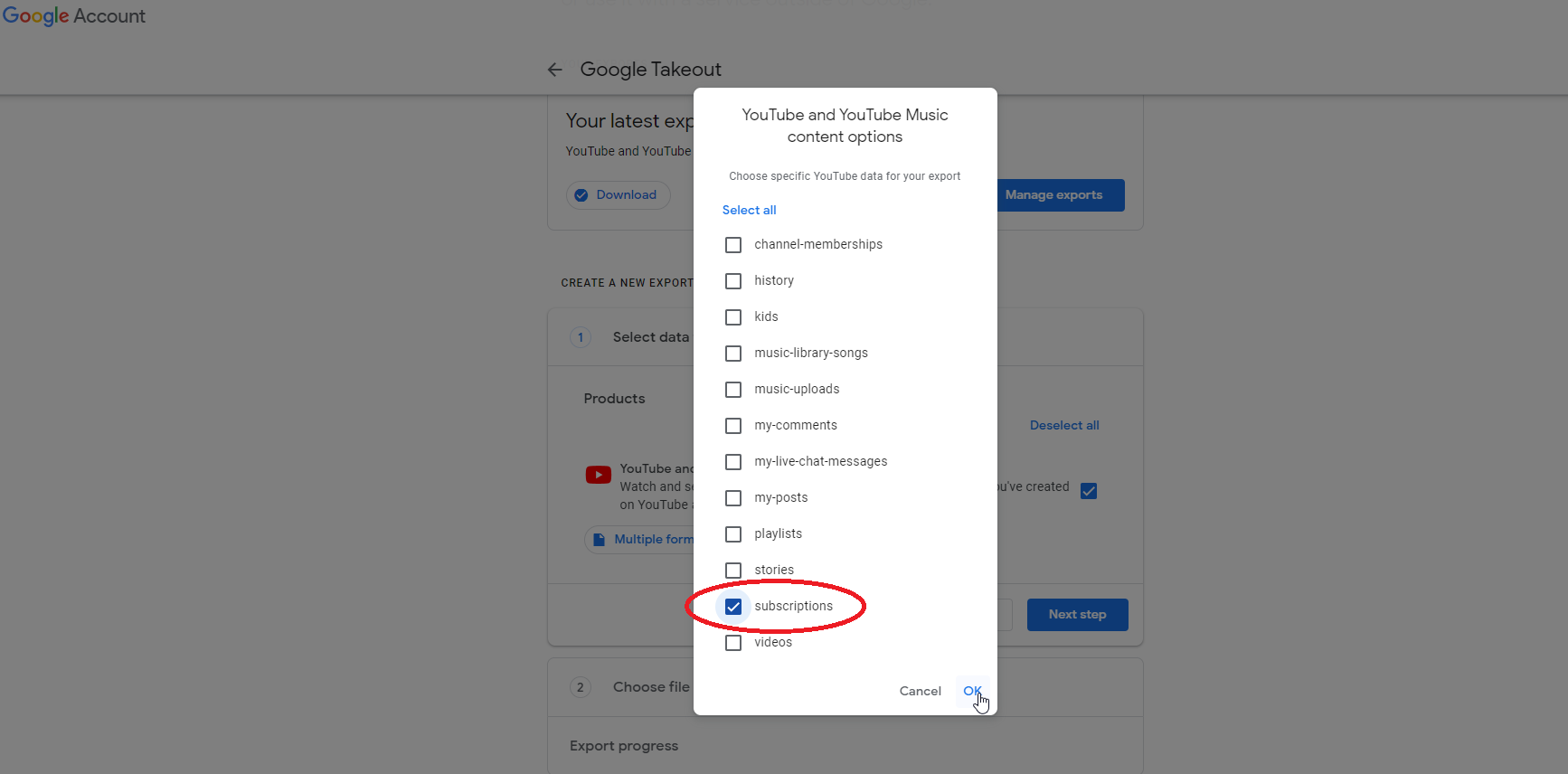
Wählen Sie auf der Google Takeout-Seite die Daten aus, die Sie aufnehmen möchten. Klicken Sie auf Alle YouTube-Daten enthalten und deaktivieren Sie dann alles in der Liste außer Abonnements . Klicken Sie auf OK und dann auf Nächster Schritt . Stellen Sie sicher, dass die Häufigkeit auf Einmal exportieren eingestellt ist, und klicken Sie dann auf die Schaltfläche Export erstellen .
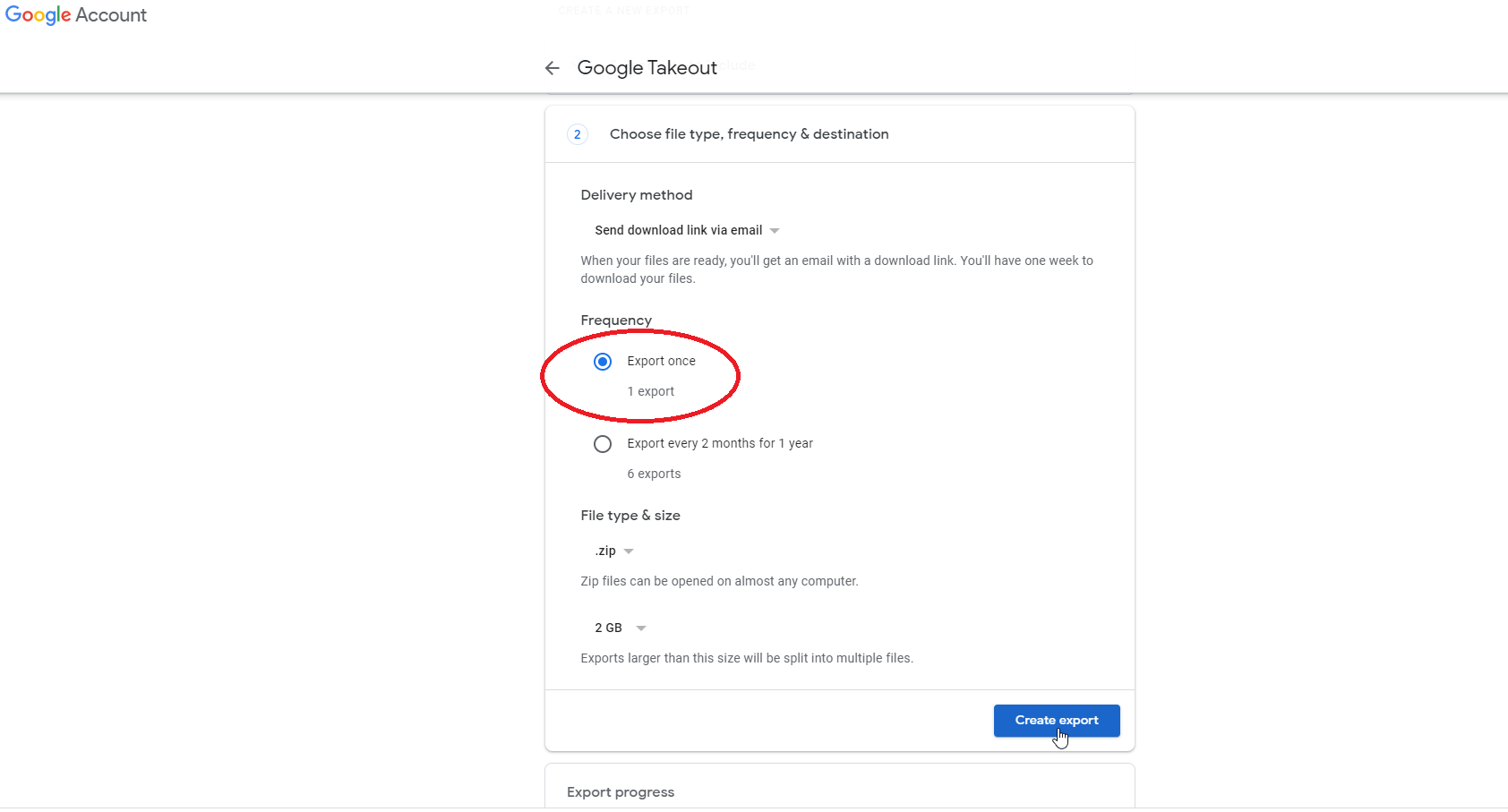
Da Sie nur Ihre Abonnements exportieren, sollte der Vorgang nur wenige Sekunden dauern. Klicken Sie auf die Schaltfläche Herunterladen und speichern Sie dann die ZIP-Datei auf Ihrem Computer.
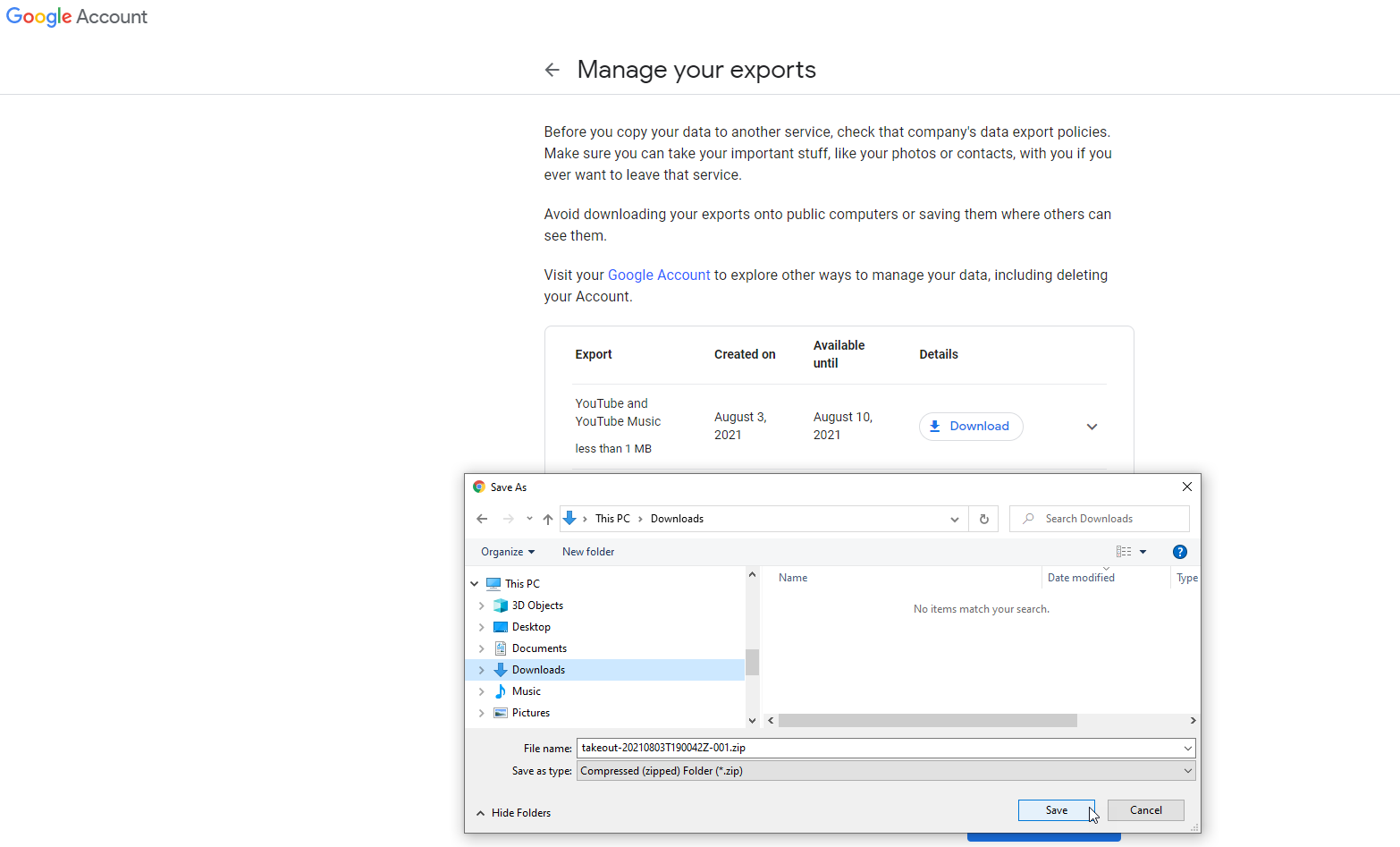
Extrahieren Sie die heruntergeladene ZIP-Datei. Durchsuchen Sie alle Ordner, bis Sie die Datei subscriptions.csv im Ordner „Abonnements“ finden. Öffnen Sie diese Datei in Excel und erweitern Sie die Breite der Spalten. Die zweite Spalte enthält die URLs für jedes Ihrer Abonnements.
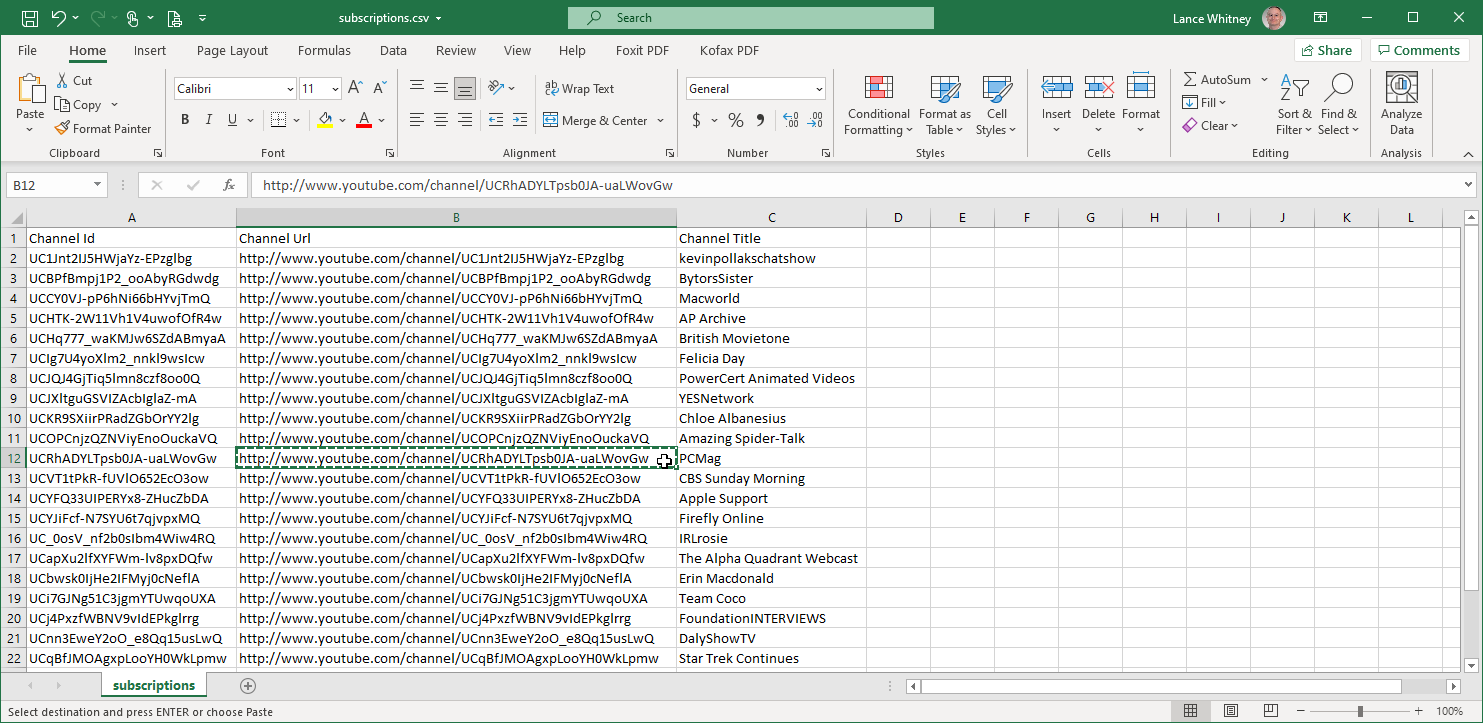
Melden Sie sich in Ihrem Browser bei Ihrem neuen Google-Konto an. Kopieren Sie jede URL aus der CSV-Datei und fügen Sie sie in das Adressfeld Ihres Browsers ein. Sie können dann für jeden Kanal auf die Schaltfläche Abonnieren klicken.
Verschieben Sie Ihre Wiedergabeliste
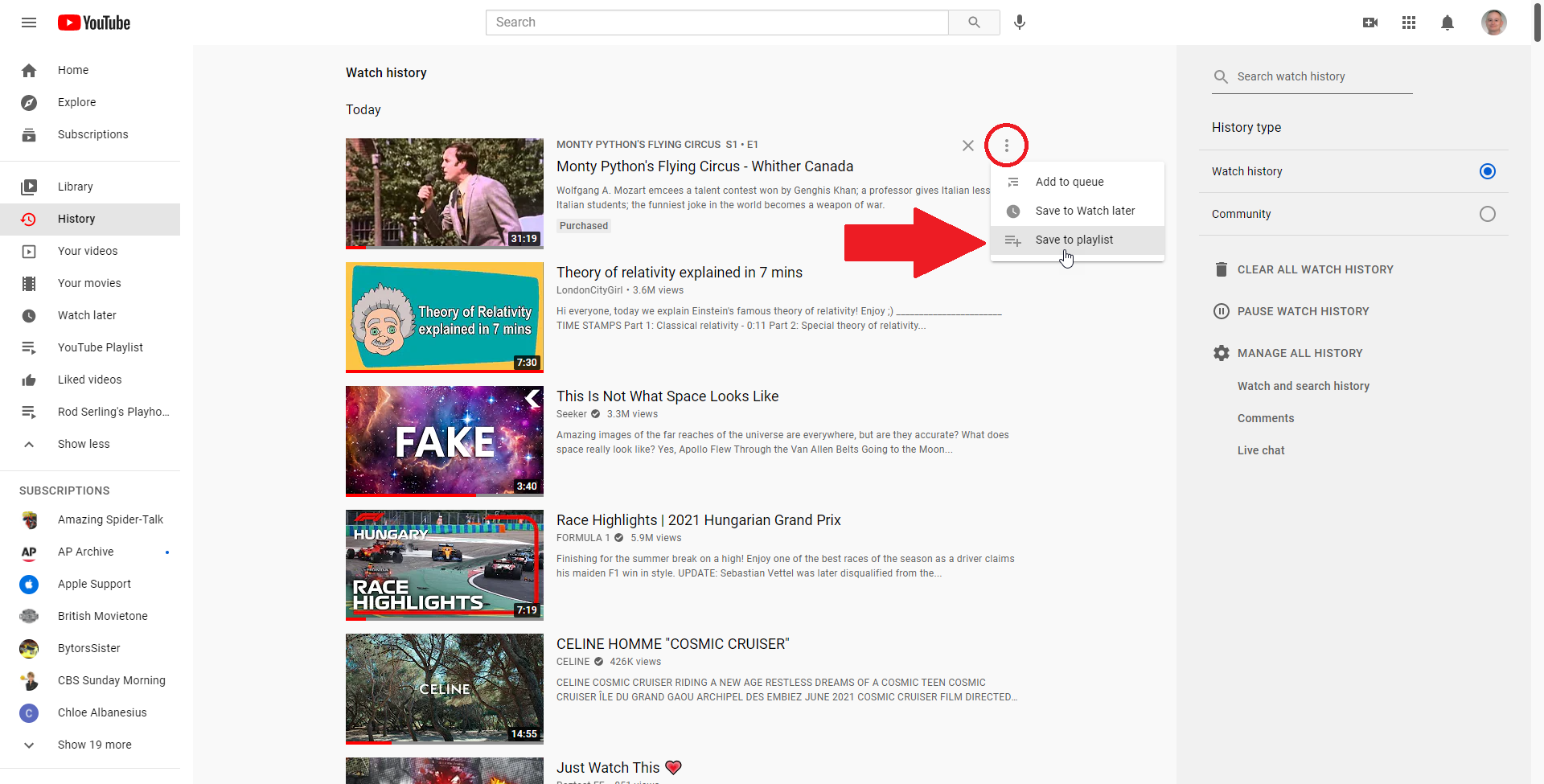
Möglicherweise möchten Sie Videos übertragen, die unter Ihrem alten YouTube-Konto gespeichert sind. Dazu müssen diese Videos als Playlist gespeichert werden. Klicken Sie im Menü auf der linken Seite auf eine der Kategorien, z. B. Bibliothek, Verlauf, Später ansehen und Videos, die mir gefallen. Sie können dann neben einem Video, das Sie in einer Playlist speichern möchten, auf das Symbol mit den drei Punkten klicken und In Playlist speichern auswählen.
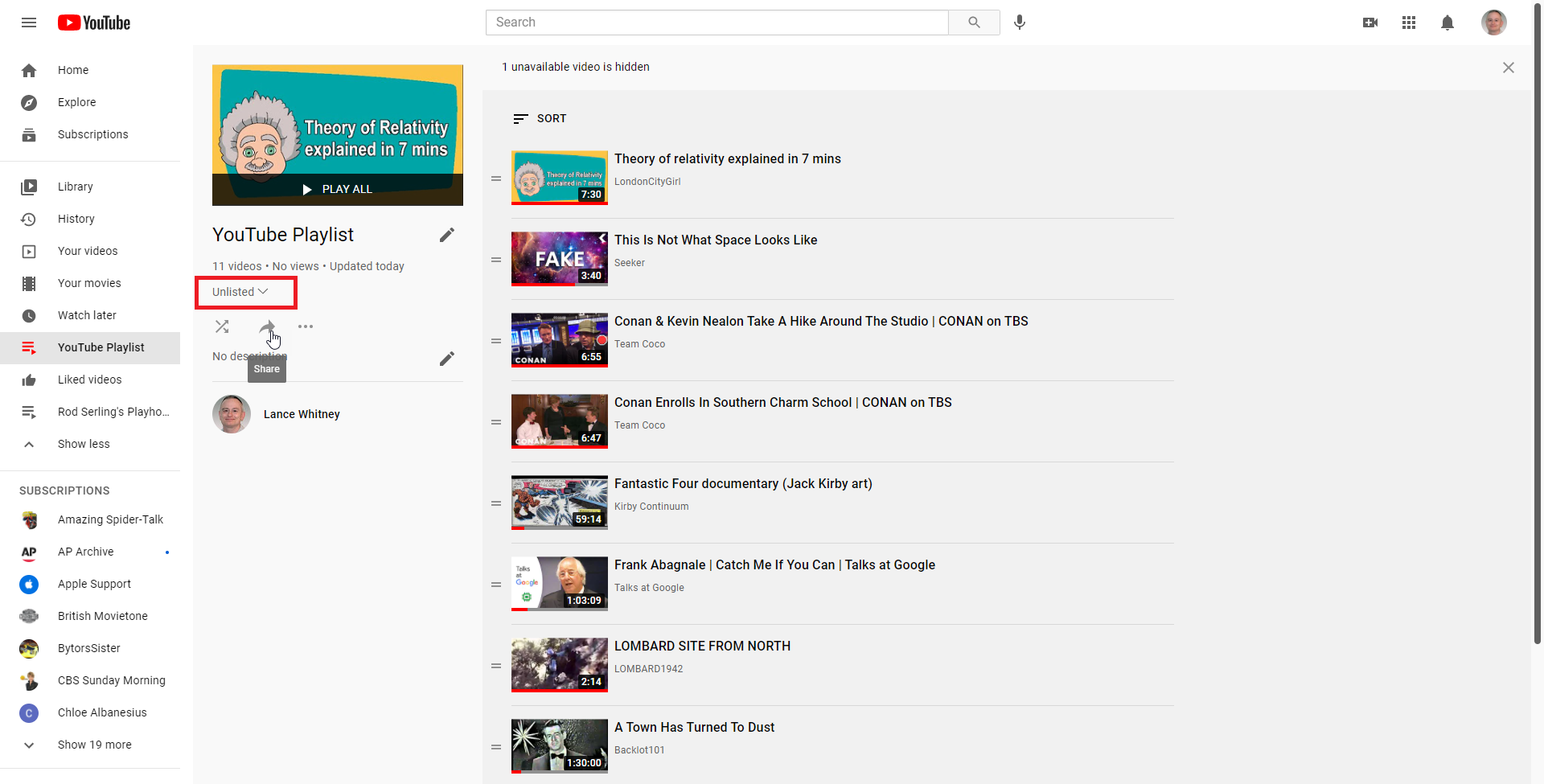
Erstellen Sie eine neue Wiedergabeliste oder verwenden Sie eine vorhandene, und wählen Sie dann die Wiedergabeliste aus, die Sie verwenden möchten. Klicken Sie auf der Playlist-Seite auf den Dropdown-Pfeil, um die Playlist auf Nicht gelistet oder Öffentlich (nicht Privat) festzulegen. Klicken Sie auf das Teilen- Symbol und kopieren Sie die URL für Ihre Wiedergabeliste.
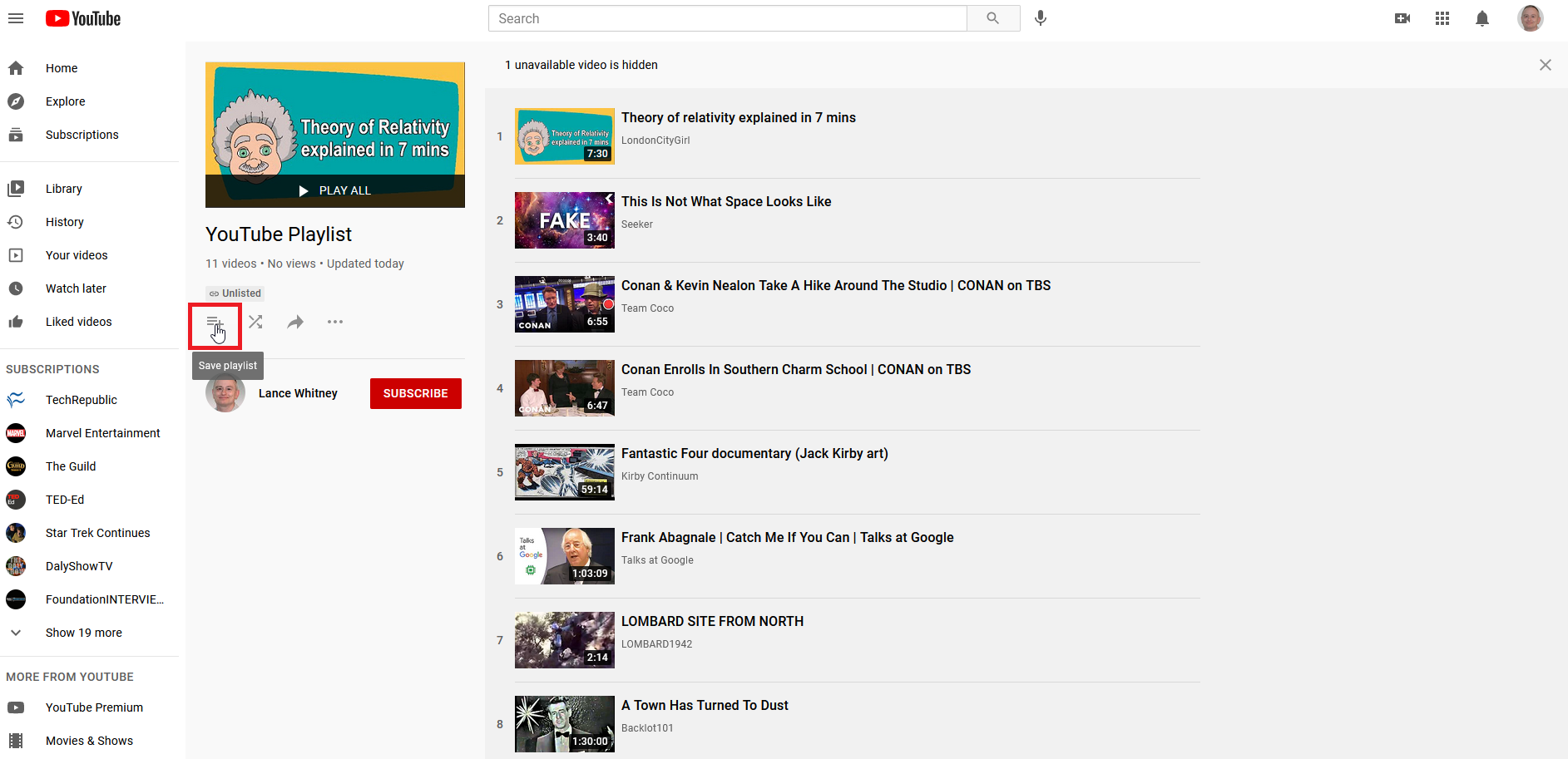
Öffnen Sie einen anderen Browser und melden Sie sich bei Ihrem neuen YouTube-Konto an. Fügen Sie die URL aus der Playlist in das Adressfeld ein. Klicken Sie auf das Symbol Wiedergabeliste speichern und Ihre Wiedergabeliste wird unter Ihrem neuen Konto gespeichert.
Übertragen Sie Ihren YouTube-Kanal
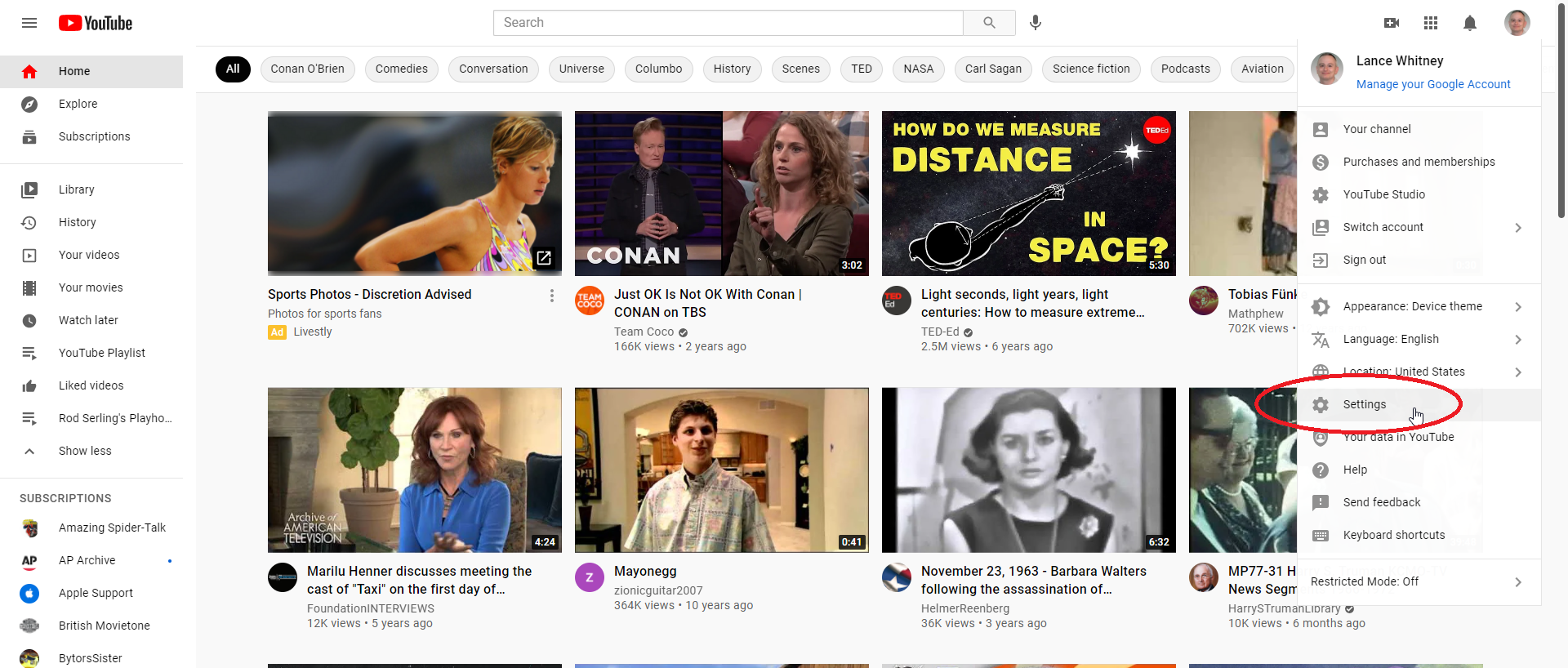
Wenn Sie ein Ersteller von Inhalten sind und Videos auf Ihrem eigenen Kanal gepostet haben, können Sie auf ein Brand-Konto übertragen und dann die Inhaberschaft auf ein neues Google-Konto übertragen. Richten Sie dies unter Ihrem alten YouTube-Konto ein, indem Sie auf Ihr Profilsymbol klicken und Einstellungen auswählen.

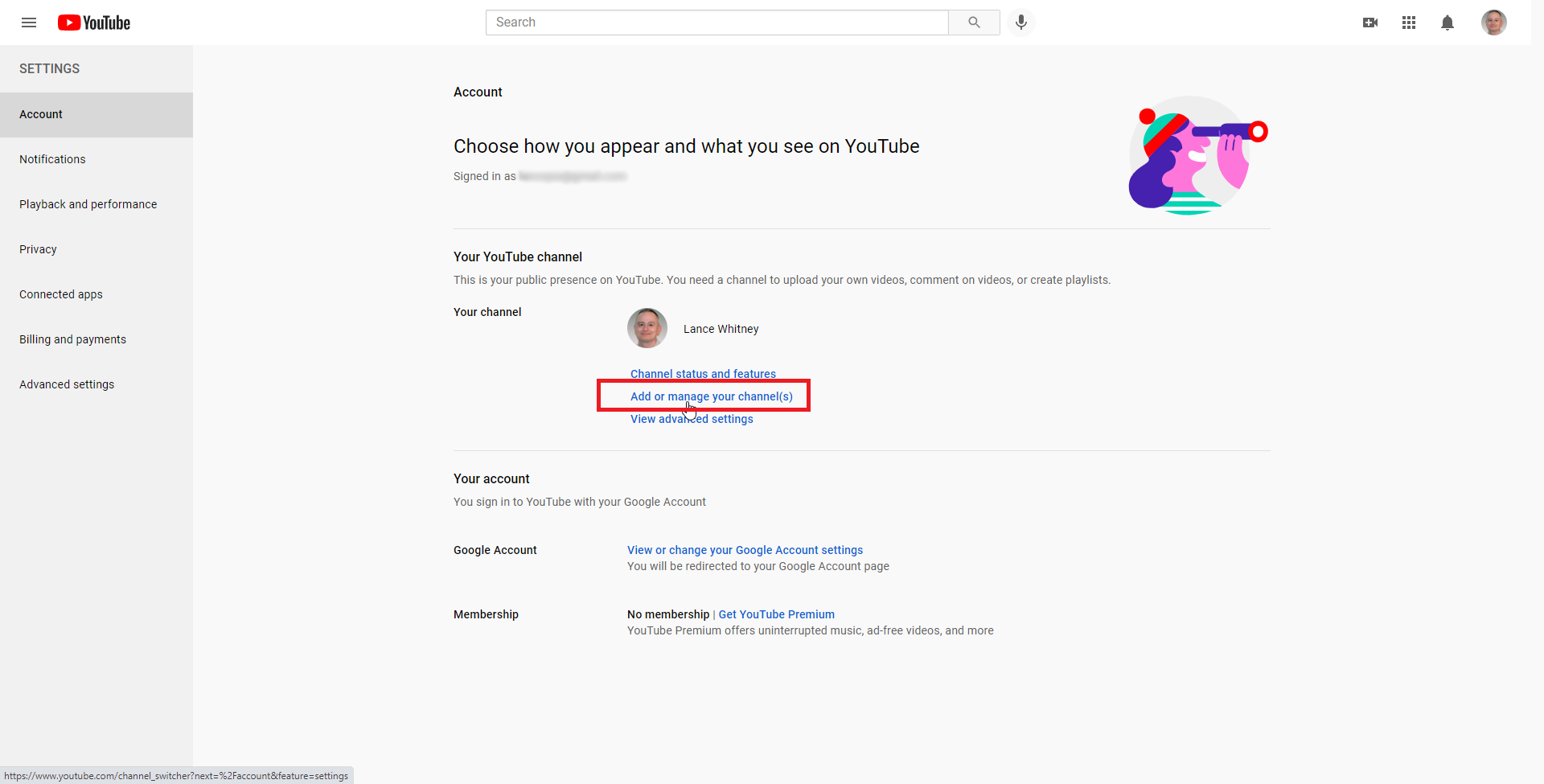
Klicken Sie im Abschnitt Konto Ihrer Einstellungsseite auf den Link Kanal(e) hinzufügen oder verwalten und dann auf die Schaltfläche Kanal erstellen .
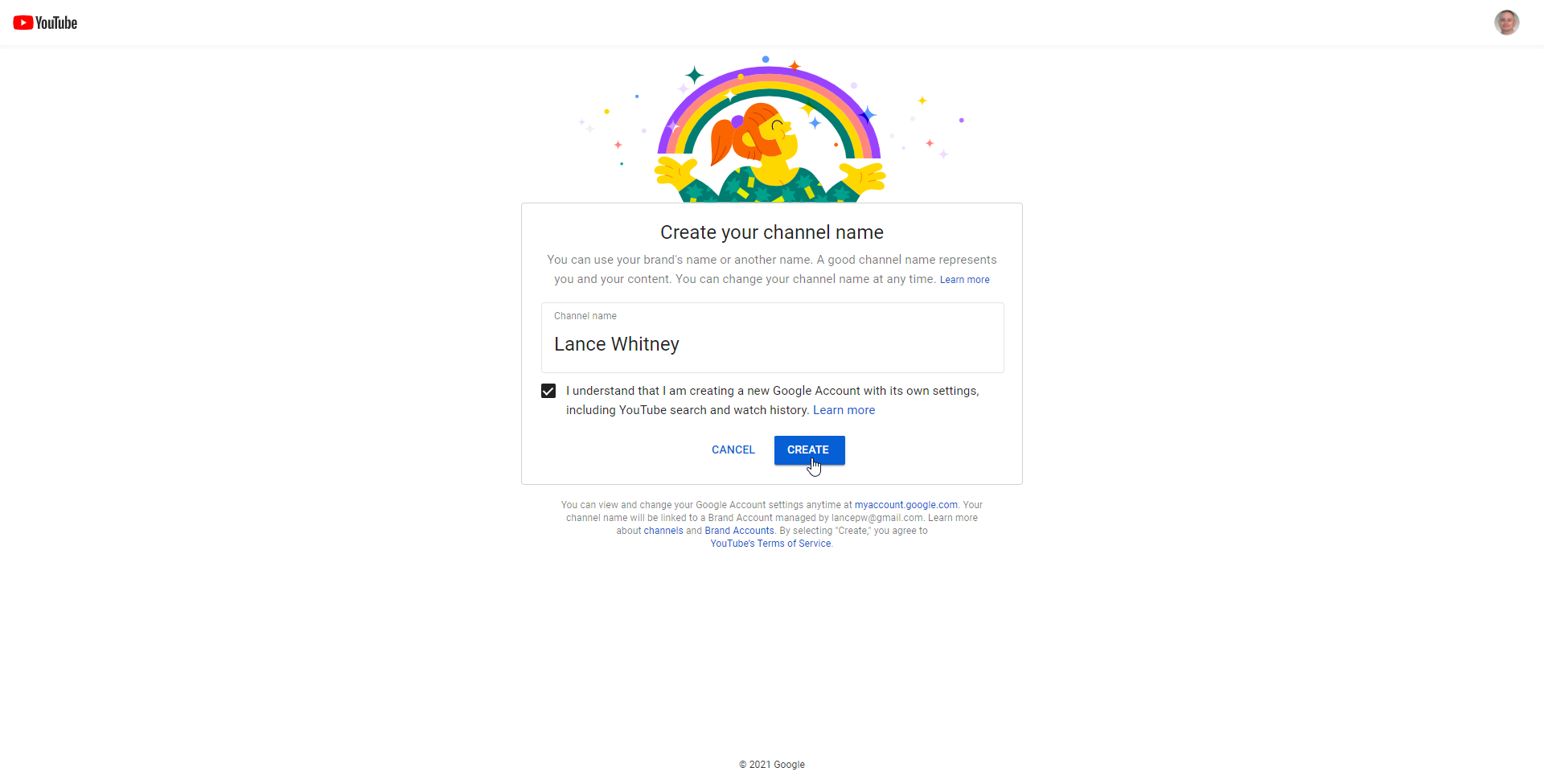
Geben Sie einen Namen für Ihren neuen Markenkanal ein, aktivieren Sie das Kontrollkästchen unter dem Namensfeld und klicken Sie auf die Schaltfläche Erstellen .
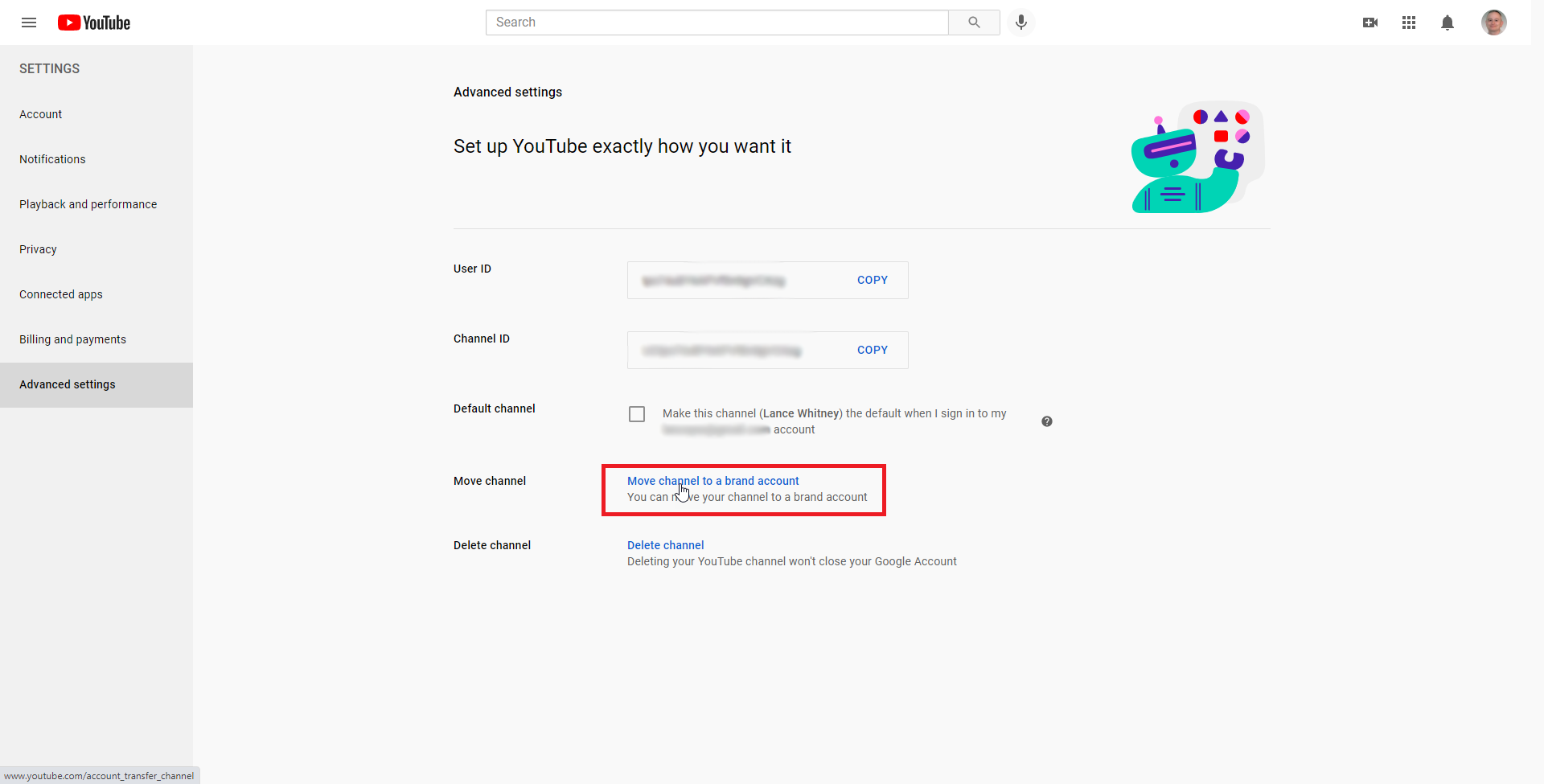
Melde dich mit deinem alten Google-Konto wieder bei YouTube an. Gehen Sie zu Einstellungen > Erweiterte Einstellungen und klicken Sie dann auf den Link Kanal zu einem Markenkonto verschieben .
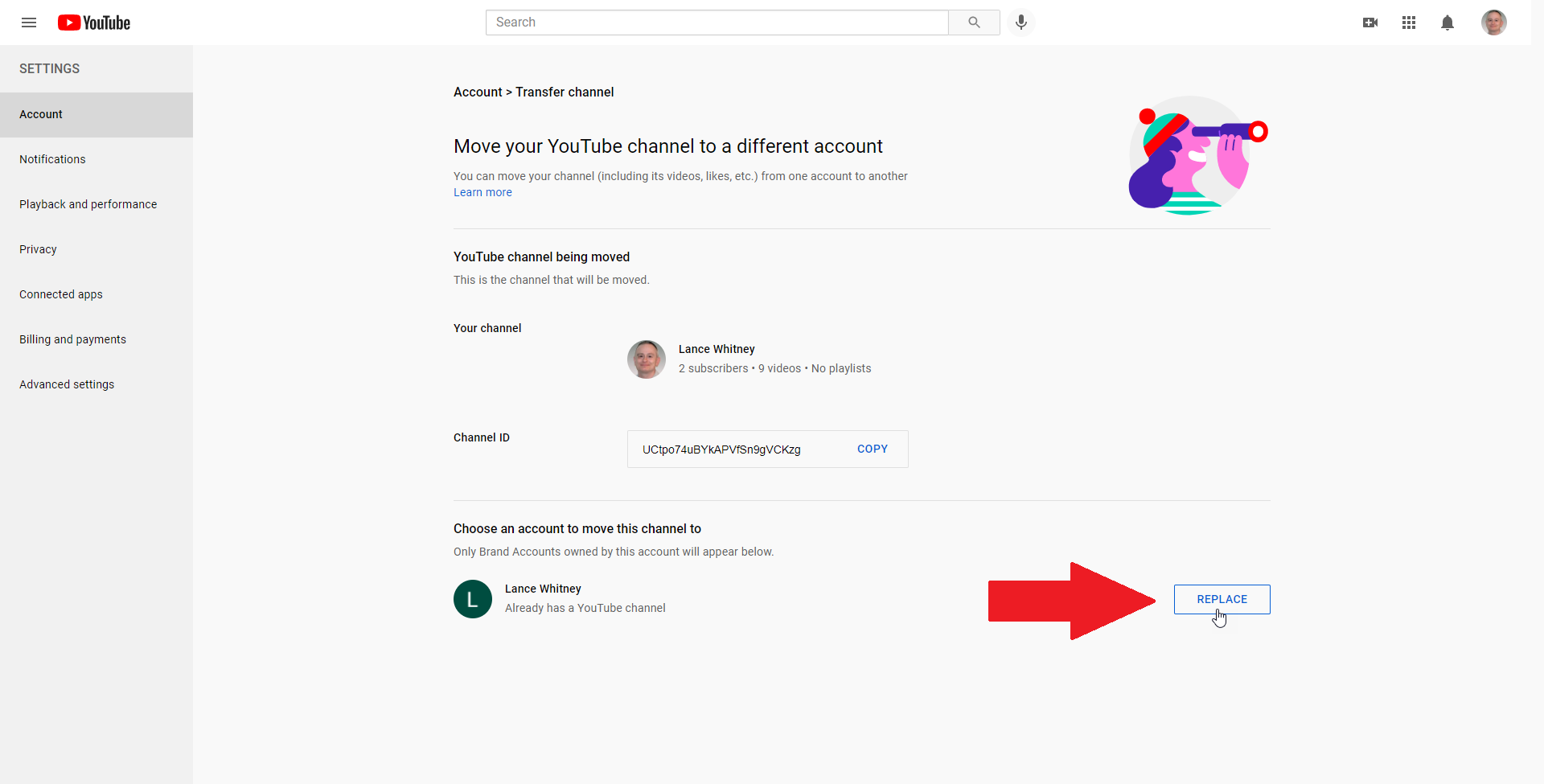
Bestätigen Sie im nächsten Bildschirm, dass das neue Brand-Konto am unteren Rand des Kontobildschirms angezeigt wird, und klicken Sie auf die Schaltfläche Ersetzen .
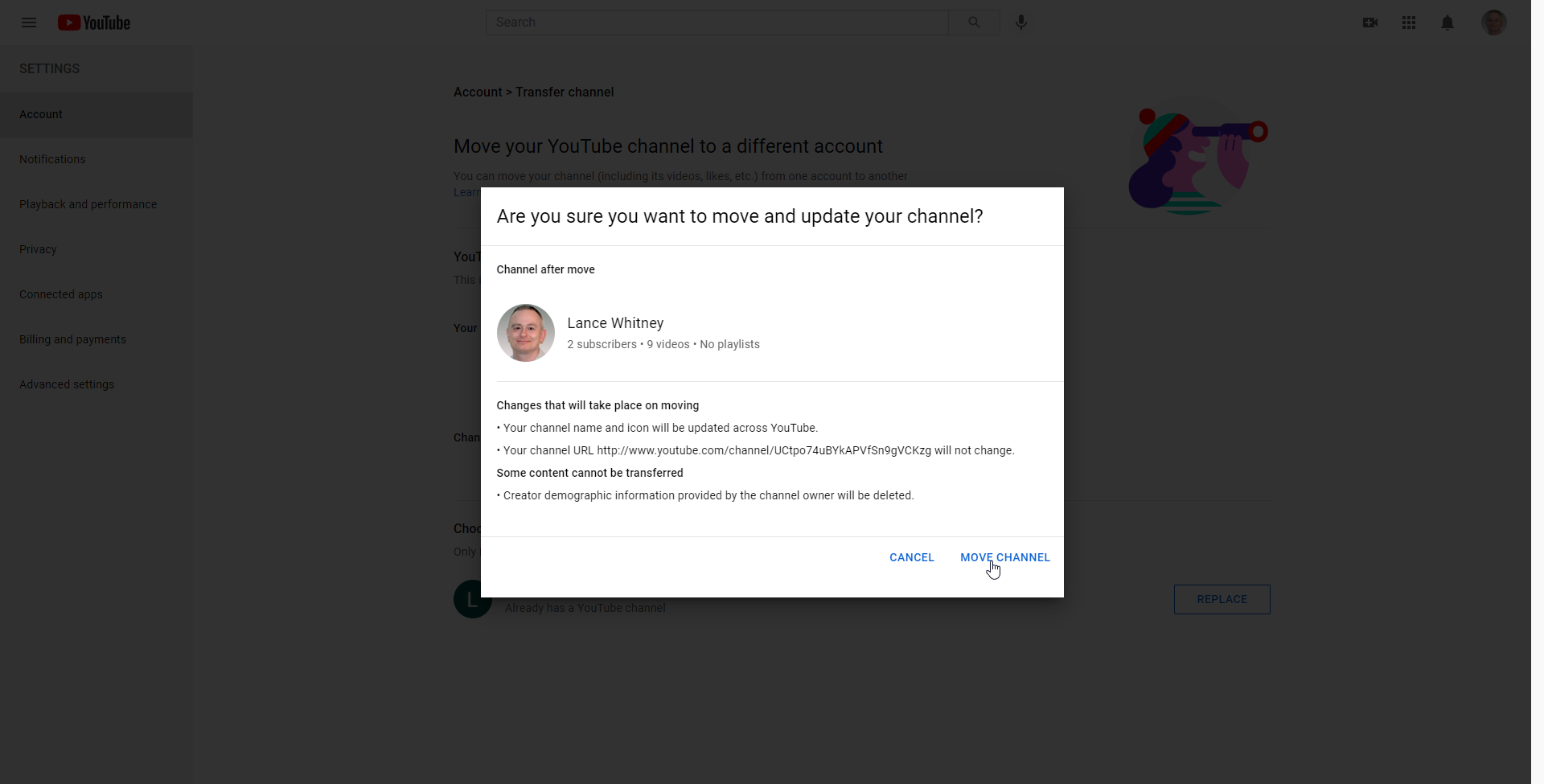
Ein Popup-Fenster fordert Sie auf, die Löschung Ihres alten Kontos zu bestätigen. Aktivieren Sie das Kontrollkästchen und klicken Sie dann auf Kanal löschen . Klicken Sie im nächsten Fenster auf die Option Kanal verschieben .
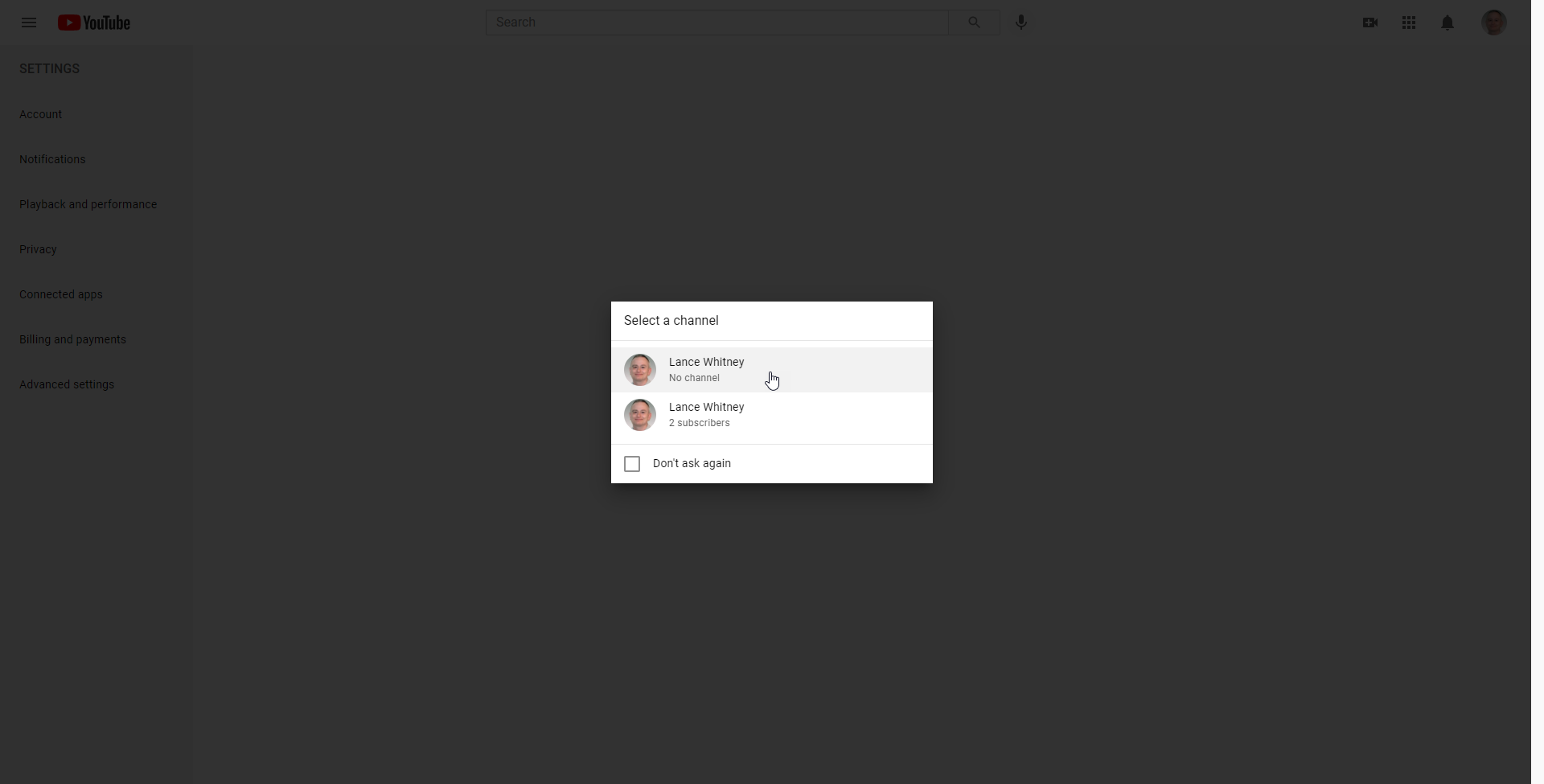
Melde dich bei YouTube ab und dann wieder mit deinem alten Konto an. Klicken Sie in dem Fenster, in dem Sie aufgefordert werden, einen Kanal auszuwählen, auf das soeben erstellte Brand-Konto.
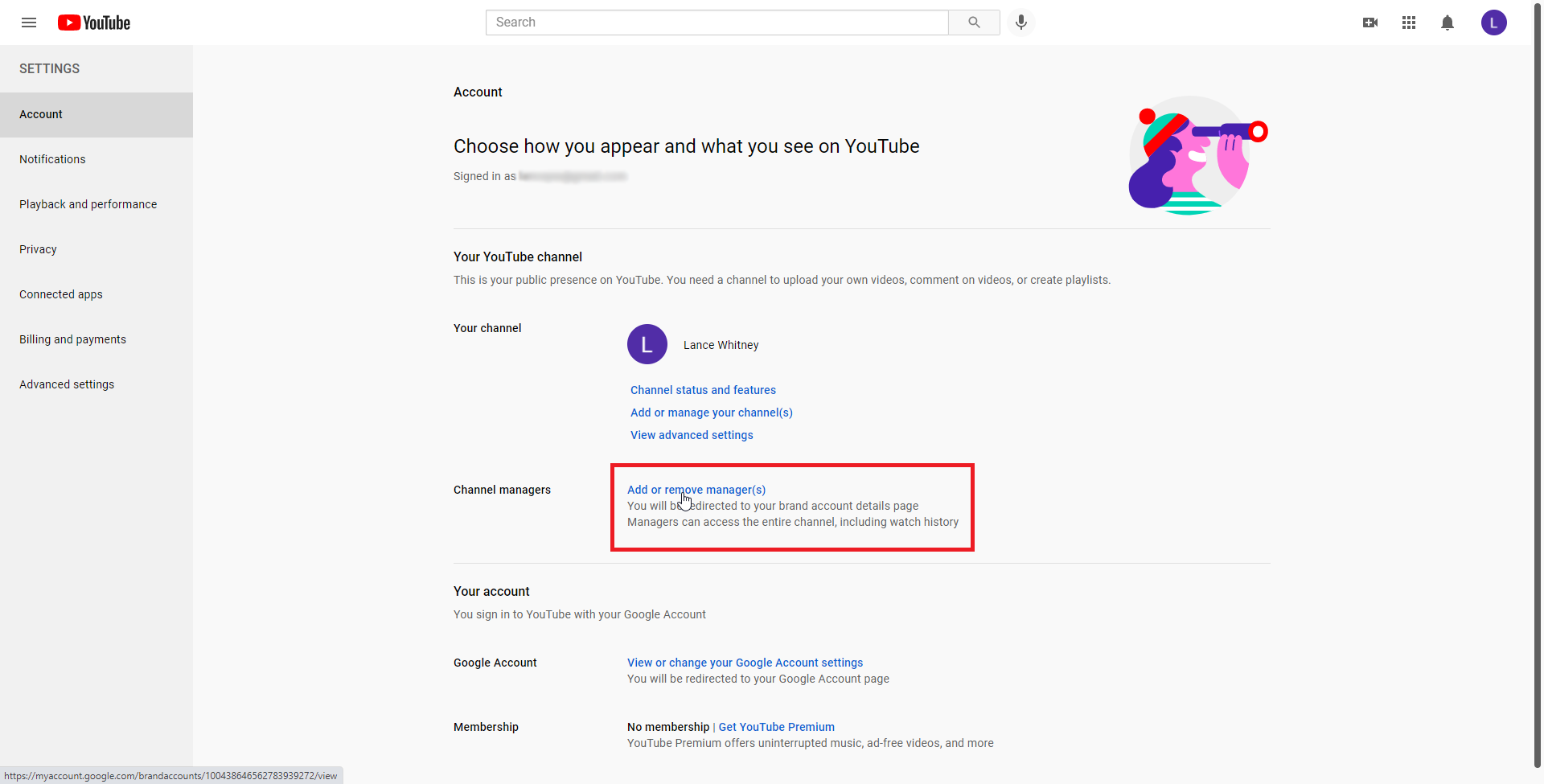
Gehen Sie zu Einstellungen > Konto und klicken Sie auf den Link Manager hinzufügen oder entfernen , um mit der Verknüpfung Ihres neuen Kontos mit dem neuen Brand-Konto zu beginnen.
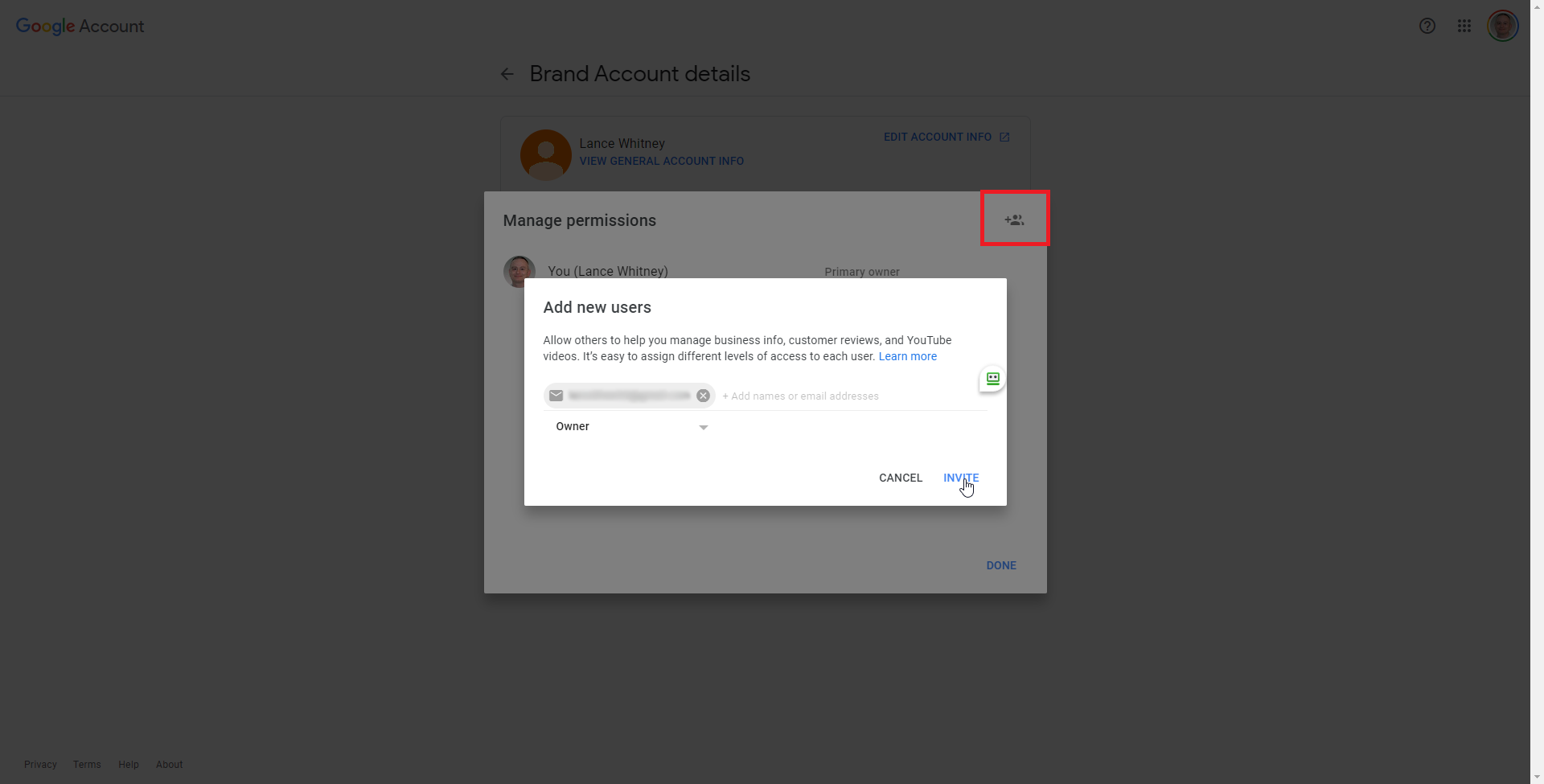
Klicken Sie auf die Schaltfläche „Berechtigungen verwalten“ und dann auf das Symbol „Neue Benutzer einladen “ in der oberen rechten Ecke. Anschließend können Sie die E-Mail-Adresse Ihres neuen Google-Kontos in das Feld eingeben. Wählen Sie eine Rolle aus dem Dropdown-Menü und legen Sie sie auf Owner fest. Klicken Sie auf Einladen und dann auf Fertig .
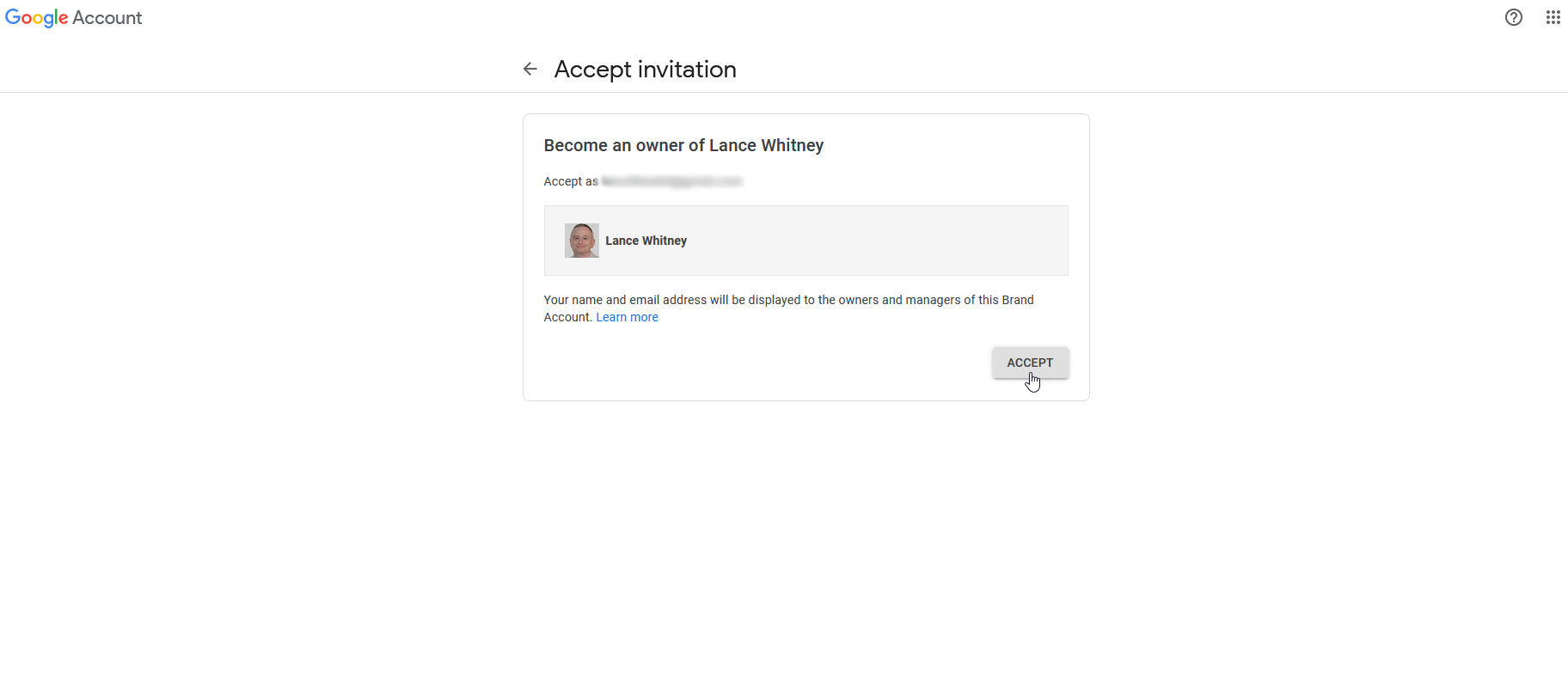
Überprüfen Sie Ihre E-Mails mit Ihrem neuen Google-Konto und suchen Sie nach der Einladungsnachricht. Klicken Sie in dieser Nachricht auf Einladung annehmen . Klicken Sie auf der Seite Einladung annehmen auf die Schaltfläche Akzeptieren .
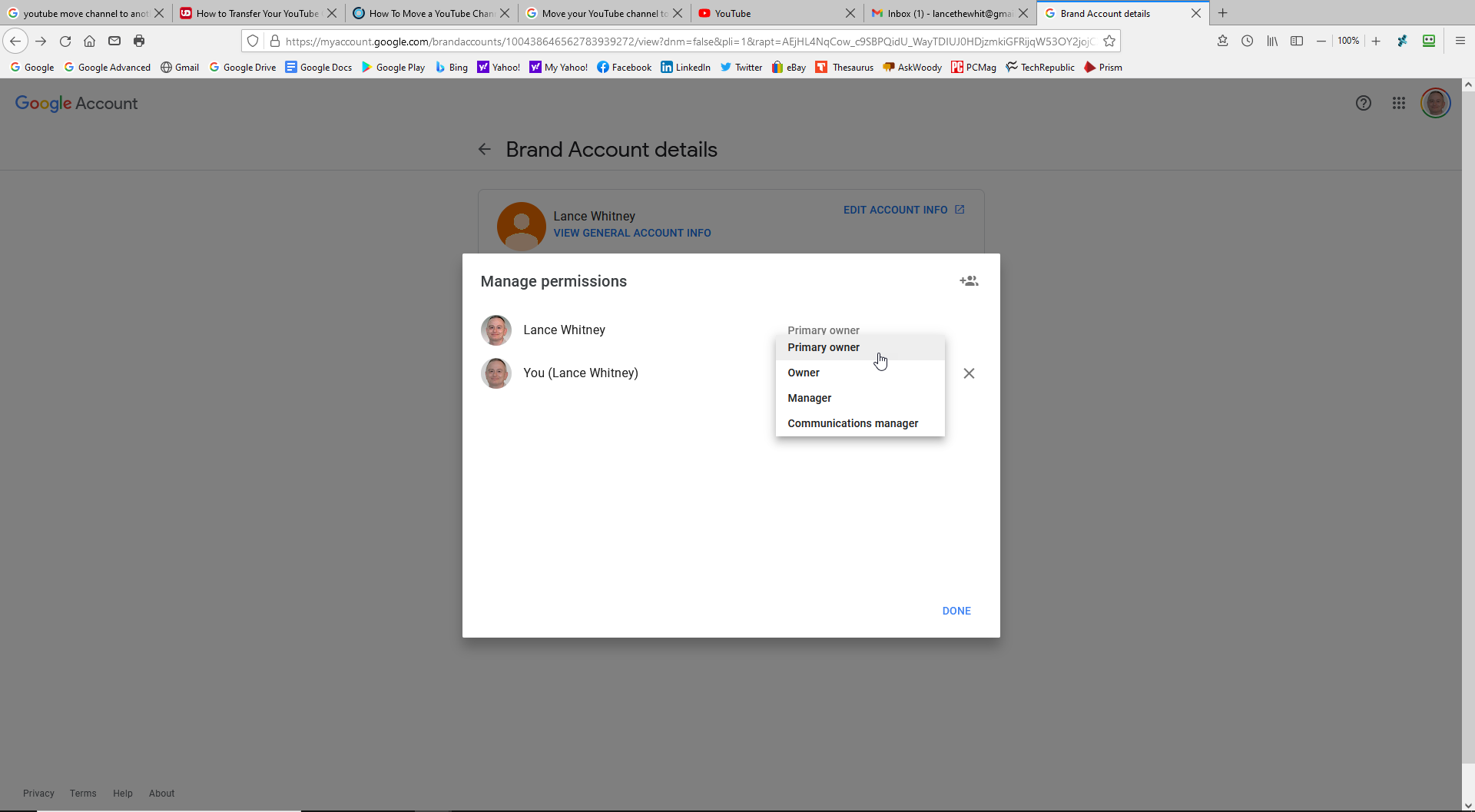
Ihr nächster Schritt besteht darin, Ihr neues Konto zum primären Eigentümer zu machen, obwohl Google Sie sieben Tage warten lässt, bevor Sie dies tun können. Melden Sie sich nach Ablauf der sieben Tage auf der Brand-Kontoseite für Ihr neues Google-Konto an. Wählen Sie unten auf der Seite Ihr Konto aus und klicken Sie auf die Schaltfläche Dieses Konto verwalten .
Klicken Sie auf Berechtigung verwalten , dann auf den Dropdown-Pfeil neben Ihrem neuen Konto und ändern Sie die Rolle in Primärer Inhaber . Klicken Sie auf Übertragung > Fertig , um die Aufgabe abzuschließen.
Übertragen Sie Ihre Videos
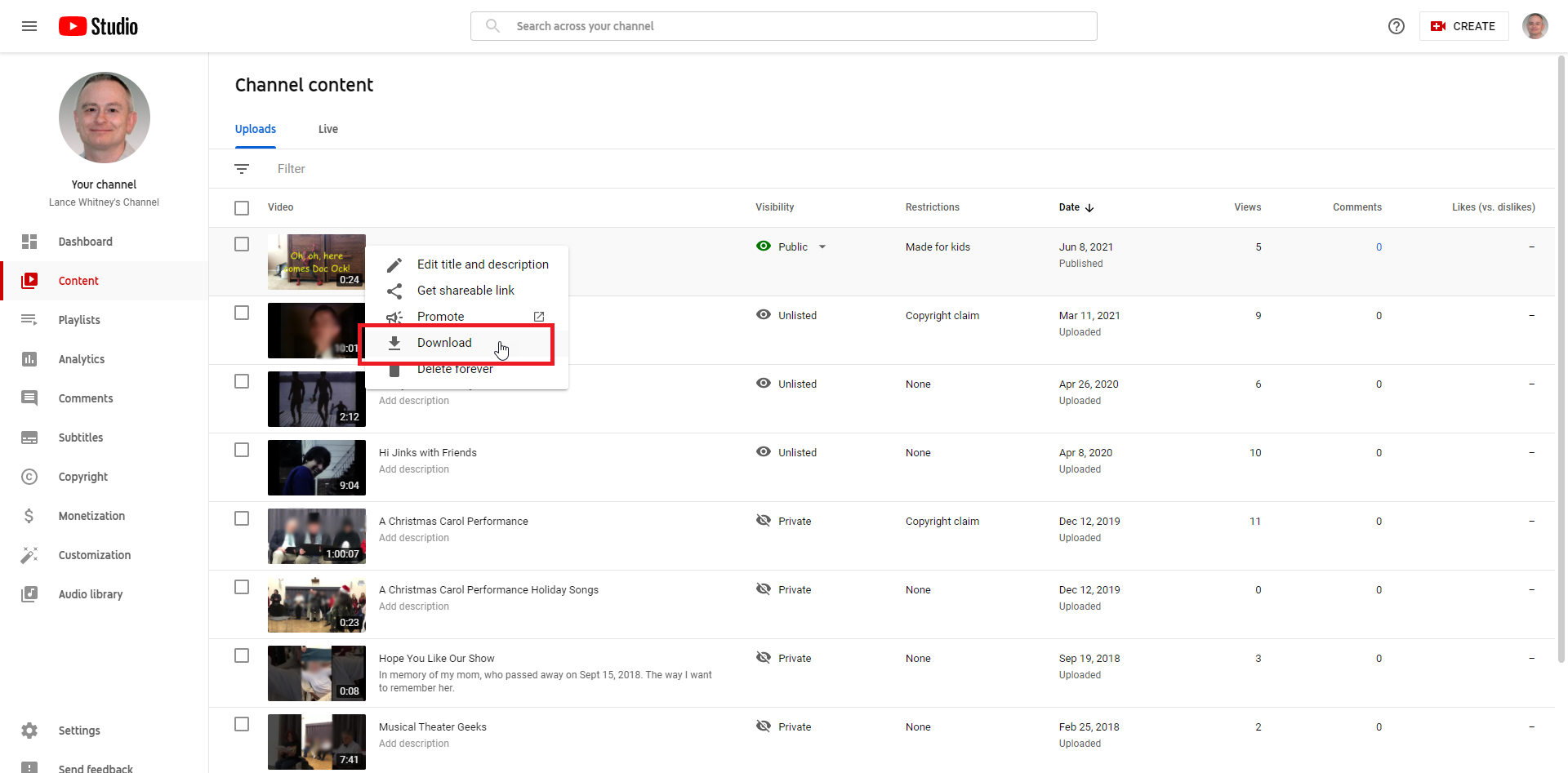
Als letzten Schritt überträgst du die Videos, die du über deinen Kanal veröffentlicht hast, von deinem alten Konto auf dein neues. Es gibt mehrere Möglichkeiten, dies zu tun, aber es ist am einfachsten, sie einfach von Ihrem alten Google-Konto herunterzuladen und auf das neue hochzuladen. Leider müssen Sie sie einzeln herunterladen.
Wählen Sie in Ihrem alten Konto Ihre Videos aus, um zu YouTube Studio zu wechseln. Klicken Sie neben jedem Video auf das Symbol mit den drei Punkten, wählen Sie Herunterladen aus und speichern Sie es auf Ihrem Computer.
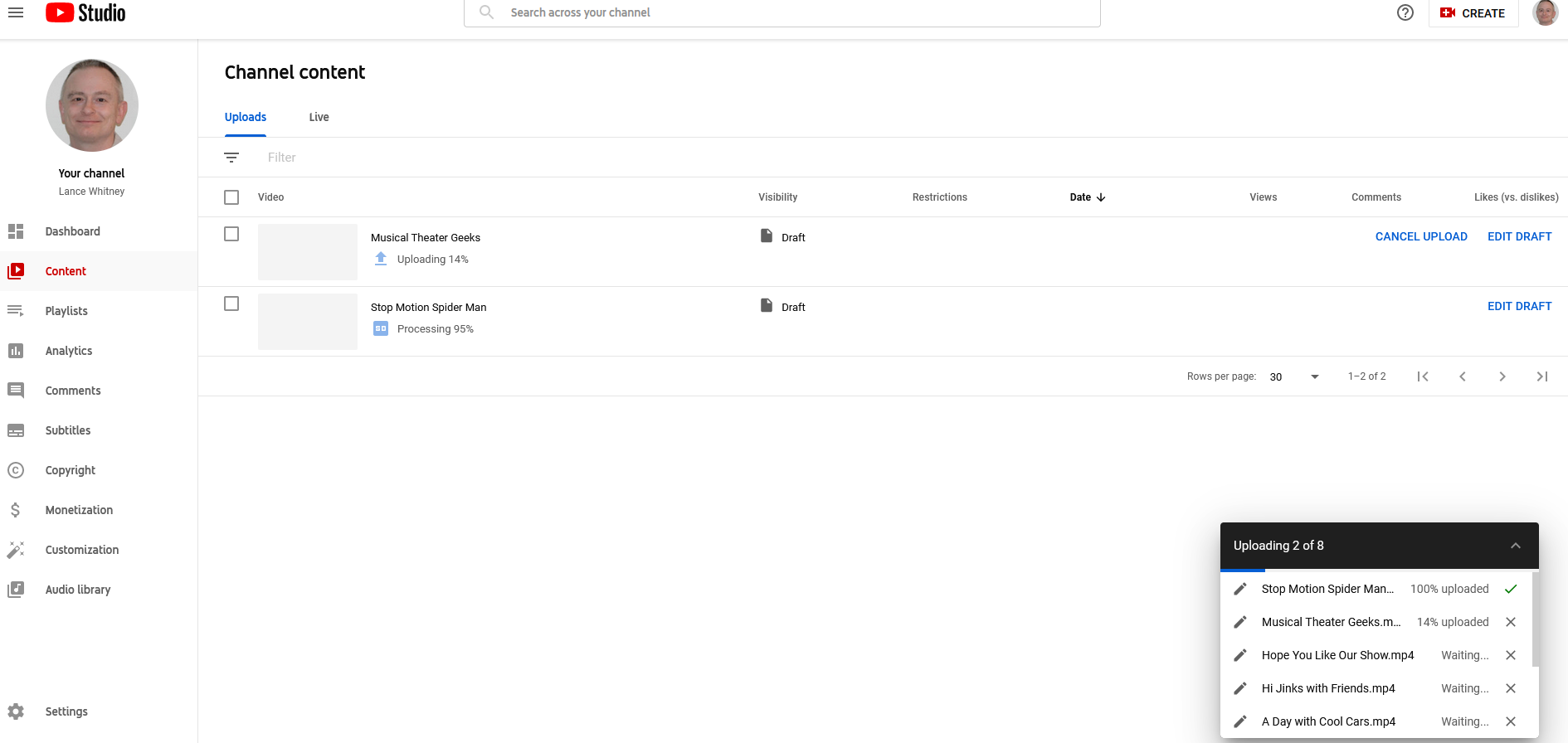
Melden Sie sich bei Ihrem neuen Google-Konto an und wählen Sie Ihre Videos aus, um zu YouTube Studio zu gelangen. Klicken Sie auf die Schaltfläche Videos hochladen, dann auf die Schaltfläche Dateien auswählen und wählen Sie alle Videos aus oder ziehen Sie sie einfach in das Upload-Fenster. Ihre Videos werden einzeln hochgeladen.
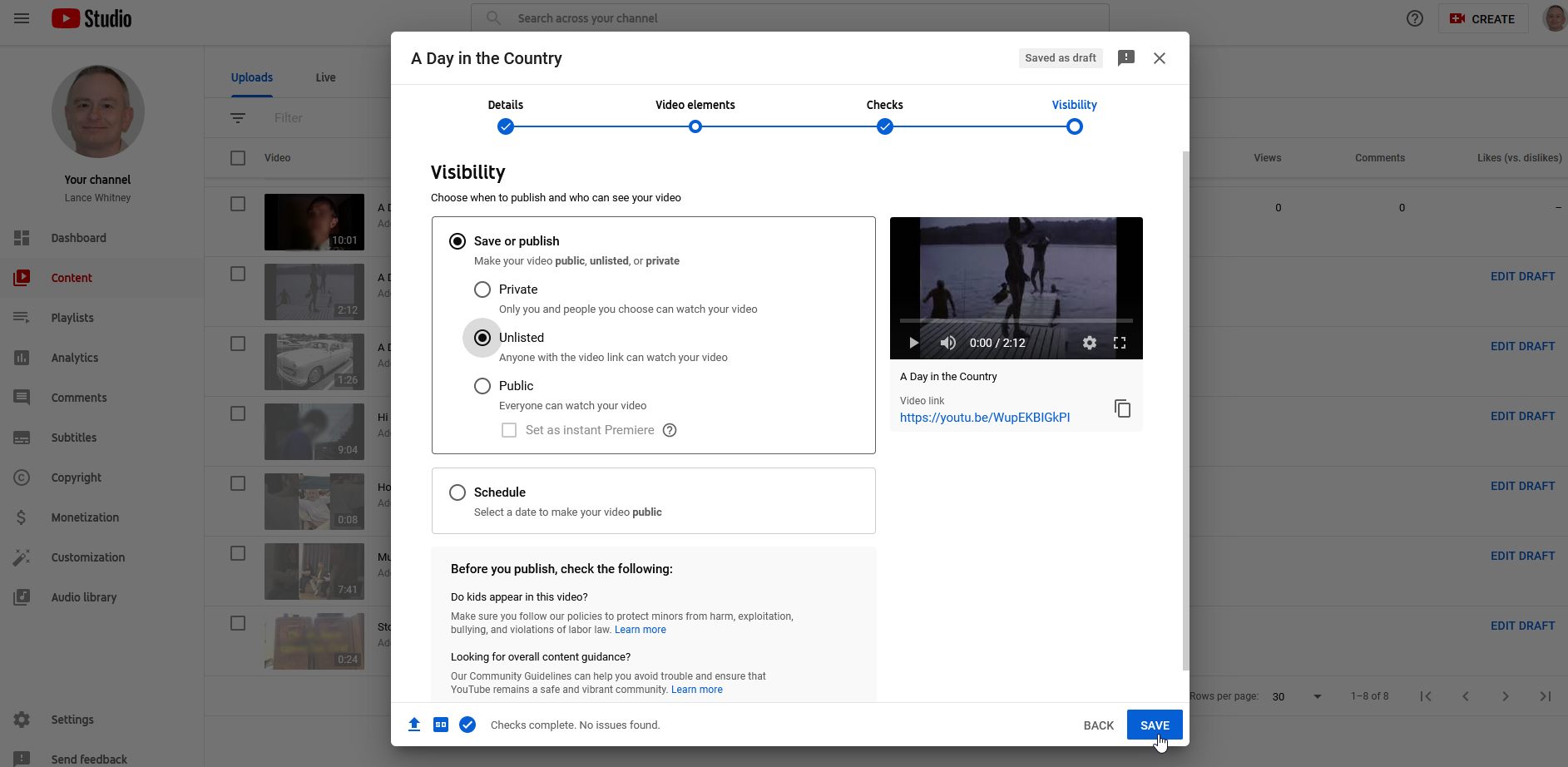
Nachdem die Videos hochgeladen wurden, befinden sie sich immer noch im Entwurfsmodus, was bedeutet, dass Sie ihnen bestimmte Details hinzufügen müssen, bevor sie live gehen. Klicken Sie neben jedem Video auf den Link Entwurf bearbeiten . Überprüfen Sie jeden Bildschirm, um alle erforderlichen Informationen einzugeben, z. B. Beschreibung, Zielgruppe und Anzeigemodus (privat, nicht gelistet oder öffentlich). Klicken Sie auf Speichern und Ihre Mission ist abgeschlossen.
