So verschieben Sie Ihr Windows-Laufwerk auf einen neuen PC
Veröffentlicht: 2022-01-29Der Kauf eines neuen Computers kann Spaß machen, bis Sie sich durch die Migration all Ihrer alten Apps, Einstellungen und Dateien quälen müssen. Wäre es nicht einfacher, wenn Sie Ihre alte Festplatte einfach in den neuen PC stecken und dort weitermachen könnten, wo Sie aufgehört haben? Es ist technisch möglich, obwohl es mit einigen Einschränkungen verbunden ist.
Bei Windows 7 war dies weniger haltbar; Es führte zu Treiberkonflikten, insbesondere mit untergeordneter Hardware wie dem SATA-Controller Ihrer Festplatte. Infolgedessen sehen Sie oft einen blauen Bildschirm, sobald der Computer hochgefahren ist, sodass Sie nicht einmal auf den Desktop gelangen können.
Das Sysprep-Tool von Microsoft konnte manchmal dabei helfen, aber es war nicht wirklich für diesen Zweck gedacht und brachte viele seiner eigenen Vorbehalte mit sich. Sie waren fast immer besser dran, eine Neuinstallation durchzuführen.
Windows 8 und 10 hingegen sind viel besser darin, mit diesen Konflikten umzugehen. Wenn Sie eine vorhandene Windows-Installation auf einen neuen PC werfen, führt sie die erstmalige Einrichtung so durch, als wäre es ein neuer Computer, greift nach Treibern für Ihre neue Hardware und lässt Sie hoffentlich ohne allzu große Probleme auf den Desktop fallen.
Sie müssen ein paar Dinge selbst tun, aber insgesamt sollte es funktionieren – ich habe mein Laufwerk von einem AMD-basierten Computer auf einen Intel/Nvidia-Computer mit kaum einem Schluckauf verschoben. Windows Update konnte sogar neue Patches herunterladen.
Das heißt nicht, dass Sie keine Probleme haben werden. Dies kann von PC zu PC variieren, und Sie wissen nie, welche Treiberkonflikte oder Leistungsprobleme unter der Oberfläche eines scheinbar guten Setups liegen können.
Alles in allem würde ich immer noch empfehlen, eine Neuinstallation durchzuführen, wenn Sie dauerhaft auf einen neuen Computer migrieren, aber wenn Sie etwas schnelles und schmutziges brauchen – wie wenn Ihr alter PC stirbt und Sie auf einige Daten Ihrer alten Installation zugreifen müssen – dies sollte gut genug funktionieren.
Schritt 1: Sichern Sie das gesamte Laufwerk
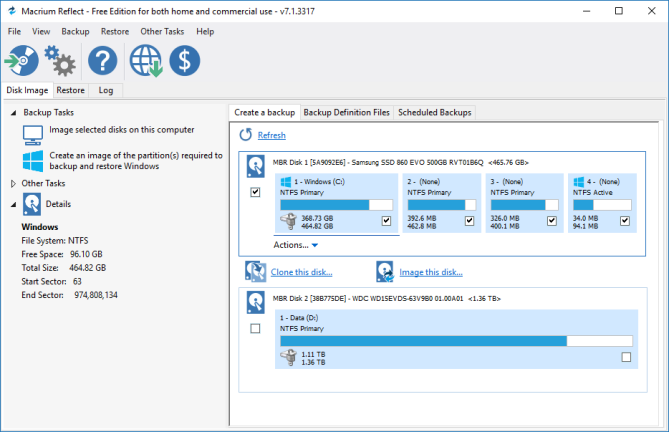
Bevor Sie wesentliche Änderungen vornehmen, ist es immer eine gute Idee, Ihre Daten zu sichern – und das gilt doppelt, wenn Sie mit Festplatten herumspielen. Wenn Sie ein Backup-Tool haben, das Ihnen wirklich gefällt, verwenden Sie es.
Für diesen speziellen Fall empfehle ich jedoch, das gesamte Laufwerk zu klonen. Wenn etwas schief geht und Sie nicht booten können, können Sie auf diese Weise ein exaktes Abbild des ursprünglichen Laufwerks wiederherstellen und einen anderen Ansatz ausprobieren.
Alternativ können Sie, wenn Ihr neuer PC eine andere Art von Laufwerk als Ihr alter PC benötigt – sagen wir, Sie migrieren von einem PC mit einem 2,5-Zoll-Laufwerk zu einem mit einem M.2-Steckplatz – das alte Laufwerk auf ein neues klonen Laufwerk mit dem richtigen Formfaktor, und schließen Sie dieses Laufwerk dann an Ihren neuen PC an.
Beachten Sie, dass dies bedeuten kann, dass Sie eine neue SSD kaufen und sie mit einem USB-zu-M.2-SATA- oder USB-zu-M.2-NVMe-Gehäuse verbinden, um sie zu klonen. Recherchieren Sie vor dem Kauf, welche Art von Laufwerken Ihr neuer PC unterstützt.
Schritt 2: Verschieben Sie Ihr Laufwerk auf den neuen PC

Sobald Ihr Laufwerk sicher gesichert wurde, ist es an der Zeit, es in Ihren neuen PC auszutauschen, indem Sie es zuerst aus dem externen Gehäuse entfernen (falls Sie eines verwendet haben). Möglicherweise müssen Sie Anweisungen zum Öffnen Ihres spezifischen Computers und Installieren von neuem Speicher nachschlagen.
Schalten Sie dann Ihren PC ein. Wahrscheinlich wird es versuchen, automatisch vom neuen Laufwerk zu booten, aber wenn nicht, müssen Sie beim Start möglicherweise eine Taste drücken, um die BIOS-Einstellungen wie F2 oder Delete einzugeben und die Bootreihenfolge zu ändern.

Sobald der PC das richtige Laufwerk gefunden hat, sollten Sie mit dem Windows-Logo mit dem sich drehenden Rad begrüßt werden. Es wird wahrscheinlich so etwas wie „Getting Devices Ready“ sagen, und Sie müssen es seine Sache machen lassen – meiner Erfahrung nach geht das ziemlich schnell, obwohl andere angemerkt haben, dass es mehrere Neustarts erfordern könnte.
Schritt 3: Neue Treiber installieren (und alte deinstallieren)
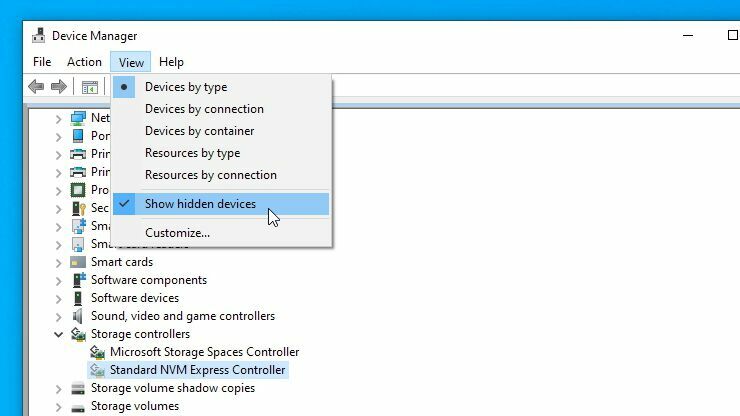
Windows wird wahrscheinlich viele der notwendigen Treiber für Sie installieren, insbesondere wenn Sie Ihren neuen PC mit dem Internet verbinden. Möglicherweise bemerken Sie beim Herunterladen der Anzeigetreiber ein Flackern. Geben Sie ihm also etwas Zeit, um den Vorgang zu durchlaufen (und starten Sie ihn neu, wenn er Sie dazu auffordert).
Möglicherweise müssen Sie einige Treiber manuell herunterladen, wenn Windows dies nicht selbst tut (oder wenn es nur generische Treiber anstelle der vom Hersteller bereitgestellten herunterlädt).
Sicherheitshalber empfehle ich, auf die Website Ihres PC-Herstellers zu gehen und den Chipsatz, Audio und andere Treiber selbst herunterzuladen. Wenn Sie den Computer selbst gebaut haben, besuchen Sie stattdessen die Website des Motherboard-Herstellers.
Sie können auch auf der Website von Nvidia, AMD oder Intel nach Grafiktreibern suchen, obwohl Windows die nicht generischen Versionen für mich ohne mein Eingreifen installiert hat.
Wenn Sie die Dinge sauber halten möchten, können Sie schließlich die auf Ihrem System verbliebenen alten Treiber deinstallieren, indem Sie im Startmenü nach „Programme hinzufügen oder entfernen“ suchen. Für Grafiktreiber möchten Sie vielleicht ein Tool wie DDU verwenden, um sie wirklich zu bereinigen.
Suchen Sie für alles andere im Startmenü nach dem Geräte-Manager in der Systemsteuerung, klicken Sie auf Ansicht > Versteckte Geräte anzeigen und klicken Sie mit der rechten Maustaste auf Geräte, die Sie nicht mehr verwenden, um deren Treiber zu deinstallieren.
Schritt 4: Reaktivieren Sie Windows
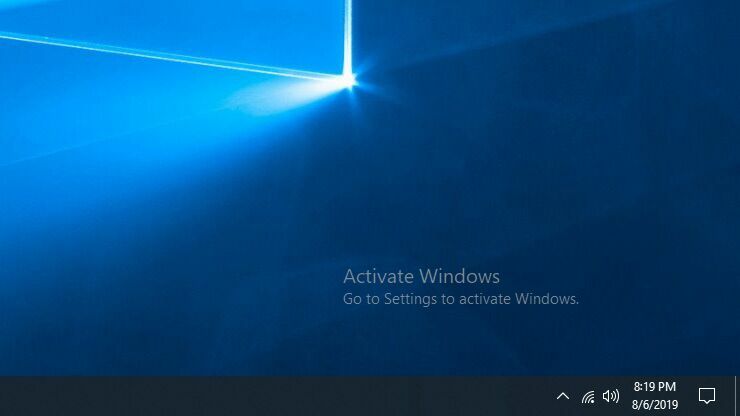
Dieser Vorgang hat noch einen letzten Haken: Wenn Sie Ihr Laufwerk in einen neuen Computer stecken, erkennt Windows, dass sich die Hardware geändert hat, und deaktiviert sich möglicherweise – je nach Lizenztyp – selbst.
Wenn dieses Setup vorübergehend ist und Sie es nur verwenden, um ein paar Dinge von Ihrem alten PC zu holen, brauchen Sie sich keine Gedanken über die Aktivierung zu machen – Windows sollte wie gewohnt weiterarbeiten, mit einem Aktivierungswasserzeichen in der Ecke und ein paar Funktionen deaktiviert.
Wenn Sie dieses Setup jedoch dauerhaft verwenden möchten, sollten Sie Windows erneut aktivieren. Sie können versuchen, denselben Produktschlüssel einzugeben, den Sie zuvor verwendet haben, aber dies kann fehlschlagen, wenn Sie eine OEM-Lizenz haben, die nicht auf neue Hardware migriert werden soll. Ich empfehle jedoch, die Aktivierung per Telefon auszuprobieren, da dies manchmal gelingt, wenn die Online-Aktivierung fehlschlägt.
Nochmals, diese ganze Sache ist kein narrensicherer Prozess – es gibt viele kleine Dinge, die die Dinge stören könnten, so dass Sie möglicherweise ein wenig Fehlersuche durchführen müssen, wenn etwas nicht richtig funktioniert. Und selbst dann gibt es keine Garantie dafür, dass Sie eine optimale Leistung erhalten, wenn das System nicht richtig für Ihre neue Hardware konfiguriert ist.
Wenn Sie sich die Zeit nehmen können, ist eine Neuinstallation am besten – aber wenn Sie sofort loslegen müssen, ist es schön zu wissen, dass Windows 10 den Prozess so weit optimiert hat, dass er verwendbar ist.
