So verschieben Sie Ihre iTunes-Mediathek
Veröffentlicht: 2022-01-29Das Verschieben Ihrer iTunes-Mediathek klingt kompliziert, besonders wenn Sie über eine riesige Sammlung von Musik, Fernsehsendungen, Filmen und Podcasts verfügen. Aber es ist möglich – wenn Sie die richtigen Schritte befolgen.
Im Folgenden behandeln wir, wie Sie Ihre Bibliothek auf ein NAS-Gerät oder Netzlaufwerk sowie auf einen PC verschieben. Da iTunes in macOS Catalina ersetzt wurde, schauen wir uns auch an, wie es mit Apples neuer Musik-App geht.
Suchen Sie iTunes-Medien
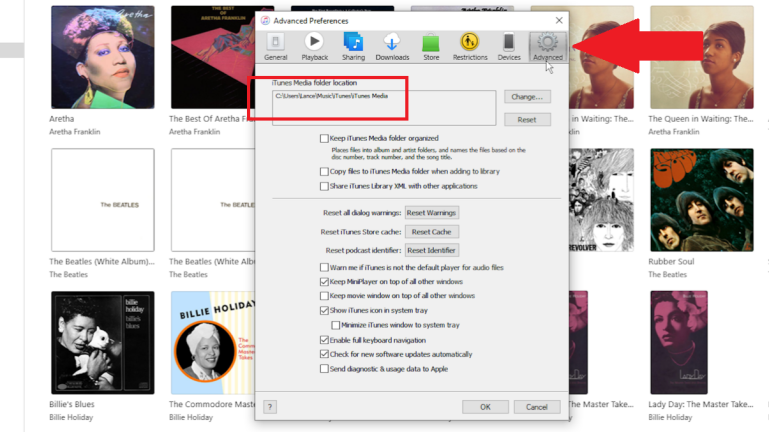
Wenn Sie iTunes zum ersten Mal installieren und einrichten, wählt die Software automatisch einen Speicherort für Ihre Bibliothek aus. Standardmäßig ist dieser Speicherort C:\users\[username]\ Music\iTunes . Dieser Ordner speichert die iTunes-Bibliotheksdatei, die eine Datenbank aller Ihrer iTunes-Inhalte ist, zusammen mit anderen Dateien.
Ihre Inhalte selbst werden im Ordner „iTunes Media“ gespeichert, der Unterordner für Ihre Musik, Filme, Fernsehsendungen, Bücher und andere Elemente enthält. Bestätigen Sie den Speicherort für Ihre iTunes-Inhalte, indem Sie iTunes öffnen und zu Bearbeiten > Einstellungen > Erweitert in Windows und iTunes > Einstellungen > Erweitert auf einem Mac mit macOS Mojave oder früher navigieren. Der Speicherort Ihres iTunes Media-Ordners wird angezeigt.
Verschieben Sie Ihre iTunes-Mediathek auf ein Netzlaufwerk
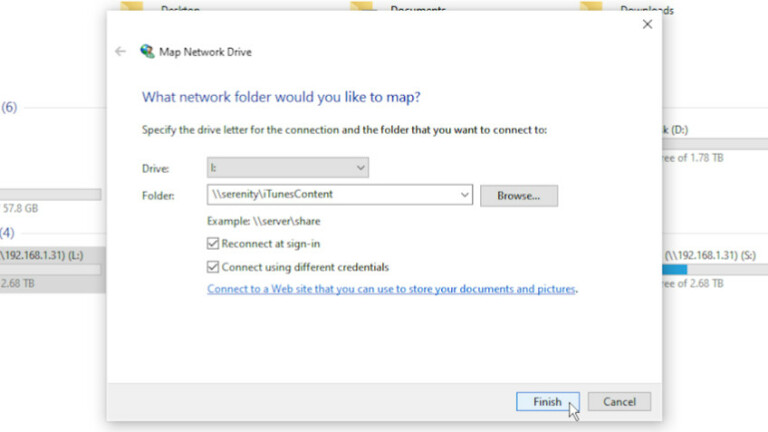
Warum sollten Sie sich die Mühe machen, Ihre Bibliothek auf ein Netzlaufwerk oder ein NAS-Gerät zu verschieben? Nun, ein Computer, auf dem sich Ihre iTunes-Mediathek befindet, muss jedes Mal eingeschaltet werden, wenn Sie von einem anderen Gerät aus auf die Inhalte zugreifen möchten.
Indem Sie Ihre Bibliothek auf ein Netzlaufwerk verschieben, das immer verfügbar ist, können Sie oder andere Personen in Ihrem Haushalt jederzeit von jedem Computer oder Mobilgerät in Ihrem Zuhause auf die Inhalte zugreifen.
Wenn Sie ein Netzlaufwerk oder NAS eingerichtet haben, verwenden Sie die Software für Ihren Router oder NAS, um eine bestimmte Netzwerkfreigabe zum Speichern Ihrer iTunes-Mediathek zu erstellen. Nennen Sie es so etwas wie iTunesContent und öffnen Sie dann den Datei-Explorer in Windows oder den Finder in macOS.
Ordnen Sie dieser neuen Netzwerkfreigabe ein Laufwerk zu und weisen Sie iTunesContent möglicherweise den Buchstaben „I“ zu. Erstellen Sie abschließend einen Ordner auf Ihrer neuen Netzwerkfreigabe mit dem Namen iTunes. Öffnen Sie dann Ihren neuen iTunes-Ordner und erstellen Sie einen Unterordner namens iTunes Media.
Übertragen Sie die Ordner
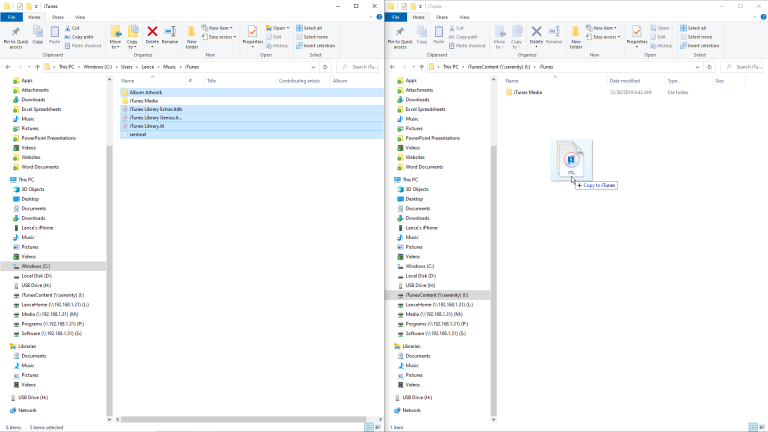
iTunes-Medienordner
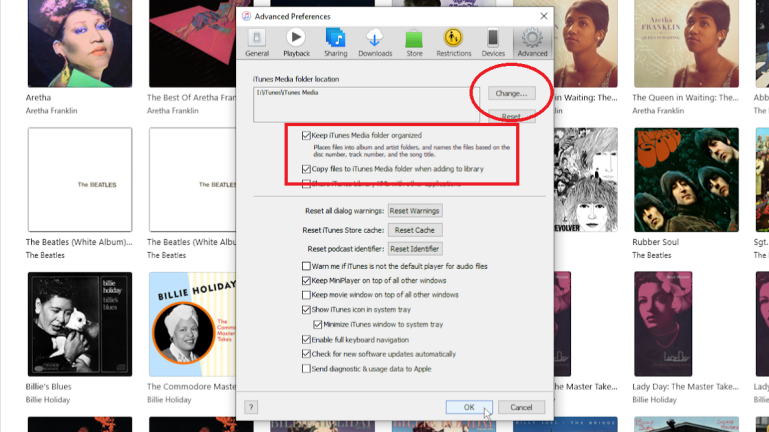
Öffnen Sie iTunes, klicken Sie dann auf das Menü „Bearbeiten“ (oder das iTunes-Menü auf einem Mac) und wählen Sie „Einstellungen“ > „Erweitert“ aus. Klicken Sie auf die Schaltfläche „Ändern“ für den Speicherort Ihres iTunes-Medienordners, navigieren Sie dann zum Ordner „iTunes-Medien“ auf Ihrer Netzwerkfreigabe und wählen Sie ihn aus.
Der Speicherort sollte lauten: I:\iTunes\iTunes Media (vorausgesetzt, Sie haben „I“ als Laufwerksbuchstaben für die Zuordnung verwendet). Aktivieren Sie dann die beiden Optionen „iTunes Media-Ordner organisiert halten“ und „Dateien beim Hinzufügen zur Mediathek in den iTunes Media-Ordner kopieren“. Klicken Sie auf „OK“, um das Fenster „Einstellungen“ zu schließen.
Verschieben und umbenennen
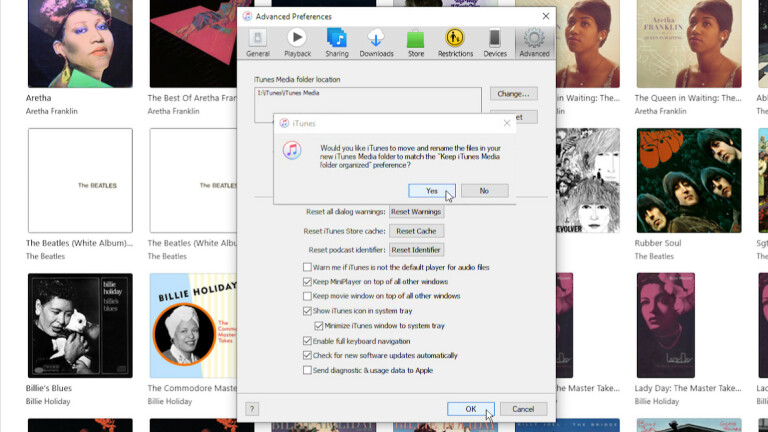
Ordner zur Bibliothek hinzufügen
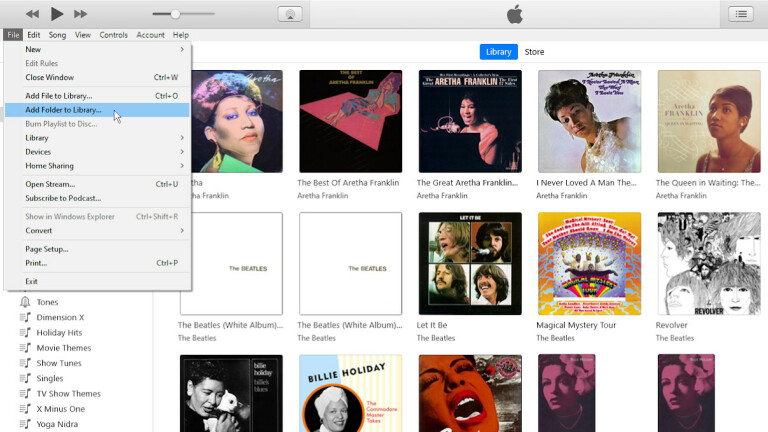
Wählen Sie Unterordner aus
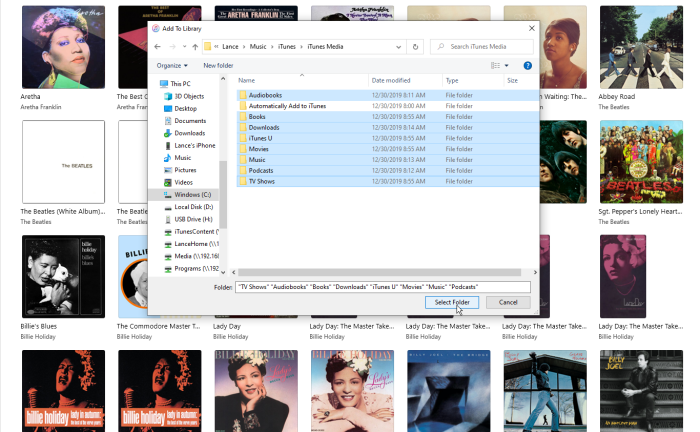
Beeilen Sie sich und warten Sie
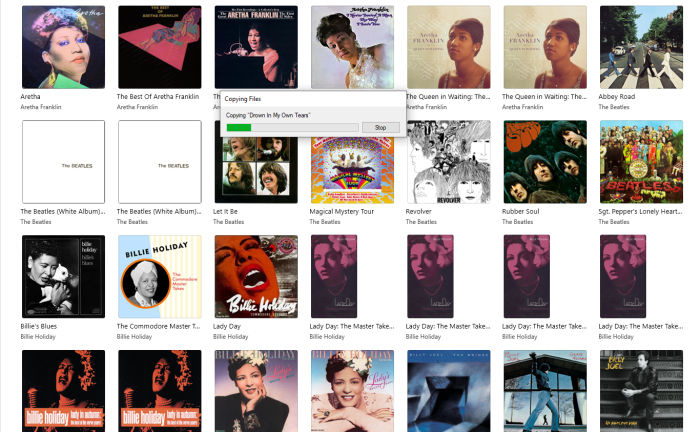
Wurden die Dateien übertragen?
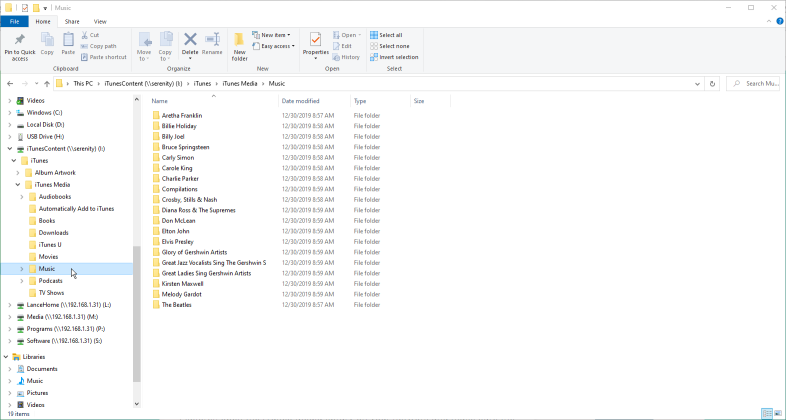
Benennen Sie den iTunes-Ordner um
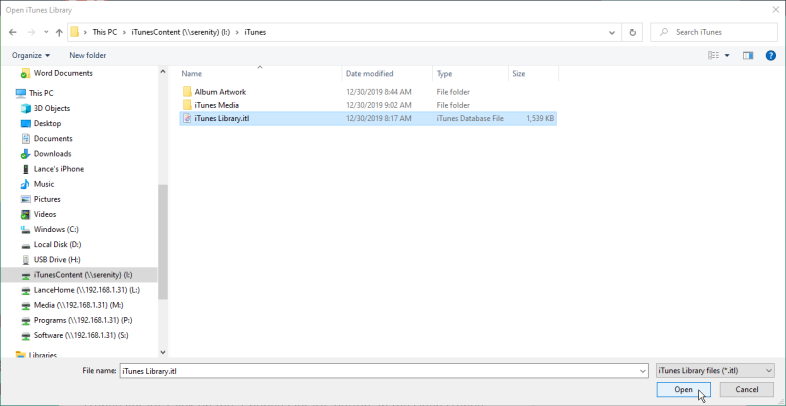
Benennen Sie den iTunes-Ordner auf Ihrem Computer in etwas wie iTunes-alt um. Halten Sie die Umschalttaste gedrückt und öffnen Sie iTunes erneut über die Verknüpfung. Es erscheint eine Meldung, in der Sie aufgefordert werden, die iTunes-Mediathek auszuwählen.
Klicken Sie auf die Schaltfläche "Bibliothek auswählen". Navigieren Sie im Fenster „iTunes-Mediathek öffnen“ zur Datei „ iTunes Library.itl “ im iTunes-Ordner in Ihrem Netzwerk, wählen Sie sie aus und klicken Sie dann auf die Schaltfläche „Öffnen“.

Testen Sie Ihre Handarbeit
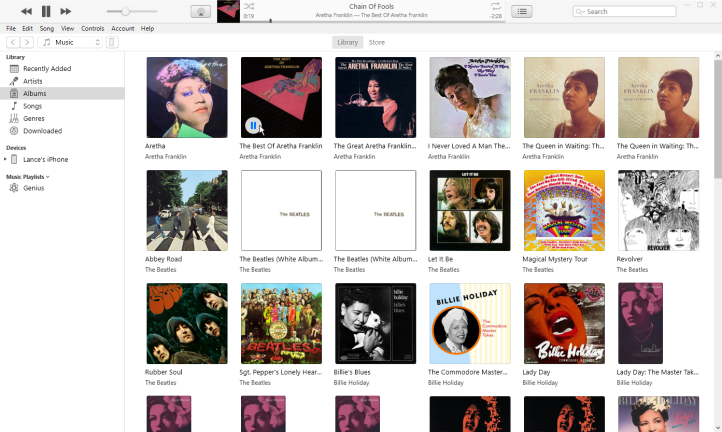
iTunes wird geöffnet und sollte den Inhalt Ihres Musikordners oder des Ordners, auf den Sie zuletzt zugegriffen haben, anzeigen. Wählen Sie die anderen Inhaltstypen aus dem Menü aus, z. B. Filme, Fernsehsendungen und Bücher, um sicherzustellen, dass die Miniaturbilder für diese Elemente in iTunes angezeigt werden. Sie sollten auch versuchen, Musik, Filme oder Fernsehsendungen abzuspielen, um sicherzustellen, dass sie richtig abgespielt werden.
Wenn Sie zufrieden sind, dass sich alle Ihre Inhaltsdateien jetzt im Netzwerk befinden und dass iTunes darauf verweist, können Sie den alten iTunes-Ordner auf Ihrem Computer löschen. Von nun an greift die Software jedes Mal, wenn Sie iTunes öffnen, auf Ihre Dateien aus dem Netzwerk zu.
Verschieben Sie Ihre iTunes-Mediathek auf einen anderen Computer
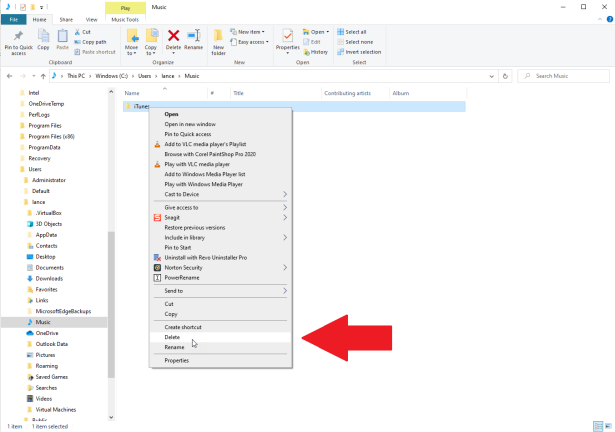
Kopieren Sie Ihre Dateien über eine Heimnetzgruppe
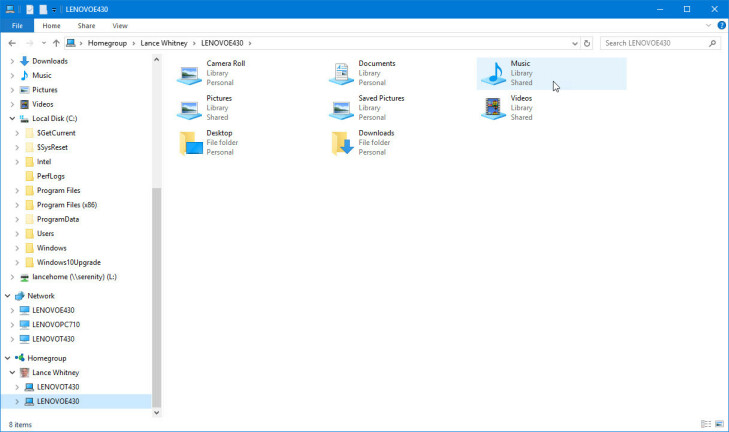
Wenn Sie ein Windows 7- oder 8.1-Holdout sind, können Sie Dateien über die Heimnetzgruppe von einem Computer auf einen anderen übertragen. Sobald beide Computer verbunden sind, öffnen Sie den Windows Explorer und navigieren Sie zum Ordner C:\Benutzer\[Benutzername]\Musik . Wählen und kopieren Sie den iTunes-Ordner und klicken Sie dann auf den Eintrag für die Heimnetzgruppe, den Eintrag für Ihren Benutzernamen und den Eintrag für den Zielcomputer.
Sie sollten alle freigegebenen Ordner des Zielcomputers sehen, einschließlich des Musikordners. Öffnen Sie den Musikordner und fügen Sie den iTunes-Ordner von der Quelle auf dem Ziel-PC ein. Machen Sie eine schöne, lange Pause, da die Kopie wahrscheinlich eine Weile dauern wird.
Dateien mit externen Geräten kopieren
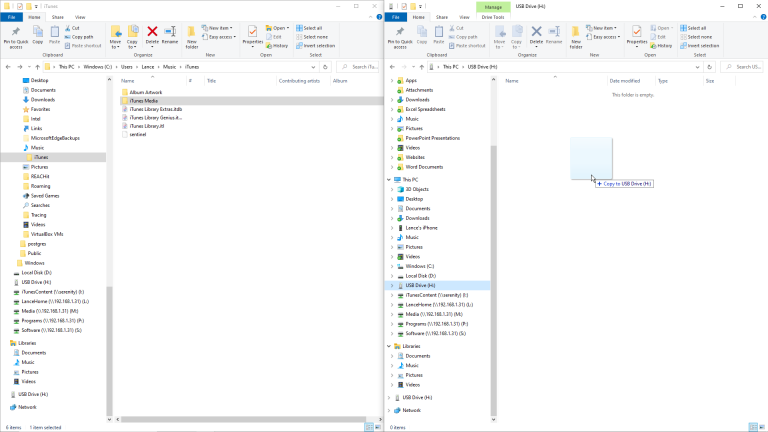
Die Heimnetzgruppe ist in Windows 10 nicht verfügbar, daher müssen Benutzer mit diesem Betriebssystem (und Mac-Benutzer) eine alternative Methode finden, um Dateien zwischen zwei verschiedenen Computern zu kopieren. Sie können sie vom Quell-PC auf ein externes Gerät kopieren und dann auf den Zielcomputer kopieren. Eine andere Möglichkeit besteht darin, ein USB-Kabel zu verwenden, um beide Computer zu verbinden und die Dateien zu kopieren. Wenn Ihre Bibliothek nicht zu groß ist, können Sie sie jederzeit zu und von einer Online-Dateispeicherseite wie Google Drive, OneDrive, Box, Dropbox oder Box kopieren.
Autorisieren Sie diesen Computer
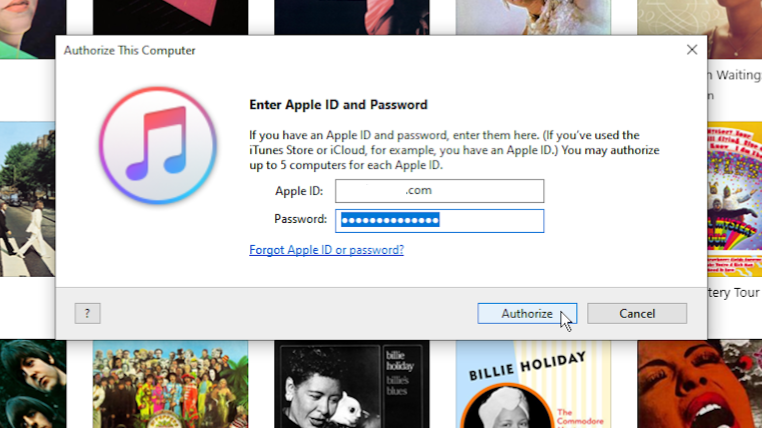
Testen Sie Ihre Handarbeit
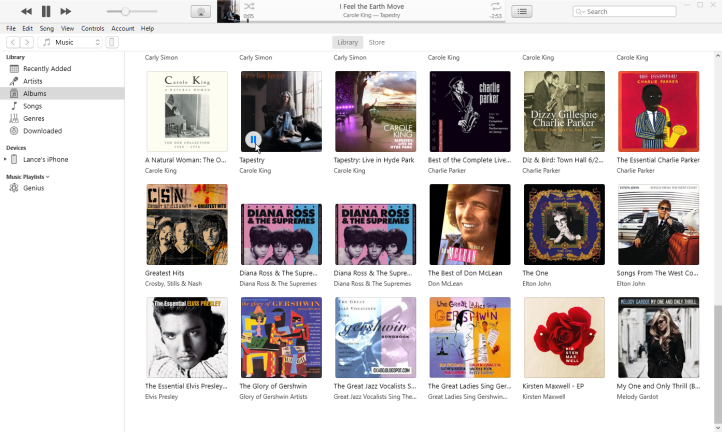
Bewegen Sie Ihre Bibliothek in Catalina
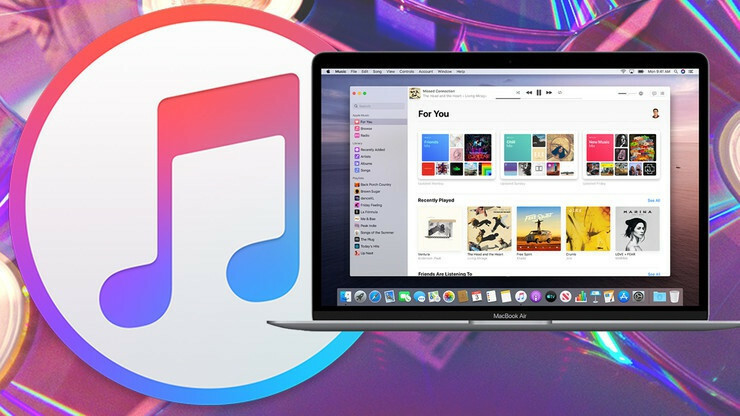
- Musik: C:/Benutzer/[Benutzername]/Musik
- Fernsehsendungen und Filme: C:/users/[Benutzername]/movies
- Podcasts: C:/Library/Group Containers/243LU875E5.groups.com.apple.podcasts
- E- Books und Hörbücher: C:/Library/Containers/com.apple.BKAgentService/Data/Documents/iBooks/Books.
Zugreifen auf Podcasts unter macOS Catalina
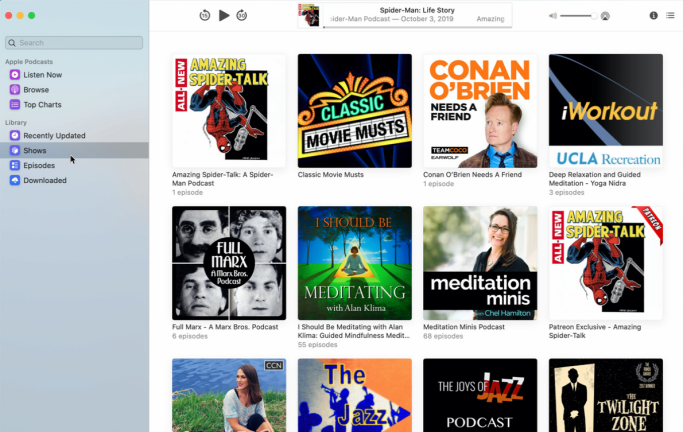
Zugriff auf Bücher unter macOS Catalina
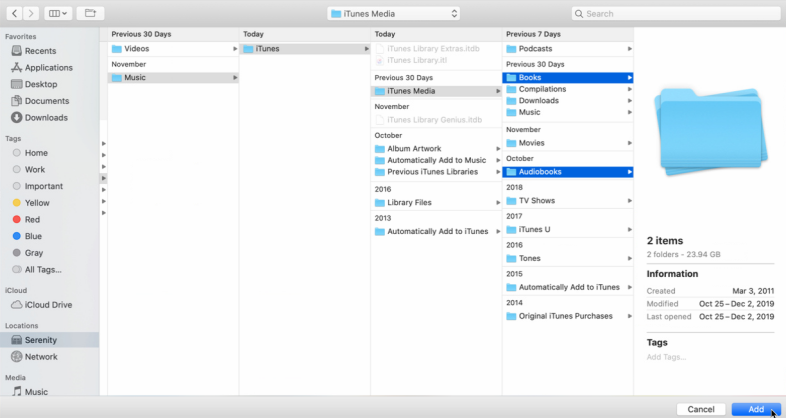
Öffnen Sie für Bücher die Bücher-App auf Ihrem neuen Mac; Es sollte alle Bücher anzeigen, die Sie über iTunes gekauft haben. Sie können dann einzelne Bücher auf Ihren Computer herunterladen.
Um andere Bücher hinzuzufügen, die Sie woanders erworben haben, kopieren Sie Ihren gesamten Ordner "Bücher" (und den Ordner "Hörbücher", falls er separat ist) von Ihrem alten Mac an einen zugänglichen Ort für Ihren neuen Mac.
Öffnen Sie die App „Bücher“ und klicken Sie auf „Datei“ > „Zur Bibliothek hinzufügen“ und wählen Sie dann Ihre Ordner „Bücher“ und „Hörbücher“ aus. Klicken Sie auf Hinzufügen und Ihre Bücher sollten in Ihre neue Bibliothek importiert werden.
