So verschieben Sie PC-Spiele auf eine andere Festplatte
Veröffentlicht: 2022-01-29SSDs sind größer geworden, aber auch Spiele – Call of Duty: Modern Warfare erreicht jetzt über 200 GB, was auf einer Festplatte mit bescheidener Größe nicht mehr viel Platz lässt. Wenn Sie bereit sind, einige dieser superschnellen Ladezeiten aufzugeben, können Sie einige Ihrer Spiele auf eine sekundäre Festplatte mit mehr Speicherplatz verschieben, ohne sie erneut herunterzuladen.
Einige Spielclients, wie Steam und Origin von EA, verfügen über integrierte Funktionen, mit denen Sie Ihre Spiele von einem Ort zum anderen verschieben können. Andere, wie der Epic Games Store, erfordern ein wenig Fingerspitzengefühl, um die Dateien eines Spiels zu verschieben. Hier erfahren Sie, wie Sie dies bei den beliebtesten Launchern tun.
Steam: Fügen Sie einen neuen Bibliotheksordner hinzu
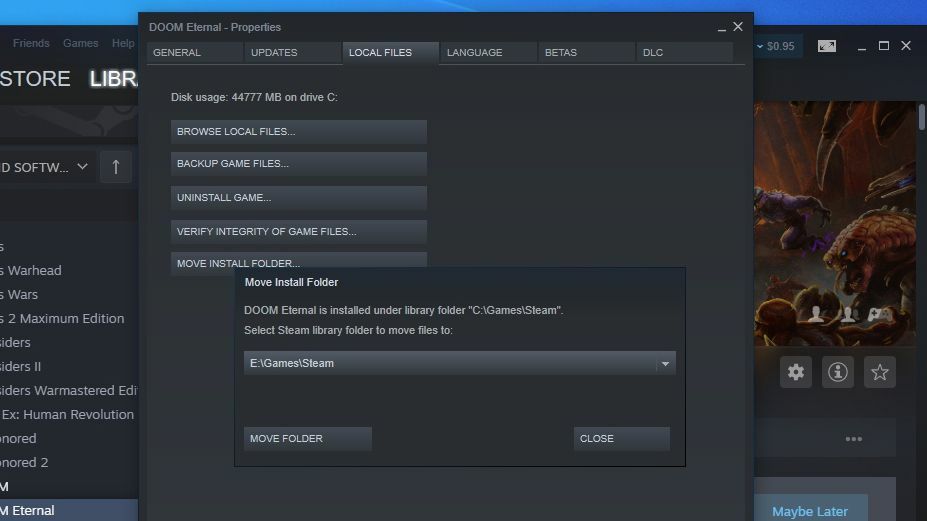
Es besteht eine gute Chance, dass sich der größte Teil Ihrer digitalen Sammlung in Steam befindet, was es glücklicherweise einfach macht, Ihre Spiele zu verschieben. Gehen Sie im Hauptfenster zu Steam > Einstellungen in der oberen linken Ecke und gehen Sie zur Registerkarte Downloads in der Seitenleiste. Klicken Sie oben auf die Schaltfläche mit der Bezeichnung „Steam-Bibliotheksordner“ und dann auf „Bibliotheksordner hinzufügen“ – Sie können jeden anderen Ordner auf Ihrem System als sekundären Installationsort auswählen.
Wenn Sie von nun an ein neues Spiel installieren, haben Sie die Wahl zwischen Ihren vorab ausgewählten Bibliotheksordnern. Ich speichere die Spiele, die ich gerade spiele, auf meiner SSD und die Spiele, die ich gelegentlich wieder besuche, auf meiner langsameren, sich drehenden Festplatte.
Um ein aktuell installiertes Spiel zu verschieben, klicken Sie mit der rechten Maustaste auf seinen Namen in der Seitenleiste der Steam-Bibliothek und gehen Sie dann zur Registerkarte Lokale Dateien. Klicken Sie auf die Schaltfläche Installationsordner verschieben, und Steam zeigt Ihnen ein Dropdown-Menü mit all Ihren vorgewählten Bibliotheksordnern. Wählen Sie den Ordner aus, in den Sie das Spiel verschieben möchten, und klicken Sie dann auf die Schaltfläche Ordner verschieben.
Dies kann ein wenig dauern, wenn die Dateien des Spiels viel Platz beanspruchen, aber wenn es fertig ist, startet Steam das Spiel normal ohne Schluckauf. Beachten Sie, dass Sie möglicherweise ein wenig zusätzliche Arbeit leisten müssen, wenn Sie benutzerdefinierte Mods installiert haben, aber für die meisten Titel ist es so einfach. Weitere Informationen finden Sie in unserer Liste der besten Steam-Tipps.
GOG Galaxy: Ordner verschieben und neu installieren
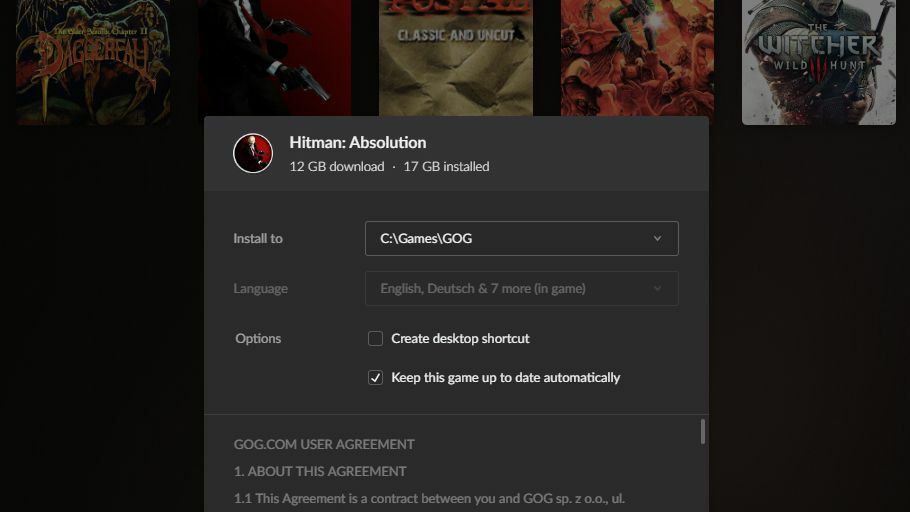
GOG Galaxy soll ein One-Stop-Shop für all deine Spielebibliotheken sein, aber es ermöglicht dir auch, Spiele von GOG.com herunterzuladen und zu installieren. Es bietet keine integrierte Schaltfläche zum Verschieben dieser Spiele in einen neuen Ordner, aber Sie können Spiele installieren, wo immer Sie möchten. Wenn Sie ein neues Spiel installieren, können Sie es in einem anderen Ordner als dem installieren Ursprünglich. Und wir können diese Funktion manipulieren, um Spiele an einen neuen Ort zu verschieben.
Um ein Spiel zu verschieben, navigiere zum Installationsordner von GOG Galaxy – der Standard ist C:\Program Files (x86)\GOG Galaxy\Games – und klicke dann mit der rechten Maustaste auf den Ordner, der das betreffende Spiel enthält. Schneiden Sie diesen Ordner aus und fügen Sie ihn an Ihrem neuen Speicherort ein – z. B. D:\Games\GOG – und warten Sie, bis die Dateien kopiert wurden.
Wenn das erledigt ist, öffne GOG Galaxy, klicke mit der rechten Maustaste auf das Spiel und wähle Installation verwalten > Deinstallieren . Sie erhalten eine Fehlermeldung, die Ihnen mitteilt, dass das Spiel nicht deinstalliert werden konnte, aber das ist in Ordnung. Klicken Sie erneut auf das Spiel, um es zu installieren, und wenn Sie gefragt werden, wo Sie es installieren möchten, wählen Sie den Ordner aus, in den Sie die Spieldateien kopiert haben (in unserem Beispiel D:\Games\GOG ). Es beginnt mit der Installation des Spiels, stellt fest, dass die Dateien bereits vorhanden sind, und die Installation wird sehr schnell abgeschlossen, ohne die Dateien ein zweites Mal erneut herunterzuladen.
EA Origin: Verschiebe das Spiel vom Origin-Client
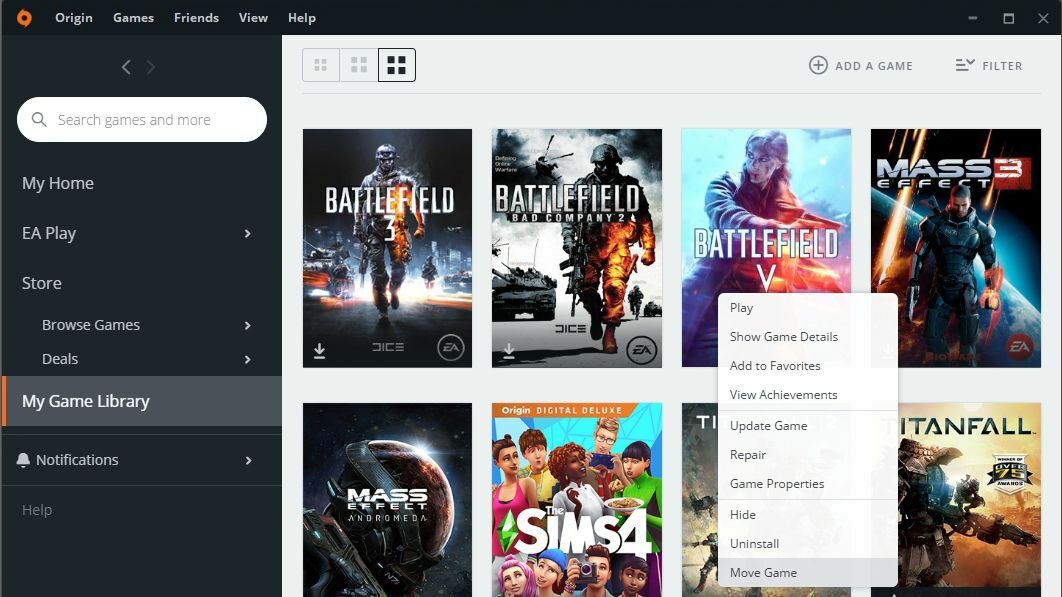
Origin hat eine eingebaute „Verschieben“-Schaltfläche, die diesen Vorgang kinderleicht macht – sogar einfacher als Steam, da Sie nicht zuerst einen neuen „Bibliotheksordner“ erstellen müssen. Wenn Sie ein neues Spiel installieren, können Sie es in einem beliebigen Ordner auf einem beliebigen Laufwerk installieren.
Um ein Origin-Spiel in einen neuen Ordner zu verschieben, klicken Sie einfach mit der rechten Maustaste auf das Spiel in der Bibliotheksansicht von Origin, wählen Sie Spiel verschieben und navigieren Sie zu Ihrem neuen Laufwerk. Sie sehen den Fortschritt in einem Datei-Explorer-Popup, und wenn es fertig ist, können Sie das Spiel spielen, als wäre nichts anders. (Nun, bis auf die Ladezeiten.)
Blizzard Battle.net: Verschiebe die Dateien und leite dann den Launcher um
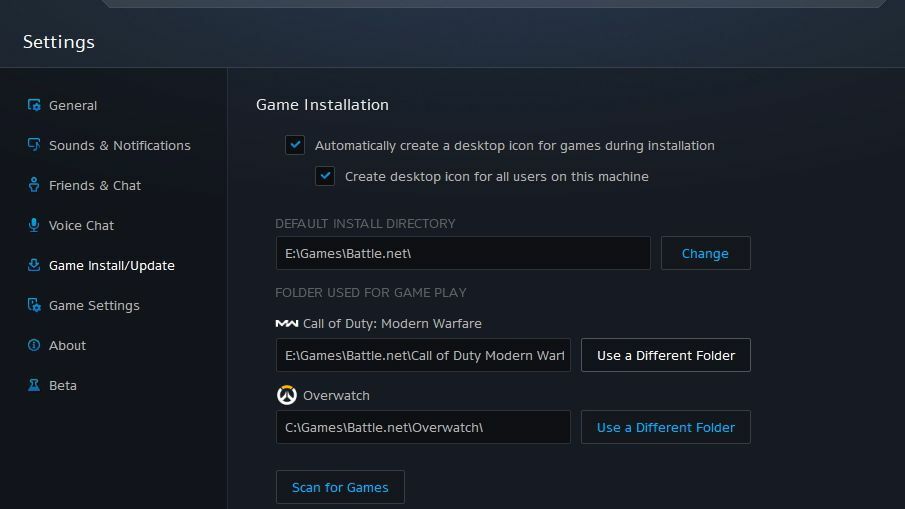
Bei Spielen, die den Battle.net-Launcher von Blizzard verwenden, wie Overwatch, müssen Sie die Dateien selbst verschieben und dann Battle.net an den neuen Speicherort leiten. Gehen Sie also zu Ihrem Battle.net-Spieleverzeichnis und wählen Sie den Ordner für das Spiel aus, das Sie verschieben möchten.
Schneiden Sie diesen Ordner aus und fügen Sie ihn an der gewünschten Stelle auf dem neuen Laufwerk ein, öffnen Sie dann Battle.net und klicken Sie auf das Blizzard-Menü in der oberen linken Ecke, um die Einstellungen aufzurufen. Suchen Sie auf der Registerkarte „Spiel installieren/aktualisieren“ das betreffende Spiel und klicken Sie auf die Schaltfläche „Anderen Ordner verwenden“.

Navigieren Sie zu dem Ort, an den Sie die Dateien auf Ihrem neuen Laufwerk verschoben haben, und Sie sollten bereit sein. Battle.net überprüft die Integrität der Dateien und Sie können das Spiel von seinem neuen Speicherort aus spielen, ohne es erneut herunterladen zu müssen.
Epic Games: Bringen Sie den Store dazu, einen abgeschlossenen Download fortzusetzen
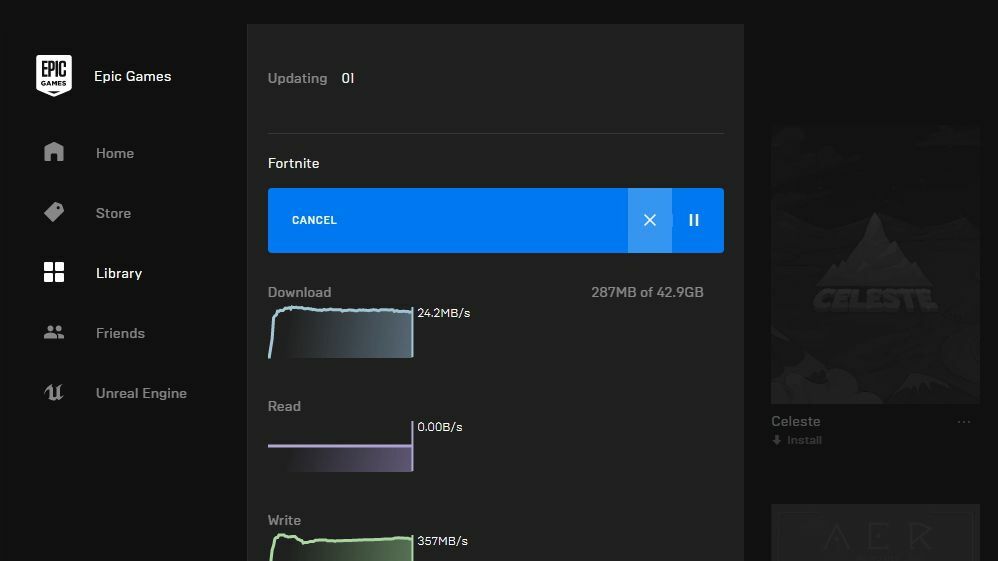
Der Epic Games Launcher ist einer der lästigsten Läden, mit denen man Spiele verschieben kann. Suchen Sie zuerst den Ordner, in dem das Spiel Ihrer Wahl derzeit installiert ist (z. B. C:\Program Files\Epic Games\Fortnite ) und verschieben Sie diesen Ordner an den neuen Speicherort (z. B. D:\Games\Epic\Fortnite ). Ändern Sie dann den Namen des Ordners – etwas wie „Fortnite1“ wäre in diesem Fall in Ordnung.
Öffnen Sie den Epic Games Store, klicken Sie auf die drei Punkte unter dem betreffenden Spiel und wählen Sie Deinstallieren. Das Spiel sollte sofort "deinstalliert" werden, da die Dateien nicht mehr vorhanden sind. Klicken Sie auf das Spiel, um den Installationsvorgang erneut zu starten – wählen Sie diesmal nur den gewünschten Speicherort auf dem neuen Laufwerk (z. B. D:\Games\Epic\Fortnite ohne die von Ihnen hinzugefügte „1“). Epic installiert kein Spiel in einem vorhandenen Ordner, weshalb wir dieses Umbenennungslied durchgehen und tanzen müssen.
Klicken Sie nach Beginn der Installation auf die Registerkarte „Downloads“ in der Seitenleiste des Epic-Launchers und dann auf das X, um die Installation abzubrechen. Kehren Sie nun zu dem Ordner zurück, in dem sich die Spieldateien auf Ihrem neuen Laufwerk befinden, und löschen Sie den neuen Ordner – in diesem Fall „Fortnite“ – und benennen Sie den Ordner „Fortnite1“ in „Fortnite“ um.
Gehen Sie zurück zum Epic Launcher und klicken Sie auf das betreffende Spiel, um den Download fortzusetzen. Es sollte Ihre Dateien auf dem Laufwerk sehen, überprüfen, ob sie alle vorhanden sind, und die Installation des Spiels abschließen, ohne etwas herunterzuladen.
Microsoft Store: Spiele aus den Windows-Einstellungen verschieben
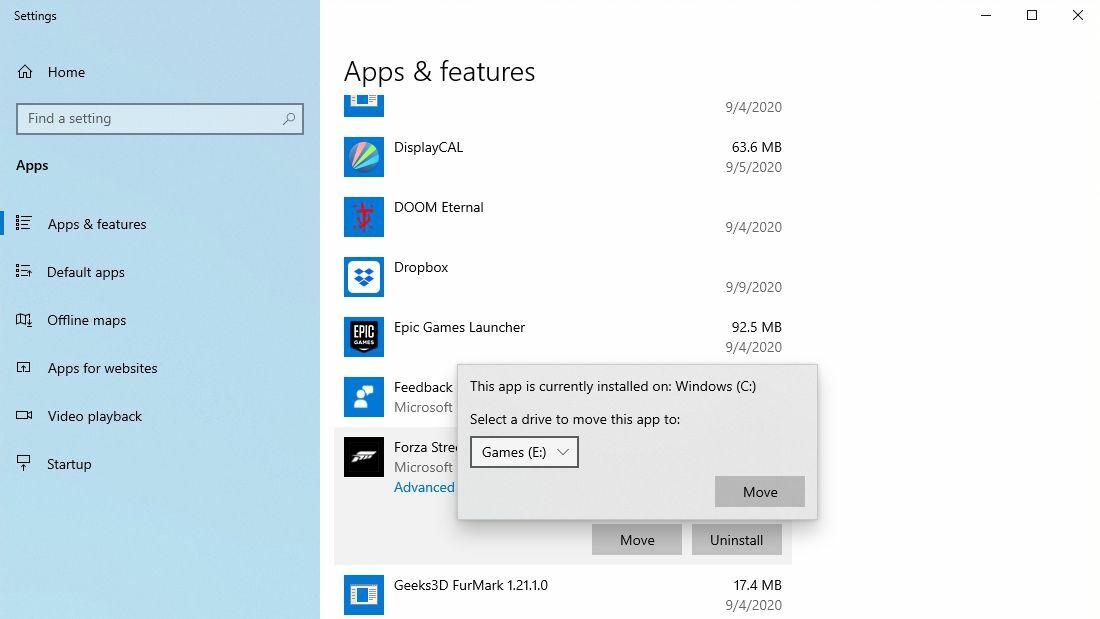
Trotz all des Hasses, den die Spiele der universellen Windows-Plattform (UWP) von Microsoft in der Vergangenheit bekommen haben, lassen sie sich sehr einfach auf ein neues Laufwerk oder einen neuen Ordner verschieben. Gehen Sie dazu zu den Einstellungen von Windows 10 > Apps > Apps & Features und suchen Sie dann das Spiel in der Liste zum Hinzufügen/Entfernen von Programmen. Neben der Schaltfläche Deinstallieren sehen Sie eine Schaltfläche Verschieben, mit der Sie es auf ein beliebiges Laufwerk verschieben können – wohlgemerkt nicht in einen Ordner, aber zumindest können Sie es von Ihrer SSD auf ein anderes Laufwerk verschieben, auf dem nicht genügend Speicherplatz vorhanden ist so wertvoll.
Ubisoft Uplay: Verschiebe die Dateien und leite dann den Launcher um
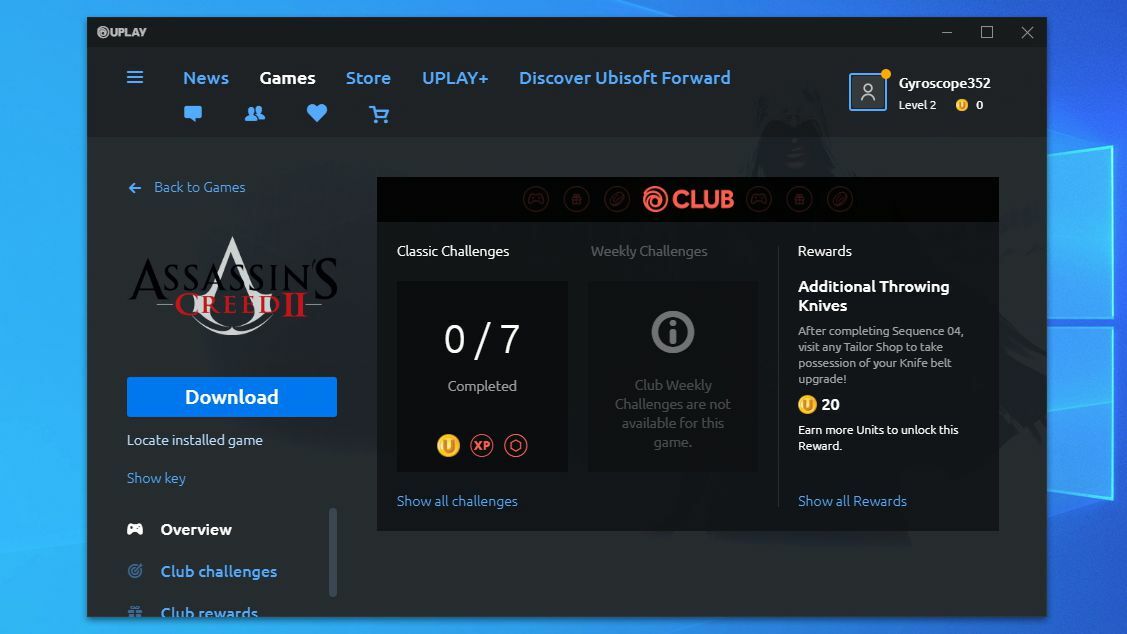
Ubisofts Uplay ist ähnlich wie Battle.net: Um ein Spiel zu verschieben, müssen Sie die eigentlichen Dateien mit dem Datei-Explorer verschieben. Suchen Sie also das betreffende Spielverzeichnis (standardmäßig befindet es sich unter C:\Program Files (x86)\Ubisoft\Ubisoft Game Launcher\games ) und kopieren Sie es auf Ihr neues Laufwerk. Löschen Sie den Ordner von seinem alten Speicherort.
Öffnen Sie Uplay, klicken Sie mit der rechten Maustaste auf das betreffende Spiel und wählen Sie Deinstallieren. Nachdem Uplay das Spiel als deinstalliert markiert hat, klicken Sie mit der rechten Maustaste auf das Spiel und wählen Sie Spieldetails anzeigen. Unter Download sollte eine neue Schaltfläche mit dem Titel Installiertes Spiel suchen angezeigt werden. Klicken Sie darauf, leiten Sie den Launcher zum neuen Speicherort Ihres Spiels und er sollte alle Dateien des Spiels erkennen, sodass Sie ohne erneutes Herunterladen spielen können.
Gibt es keine anderen Optionen? Erstellen Sie einen symbolischen Link
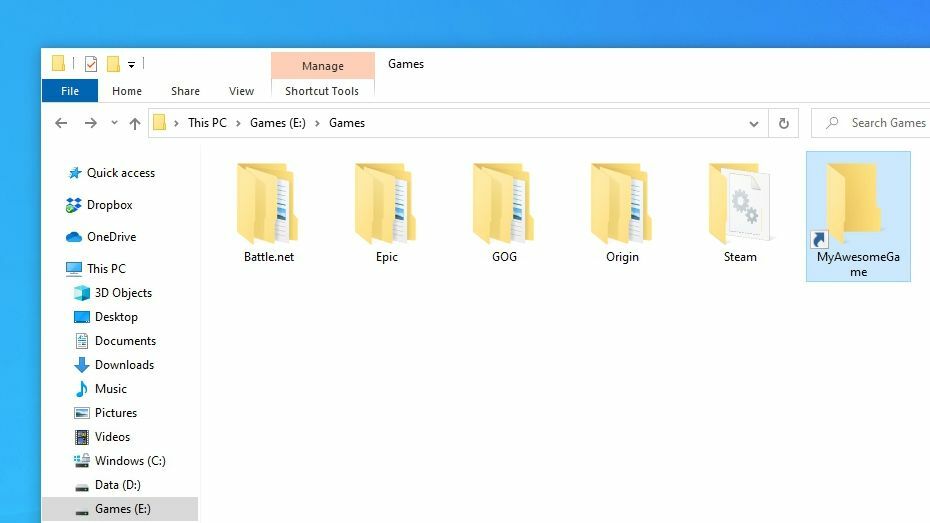
Die meisten Launcher sollten einen ähnlichen Vorgang wie oben zulassen, wenn Sie Ihre Spiele verschieben möchten. Wenn dies nicht der Fall ist, gibt es eine letzte Möglichkeit, die Sie ausprobieren können: symbolische Links. Symbolische Links sind so etwas wie Verknüpfungen, außer dass Ihr Computer die Verknüpfung so behandelt, als ob es sich um den tatsächlichen Ordner handelt, auf den er zeigt, sodass die Spieldateien den Unterschied nicht erkennen.
Ich habe noch kein modernes Spiel gesehen, das dies erfordert, aber so haben wir es früher gemacht, bevor Steam die Möglichkeit hinzugefügt hat, mehrere Bibliotheksordner zu haben. Es kann in bestimmten Situationen nützlich sein.
Angenommen, wir verschieben ein Spiel von C:\Program Files\MyAwesomeGame nach D:\Games\MyAwesomeGame . Verschieben Sie einfach den Ordner MyAwesomeGame, klicken Sie dann mit der rechten Maustaste auf das Startmenü und wählen Sie Eingabeaufforderung (Admin). Führen Sie den folgenden Befehl aus:
mklink /D "C:\Program Files\MyAwesomeGame" "D:\Games\MyAwesomeGame"Im ursprünglichen Ordner wird ein Verknüpfungssymbol angezeigt, das auf den neuen Speicherort verweist. Das Spiel wird nicht einmal in der Lage sein, den Unterschied zu erkennen, was bedeutet, dass es hoffentlich ohne Probleme starten sollte – und Sie können den dringend benötigten Speicherplatz auf Ihrer SSD zurückgewinnen.
