So migrieren Sie von Gmail zu ProtonMail
Veröffentlicht: 2022-01-29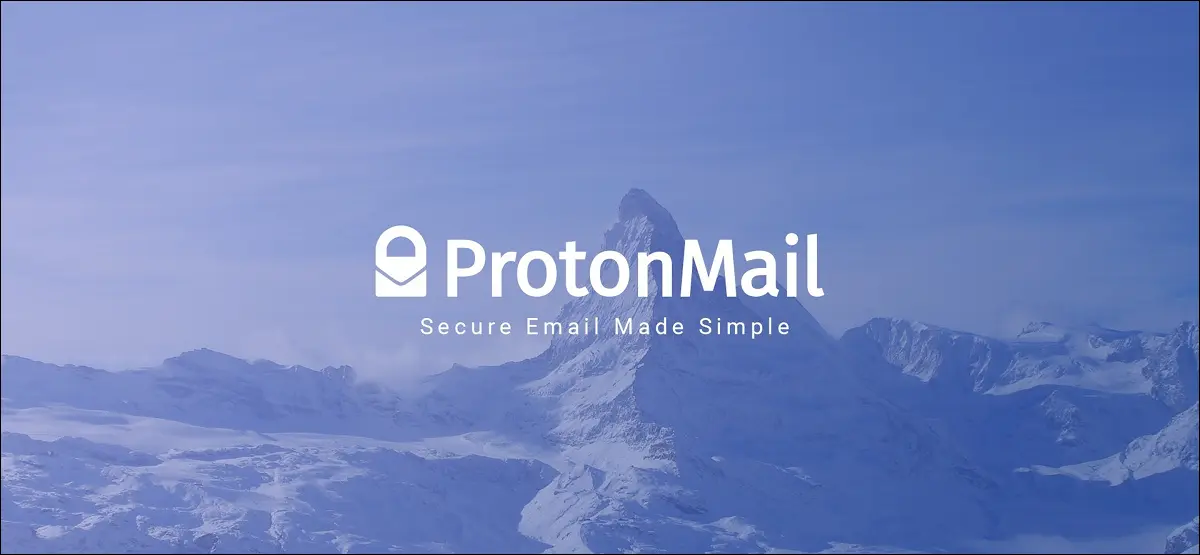
ProtonMail bietet kostenlose und sichere Premium-E-Mail-Dienste, die darauf ausgelegt sind, Ihre Daten und Identität zu schützen. Dank einiger integrierter Tools und zusätzlicher Apps ist es auch sehr einfach, von Google Mail zu ProtonMail zu wechseln.
Sie fragen sich, was Sie hinterlassen, wenn Sie wechseln? Schauen Sie sich zuerst unseren Vergleich von Gmail und ProtonMail an.
Importieren Sie Ihren Gmail-Posteingang in ProtonMail
Als Erstes sollten Sie den Inhalt Ihres alten Posteingangs in den neuen übertragen. Obwohl ProtonMail einen großzügigen kostenlosen Plan hat, bleibt es weit hinter dem zurück, was Google mit Gmail bieten kann. Einer der einschränkendsten Faktoren ist wahrscheinlich die Größenbeschränkung des Posteingangs von 500 MB.
Wenn Sie mehr als 500 MB an E-Mails importieren müssen, müssen Sie auf einen größeren Plan upgraden, um den Inhalt Ihres Posteingangs zu übertragen. Alternativ können Sie die Tafel sauber wischen und neu beginnen (aber behalten Sie Ihr Google Mail-Konto im Auge, damit Sie immer noch Zugriff auf Ihren alten Posteingang haben).

Wenn der Speicherplatz keine Rolle spielt, gibt es zwei Möglichkeiten, Ihren Gmail-Posteingang in ProtonMail zu importieren: mit dem Import-Assistenten in ProtonMail V4 (kostenlos) oder mit der Import-Export-Desktop-App für Windows, Mac und Linux (Premium Konto erforderlich).
VERWANDT: Was ist ProtonMail und warum ist es privater als Gmail?
Verwenden Sie den Importassistenten in ProtonMail V4 (kostenlos)
Zum Zeitpunkt des Schreibens im April 2021 befindet sich ProtonMail V4 derzeit in der Beta-Phase und kann über beta.protonmail.com aufgerufen werden. Der Beta-Zugriff steht allen Benutzern von ProtonMail zur Verfügung, da diese Version schließlich zur Standardversion für alle wird, die ProtonMail in einem Browser verwenden.
Wenn Sie ProtonMail V4 (oder höher) verwenden, wird es in der Versionsnummer unten links auf dem Bildschirm aufgelistet, wenn Sie angemeldet sind. Wenn Sie eine frühere Versionsnummer sehen, gehen Sie zu beta.protonmail. com und melden Sie sich an. Klicken Sie dann oben auf dem Bildschirm auf das Symbol „Einstellungen“.
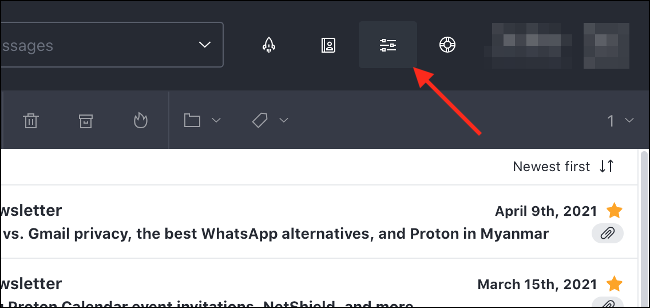
Klicken Sie unter „Import & Export“ auf „Import Assistant“ und dann auf „Continue with IMAP“. Klicken Sie im angezeigten Popup-Fenster auf „Google Mail“, um Anweisungen zum Vorbereiten Ihres Kontos anzuzeigen (keine Sorge, wir werden sie hier durchgehen.).
Gehen Sie jetzt zu Google Mail und melden Sie sich an. Klicken Sie oben auf dem Bildschirm auf das Zahnradsymbol „Einstellungen“ und dann auf „Alle Einstellungen anzeigen“. Stellen Sie auf der Registerkarte „Weiterleitung und POP/IMAP“ sicher, dass „IMAP aktivieren“ aktiviert ist, sodass im Bereich „Status“ in grüner Schrift „IMAP ist aktiviert“ angezeigt wird.
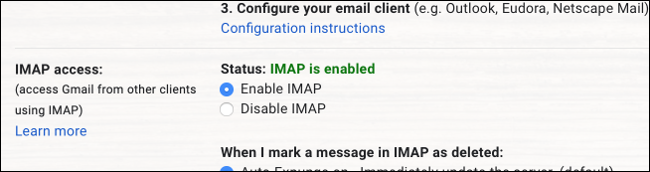
Stellen Sie auf der Registerkarte „Labels“ sicher, dass Sie alle Labels aktivieren, die angezeigt werden sollen, indem Sie sie als „In IMAP anzeigen“ markieren. Wenn Sie die Übertragung bestimmter Labels (wie Chats) vermeiden möchten, deaktivieren Sie sie.
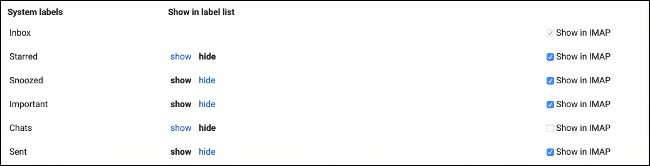
Gehen Sie schließlich zu Ihren Google-Kontoeinstellungen unter myaccount.google.com und melden Sie sich an und besuchen Sie dann den Abschnitt Sicherheit. Stellen Sie sicher, dass Sie unter „Weniger sicherer App-Zugriff“ auf „Zugriff aktivieren (nicht empfohlen)“ klicken.
Wenn Sie die Bestätigung in zwei Schritten für Ihr Konto aktiviert haben, müssen Sie stattdessen ein neues App-Passwort im Abschnitt „App-Passwörter“ erstellen. Notieren Sie sich dieses Passwort, da Sie es für den nächsten Schritt benötigen.
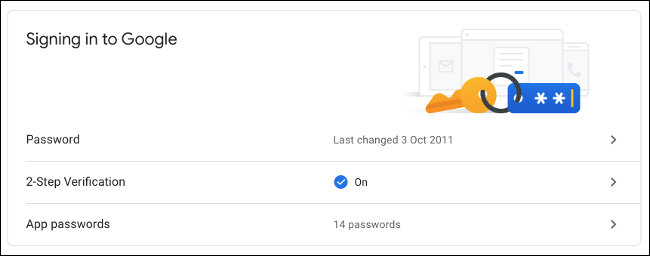
Klicken Sie als Nächstes auf „Start Import Assistant“ (auch als „Skip to Import“ bezeichnet), um den Ball ins Rollen zu bringen. Sie müssen sich bei Ihrem Google Mail-Konto mit Ihren primären Anmeldeinformationen (Benutzername und Passwort) oder mit Ihrer E-Mail-Adresse und Ihrem App-spezifischen Passwort anmelden (wenn Sie die Bestätigung in zwei Schritten aktiviert haben).
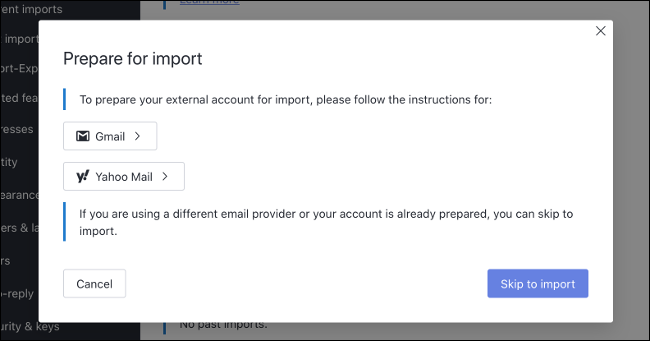
Sobald Sie authentifiziert sind, teilt Ihnen ProtonMail genau mit, was importiert wird. Sie können auf die Schaltfläche „Import anpassen“ klicken, um weitere Änderungen vorzunehmen, z. B. Stichtage und Ordner (Etiketten), oder auf „Import starten“ klicken, um den Vorgang zu starten.
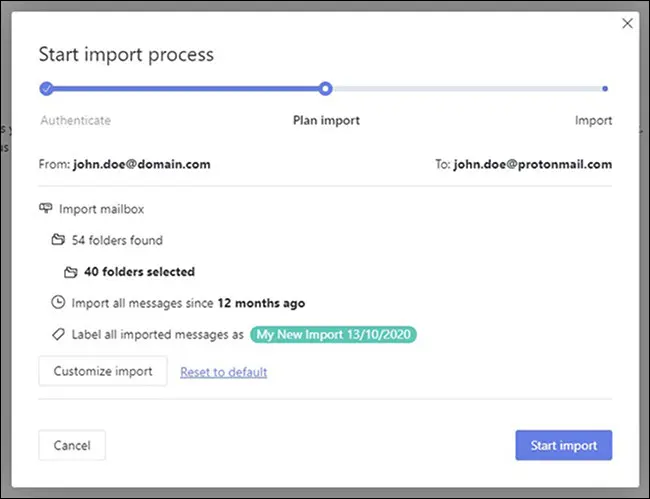
Wenn in Ihrem ProtonMail-Konto nicht genügend Speicherplatz für die E-Mail vorhanden ist, die Sie importieren möchten, werden Sie gewarnt. Anschließend können Sie Änderungen an Ihrem Import vornehmen, damit alles passt. Erfahren Sie mehr über den Import über ProtonMail V4 auf der Support-Seite des Import-Assistenten.

Verwenden Sie die Import-Export-Desktop-App (erfordert Premium)
Wenn Sie ein Premium-ProtonMail-Konto haben, können Sie die dedizierte Import-Export-Desktop-App für Windows, Mac oder Linux verwenden, um einen ähnlichen Import durchzuführen. Darüber hinaus können Sie mit der Import-Export-App auch lokal gespeicherte EML- und MBOX-Dateien von anderen E-Mail-Clients importieren.
Laden Sie dazu Import-Export herunter und befolgen Sie dann die Anweisungen zum Importieren Ihrer E-Mails. Dieser Vorgang kann erheblich vereinfacht werden, indem Sie einfach Ihren gesamten Google Mail-Verlauf im MBOX-Format über den offiziellen Google Takeout-Dienst herunterladen.
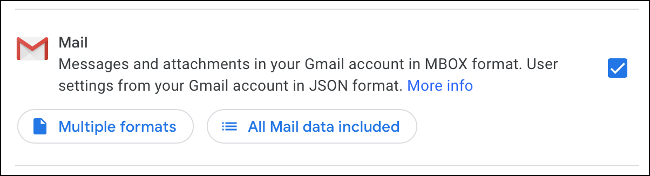
Als zahlender Kunde haben Sie vorrangigen Zugriff auf den ProtonMail-Support, der Ihnen bei allen Problemen hilft, auf die Sie unterwegs stoßen könnten.
Importieren Sie Ihre Gmail-Kontakte in ProtonMail
Sie können Ihre Kontakte relativ einfach in ProtonMail importieren, indem Sie sie als CSV-Datei (Comma-Separated Value) direkt von Google exportieren. Sie können dies tun, indem Sie sich bei Ihrem Google-Konto unter contacts.google.com anmelden und dann auf die Schaltfläche „Menü“ (die wie drei horizontale Linien aussieht) klicken und „Exportieren“ auswählen.
Standardmäßig werden dadurch alle Ihre Kontakte exportiert. Wenn Sie nur bestimmte Kontakte exportieren möchten, gehen Sie zurück zur Hauptliste und wählen Sie die Kontakte aus, die Sie exportieren möchten, und gehen Sie dann zurück zur Seite Exportieren. Belassen Sie das Format als „Google CSV“ und klicken Sie auf „Exportieren“, um die CSV-Datei herunterzuladen.
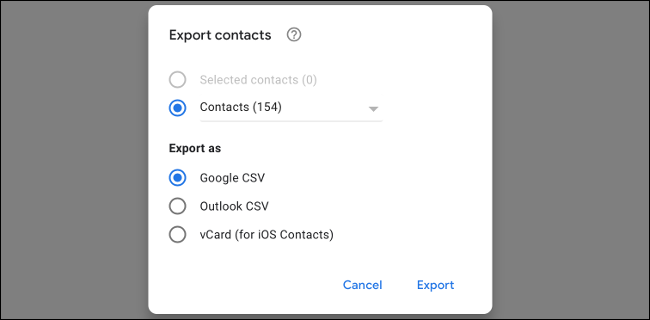
Gehen Sie zurück zu mail.protonmail.com, melden Sie sich an und klicken Sie dann auf die Schaltfläche „Kontakte“ oben auf dem Bildschirm.
Von hier aus können Sie auf „Importieren“ klicken und dann Ihre .CSV-Datei in das Fenster ziehen, um Ihre Kontakte hochzuladen. Möglicherweise möchten Sie einige Zeit auf der Seite "Kontakte" verbringen, um die Einträge aufzuräumen, nachdem Sie diesen Vorgang abgeschlossen haben.
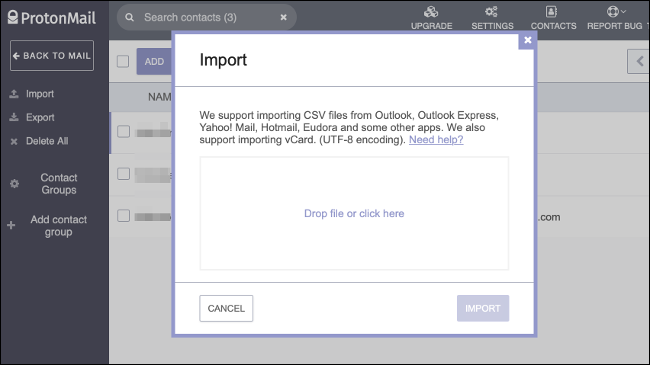
Sehen Sie die Option zum Importieren über CSV nicht? Melden Sie sich bei kontakte.protonmail.com an und klicken Sie dann auf „Einstellungen“ und dann auf „Importieren“. Sie können dann die Schaltfläche „Kontakte importieren“ verwenden, um die CSV-Datei zu finden und Ihre Kontakte hier hochzuladen. Wenn Sie ProtonMail V4 oder höher verwenden, müssen Sie diese Methode verwenden.
Leiten Sie eingehende Gmail-Nachrichten an ProtonMail weiter
Nachdem Ihr Posteingang und Ihre Kontakte erfolgreich importiert wurden, möchten Sie wahrscheinlich sicherstellen, dass alle E-Mails, die an Ihre alte Adresse gehen, an Ihre neue weitergeleitet werden. Ist dies nicht der Fall (z. B. bei einem „Neustart“ aufgrund zu vieler Posteingänge an Ihrer alten Adresse), können Sie diesen Schritt überspringen.
Um E-Mails von Ihrem Google Mail-Konto weiterzuleiten, melden Sie sich bei mail.google.com an und klicken Sie auf das Zahnrad „Einstellungen“ oben auf der Seite, gefolgt von „Alle Einstellungen anzeigen“. Klicken Sie auf der Registerkarte „Weiterleitung und POP/IMAP“ auf „Weiterleitungsadresse hinzufügen“ und geben Sie Ihre neue (ProtonMail-)Adresse ein.
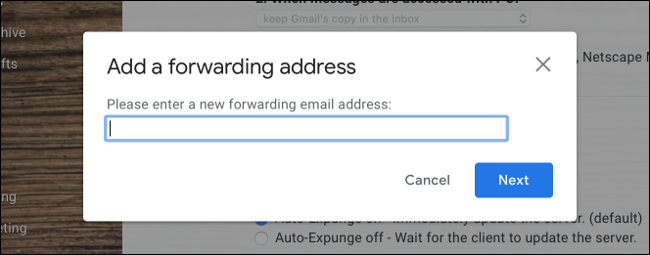
Klicken Sie auf „Weiter“ und dann auf „Fortfahren“, um Ihre Entscheidung abzuschließen. Gehen Sie zurück zu Ihrem ProtonMail-Konto, wo Sie eine Bestätigungs-E-Mail von Google finden sollten. Sie müssen auf den Link in dieser E-Mail klicken, um den Vorgang abzuschließen.

Aktualisieren Sie Ihr Gmail-Konto ein letztes Mal und gehen Sie zurück zu Einstellungen > Weiterleitung und POP/IMAP. Wählen Sie dann „Eine Kopie eingehender E-Mails weiterleiten“ und geben Sie die soeben hinzugefügte ProtonMail-Adresse an. Klicken Sie unten auf dem Bildschirm auf „Änderungen speichern“ und Sie sind fertig.
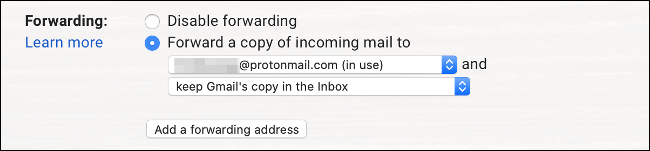
Der letzte Schliff
Nachdem Ihr Posteingang übertragen, Ihre E-Mails weitergeleitet und Ihre Kontakte einsatzbereit sind, ist es an der Zeit, Ihre neue E-Mail-Adresse zu verwenden. Es gibt ein paar Dinge, die Sie beachten sollten, um sicherzustellen, dass Sie die Migration abschließen können:
- Aktualisieren Sie Ihre Online-Konten, um die Änderungen Ihrer E-Mail-Adresse widerzuspiegeln (soziale Medien, Online-Shopping, Versorgungsunternehmen, Gesundheitswesen usw.).
- Benachrichtigen Sie Ihre Kontakte über Ihre neue Adresse. Sie sollten das Feld „BCC“ verwenden, um E-Mails an mehrere Kontakte zu senden, ohne die vollständige Liste der Empfänger freizugeben.
- Laden Sie die mobile ProtonMail-App für Android oder iPhone herunter, damit Sie unterwegs auf Ihre E-Mails zugreifen können.
- Wenn Sie ein Premium-Benutzer von ProtonMail sind, können Sie ProtonMail Bridge herunterladen, wodurch ProtonMail mit E-Mail-Clients wie Outlook, Thunderbird und Apple Mail zusammenarbeiten kann.
Wechseln Sie, weil Sie versuchen, Google aus Ihrem Leben zu entfernen? Erfahren Sie mehr über die private Suchmaschine DuckDuckGo oder wie Sie trotzdem Suchergebnisse von Google erhalten, ohne Ihre Daten zu teilen.
