So führen Sie mehrere Google Drive- und Google Fotos-Konten zusammen
Veröffentlicht: 2022-01-29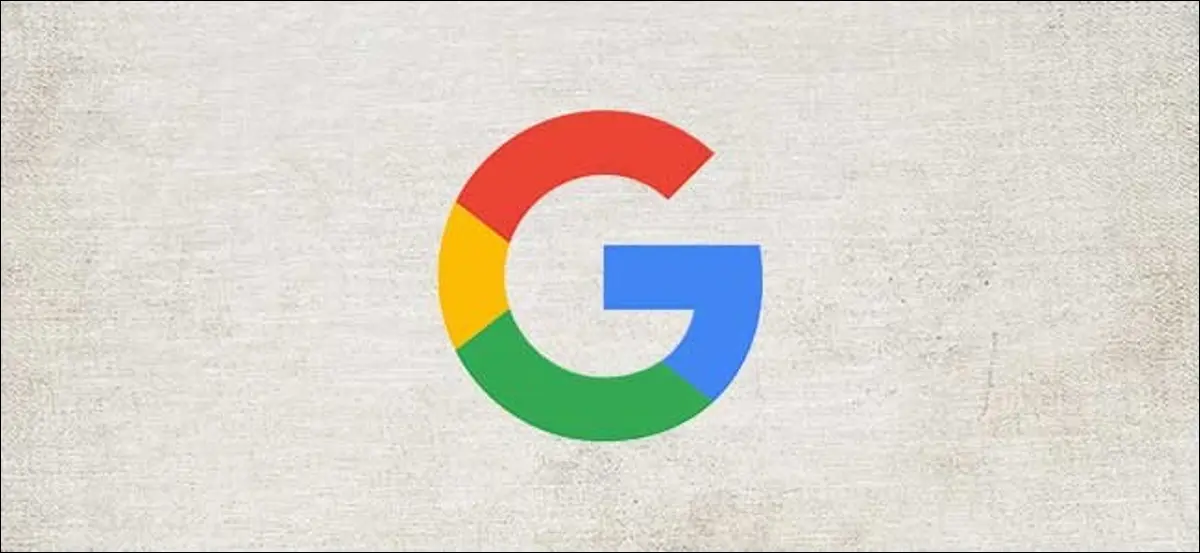
Es ist nicht möglich, Google-Konten direkt zusammenzuführen, was es schwierig macht, Ihre Daten von A nach B zu verschieben. Wenn Sie Daten über mehrere Google Drive- und Google Fotos-Konten hinweg zusammenführen möchten, gehen Sie wie folgt vor.
Da Sie Konten nicht direkt „zusammenführen“ können, müssen Sie stattdessen einige Problemumgehungen verwenden. Google erlaubt Google Photo-Nutzern, ihre Fotobibliotheken mit anderen „Partner“-Konten zu teilen, wodurch sie Fotos über jedes Konto synchronisieren können.
Im Gegensatz zu Google Fotos ist es nicht möglich, Google Drive-Daten automatisch zu synchronisieren, um einen „Spiegel“ Ihrer Daten über mehrere Konten hinweg zu erstellen. Sobald Ihre Daten jedoch auf einem einzigen Konto „zusammengeführt“ sind, können Sie sich darauf konzentrieren, dieses einzelne Konto für Ihren Cloud-Datenspeicher zu verwenden.
Google Drive-Konten zusammenführen
Es gibt keine einfache Methode zum Verschieben von Daten von einem Google Drive-Konto zu einem anderen. Der einfachste Weg, insbesondere wenn Sie mehrere Konten haben, besteht darin, das Datenexporttool von Google zu verwenden, um Ihre Daten von jedem Ihrer Google-Konten herunterzuladen.
Von dort aus können Sie Google Backup and Sync verwenden, um Ihre exportierten Daten aus mehreren Konten in einem einzigen Google-Konto zusammenzuführen.
Google Backup and Sync einrichten
Zuerst müssen Sie Google Backup and Sync auf Ihrem PC oder Mac einrichten. Laden Sie zunächst Google Backup and Sync herunter und führen Sie das Installationsprogramm aus. Es lädt die erforderlichen Dateien herunter und installiert sich ohne weitere Eingaben.
VERWANDT: So synchronisieren Sie Ihren Desktop-PC mit Google Drive (und Google Fotos)
Sobald Google Backup and Sync installiert ist, öffnen Sie es und klicken Sie auf dem Begrüßungsbildschirm auf „Erste Schritte“. Sie müssen sich bei dem Google-Konto anmelden, in das Sie Ihre Daten kopieren möchten.
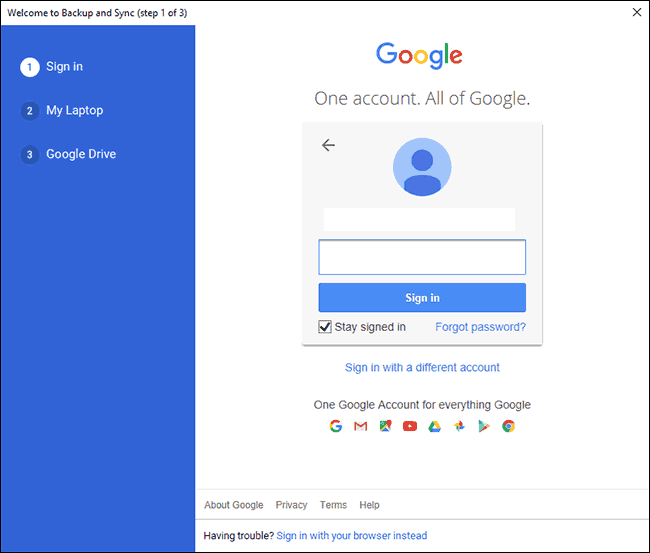
Im nächsten Schritt können Sie die Ordner von Ihrem PC auswählen, die Sie in Ihrem Google Drive-Konto sichern möchten. Standardmäßig synchronisiert Google Backup and Sync Ihren Desktop, Dokumente und Bildordner unter Windows. Wenn Sie damit einverstanden sind, lassen Sie sie aktiviert. Andernfalls deaktivieren Sie sie.
Erstellen Sie zur Vereinfachung einen neuen Ordner auf Ihrem PC, in dem Sie die Dateien und Ordner aus Ihren anderen Google Drive-Kontosicherungen speichern können. Wenn Sie einen der Standardordner synchronisieren, können Sie Ihre archivierten Dateien stattdessen in einem dieser Ordner speichern.
Wenn Sie einen neuen Ordner erstellt haben, klicken Sie auf „Ordner auswählen“. Suchen Sie Ihren neuen „Merge“-Ordner, wählen Sie ihn aus und klicken Sie dann auf „Ordner auswählen“. Wenn Sie fertig sind, klicken Sie auf „Weiter“.
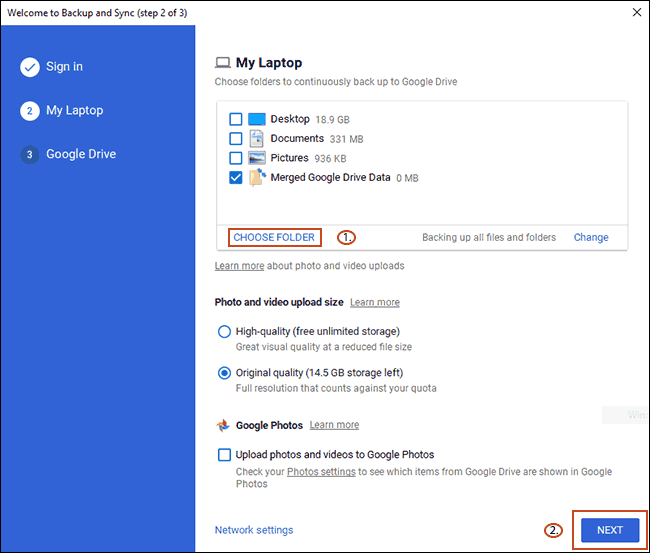
Wenn Sie Dateien von Ihrem Google Drive auf Ihrem PC zusammenführen möchten, können Sie dies im nächsten Schritt tun. Wählen Sie entweder „Alles in My Drive synchronisieren“, wenn Sie alles, was sich derzeit auf Ihrem Google Drive befindet, mit Ihrem PC synchronisieren möchten, oder „Nur diese Ordner synchronisieren“, wenn Sie einige Ordner lieber weglassen möchten.
Für diesen Vorgang spielt es keine Rolle, welche Option Sie wählen – klicken Sie einfach auf „Start“, um die Einrichtung abzuschließen.
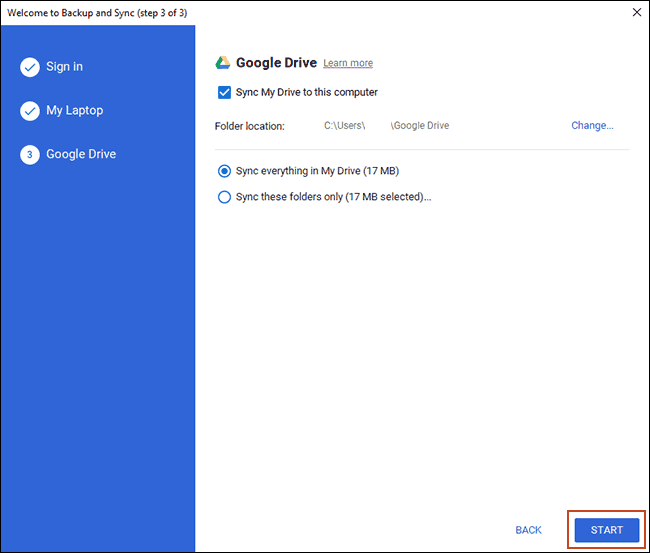
Wenn Google Backup and Sync bereit ist, können Sie jetzt damit beginnen, Ihre Daten von anderen Google-Konten herunterzuladen, um sie zusammenzuführen.
Herunterladen Ihrer Google-Daten
Einer der Vorteile der jüngsten Gesetze zum Schutz personenbezogener Daten besteht darin, dass Google es einfach gemacht hat, ein „Archiv“ Ihres Google-Kontos herunterzuladen. Alle Daten, die Google mit Ihrem Konto verknüpft hat, können in einer Archivdatei heruntergeladen werden, damit Sie sie überprüfen oder an einen anderen Ort übertragen können.
Sie können dieses Tool verwenden, um Google Drive-Daten von mehreren Konten herunterzuladen, die Sie dann mit Ihrem neuen Google Drive-Speicher synchronisieren können.
Stellen Sie zunächst sicher, dass Sie bei dem Konto (oder einem der Konten) angemeldet sind, von dem Sie Daten herunterladen möchten. Sobald Sie angemeldet sind, gehen Sie zur Google-Datendownloadseite und klicken Sie auf „Alle abwählen“.
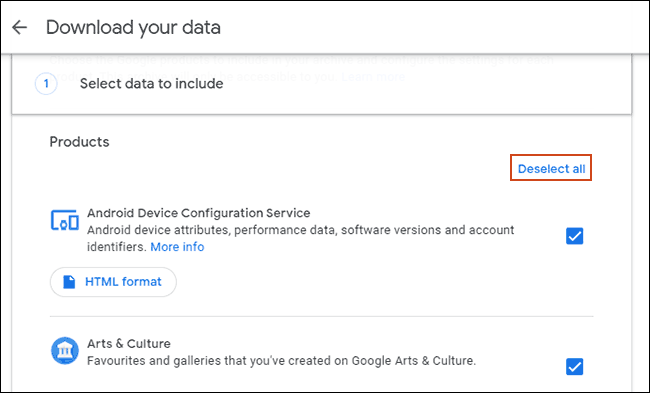
Scrollen Sie nach unten, bis Sie die Option für Google Drive finden, und vergewissern Sie sich, dass das Kontrollkästchen aktiviert ist. Scrollen Sie ganz nach unten und klicken Sie auf „Nächster Schritt“, um fortzufahren.
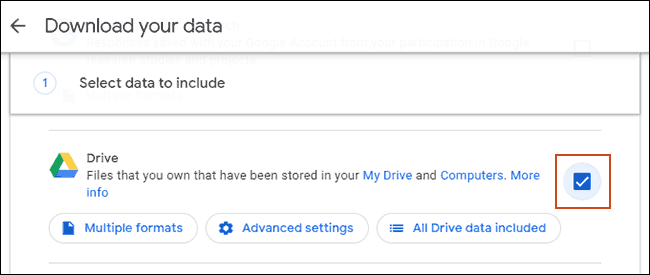
Bestätigen Sie, wie Sie Ihre Daten erhalten möchten (Standard ist ein Download-Link per E-Mail). Sie müssen auch den Typ und die Größe Ihrer Archivdatei bestätigen. Wenn Sie viele Dateien oder Ordner haben, teilt Google Ihr Drive-Archiv in mehrere ZIP- oder TGZ-Dateien auf.
Sie können Google auch so einstellen, dass Ihre Drive-Dateien einmalig exportiert werden, oder regelmäßige Archive planen. Sofern Sie diesen Vorgang nicht regelmäßig wiederholen möchten, belassen Sie „Exporttyp“ mit der Standardoption „Einmaliges Archiv“.
Wenn Sie fertig sind, klicken Sie auf „Archiv erstellen“.
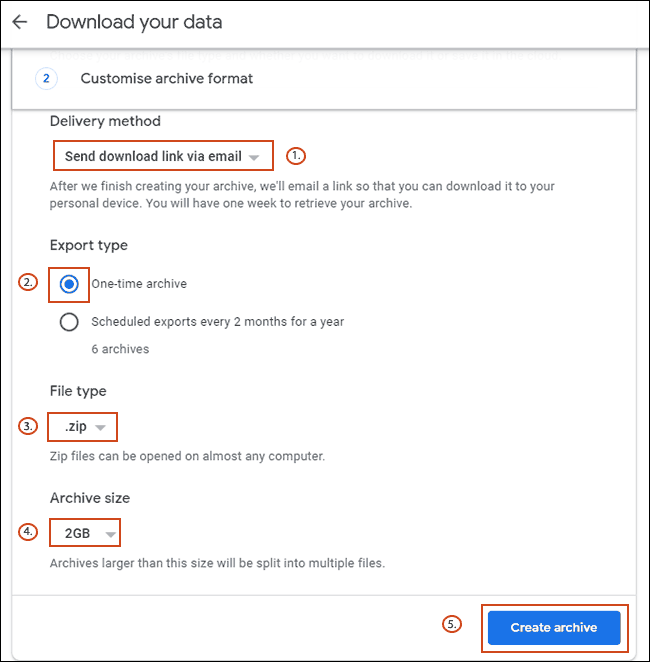
Der Google-Archivierungsprozess für Ihre Google-Dateien beginnt. Möglicherweise müssen Sie warten, bis der Archivierungsvorgang abgeschlossen ist, insbesondere wenn Sie bereits eine große Anzahl von Dateien in Ihrem Google Drive-Speicher gespeichert haben.
Behalten Sie Ihr Google Mail im Auge, bis Sie eine E-Mail erhalten, mit der Sie Ihre Archivdateien herunterladen können. Sobald Sie es erhalten haben, folgen Sie den Anweisungen, um die Dateien auf Ihren PC oder Mac herunterzuladen.
Entpacken Ihrer Google Drive-Datenarchive
Da Google Backup and Sync den von Ihnen erstellten „Merge“-Ordner überwacht, müssen Sie lediglich Ihre Archivdateien in diesen Ordner entpacken.

Sie können diesen Vorgang für jedes Google Drive-Konto wiederholen. Öffnen Sie Ihre Archivdatei und klicken Sie unter Windows oben rechts auf „Alle extrahieren“ oder verwenden Sie das Archivdienstprogramm unter macOS.
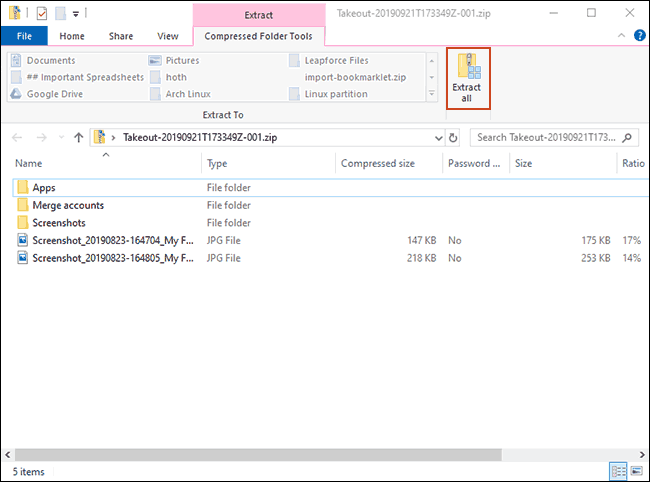
Ändern Sie den Zielordner in den von Ihnen erstellten Ordner „Zusammenführen“ und klicken Sie dann auf „Extrahieren“.
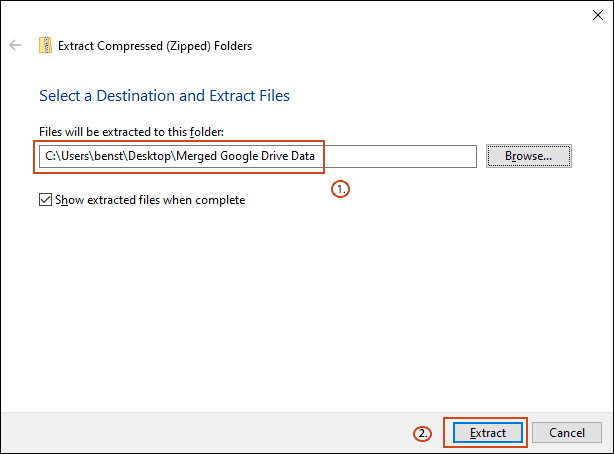
Während die Dateien extrahiert werden, beginnt Google Backup and Sync automatisch damit, die Dateien mit Ihrem zentralen Google-Konto zu synchronisieren.
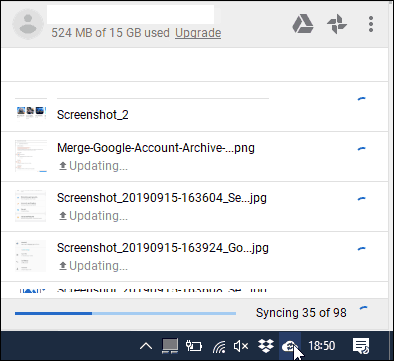
Wenn Sie den Fortschritt Ihrer Synchronisierung überprüfen möchten, suchen Sie das Google Backup and Sync-Symbol in Ihrer Taskleiste und klicken Sie darauf. Von hier aus können Sie den Fortschritt Ihrer Synchronisierung überwachen.
Google Fotos-Konten zusammenführen
Dank der Google Photo-Funktion „Gemeinsam genutzte Bibliotheken“ ist es viel einfacher, Ihre Inhalte von einem Google Fotos-Konto mit einem anderen zusammenzuführen. Mit diesem Tool können Sie Ihre gesamte Fotobibliothek mit mehreren „Partner“-Konten teilen.
Nachdem Ihre Übertragung abgeschlossen ist, haben Sie zwei Möglichkeiten. Sie können die Verwendung älterer Konten einstellen und sich ausschließlich auf ein einzelnes, „zusammengeführtes“ Konto konzentrieren. Wenn das nicht ideal ist, können Sie sie alle weiterhin verwenden und Ihre Fotos können stattdessen über jedes Konto geteilt werden.
Freigeben Ihrer Google-Fotobibliothek
Um zu beginnen, gehen Sie zu Google Fotos und melden Sie sich an. Sobald Sie angemeldet sind, klicken Sie oben links auf das Hamburger-Menü.
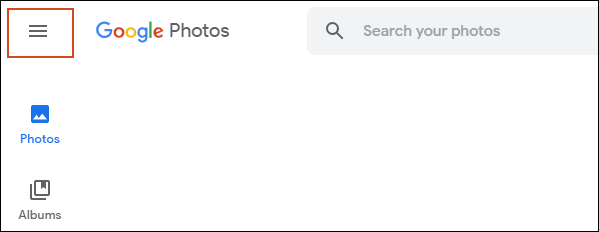
Klicken Sie im Google Fotos-Menü auf „Einstellungen“.
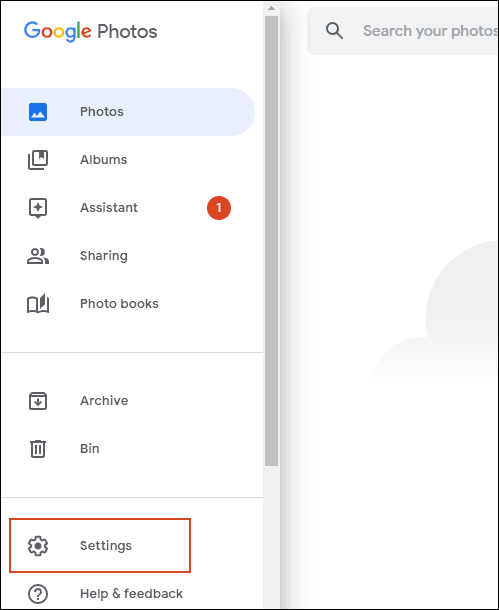
Klicken Sie in Ihrem Einstellungsbereich auf „Gemeinsame Bibliotheken“.
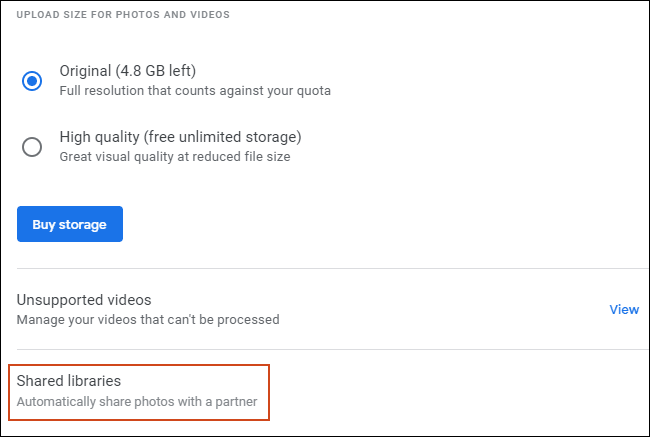
Ein Popup-Fenster „Bibliothek teilen“ wird angezeigt. Klicken Sie auf „Erste Schritte“, um zu beginnen.
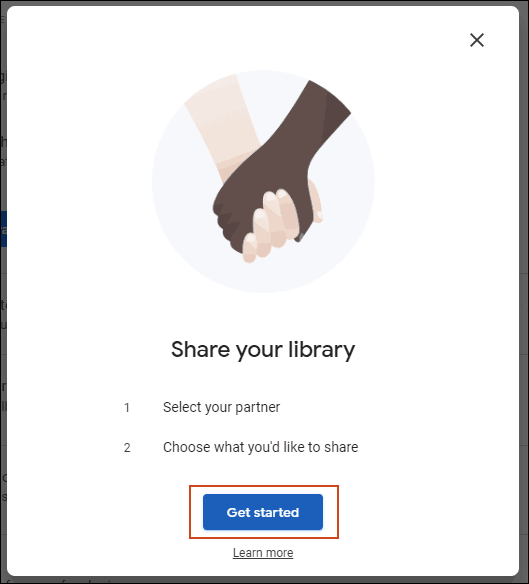
Geben Sie die E-Mail-Adresse für Ihr zweites Google-Konto ein (das Konto, in das Sie die Fotos kopieren möchten) und klicken Sie auf „Weiter“.

Stellen Sie sicher, dass „Nur Fotos seit diesem Tag anzeigen“ auf dem nächsten Bildschirm auf „Aus“ eingestellt ist, und klicken Sie dann auf „Weiter“.
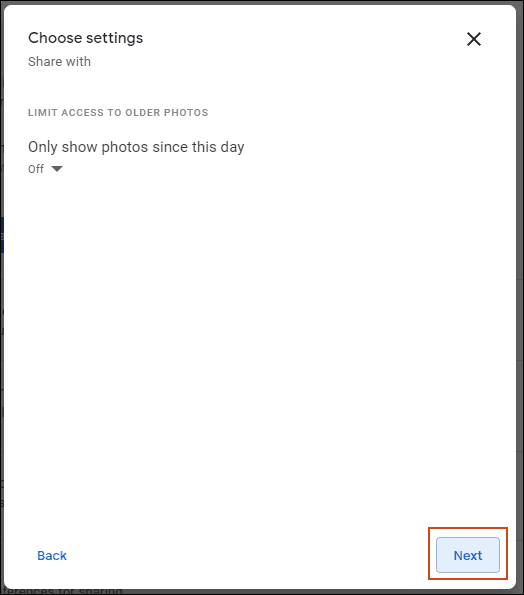
Klicken Sie auf dem letzten Bestätigungsbildschirm auf „Einladung senden“, um Ihrem anderen Konto Zugriff auf die Fotos zu gewähren, die in Ihrem ursprünglichen Google Fotos-Konto gespeichert sind.
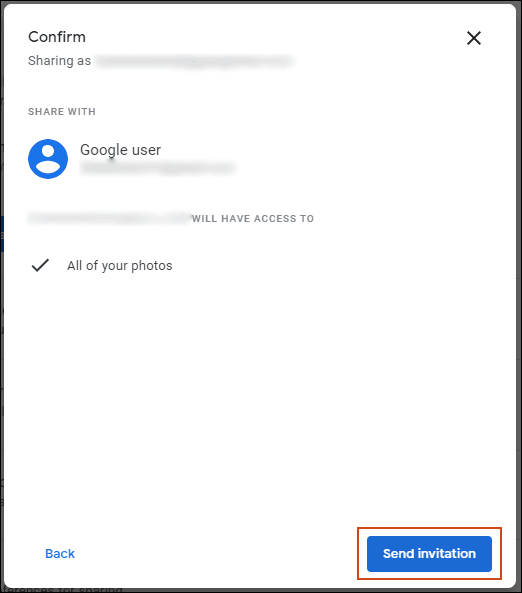
Melden Sie sich an dieser Stelle von Ihrem ursprünglichen Google-Konto ab und melden Sie sich bei dem von Ihnen eingeladenen Google-Konto an.
Zusammenführen Ihrer Fotobibliothek
Gehen Sie zu Google Mail, wo Sie eine Einladung erwarten sollten. Klicken Sie in Ihrer Einladungs-E-Mail auf „Google Fotos öffnen“.
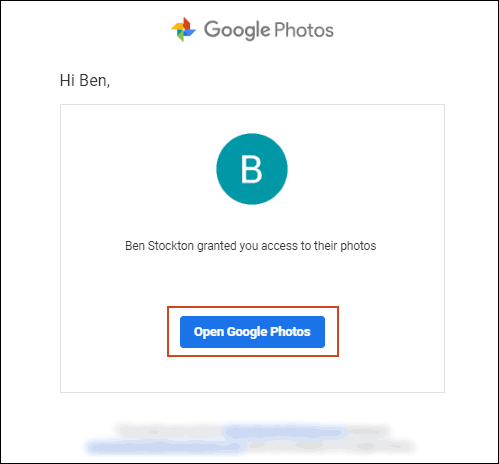
Klicken Sie im angezeigten Popup-Fenster „Einladung zur gemeinsamen Bibliothek“ auf „Akzeptieren“.
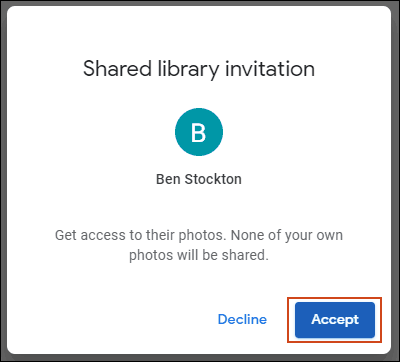
Wenn Sie sicherstellen möchten, dass Fotos, die in allen Ihren Google-Konten geteilt werden, zusammengeführt werden, sollten Sie sicherstellen, dass Fotos von Ihren anderen Konten wieder mit Ihrem ersten geteilt werden. Sie müssen den gleichen Vorgang auch für alle weiteren Konten durchführen, die Sie haben.
Klicken Sie dazu im Pop-up-Fenster „Zurück teilen an“ auf der Seite auf „Erste Schritte“.
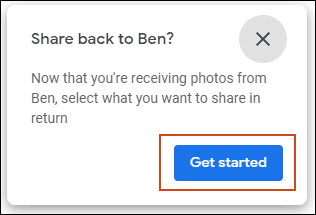
Stellen Sie wie zuvor sicher, dass „Nur Fotos seit diesem Tag anzeigen“ auf „Aus“ eingestellt ist, klicken Sie auf „Weiter“ und wählen Sie dann „Einladung senden“.
Die wichtigste Einstellung danach ist die Einstellung zum automatischen Speichern von Fotos von Ihren anderen Konten in Ihrem neuen Konto. Klicken Sie im Popup „In Ihrer Bibliothek speichern“, das nach dem Einladen Ihres ursprünglichen Kontos (oder nach dem Schließen dieses Popups) angezeigt wird, auf „Erste Schritte“.
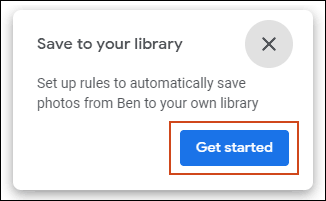
Ändern Sie die Option „In Bibliothek speichern“ von „Keine“ auf „Alle Fotos“ und klicken Sie dann auf „Fertig“.
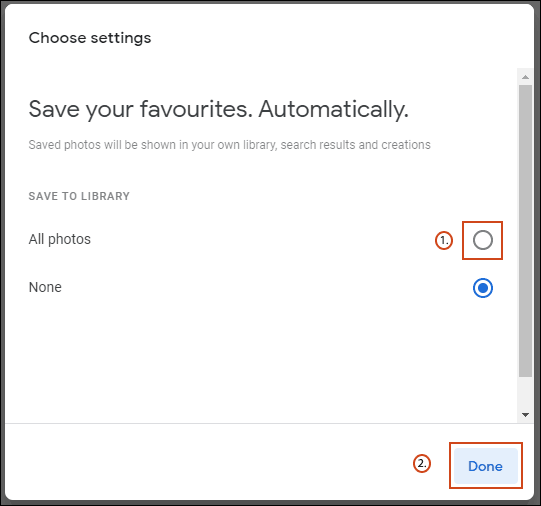
Sobald Sie auf „Fertig“ geklickt haben, werden Ihre Google Fotos von Ihrem ursprünglichen Konto in Ihr neues Konto kopiert.
Um kontinuierlich Fotos über mehrere Konten hinweg zu teilen, schließen Sie den Einladungsprozess ab, indem Sie die Einladungs-E-Mail öffnen, die an Ihr ursprüngliches Konto gesendet wird, und die gleichen Anweisungen wie oben befolgen.
