So verwalten Sie Ihre persönlichen Finanzen mit der Funktion „Geld in Excel“ von Microsoft
Veröffentlicht: 2022-01-29Wenn Sie Ihre Finanzkonten verwalten möchten, aber kein voll funktionsfähiges und teures Programm wie Quicken benötigen, bietet Microsoft einen kostenlosen Zusatzdienst namens Money in Excel an. Diese Option hilft Ihnen, Ihre Bankkonten und andere Finanzdaten in Excel zu integrieren, damit Sie Ihre Ausgaben, Ausgabegewohnheiten, Investitionen und mehr verfolgen können.
Die Money in Excel-Vorlage kann Kontoinformationen bei den meisten großen Finanzinstituten abrufen. Der Zugriff auf Ihre Konten erfolgt über ein von Plaid bereitgestelltes Drittanbieter-Plug-In, das die Berechtigungen zwischen Ihnen und Microsoft verwaltet. Sie verbinden Ihre Finanzdaten mit Plaid, aber Plaid gibt keine Anmeldedaten an Microsoft weiter. (Weitere Informationen zu den Sicherheits- und Datenschutzaspekten dieser Funktion finden Sie in den häufig gestellten Fragen zu Microsoft Money in Excel.)
Als Premium-Excel-Vorlage steht Money in Excel für Abonnenten von Microsoft 365 Personal and Family in den USA zur Verfügung. Die Funktion ist nur auf dem Desktop zugänglich; es wird nicht auf dem Handy funktionieren. So verwenden Sie Money in Excel, um Ihre persönlichen Finanzen direkt von einer Tabelle aus zu verwalten.
Holen Sie sich Geld in Excel
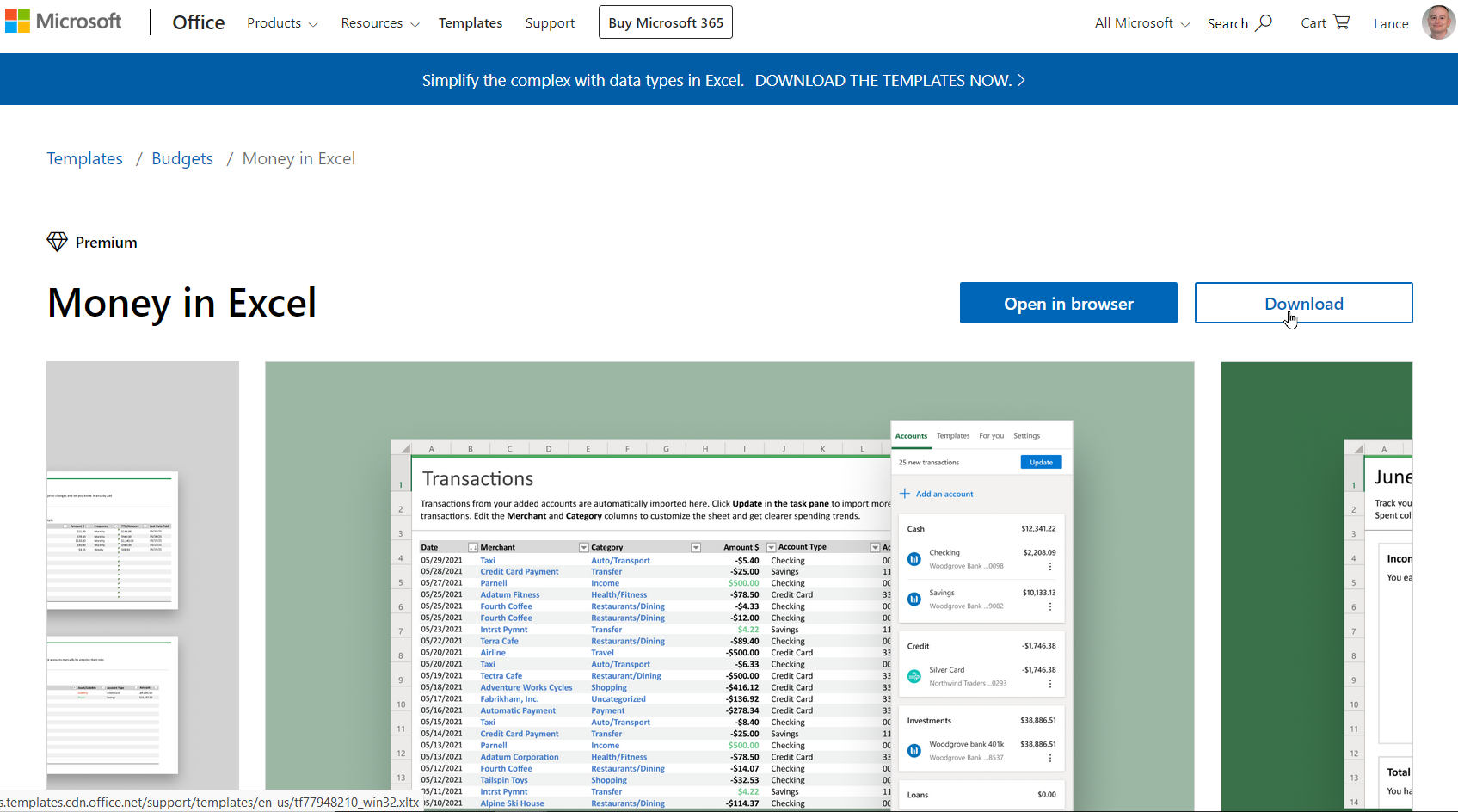
Bevor Sie mit der Verwendung von Money in Excel beginnen können, müssen Sie es zuerst zu Ihrer Instanz von Excel hinzufügen. Um die Money-Vorlage abzurufen, gehen Sie zur Money in Excel-Seite von Microsoft und melden Sie sich als Microsoft 365-Abonnent an. Klicken Sie auf Im Browser bearbeiten , um die Vorlage zur browserbasierten Version von Excel hinzuzufügen, oder klicken Sie auf Herunterladen , um sie für die Desktop-Version des Programms herunterzuladen.
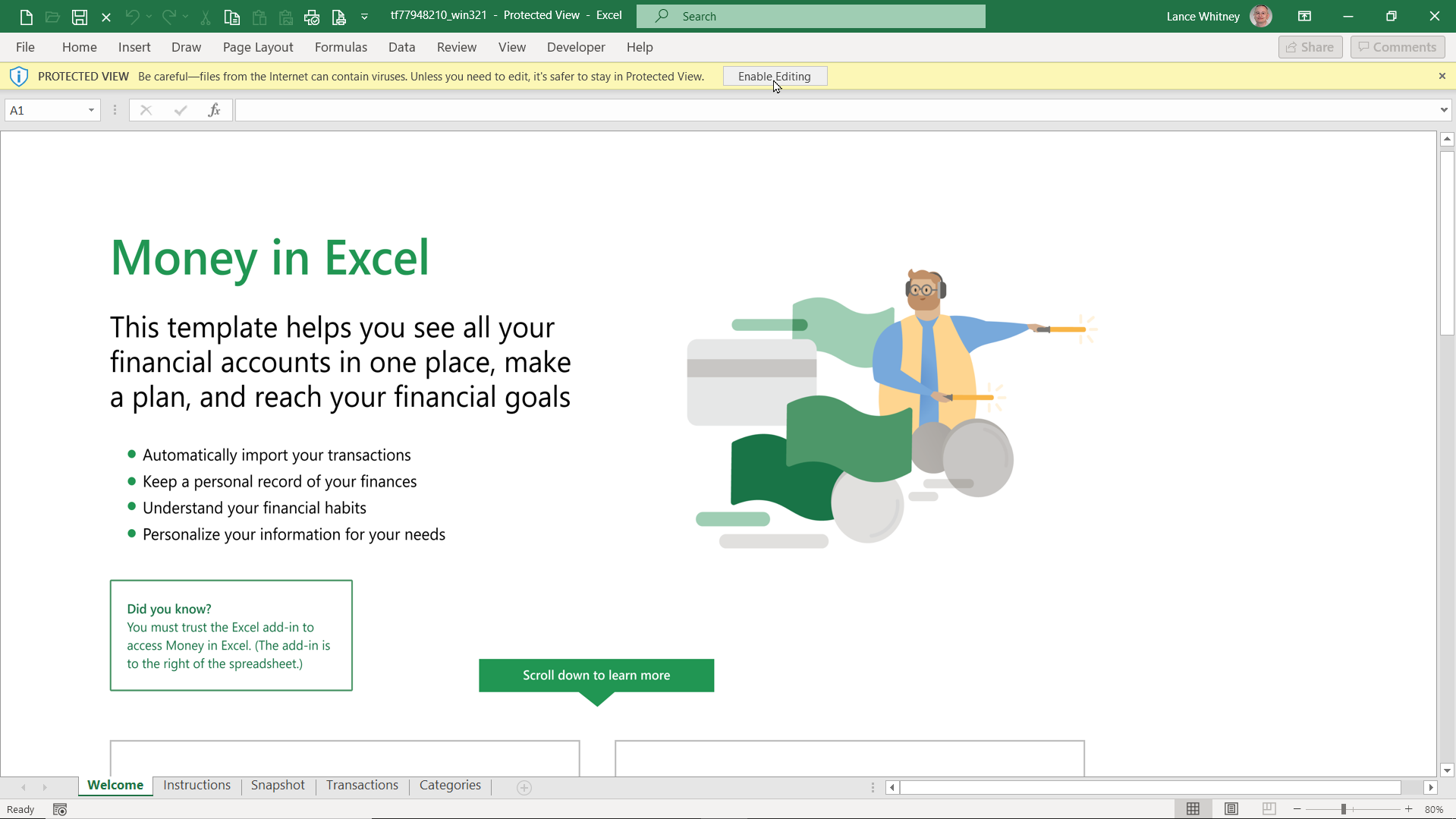
Beide Versionen funktionieren gleich. Wenn Sie Money in Excel überall von jedem Computer aus verwenden möchten, wählen Sie die browserbasierte Version. Wenn Sie es auf bestimmte Computer beschränken möchten, auf denen Excel lokal installiert ist, wählen Sie die Download-Option.
Nachdem Sie die Browserversion ausgewählt haben, klicken Sie auf die Schaltfläche Weiter , um die Vorlage hinzuzufügen. Laden Sie mit der Download-Option die XLTX-Datei herunter und öffnen Sie sie. Nachdem die Datei in Excel in der geschützten Ansicht geöffnet wurde, klicken Sie oben auf die Schaltfläche Bearbeitung aktivieren, um die Vorlage hinzuzufügen.
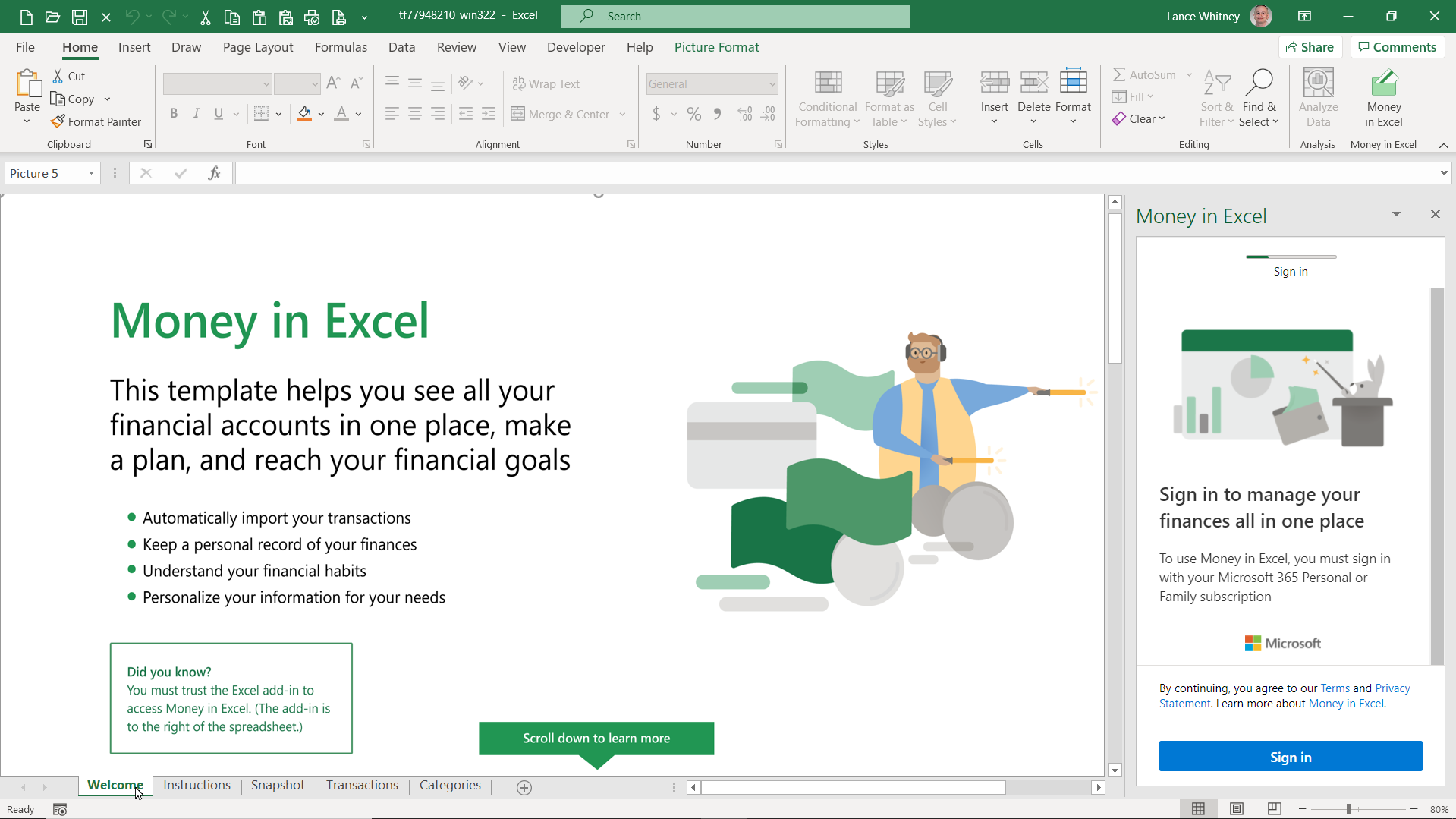
Klicken Sie unten im Arbeitsblatt auf die Registerkarten Willkommen und Anweisungen , um zu erfahren, wie Sie Money in Excel einrichten und verwenden. Klicken Sie auf der rechten Seite im Bereich „Geld in Excel“ auf die Schaltfläche „ Anmelden “, um sich mit Ihrem Microsoft-Konto anzumelden.
Verbinden Sie Ihre Finanzkonten
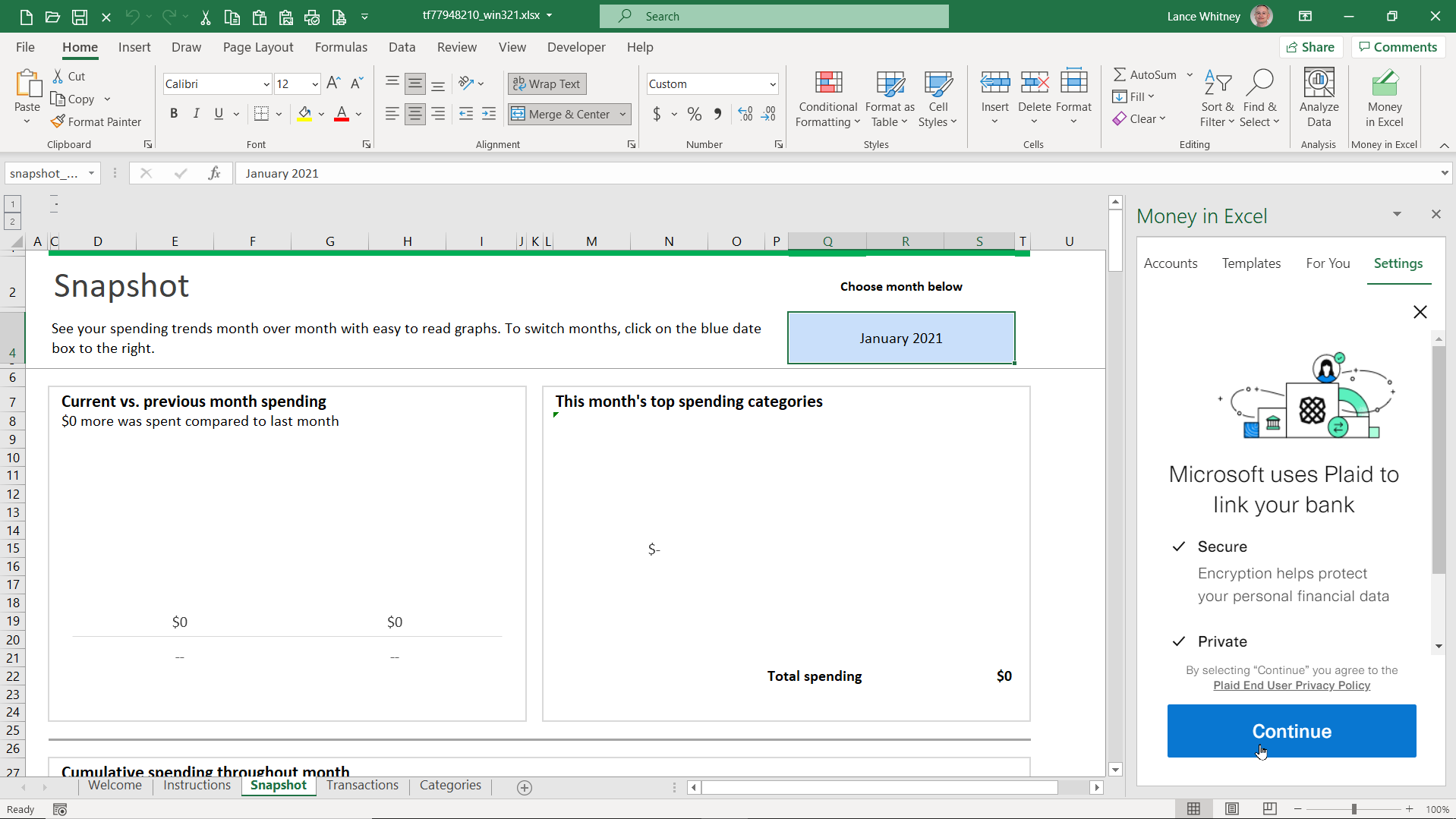
Als nächstes müssen Sie Ihre Finanzkonten mit Excel synchronisieren. Im rechten Bereich wird erläutert, wie Plaid eine Verbindung zu Ihren Finanzkonten herstellt und wie Microsoft Plaid verwendet. Klicken Sie in jedem Bildschirm auf Weiter , um mit der Einrichtung fortzufahren.
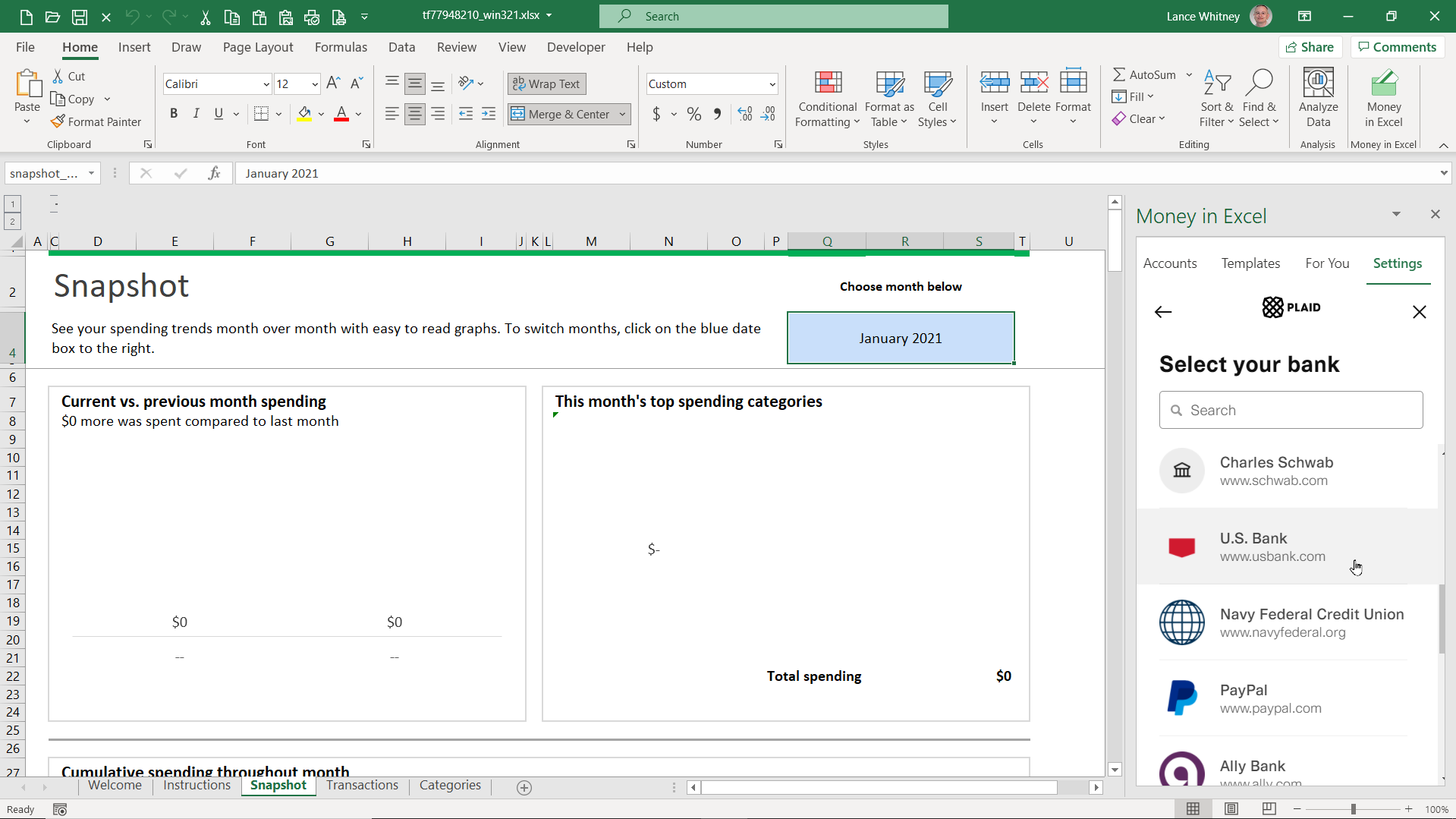
Der nächste Bildschirm zeigt eine Liste von Banken. Wählen Sie die Bank, bei der Sie ein Konto haben, um Ihre Finanzinformationen zu integrieren. Wenn Ihre Bank nicht aufgeführt ist, geben Sie ihren Namen in das Suchfeld oben ein und wählen Sie sie aus den Ergebnissen aus.
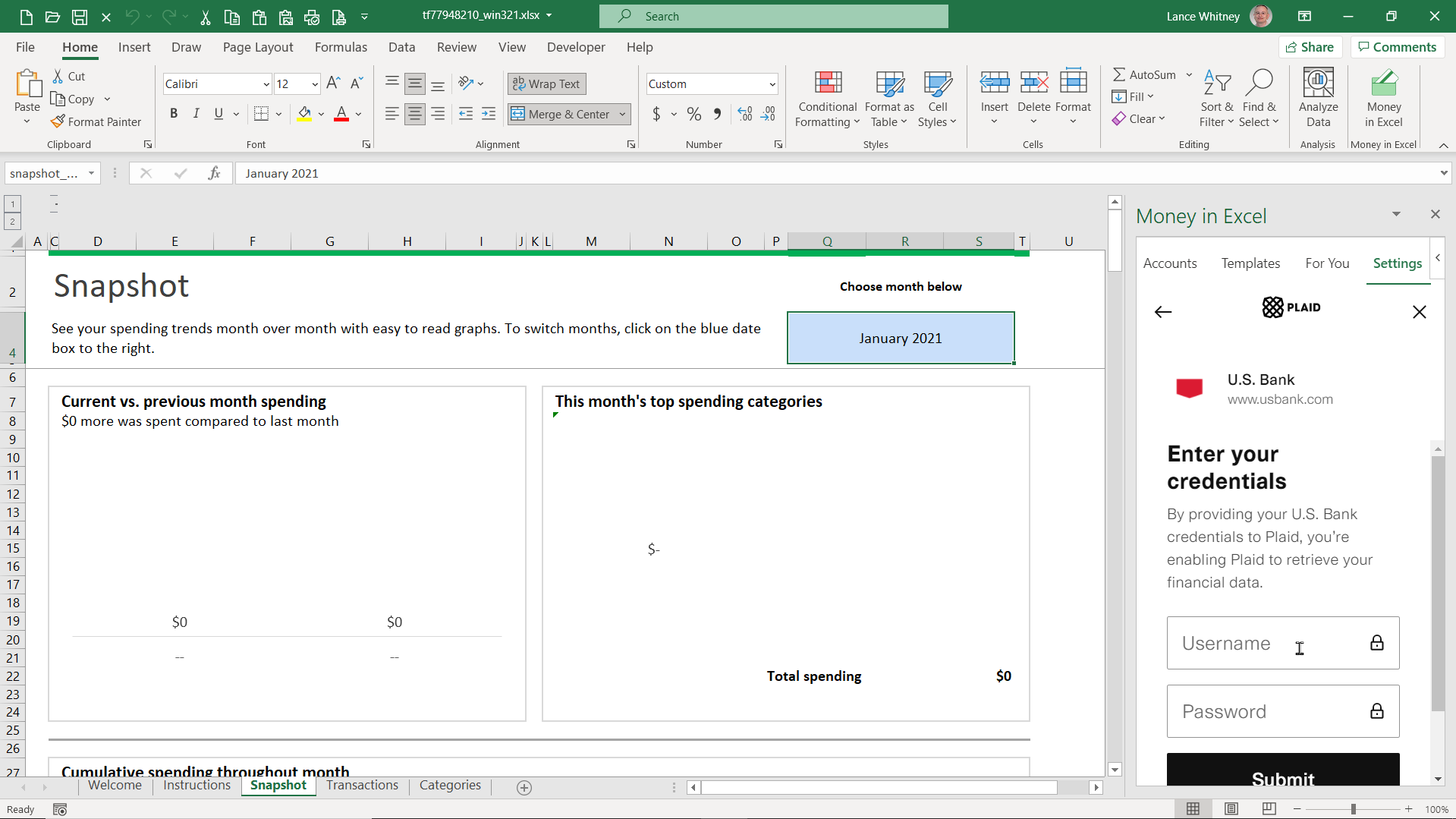
Melden Sie sich mit Ihren Bankkontodaten an und klicken Sie auf Senden . Wählen Sie dann aus, wie Sie einen Sicherheitscode erhalten möchten, um Ihre Identität zu authentifizieren. Sie können E-Mail, Telefonanruf oder Text auswählen. Klicken Sie auf Weiter , geben Sie den Code in das entsprechende Feld ein und klicken Sie dann auf Senden .
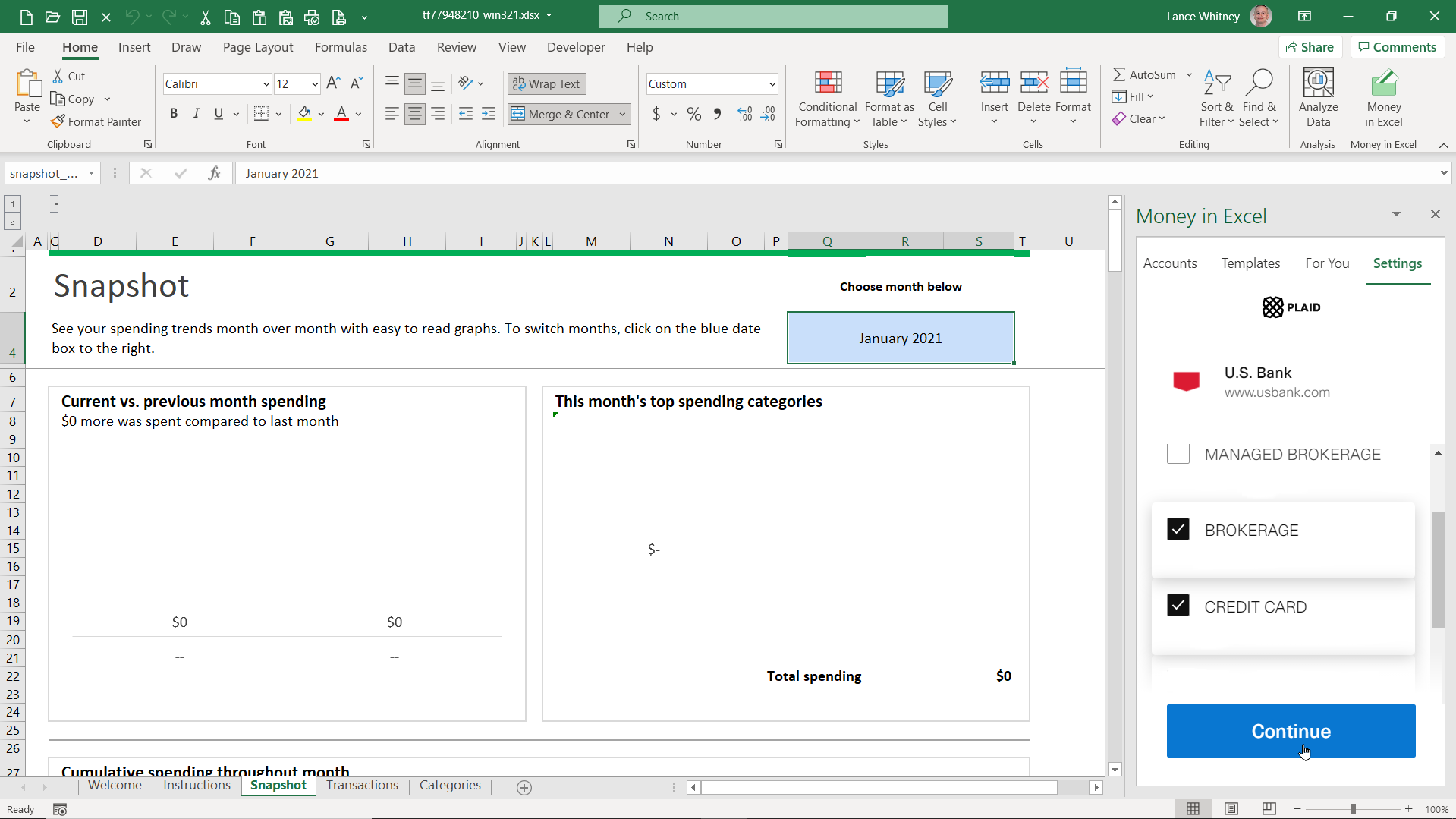
Wenn Sie mehr als ein Konto bei der von Ihnen ausgewählten Bank haben, markieren Sie die Konten, die Sie in Excel anzeigen möchten. Klicken Sie auf Weiter und Ihre Konten werden dann mit Ihrer Excel-Arbeitsmappe synchronisiert. Klicken Sie im rechten Bereich auf den Eintrag Konto oder Transaktion hinzufügen und wählen Sie Konto verbinden oder Manuelles Konto hinzufügen, wenn Sie ein zusätzliches Bankkonto hinzufügen möchten.
Daten anzeigen und filtern
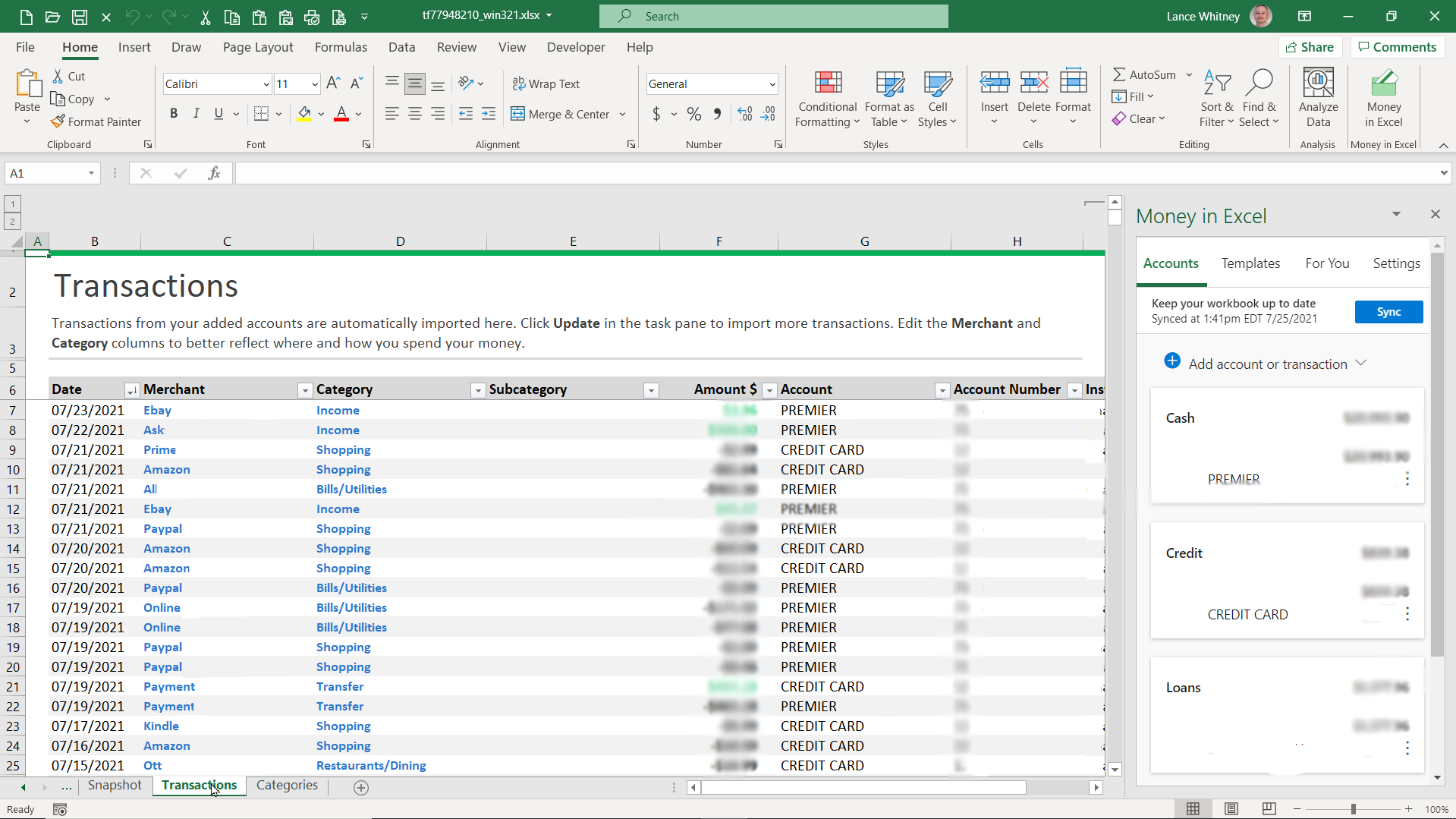
Ihre Transaktionen von den Konten, auf die zugegriffen wurde, erscheinen dann in der Arbeitsmappe, insbesondere im Arbeitsblatt Transaktionen . Klicken Sie auf die Registerkarte Transaktionen und scrollen Sie durch jede Transaktion, um Datum, Händler, Kategorie, Betrag, Konto, Kontonummer und Institution anzuzeigen.

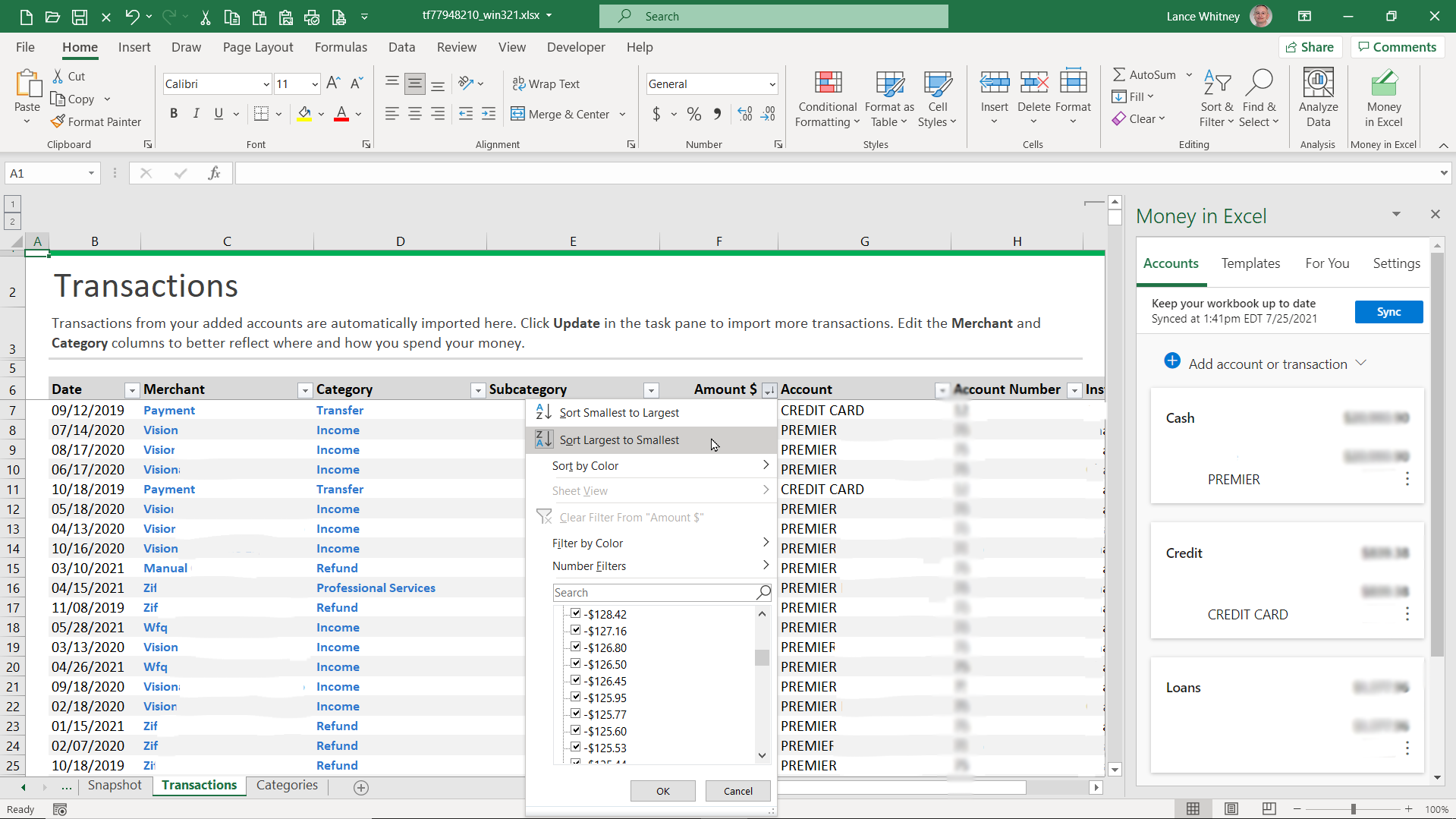
Sie werden sehen, dass die erforderliche Kopfzeile und die Datenfilterung im Arbeitsblatt automatisch aktiviert sind, sodass Sie die Sortierreihenfolge in jeder Spalte ändern können. Klicken Sie neben einer Spaltenüberschrift auf den Abwärtspfeil, um die Reihenfolge zwischen den folgenden Kriterien zu ändern: älteste und neueste oder neueste und älteste; A bis Z oder Z bis A; und vom kleinsten zum größten oder vom größten zum kleinsten.
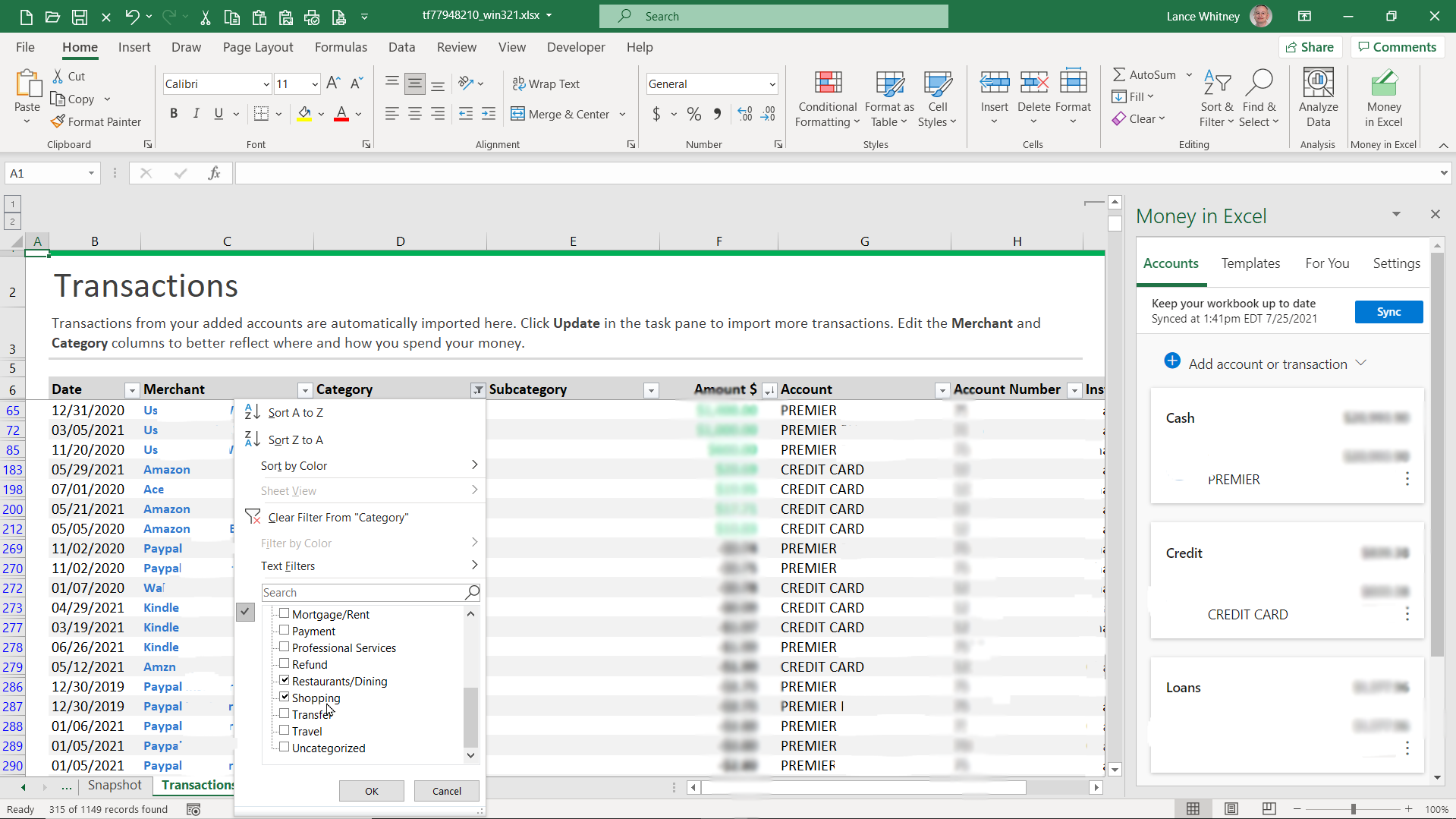
Sie können die Ergebnisse auch filtern, um nur bestimmte Kategorien anzuzeigen. Klicken Sie beispielsweise auf den Abwärtspfeil für die Spaltenüberschrift „ Kategorie “ und ändern Sie den Filter so, dass Ausgaben nur für Restaurants oder nur für Einkäufe angezeigt werden.
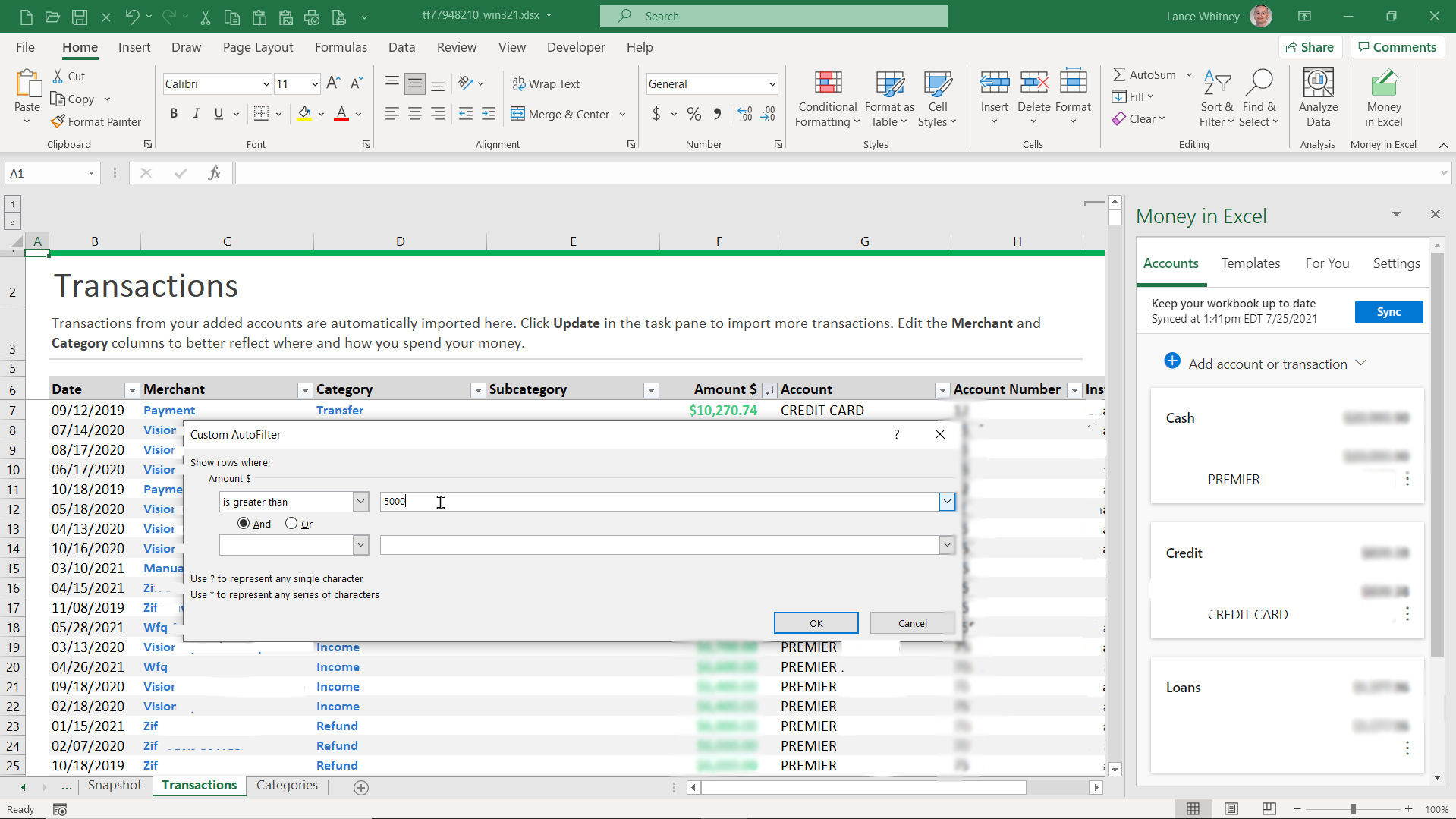
Als Nächstes können Sie die Ergebnisse filtern, um nur Transaktionen in einem bestimmten Bereich anzuzeigen. Klicken Sie beispielsweise auf den Abwärtspfeil für die Spaltenüberschrift Betrag , wechseln Sie zu Zahlenfilter und wählen Sie dann ein Kriterium aus, z. B. Größer als . Geben Sie eine Zahl ein, um nur Beträge anzuzeigen, die größer als die von Ihnen eingegebene Zahl sind. Klicken Sie auf den Abwärtspfeil für die Spaltenüberschrift und wählen Sie Filter löschen, um den Filter zu entfernen.
Diagramme und Kategorien
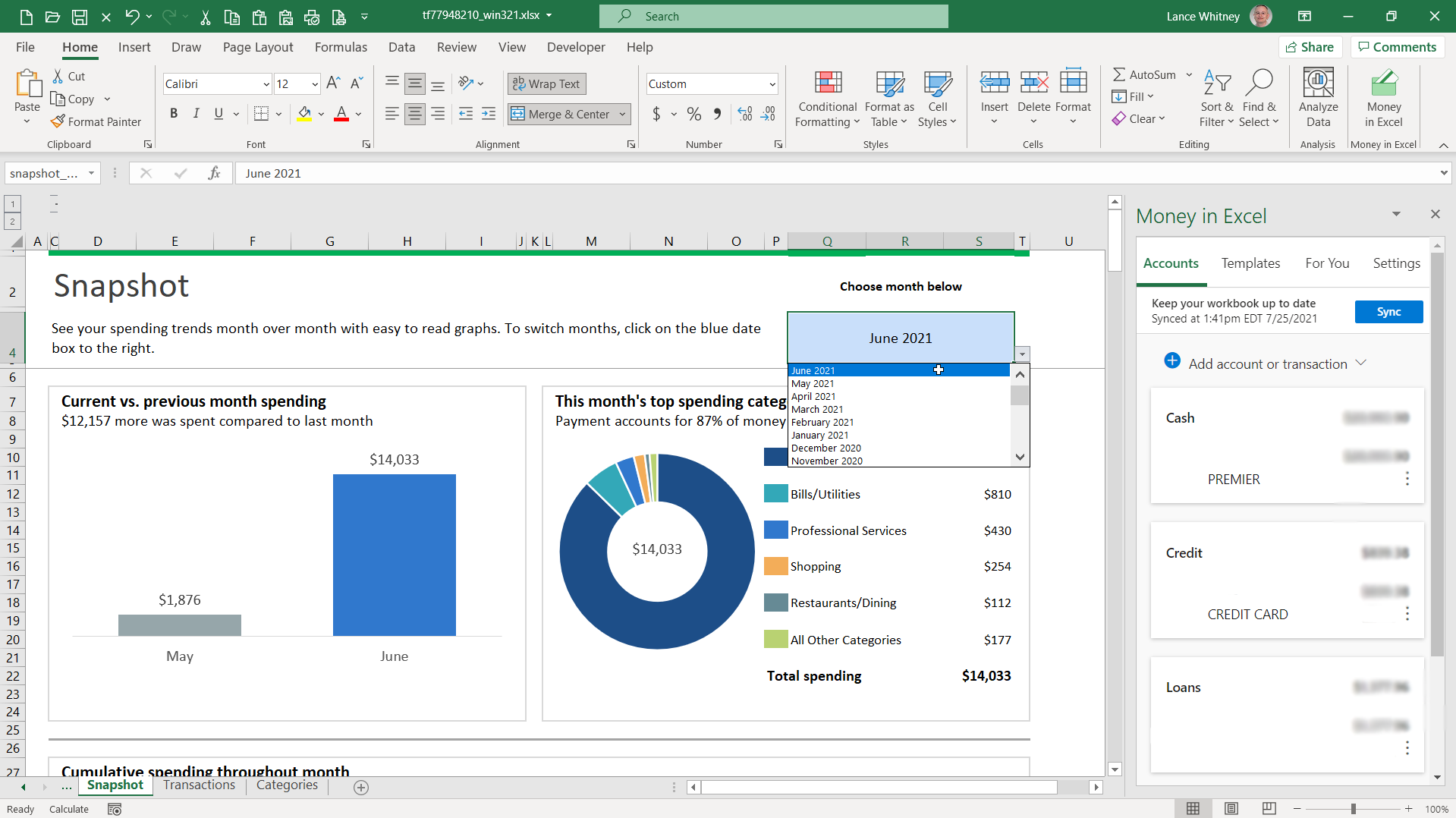
Klicken Sie auf die Registerkarte Momentaufnahme , um Diagramme und Grafiken anzuzeigen, die Ihre Ausgaben für den Monat im Vergleich zum Vormonat zeigen. Um einen bestimmten Monat anzuzeigen, klicken Sie auf den Abwärtspfeil neben dem oben aufgeführten Monat und ändern Sie ihn in einen neuen Monat. Sie können auch sehen, wo und wie Sie Ihr Geld für den Monat ausgeben.
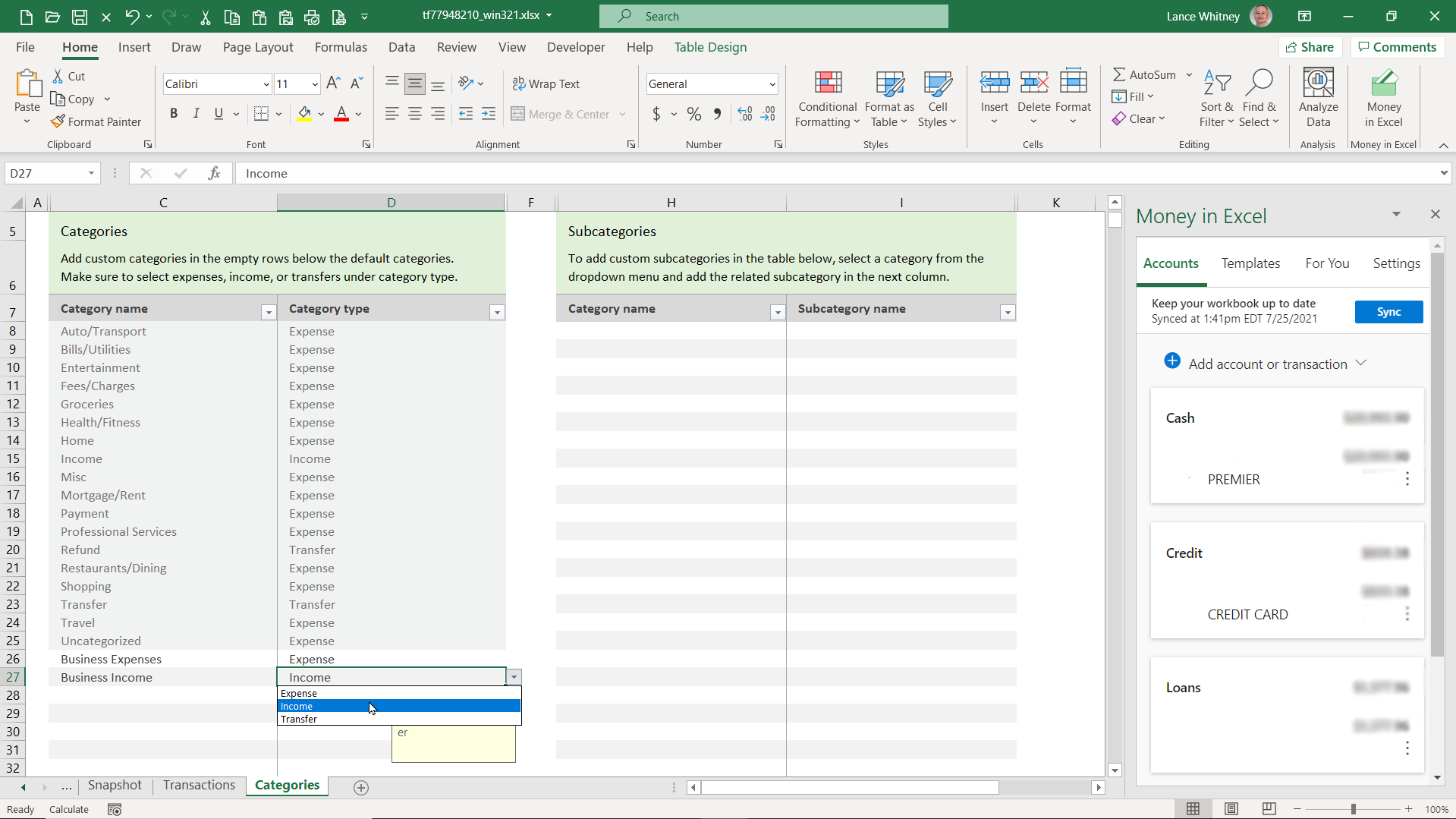
Sie können Ihre eigenen benutzerdefinierten Kategorien hinzufügen, um bestimmte Transaktionen zu verfolgen, indem Sie auf die Registerkarte Kategorien klicken. Gehen Sie zum Abschnitt Kategorien und wählen Sie die Option Benutzerdefiniert . Geben Sie den Namen der Kategorie in der Spalte „ Kategoriename “ und den Kategorietyp, z. B. Einnahmen oder Ausgaben, in der Spalte „ Kategorietyp “ ein.
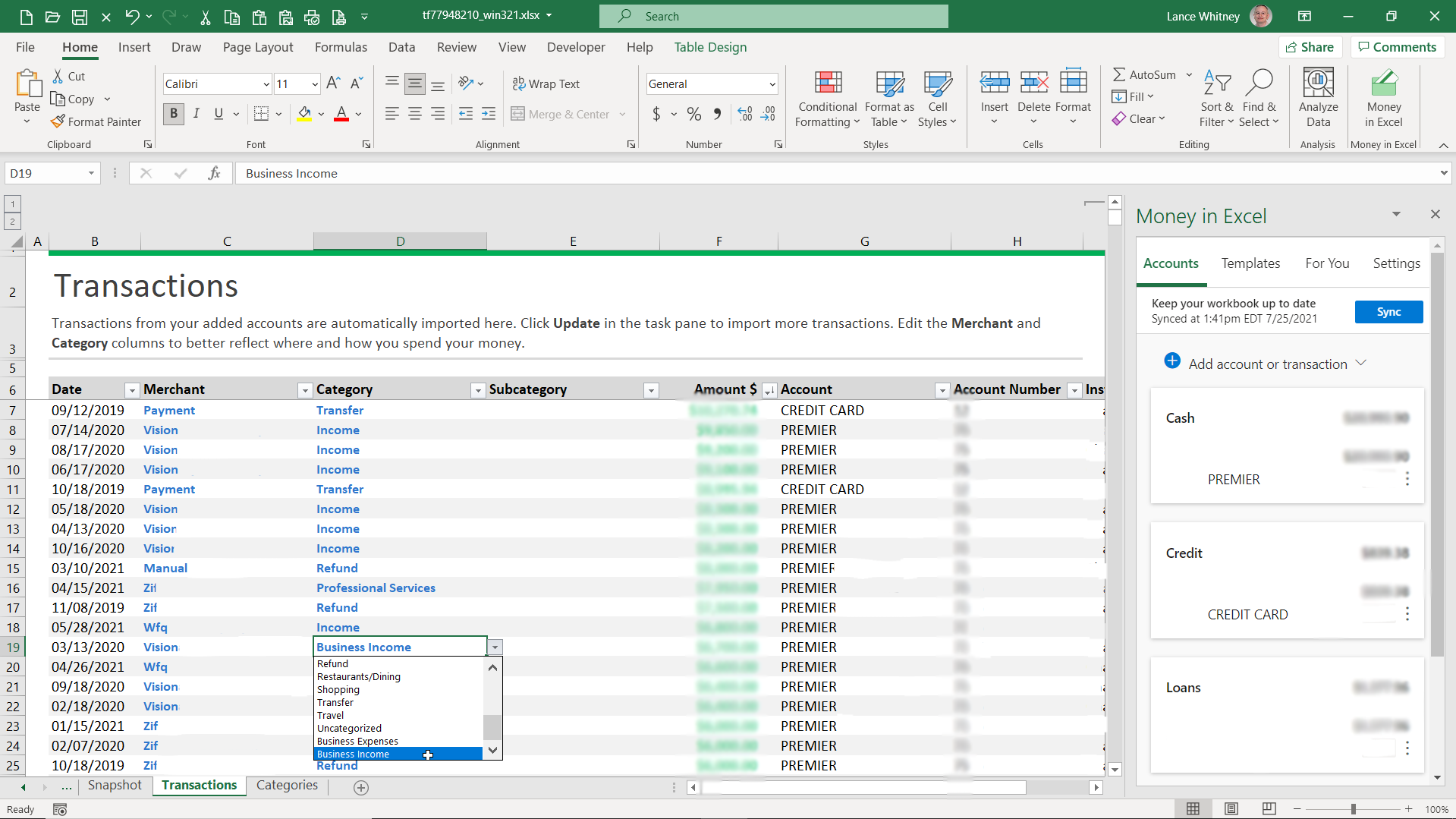
Gehen Sie zum Blatt Transaktionen . Klicken Sie auf den Abwärtspfeil neben einer Transaktion, auf die Sie eine der neuen benutzerdefinierten Kategorien anwenden möchten, und wählen Sie diese Kategorie aus der Liste aus. Während Sie hier sind, müssen Sie möglicherweise auch die Kategorie für alle Transaktionen ändern, für die Excel die falsche Kategorie ausgewählt hat.
Daten aktualisieren und Einstellungen ändern
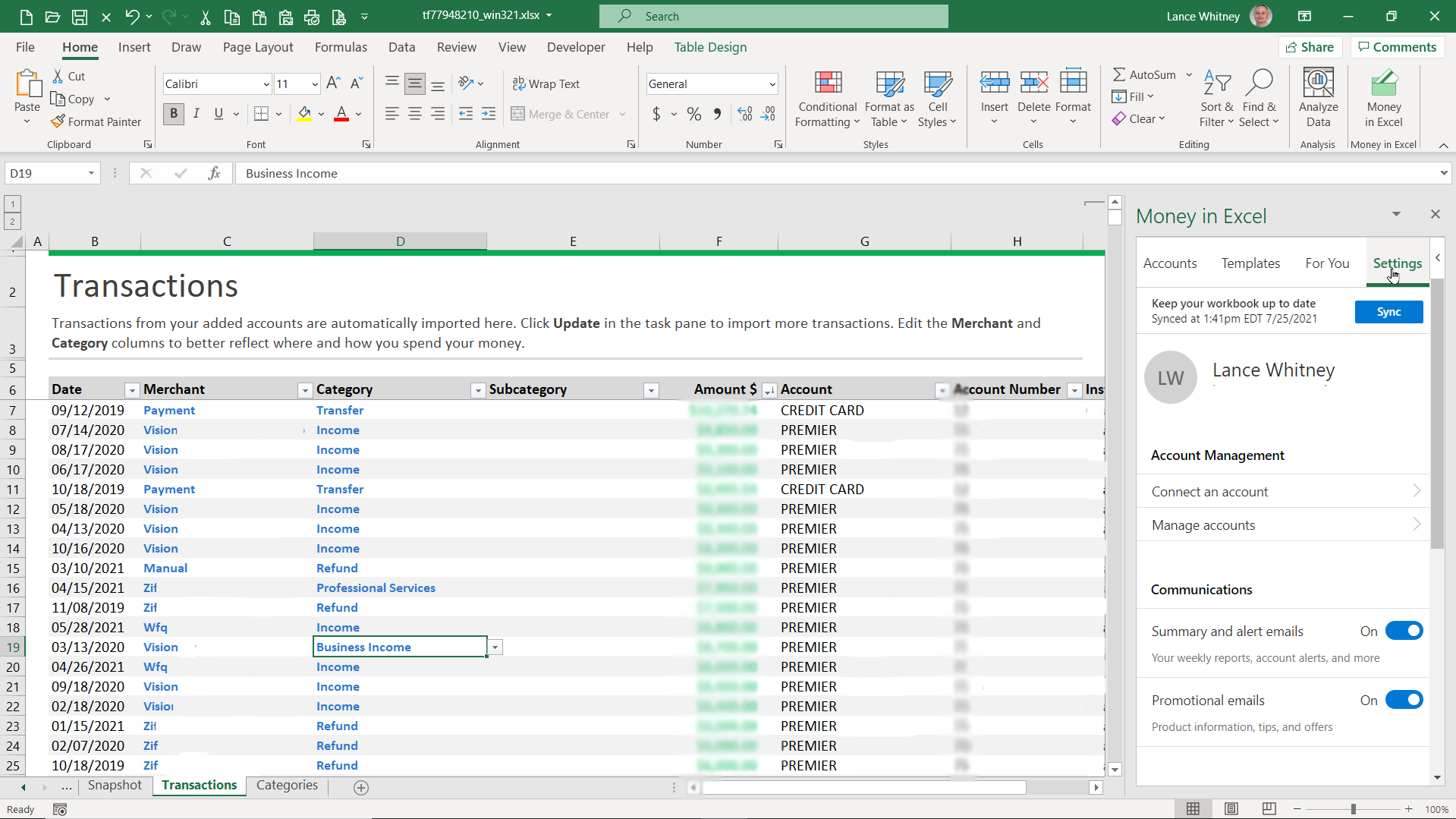
Wenn Sie jemals Informationen in der Arbeitsmappe hinzufügen oder ändern möchten, sehen Sie sich den rechten Bereich an. Klicken Sie auf die Schaltfläche Aktualisieren , um Ihre Tabelle mit den neuesten Transaktionen zu aktualisieren. Neue Finanzkonten können jederzeit hinzugefügt werden, indem Sie auf die Registerkarte Konten klicken und Konto oder Transaktion hinzufügen auswählen.
Fügen Sie auf der Registerkarte Vorlagen zusätzliche Vorlagen hinzu, um das Nettovermögen und wiederkehrende Ausgaben zu berechnen. Die Registerkarte „ Für Sie “ zeigt Ihnen den Top-Händler, bei dem Sie Geld ausgegeben haben, und die Registerkarte „ Einstellungen “ ermöglicht es Ihnen, wichtige Einstellungen anzuzeigen und zu ändern.
Achten Sie darauf, Ihre Arbeitsmappe unter einem bestimmten Namen zu speichern, bevor Sie sie schließen, damit Sie sie jedes Mal öffnen und aktualisieren können, wenn Sie Ihre Finanzkonten, Transaktionen und Ausgabenmuster überprüfen möchten.
