So verwalten Sie Ihre Schriftarten in Windows 10
Veröffentlicht: 2022-01-29Sie haben wahrscheinlich eine Armee von Schriftarten auf Ihrem Windows 10-PC, mit denen Sie Ihre Dokumente, Präsentationen und andere Dateien aufpeppen können. Aber woher wissen Sie, welche Schriftarten verfügbar sind, wie sie aussehen und wie Sie neue bekommen?
Wenn Sie Windows 10 verwenden, bietet Microsoft einige Tools an, die Ihnen helfen können. Mit dem standardmäßigen Schriftarten-Tool in der Systemsteuerung können Sie sehen, welche Schriftarten installiert sind, und eine Vorschau jeder Schriftart anzeigen und drucken.
Mit dem Windows-Update vom 10. April 2018 oder höher können Sie über den Bildschirm Schriftarten unter Einstellungen andere Tricks ausführen: Sehen Sie, wie jede Schriftart aussieht, ohne sie in der Vorschau anzeigen zu müssen; nicht benötigte Schriftarten deinstallieren; und laden Sie weitere Schriftarten von Microsoft herunter. Das Windows 10 Mai 2019 Update fügt derweil die Option hinzu, eine Schriftart per Drag & Drop zu installieren.
Um dies zu überprüfen, gehen Sie zu Einstellungen > System > Info . Scrollen Sie auf dem Info-Bildschirm nach unten. Wenn die Windows-Version 1903 anzeigt, haben Sie das Mai-Update. Wenn nicht, gehen Sie in den Einstellungen zur Kategorie Update & Sicherheit. Wenn Ihr PC bereit und kompatibel ist, sehen Sie ein Update namens „Funktionsupdate für Windows 10, Version 1903“, das Sie dann installieren können.
Installierte Schriftarten anzeigen
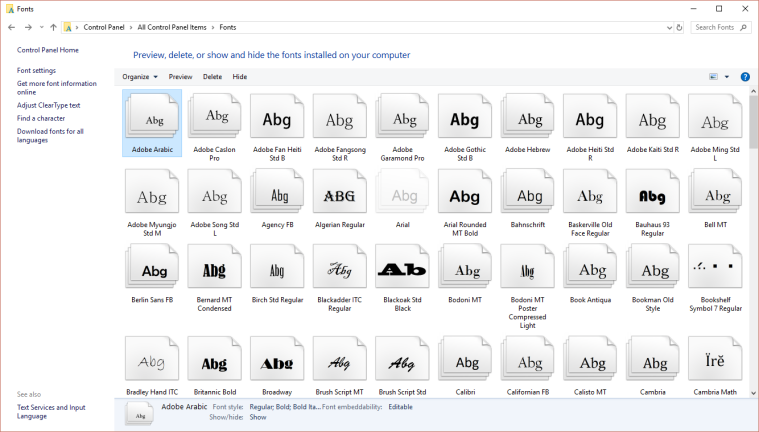
Vorschau von Schriftarten
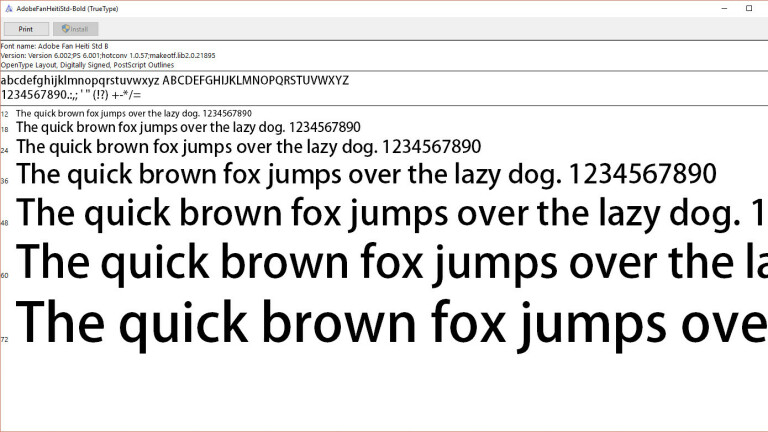
Vorschau von Schriftfamilien
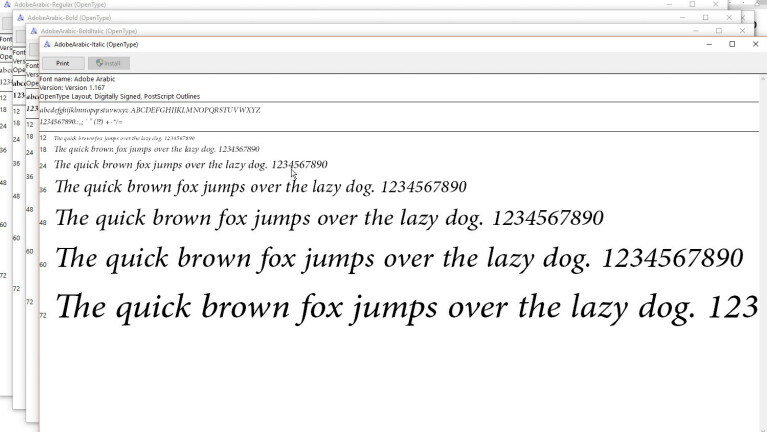
Wenn es sich bei der Schriftart um eine Familie handelt (jede Schriftart, die durch mehrere Seiten dargestellt wird), öffnet ein Doppelklick eine Seite, auf der jedes Mitglied der Familie angezeigt wird. Sie können dann jede einzelne Schriftart in der Vorschau anzeigen. Wenn Sie Vorschau für eine Schriftfamilie auswählen, werden mehrere Viewer geöffnet, um die Schrift mit unterschiedlichen Attributen anzuzeigen, z. B. fett, kursiv und fett kursiv.
Bei Schriftfamilien, die mehr als ein paar Anzeigebildschirme erfordern, fragt Windows zuerst, ob Sie sie alle öffnen möchten. Sie müssen dann jedes einzelne Vorschaufenster schließen.
Schriftarten ausblenden
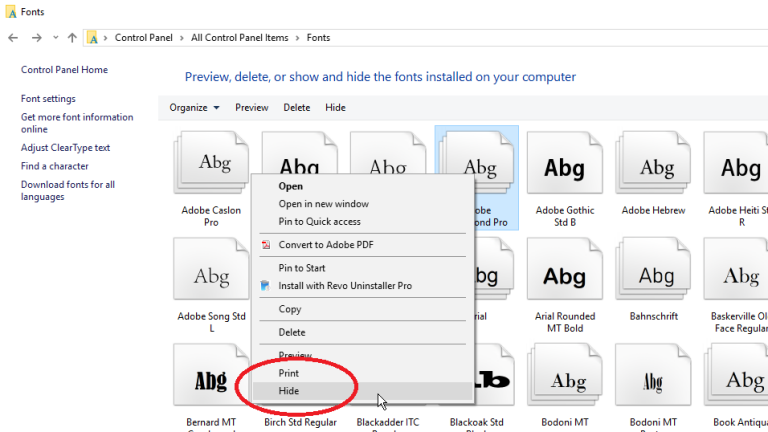
Sie können eine Schriftart ausblenden, die Sie nicht sehen oder verwenden möchten, wenn Sie mit bestimmten Programmen und Apps arbeiten. Allerdings funktioniert dieser Trick nicht pauschal. Das Ausblenden von Schriftarten über den Bildschirm „Schriftarten“ macht sie für bestimmte integrierte Apps wie WordPad und Notepad unsichtbar.
Anwendungen wie Microsoft Office generieren ihre eigenen Schriftartenmenüs, sodass das Ausblenden von Schriftarten über die Systemsteuerung keine Auswirkung auf sie hat. Um eine Schriftart auszublenden, klicken Sie mit der rechten Maustaste darauf und wählen Sie Ausblenden aus dem Popup-Menü.
Sie können auch automatisch alle Schriftarten ausblenden, die nicht für Ihre Spracheinstellungen ausgelegt sind. Klicken Sie dazu in der linken Seitenleiste auf den Link für die Schrifteinstellungen. Aktivieren Sie im Fenster Schriftarteinstellungen das Kontrollkästchen Schriftarten basierend auf Spracheinstellungen ausblenden. OK klicken.
Schriftarten deinstallieren
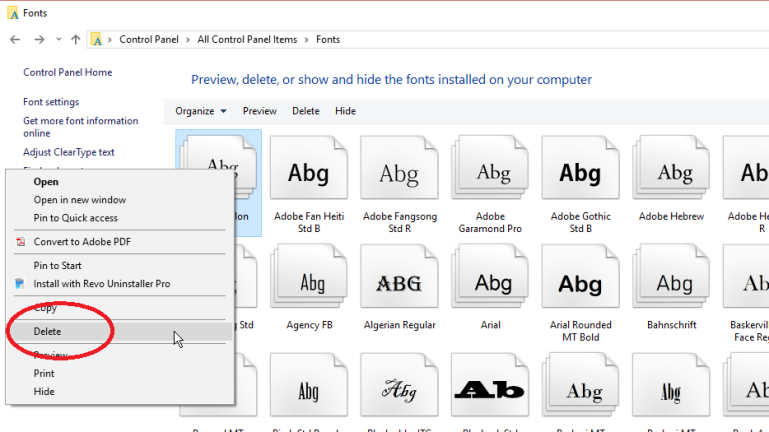
Schriftarten sichern
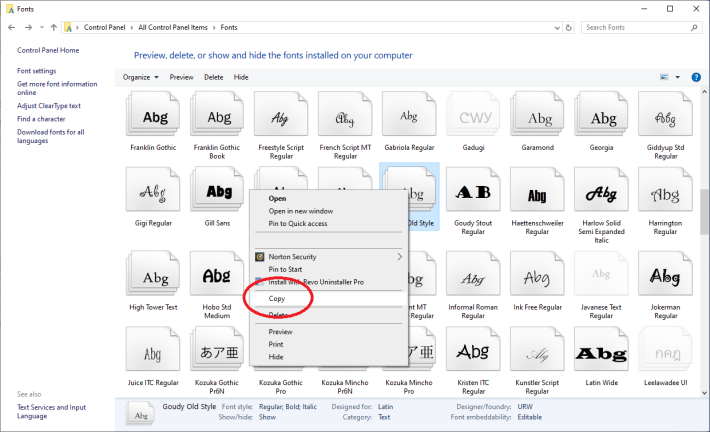
Schriftarten neu installieren
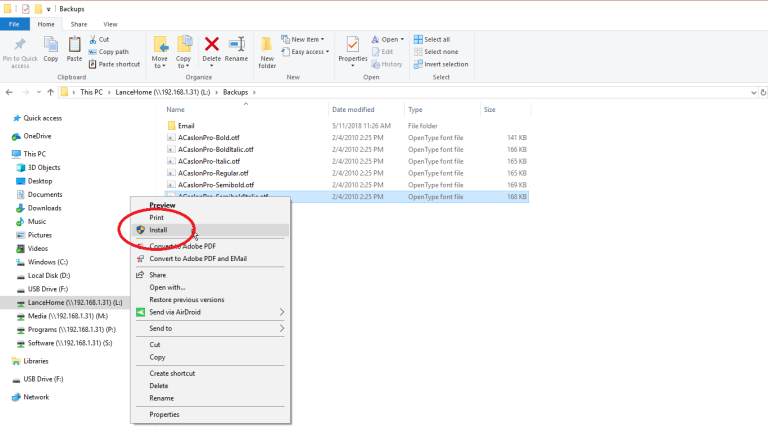
Schriftarten-Tool
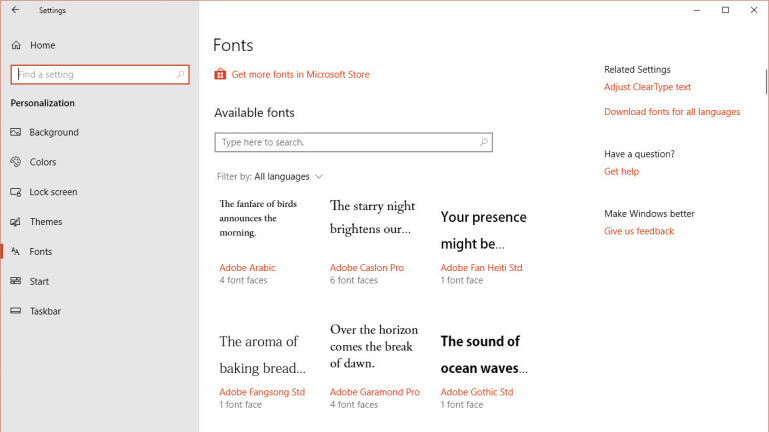
Schriftdetails anzeigen
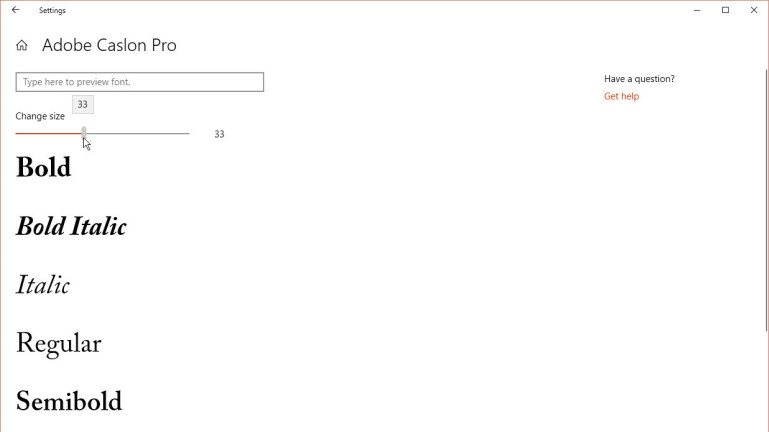
Benutzerdefinierte Vorschau
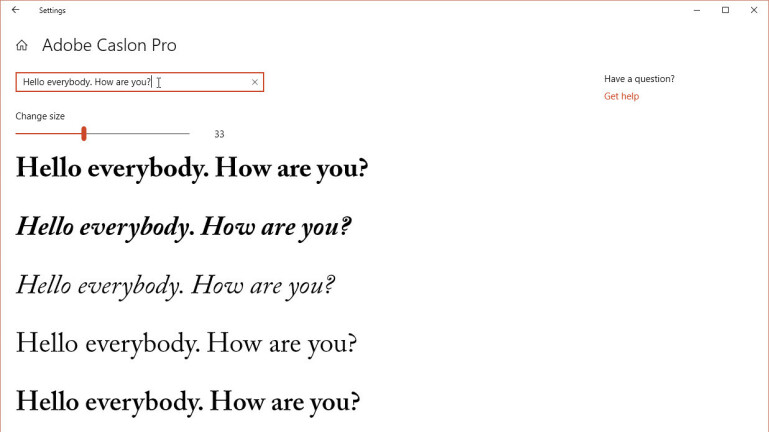
Schriftart deinstallieren
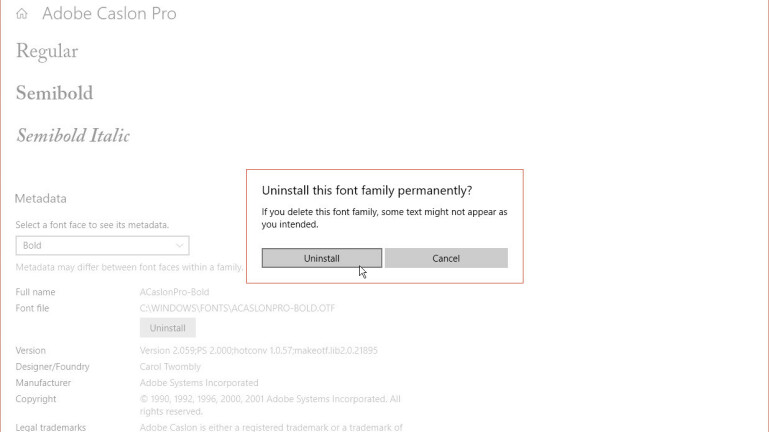
Schriftarten hinzufügen
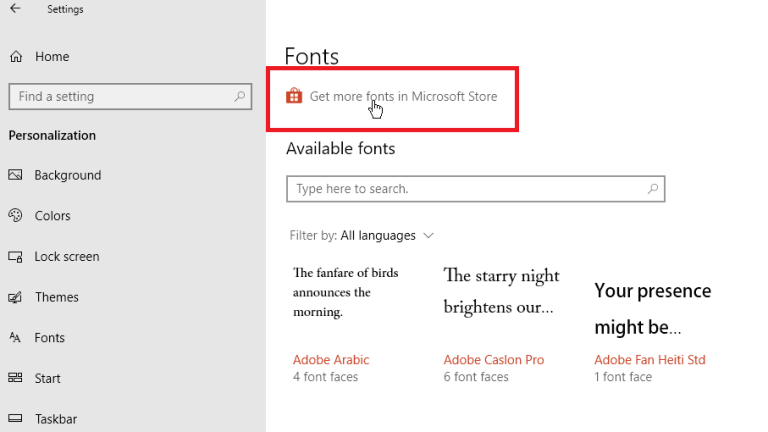
Finden Sie eine neue Schriftart
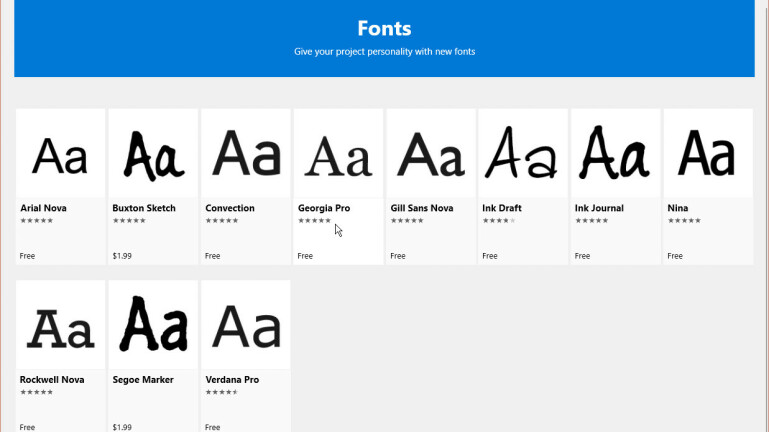
Holen Sie sich eine neue Schriftart
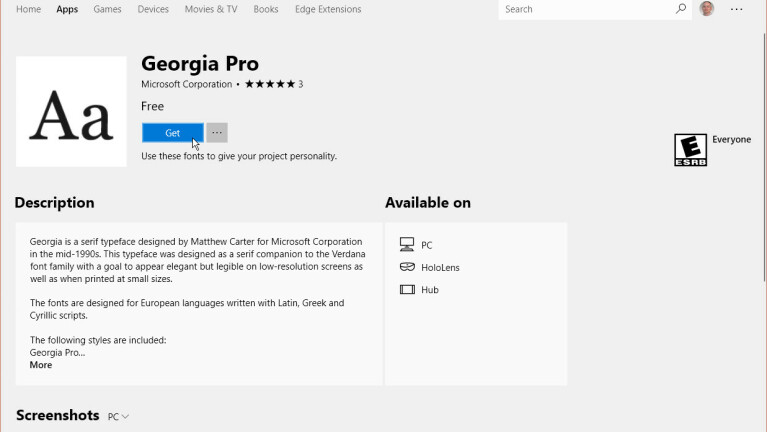
Neue Schriftart starten
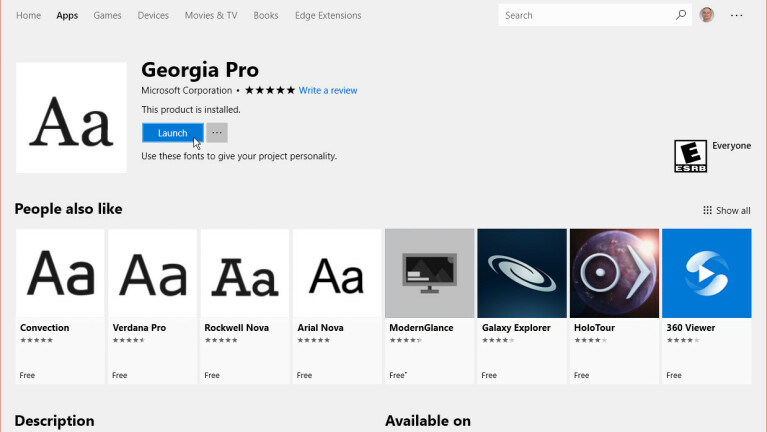
Neue Schriftart anzeigen
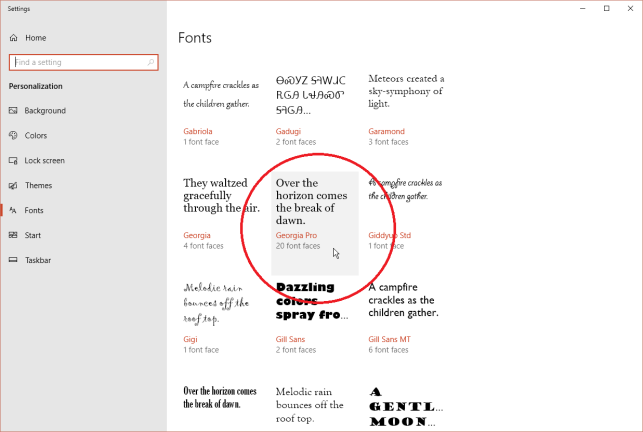
Ziehen Sie eine Schriftart per Drag-and-Drop
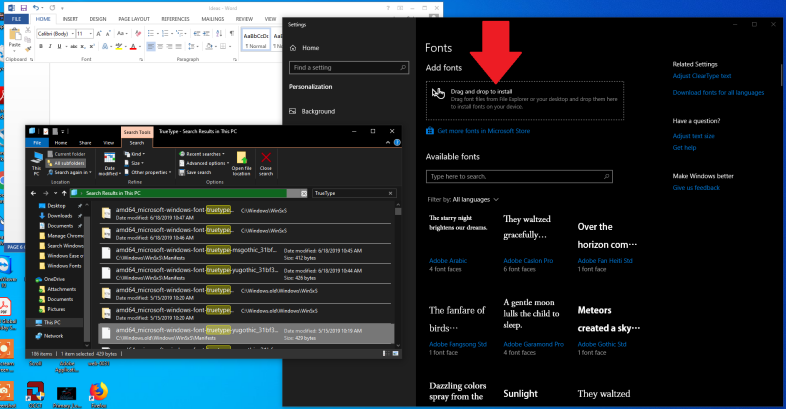
Schließlich können Sie mit dem Windows 10-Update vom Mai 2019 eine Schriftart per Drag & Drop installieren. Dies kann praktisch sein, wenn Sie eine ungeschützte Schriftart gesichert und gelöscht haben und diese nun neu installieren möchten. Sie können eine Schriftart, die Sie aus dem Internet heruntergeladen haben, auch per Drag-and-Drop installieren. Viele Websites bieten sowohl kostenlose als auch kostenpflichtige Schriftarten an.

Um eine Schriftart per Drag & Drop zu installieren, öffnen Sie den Datei-Explorer und suchen Sie nach der TrueType-Datei (TTF). Ziehen Sie die Datei auf den Bereich im Bildschirm Schriftart, der Drag and Drop zum Installieren anzeigt. Lassen Sie die Schriftart los, wenn Sie das Symbol „Kopieren“ sehen, und sie sollte installiert werden.
