So verwalten Sie Ihre Amazon Kindle-Geräte und -Inhalte
Veröffentlicht: 2022-01-29Unabhängig davon, ob Sie einen Amazon Kindle verwenden oder die Kindle-App auf einem Computer oder Mobilgerät ausführen, kann es schwierig sein, alle von Ihnen gesammelten E-Books und die mit Ihrem Konto verbundenen Geräte zu verwalten. Die gute Nachricht ist, dass Amazon eine spezielle Webseite anbietet, auf der Sie nicht mehr verwendete Kindle-Geräte entfernen, E-Books an andere Personen übertragen und nicht mehr benötigte E-Books löschen können. So verwalten Sie Ihre Kindle-Geräte und -Inhalte.
Verwalten Sie Kindle-Inhalte
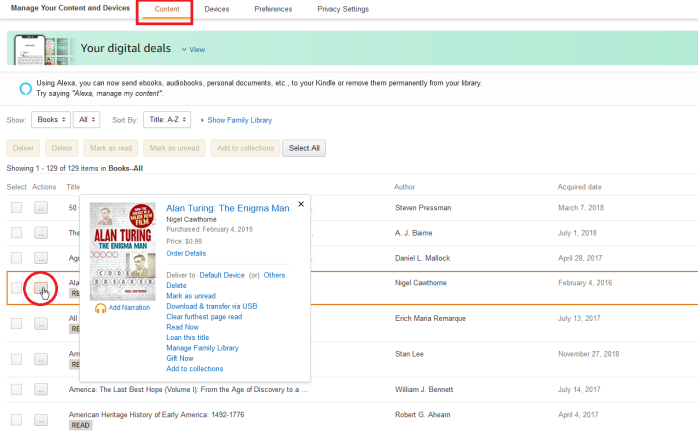
Melden Sie sich auf der Amazon-Seite „Meine Inhalte und Geräte verwalten“ an und klicken Sie oben auf die Überschrift Inhalt, um alle Ihre E-Books anzuzeigen. Sie können Bücher anordnen, indem Sie auf das Menü Sortieren nach klicken und die Sortierreihenfolge in Titel, Autor oder Erwerbsdatum ändern.
Um ein einzelnes Element zu verwalten, klicken Sie daneben auf die Schaltfläche Aktion. Es erscheint ein Popup-Menü mit verschiedenen Optionen: Löschen Sie den Titel von Ihrem Konto und allen verbundenen Geräten; als gelesen/ungelesen markieren; löschen Sie die am weitesten gelesene Seite, wenn Sie am Anfang beginnen möchten; oder klicken Sie auf Jetzt lesen, um sofort mit dem Lesen zu beginnen.
Mehrere Bücher verwalten
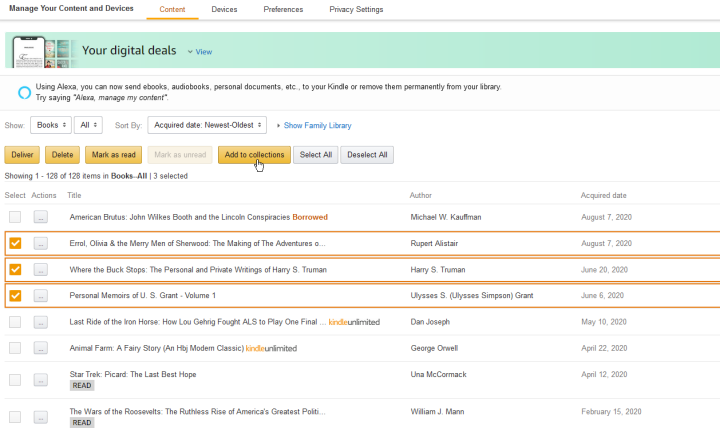
Wenn Sie mehrere Bücher auf einmal verwalten möchten, klicken Sie für jedes Buch auf die Schaltfläche Auswählen . Sie können sie dann an ein bestimmtes Kindle-Gerät senden, löschen, als gelesen markieren oder sie alle zu einer Sammlung hinzufügen.
Liefern Sie Bücher an Ihre Geräte
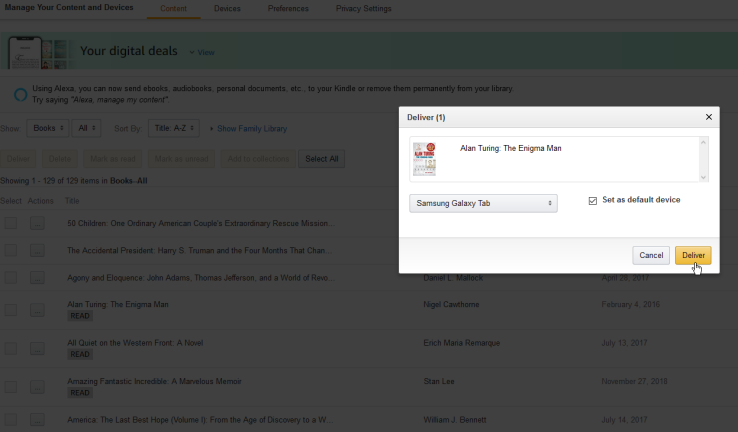
Senden Sie E-Books an ein bestimmtes Gerät, indem Sie auf die Aktionsschaltfläche neben dem Titel klicken und den Abschnitt „ Liefern an “ im Popup-Fenster verwenden. Klicken Sie auf Standardgerät , um das E-Book an das Gerät zu senden, das Sie als Standardgerät eingerichtet haben. Wenn es woanders hingehen muss, klicken Sie auf Andere , um die mit Ihrem Konto verknüpften Geräte zu durchsuchen.
Übertragen Sie Bücher mit einem USB-Kabel
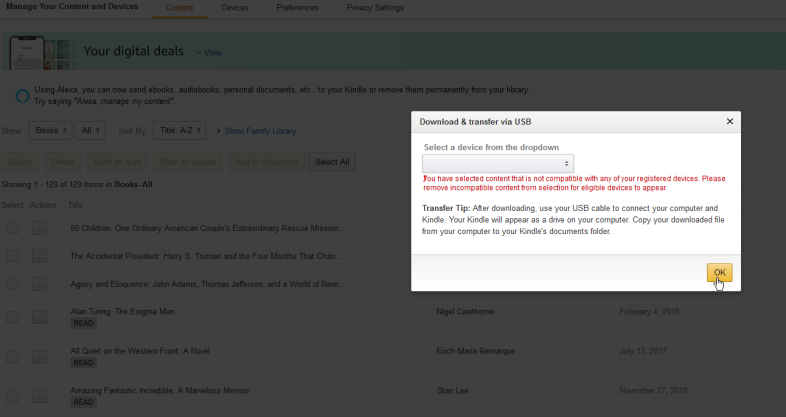
Wenn Sie ein Kindle-Gerät besitzen und Inhalte manuell über ein USB-Kabel übertragen möchten, klicken Sie neben dem Titel auf die Schaltfläche „Aktion“ und dann im Popup-Menü auf „ Über USB herunterladen und übertragen “. Sie können das E-Book dann auf Ihren Computer herunterladen und die Datei mit einem USB-Kabel auf Ihr Gerät übertragen. Beachten Sie, dass dies nur mit unterstützten Kindle-Geräten funktioniert, nicht mit Geräten von Drittanbietern, die mit der Kindle-App ausgestattet sind.
Bücher ausleihen
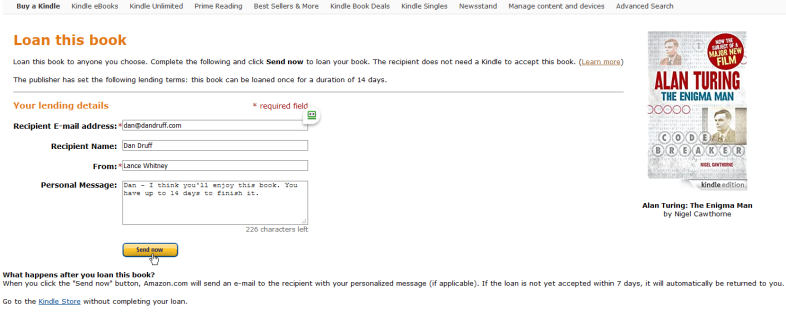
Wenn Sie ein Buch vorübergehend mit jemandem außerhalb der verknüpften Geräte Ihres Kontos teilen möchten, können Sie ein E-Book ausleihen. Klicken Sie auf die Aktionsschaltfläche neben dem Titel und dann auf Diesen Titel ausleihen , geben Sie dann die E-Mail-Adresse der Person ein und fügen Sie eine zu sendende Nachricht hinzu. Diese Methode funktioniert auch dann, wenn die empfangende Person kein Kindle-Gerät hat. Das E-Book wird per E-Mail geteilt und sie haben 14 Tage Zeit, um den Titel zu lesen, bevor es automatisch an Sie zurückgesendet wird.
Beachten Sie jedoch, dass nicht jedes Buch die Möglichkeit zum Ausleihen bietet. Wenn Sie es also nicht sehen, hat der Verlag wahrscheinlich die Freigabe eingeschränkt.
Teilen Sie Bücher mit Familienmitgliedern
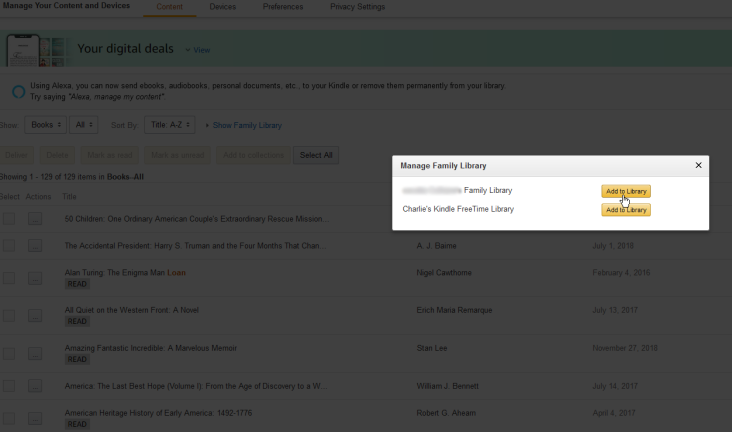
Wenn Sie eine Familienbibliothek für Ihre Kindle-Inhalte eingerichtet haben, können E-Books an andere Haushaltsmitglieder gesendet werden. Klicken Sie auf die Aktionsschaltfläche neben dem Titel und wählen Sie im Popup-Menü Familienbibliothek verwalten aus. Sie sollten eine Liste der Familienmitglieder sehen; Klicken Sie neben der richtigen Person auf die Schaltfläche Zur Bibliothek hinzufügen.
Geschenkbücher
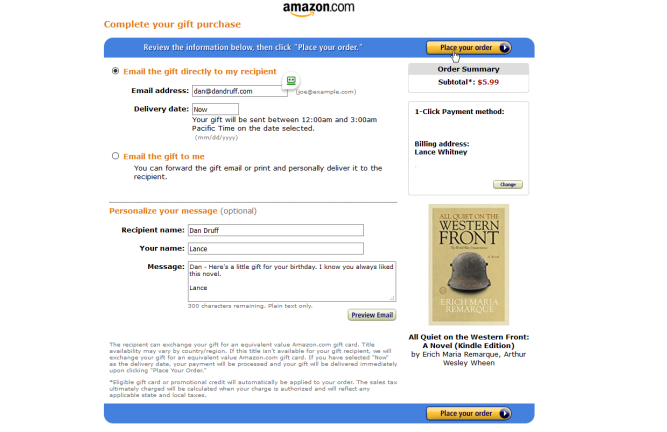
Amazon ermöglicht es Ihnen, jemandem ein E-Book als Geschenk zu schicken. Alles, was Sie tun müssen, ist die Aktionsschaltfläche neben dem Titel auszuwählen und im Popup-Menü auf Jetzt verschenken zu klicken. Fügen Sie eine E-Mail-Adresse und eine personalisierte Nachricht hinzu und klicken Sie dann auf Bestellung aufgeben , um den Kauf zu tätigen und das Geschenk zu versenden.

Bücher zu Sammlungen hinzufügen
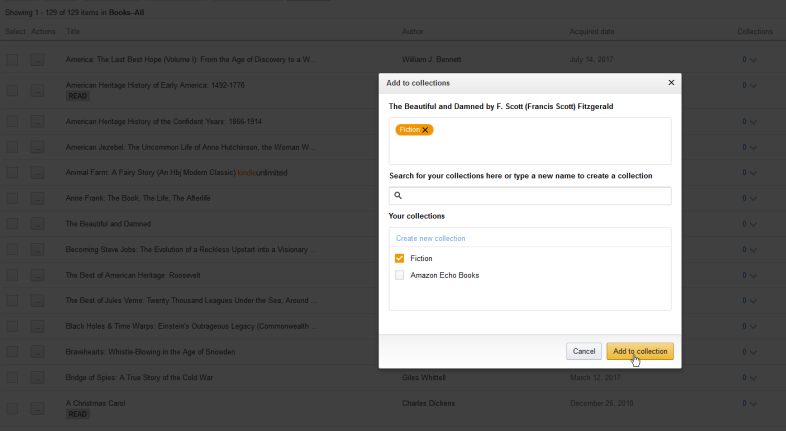
Fügen Sie Bücher zu bestimmten Sammlungen hinzu, indem Sie auf die Aktionsschaltfläche neben einem Titel klicken und im Popup-Menü Zu Sammlungen hinzufügen auswählen. Sie können neue Sammlungen erstellen, um Ihre Bücher zu organisieren, z. B. eine Sammlung für historische Sachbücher, eine andere Sammlung für Science-Fiction und vielleicht eine dritte für Autobiografien. Ein Buch kann dann zu einer neuen oder bestehenden Sammlung hinzugefügt werden.
Geliehene Bücher zurückgeben
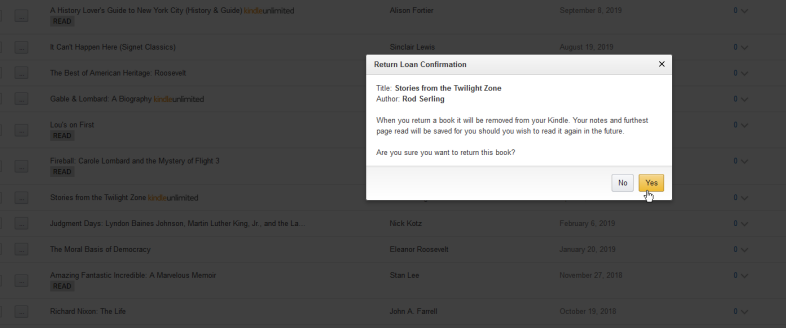
Wenn Sie ein Buch über einen Abonnementdienst wie Kindle Unlimited oder elektronisch über Ihre lokale Bibliothek ausgeliehen haben, beseitigen Sie Unordnung im Konto, indem Sie es zurückgeben. Klicken Sie auf die Aktionsschaltfläche und wählen Sie Dieses Buch zurückgeben aus. Nach der Rückgabe wird das Buch von Ihren Kindle-Geräten entfernt.
Verwalten Sie andere Arten von Inhalten
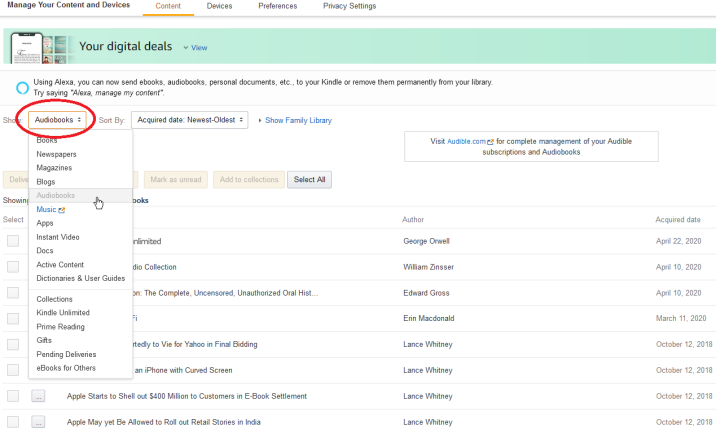
Amazon ermöglicht es Ihnen, mehr als nur Bücher auf der Seite „Meine Inhalte und Geräte verwalten“ zu verwalten. Klicken Sie oben auf der Seite auf das Menü Anzeigen, um andere Arten von Inhalten auszuwählen, darunter Zeitungen, Zeitschriften, Blogs, Hörbücher, Apps, Videos und mehr.
Sie können dann ein bestimmtes Element auswählen, um es an ein Gerät zu senden, es zu löschen, es über Ihre Familienbibliothek an eine andere Person zu senden, es zu einer Sammlung hinzuzufügen und es auf andere Weise zu verwalten.
Geräte verwalten
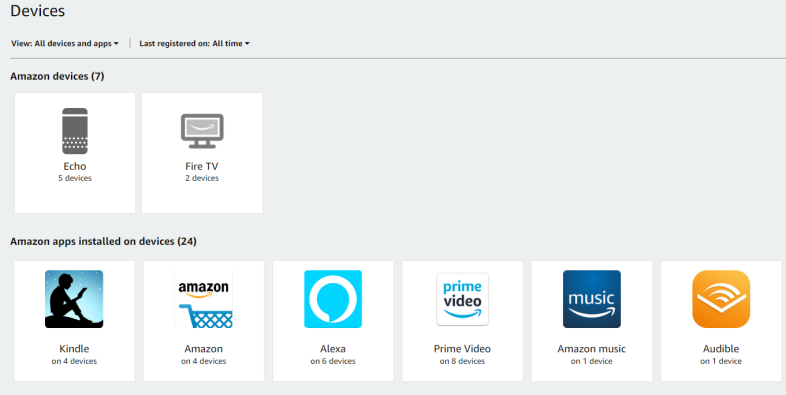
Verwalten Sie die mit Ihrem Konto verbundenen Geräte, indem Sie oben auf der Seite „Ihre Inhalte und Geräte verwalten“ auf die Überschrift „Geräte“ klicken. Hier sehen Sie alle Ihre Geräte, die die Kindle-App enthalten oder anderweitig bei Amazon registriert sind.
Standardmäßig zeigt Ihnen die Seite Amazon Echo-Geräte, Smart-Home-Geräte, die nicht von Amazon stammen, und Geräte mit der Kindle-App und anderen Amazon-Apps. Um die Liste einzugrenzen, klicken Sie auf das Dropdown-Menü für Anzeigen und deaktivieren Sie alle Gerätetypen, die Sie nicht sehen möchten.
Um die Liste weiter zu filtern, klicken Sie auf das Dropdown-Menü für Zuletzt registriert am und wählen Sie einen bestimmten Zeitraum aus, um die während dieses Zeitraums registrierten Geräte anzuzeigen.
Geräte abmelden
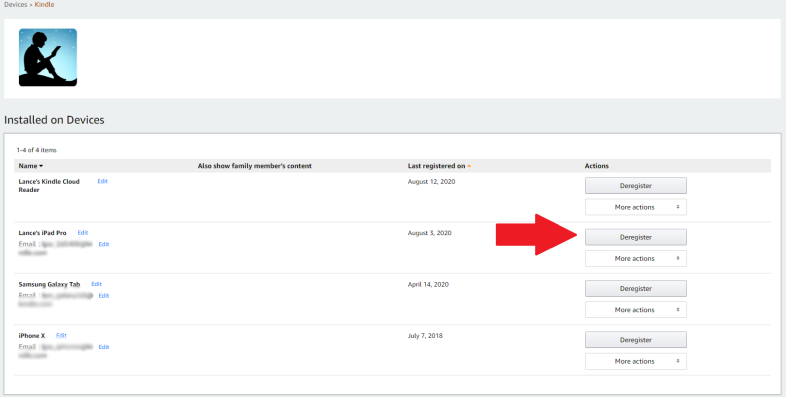
Klicken Sie auf eine bestimmte Kategorie, um alle Geräte dieses Typs anzuzeigen. Wenn Sie beispielsweise auf den Eintrag für Kindle klicken, werden Ihnen alle Geräte angezeigt, auf denen die Kindle-App installiert ist. Wenn eine der Kategorien ein Gerät enthält, das Sie nicht mehr verwenden oder nicht identifizieren können, melden Sie es ab. Klicken Sie auf eines dieser Geräte und wählen Sie dann den Link Abmelden, um es aus der Liste zu entfernen.
Standardgerät ändern
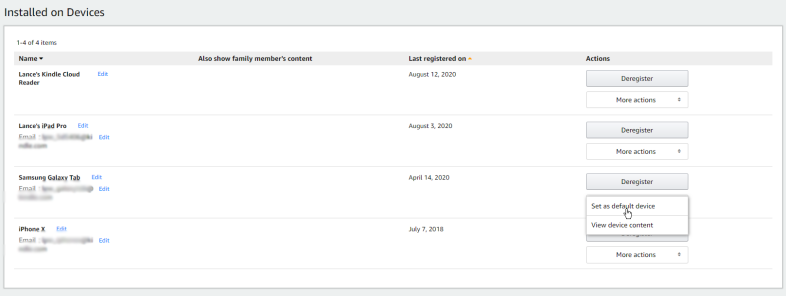
Sie können auch Ihr Standardgerät festlegen oder ändern, d. h. das Gerät, das automatisch alle E-Books und andere Inhalte empfängt, die Sie von Amazon herunterladen. Klicken Sie bei dem Gerät, das Sie am häufigsten verwenden, auf die Schaltfläche Weitere Aktionen und wählen Sie den Eintrag Als Standardgerät festlegen aus .
Einstellungen ändern
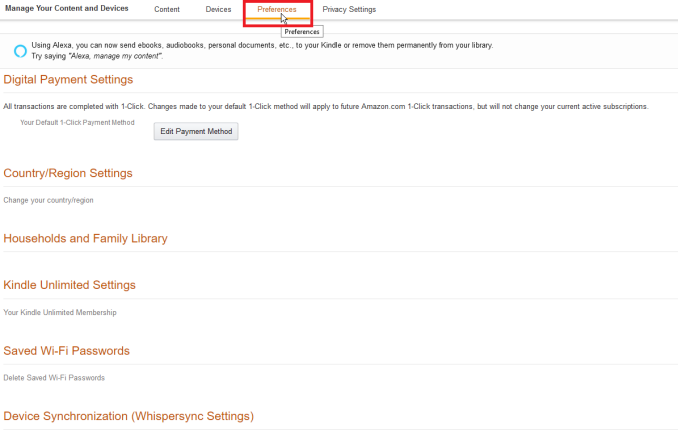
Wenn Sie die Registerkarte „Einstellungen“ oben auf der Seite „Inhalte und Geräte verwalten“ auswählen, können Sie Ihre Standardzahlungsmethode einrichten oder ändern, Ihren Haushalt und Ihre Familienbibliothek verwalten, Ihre gespeicherten WLAN-Passwörter aktualisieren und mehrere andere Optionen.
