So verwalten Sie Web-Passwörter mit Firefox Lockwise
Veröffentlicht: 2022-01-29Die Verwaltung Ihrer Website-Passwörter ist immer eine Herausforderung. Die Verwendung eines dedizierten Passwort-Managers kann hilfreich sein, aber wenn Sie Firefox auf PC und Handy verwenden, können Sie auch auf eine Funktion von Mozilla zugreifen, die als Firefox Lockwise bekannt ist. Die Firefox Lockwise-App (iOS, Android) – die vor einem Rebranding kurz als Firefox Lockbox bekannt war – erfasst die Website-Logins, die Sie in Firefox gespeichert haben, und meldet Sie automatisch bei diesen Websites auf einem iOS- oder Android-Gerät an.
Klingt gut, aber sind Ihre Passwörter geschützt und wenn ja, wie? Mozilla sagt, dass es eine Reihe verschiedener Verschlüsselungsmethoden verwendet, um Ihre gespeicherten Passwörter zu sichern. Der Browser basiert auf einer manipulationssicheren Blockverschlüsselungstechnologie namens AES-256-GCM und verwendet das onepw-Protokoll, um sich bei Firefox-Konten anzumelden und Verschlüsselungsschlüssel zu erhalten. Firefox verwendet auch PBKDF2 und HKDF mit SHA-256, um den Verschlüsselungsschlüssel aus dem Benutzernamen und Passwort Ihres Firefox-Kontos zu erstellen.
So richten Sie Firefox Lockwise ein und verwenden es.
Erstellen Sie ein Firefox-Konto
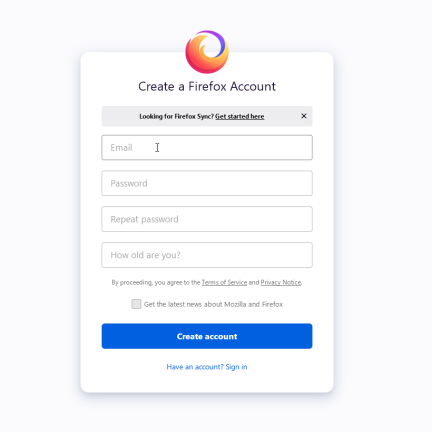
Kennwortspeicherung zulassen
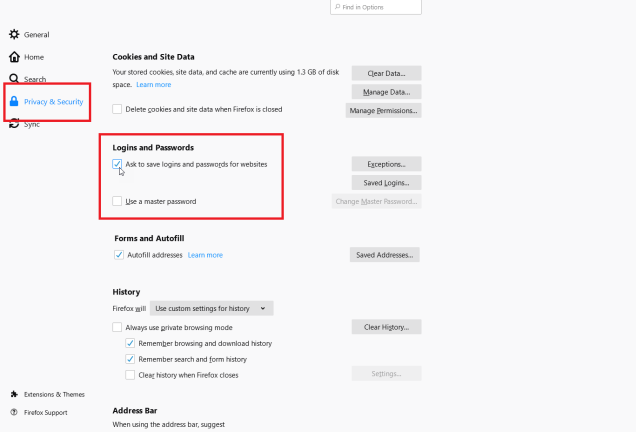
Nachdem Sie sich mit Ihrem Firefox-Konto angemeldet haben, müssen Sie dem Browser mitteilen, dass er Sie auffordern soll, Ihre Anmeldungen zu speichern. Klicken Sie in Firefox auf Ihrem PC auf das Hamburger-Symbol ( ) und wählen Sie Optionen > Datenschutz & Sicherheit . Scrollen Sie auf der Seite nach unten zum Abschnitt "Logins & Passwörter" und aktivieren Sie das Kontrollkästchen "Auffordern, Logins und Passwörter für Websites zu speichern".
Derzeit unterstützt das Desktop-Add-on für Lockwise das Firefox-Master-Passwort nicht. Um Lockwise zu installieren und zu verwenden, müssen Sie das Master-Passwort deaktivieren, falls es bereits festgelegt ist. Zukünftige Versionen von Firefox werden laut Mozilla die Master-Passwort-Funktion unterstützen.
Passwörter speichern
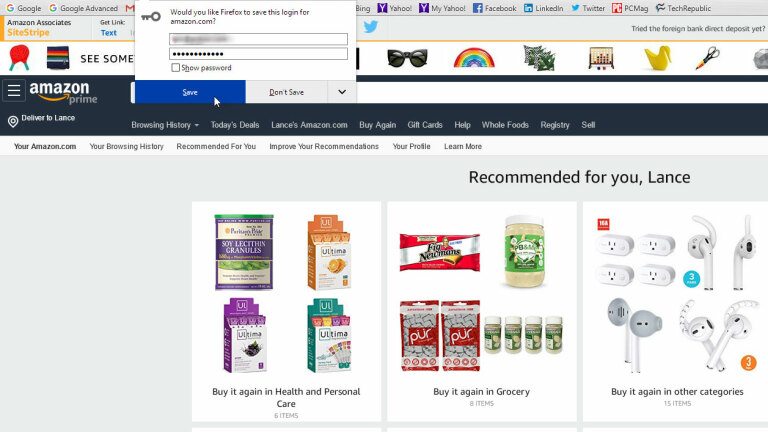
Passwörter verwalten
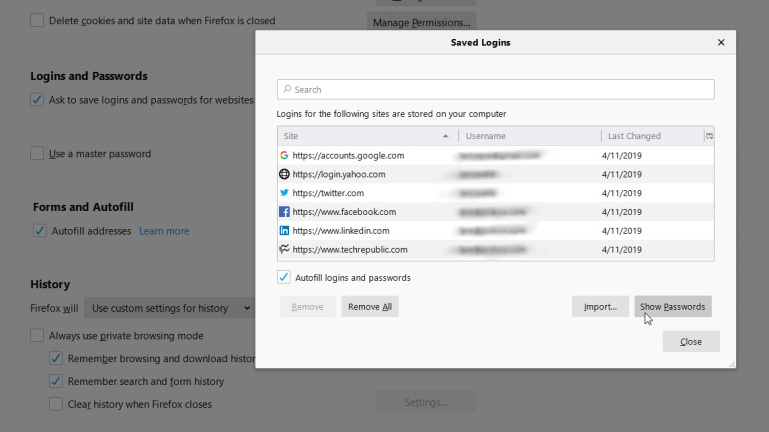
Aktivieren Sie die Anmeldesynchronisierung
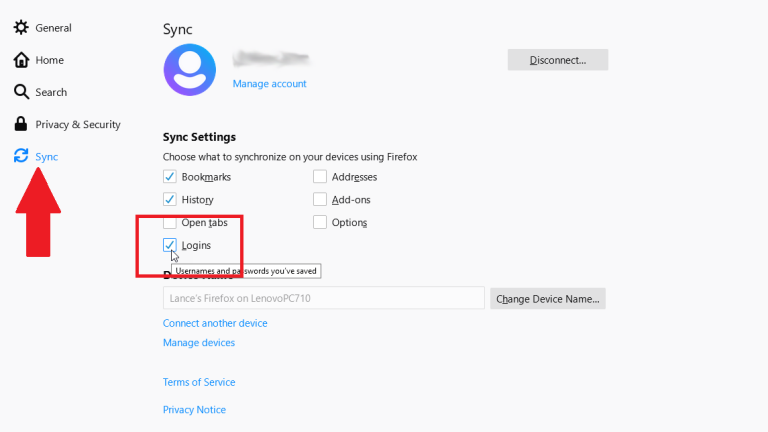
Aktivieren Sie die Synchronisierung unter iOS
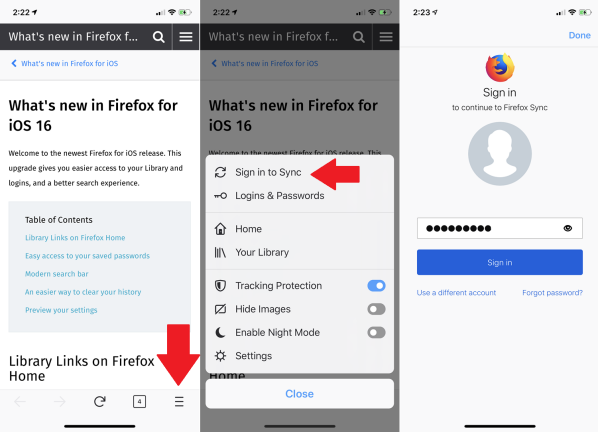
Synchronisierungseinstellungen auf iOS
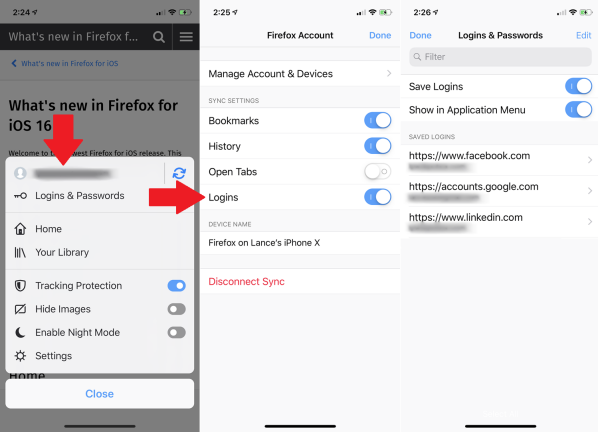
Nachdem Sie Ihre E-Mail-Adresse eingegeben haben, überprüfen Sie, ob alles ordnungsgemäß synchronisiert ist. Öffnen Sie das Hamburger-Menü erneut. Ihre E-Mail-Adresse wird oben im Menü angezeigt und eine rotierende Synchronisierungsanzeige zeigt an, dass die Synchronisierung läuft.
Wenn Sie auf die E-Mail tippen, können Sie steuern, welche Informationen Firefox synchronisiert. Stellen Sie sicher, dass die Option Anmeldungen aktiviert ist, und tippen Sie dann auf Fertig. Um alle gespeicherten Logins in Firefox anzuzeigen, öffnen Sie das Hamburger-Menü und wählen Sie Logins & Passwörter.
Schützen Sie Ihre Anmeldungen, indem Sie Ihr Telefon sperren
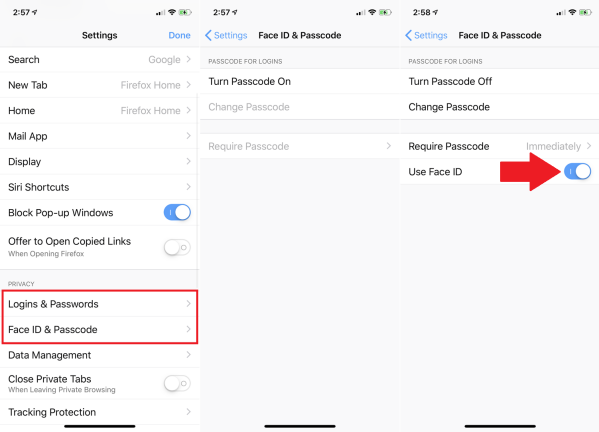
Aktivieren Sie die Synchronisierung auf Android
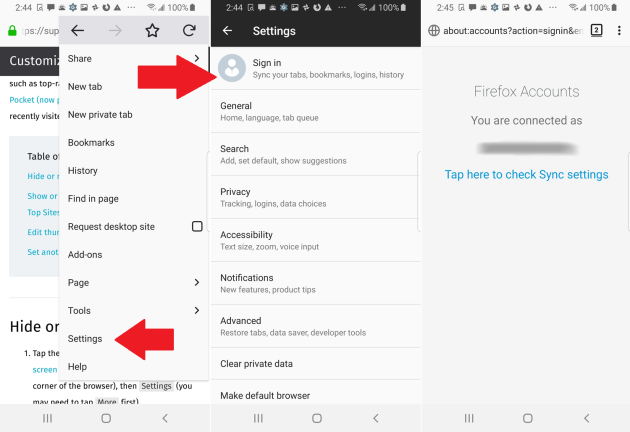
Synchronisierungseinstellungen auf Android
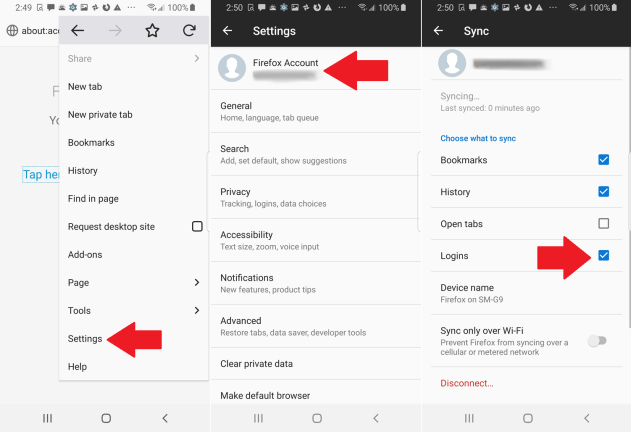
Schützen Sie Passwörter auf Android
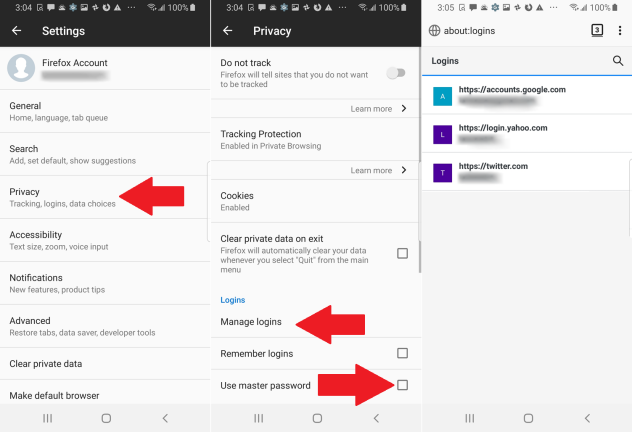
Richten Sie Firefox Lockwise auf Ihrem PC ein
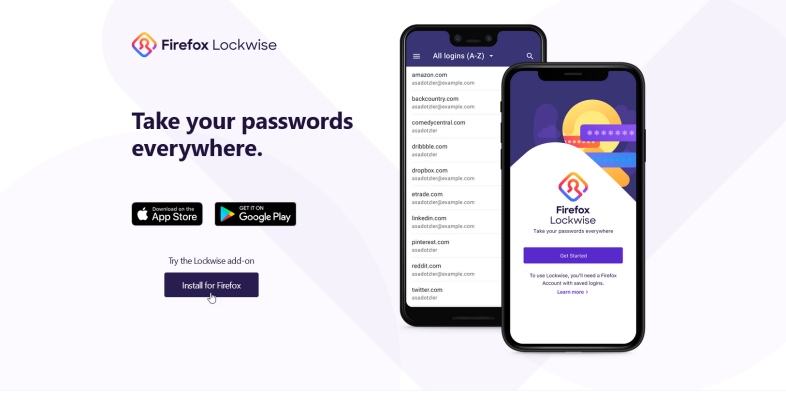
Jetzt ist es an der Zeit, Lockwise einzurichten. Ihr erster Schritt besteht darin, es als Add-On in Firefox auf Ihrem PC zu installieren. Navigieren Sie zur Seite Firefox Lockwise und klicken Sie auf die Schaltfläche zum Installieren für Firefox. Fahren Sie mit der Installation fort und klicken Sie auf die Schaltfläche Hinzufügen, um Lockwise zu Firefox hinzuzufügen.

Richten Sie Firefox Lockbox auf iOS ein
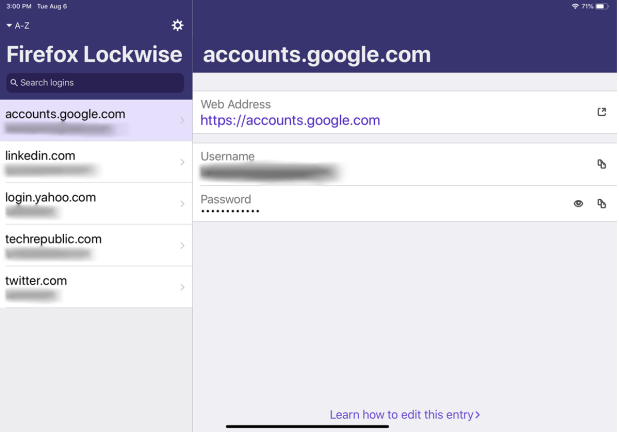
Als nächstes müssen Sie die Lockwise-App auf Ihrem Mobilgerät installieren. Wenn Sie ein iPhone oder iPad verwenden, laden Sie es aus dem App Store herunter. Öffnen Sie die App und tippen Sie auf die Schaltfläche „Entsperren“. Geben Sie dann Ihre E-Mail-Adresse und Ihr Passwort für Ihr Firefox-Konto ein. Die App fragt dann möglicherweise, ob Sie Face ID oder Touch ID verwenden möchten. Tippen Sie auf OK, um dies zuzulassen. Sie sollten dann Ihre Firefox-Logins auf dem Lockwise-Bildschirm sehen.
Richten Sie Firefox Lockbox auf Android ein
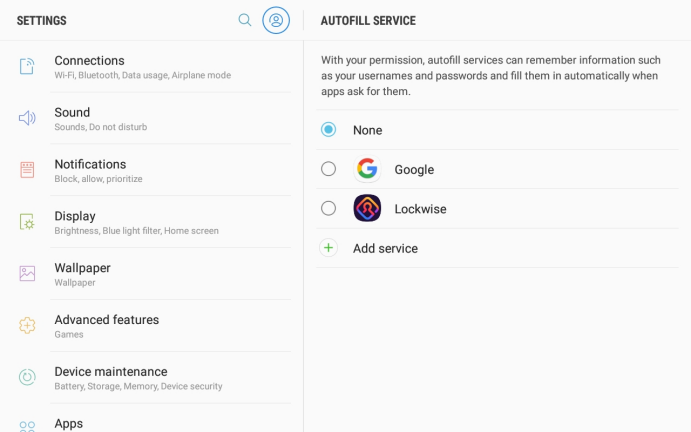
Wenn Sie Android verwenden, laden Sie die Lockwise-App von Google Play herunter. Öffnen Sie die App und tippen Sie auf die Schaltfläche „Erste Schritte“. Geben Sie die Anmeldeinformationen für Ihr Firefox-Konto ein und bestätigen Sie die Anmeldung über Ihre E-Mail.
Sie werden dann möglicherweise gefragt, ob Sie Firefox Lockwise mit Ihrem Fingerabdruck oder einem anderen Authentifizierungsmittel entsperren möchten. Tippen Sie abschließend auf die Schaltfläche, um zu den Einstellungen zu gehen. Wählen Sie die Option, Lockwise für den AutoFill-Dienst zu verwenden. Tippen Sie zur Bestätigung auf OK. Sie sollten dann Ihre Website-Logins sehen.
Beginnen Sie mit der Verwendung von Firefox Lockbox
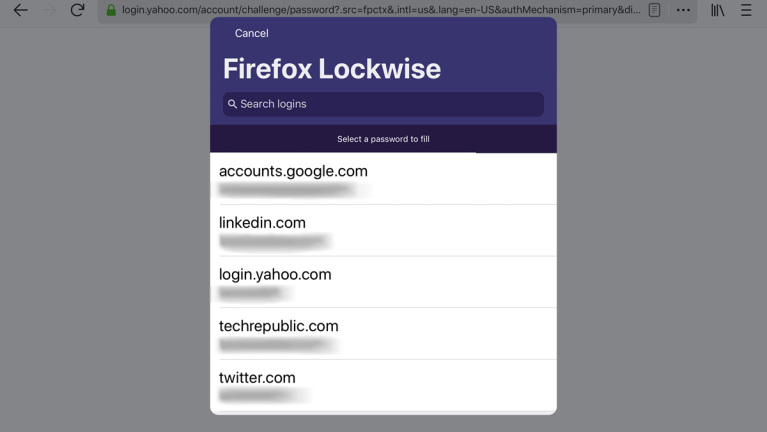
Jetzt können Sie Firefox Lockwise in Aktion testen. Starten Sie Firefox auf Ihrem iOS- oder Android-Gerät und öffnen Sie eine Website, für die Sie Ihre Anmeldung gespeichert haben. Tippen Sie auf dem Anmeldebildschirm auf das Feld für Ihren Benutzernamen oder Ihre E-Mail-Adresse.
Tippen Sie unter iOS auf den Eintrag Passwörter über der Tastatur und wählen Sie dann den richtigen Login für die Website aus. Tippen Sie unter Android auf den angezeigten Benutzernamen. Die Felder Benutzername und Passwort werden dann ausgefüllt. Tippen Sie auf die Schaltfläche Anmelden oder Anmelden.

