So verwalten Sie Partitionen unter Windows, ohne andere Software herunterzuladen
Veröffentlicht: 2022-01-29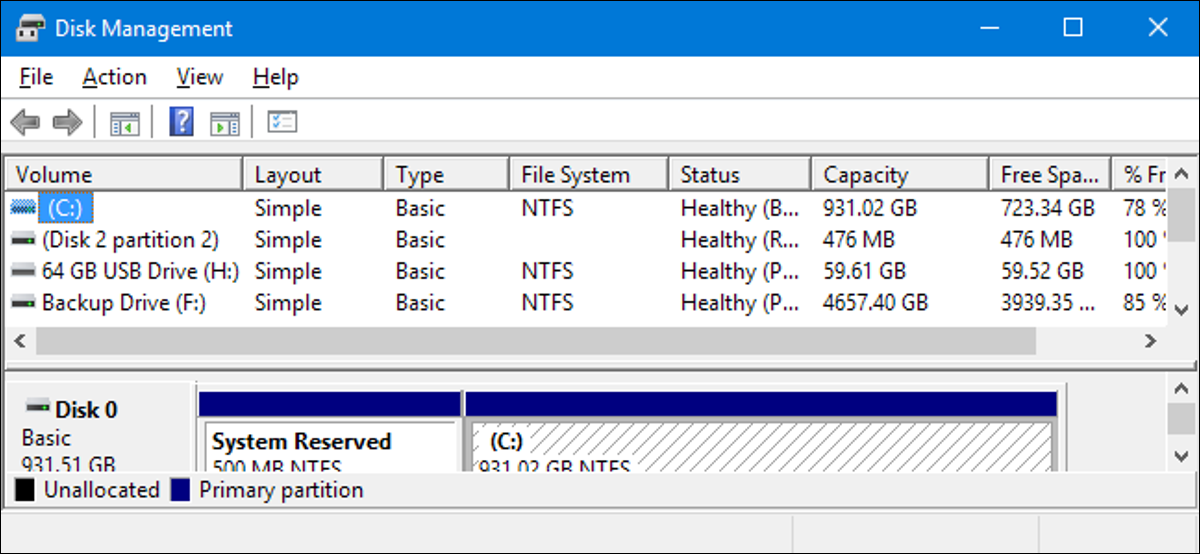
Es gibt Unmengen von Partitionsmanagern von Drittanbietern für Windows, aber wussten Sie, dass Windows einen eigenen enthält? Microsoft hat gute Arbeit geleistet, das Datenträgerverwaltungstool zu verstecken, aber es ist da.
RELATED: Beginner Geek: Festplattenpartitionen erklärt
Sie können das Datenträgerverwaltungstool verwenden, um Partitionen und Volumes in der Größe zu ändern, zu erstellen, zu löschen und zu formatieren sowie ihre Laufwerksbuchstaben zu ändern – alles, ohne andere Software herunterzuladen oder dafür zu bezahlen.
Zugriff auf die Datenträgerverwaltung
Der schnellste Weg, das Datenträgerverwaltungstool zu starten, besteht darin, auf Start zu klicken, „Partition“ in das Suchfeld einzugeben und dann auf die angezeigte Option „Festplattenpartitionen erstellen und formatieren“ zu klicken.
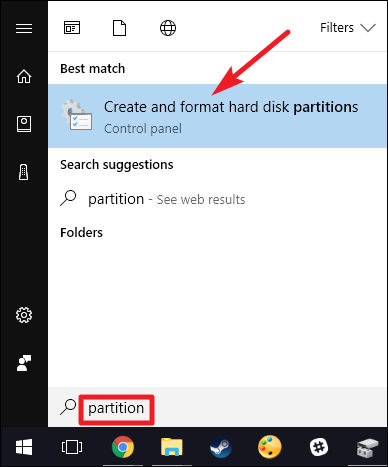
Das Fenster „Datenträgerverwaltung“ ist in zwei Bereiche unterteilt. Der obere Bereich zeigt Ihnen eine Liste Ihrer Volumes. Der untere Bereich zeigt eine grafische Darstellung Ihrer Festplatten und der Volumes, die auf jeder Festplatte vorhanden sind. Wenn Sie im oberen Bereich ein Volume auswählen, springt das untere Fenster, um die Festplatte anzuzeigen, die dieses Volume enthält. Und wenn Sie im unteren Bereich eine Festplatte oder ein Volume auswählen, springt der obere Bereich, um auch dort das entsprechende Volume anzuzeigen.
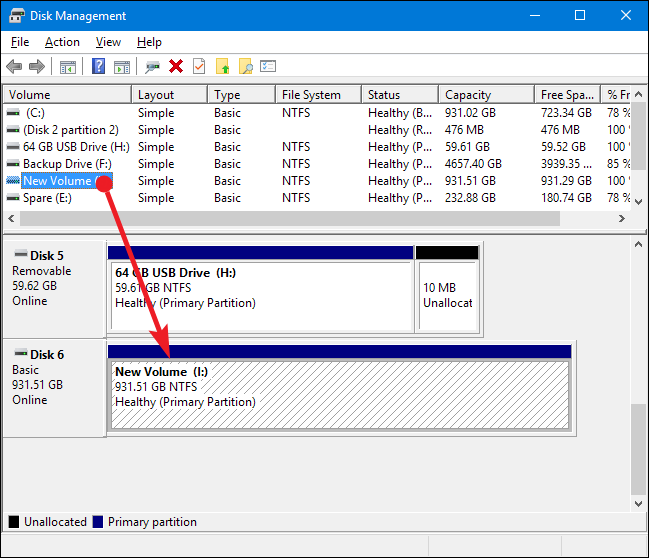
Hinweis : Technisch gesehen unterscheiden sich Volumes und Partitionen ein wenig. Eine Partition ist Speicherplatz, der auf einer Festplatte getrennt von dem anderen Speicherplatz auf dieser Festplatte reserviert ist. Ein Volume ist eine Partition, die mit einem Dateisystem formatiert wurde. Zum größten Teil werden wir in diesem Artikel über Volumes sprechen, obwohl wir Partitionen oder nicht zugeordneten Speicherplatz erwähnen können, wo diese Begriffe angemessen sind.
So ändern Sie die Größe eines Volumes
Gelegentlich müssen Sie möglicherweise die Größe eines Volumes ändern. Beispielsweise benötigen Sie möglicherweise eine Festplatte mit einem großen Volume und entscheiden dann, dass Sie daraus zwei separate Volumes machen möchten. Sie können dies tun, indem Sie das vorhandene Volume verkleinern und dann den frei gewordenen Speicherplatz verwenden, um ein neues Volume zu erstellen. Oder vielleicht war Ihre Festplatte früher in zwei Volumes unterteilt, aber Sie haben eines davon gelöscht. Sie könnten dann das vorhandene Volume in diesen neu freigegebenen Speicherplatz erweitern, um ein großes Volume zu erstellen.
Ein Volume verkleinern
Klicken Sie in einem der beiden Bereiche mit der rechten Maustaste auf ein Volume und wählen Sie die Option „Volume verkleinern“.
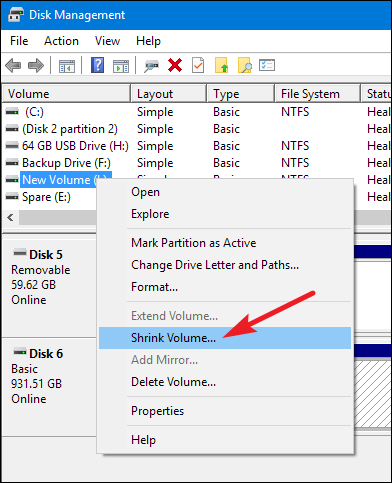
Sie können ein Volume nur verkleinern, wenn es genügend freien Speicherplatz hat. Angenommen, Sie haben eine 1-TB-Festplatte, die ein einzelnes Volume enthält, auf der Sie jedoch noch nichts gespeichert haben. Sie können das Volumen um bis zu fast 1 TB verkleinern.
Im folgenden Beispiel verkleinern wir ein leeres (keine Daten darauf gespeichert) 1-TB-Volume um etwa 500 GB. Beachten Sie, dass das Fenster die Gesamtgröße des aktuellen Volumes und den verfügbaren Speicherplatz zum Verkleinern anzeigt (was im Fall unseres leeren Volumes fast der Gesamtgröße entspricht). Die einzige Option, die Sie haben, ist, um wie viel Sie das Volume verkleinern möchten – mit anderen Worten, wie viel nicht zugeordneter Speicherplatz nach dem Verkleinern übrig bleibt. Das Fenster zeigt auch die neue Gesamtgröße des aktuellen Volumes an, nachdem Sie es um den von Ihnen ausgewählten Wert verkleinert haben.
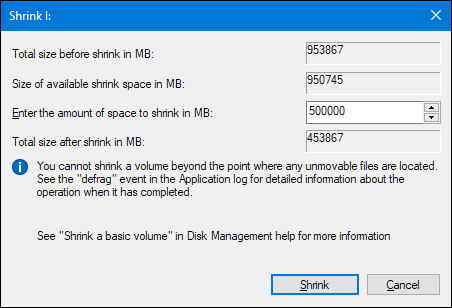
Und jetzt, da wir das Volume verkleinert haben, können Sie sehen, dass die Festplatte unser verkleinertes Volume auf der linken Seite und den neuen nicht zugeordneten Speicherplatz, den wir freigegeben haben, auf der rechten Seite enthält.

Erweitern Sie ein Volume
Sie können ein Volume nur erweitern, wenn rechts davon auf derselben Festplatte nicht zugeordneter Speicherplatz vorhanden ist. Windows kann eine Basispartition nicht nach links erweitern – dafür benötigen Sie Software von Drittanbietern.
Um ein Volume zu erweitern, klicken Sie mit der rechten Maustaste auf das vorhandene Volume (das rechts über nicht zugeordneten Speicherplatz verfügt) und klicken Sie dann auf „Volume erweitern“.
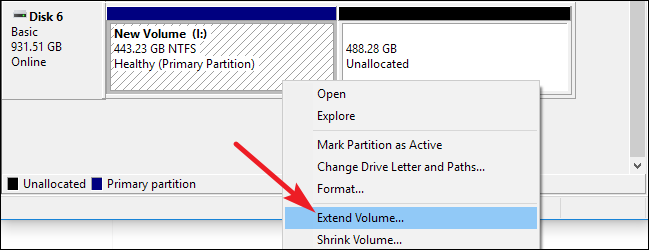
Klicken Sie im Fenster „Extend Volume Wizard“ auf „Next“.
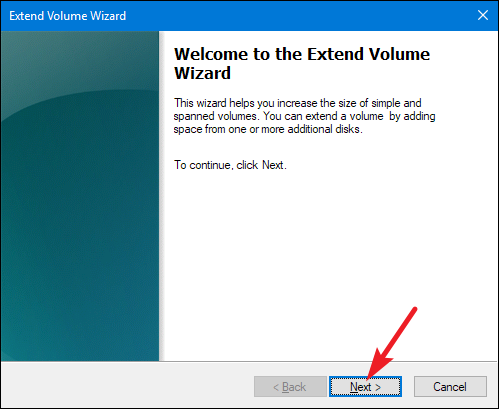
Auf dem Bildschirm „Datenträger auswählen“ ist bereits der entsprechende Datenträger ausgewählt. Es zeigt auch die Gesamtgröße des Volumes und den maximal verfügbaren Speicherplatz, den Sie zum Erweitern des Volumes haben. Wählen Sie einfach den Speicherplatz aus, den Sie verwenden möchten, und klicken Sie dann auf die Schaltfläche „Weiter“. Hier erweitern wir unser Volume, um den gesamten verfügbaren nicht zugeordneten Speicherplatz zu nutzen.
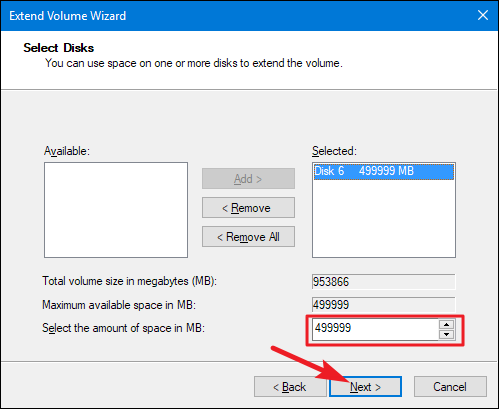
Klicken Sie schließlich auf die Schaltfläche „Fertig stellen“, damit Windows die Lautstärke erweitert.
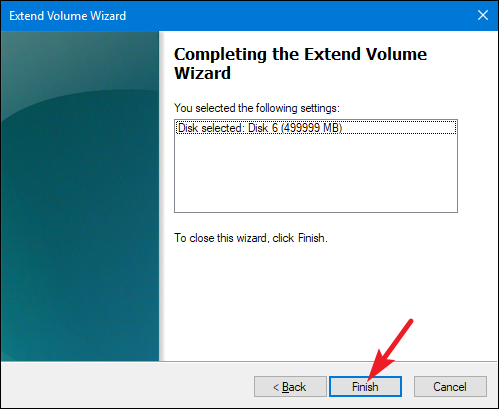
Erstellen Sie ein neues Volume
Wenn Sie eine Partition verkleinert haben – oder aus irgendeinem Grund nicht zugeordneten Speicherplatz auf einer Festplatte haben – können Sie den freien Speicherplatz verwenden, um ein zusätzliches Volume zu erstellen. Klicken Sie einfach mit der rechten Maustaste in den nicht zugeordneten Speicherplatz und wählen Sie die Option „Neues einfaches Volume“.
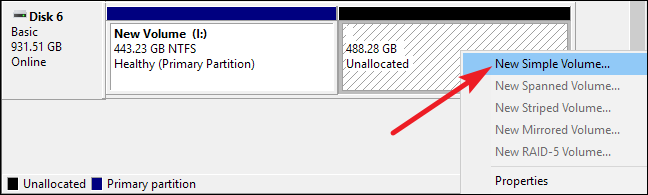
Klicken Sie im Fenster „Assistent für neue einfache Volumes“ auf „Weiter“, um zu beginnen.
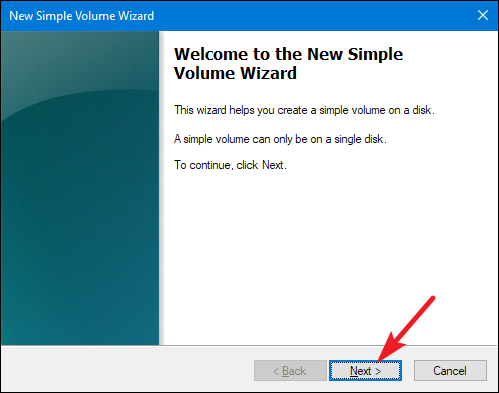
Geben Sie die Größe des Volumes an, das Sie erstellen möchten, und klicken Sie dann auf die Schaltfläche „Weiter“. Hier erstellen wir ein neues Volume, das den gesamten verfügbaren nicht zugeordneten Speicherplatz auf der Festplatte verwendet.
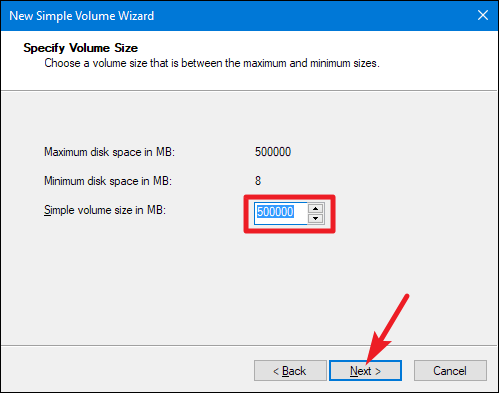
Weisen Sie einen Laufwerksbuchstaben zu (oder akzeptieren Sie die Standardzuweisung) und klicken Sie dann auf die Schaltfläche „Weiter“.
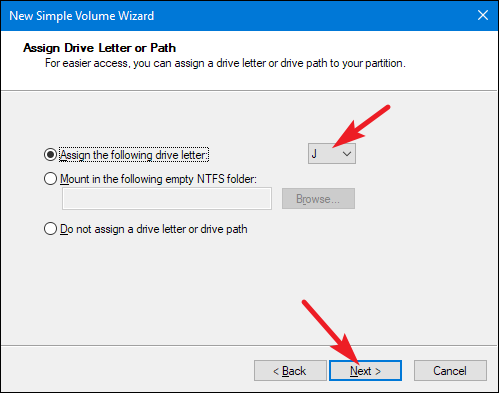

Sie können wählen, ob Sie fortfahren und die Partition formatieren möchten oder nicht, aber Sie müssen sie irgendwann formatieren, bevor Sie sie verwenden können. Der einzige wirkliche Grund, warum Sie es vielleicht nicht sofort formatieren möchten, ist, wenn Sie die Formatierung einem anderen Tool überlassen müssen.
Ein Beispiel hierfür wäre, wenn Sie planen, ein neues Betriebssystem auf dem neuen Volume zu installieren, damit Sie Ihren PC in zwei verschiedene Betriebssysteme booten können. In diesem Fall sollten Sie das Laufwerk während der Installation vom neuen Betriebssystem formatieren lassen.
RELATED: Dual Booting Explained: Wie Sie mehrere Betriebssysteme auf Ihrem Computer haben können
Fahren Sie andernfalls fort und formatieren Sie die Festplatte, wählen Sie ein zu verwendendes Dateisystem aus und weisen Sie eine Datenträgerbezeichnung zu. Klicken Sie auf „Weiter“, wenn Sie fertig sind.
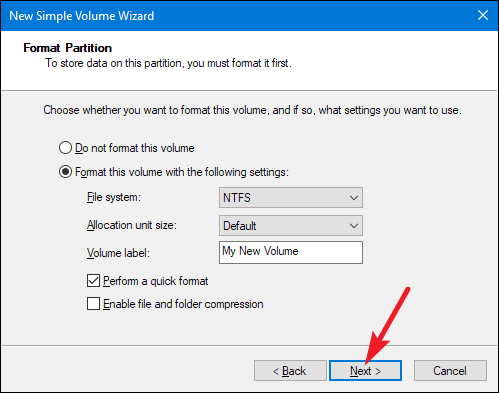
Klicken Sie dann auf die Schaltfläche „Fertig stellen“, damit Windows mit der Erstellung des Volumes beginnt und es – wenn Sie möchten – formatiert.
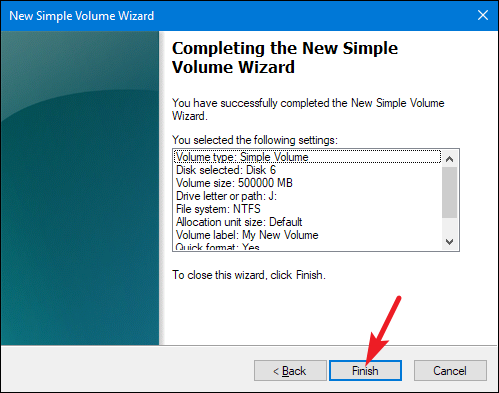
Wenn dies erledigt ist, wird Ihre neue Partition im Datenträgerverwaltungstool aufgelistet und Sie sollten sie auch sehen, wenn Sie den Datei-Explorer öffnen.

So löschen Sie ein Volume
Manchmal müssen Sie möglicherweise ein vorhandenes Volume löschen. Ein guter Grund dafür ist, wenn Sie das Volume nicht mehr verwenden. Indem Sie es löschen, geben Sie diesen Speicherplatz an den nicht zugewiesenen Pool zurück und können ihn dann verwenden, um ein vorhandenes Volume zu erweitern. Faire Warnung: Das Löschen eines Volumes löscht auch alle Daten auf diesem Volume, stellen Sie also sicher, dass es leer oder gesichert ist, bevor Sie fortfahren.
Klicken Sie mit der rechten Maustaste auf das Volume in einem der beiden Bereiche des Fensters „Datenträgerverwaltung“ und wählen Sie dann die Option „Volume löschen“.
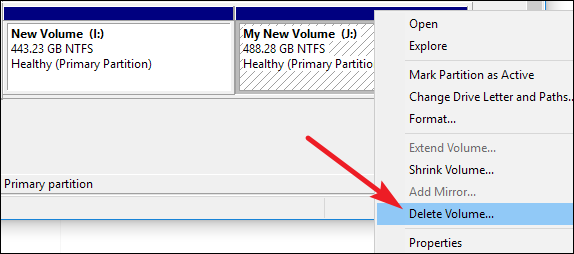
Klicken Sie in dem sich öffnenden Warnfenster auf die Schaltfläche „Ja“.
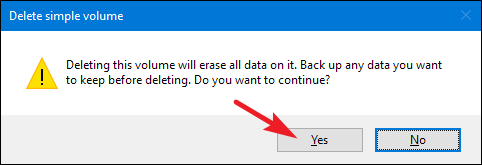
Das gelöschte Volume wird zu nicht zugeordnetem Speicherplatz, den Sie dann nach Belieben verwenden können.

So ändern Sie den Laufwerksbuchstaben eines Volumes
Wenn Sie schon immer die Laufwerksbuchstaben für Ihre verschiedenen Volumes neu anordnen wollten, ist das Disk Management Tool genau das Richtige für Sie. Vielleicht möchten Sie nur alle Ihre Hauptfestplatten gruppieren oder vielleicht möchten Sie einen bestimmten Buchstaben für ein bestimmtes Laufwerk verwenden.
Klicken Sie mit der rechten Maustaste auf ein beliebiges Volume und wählen Sie die Option „Laufwerkbuchstaben und -pfade ändern“.
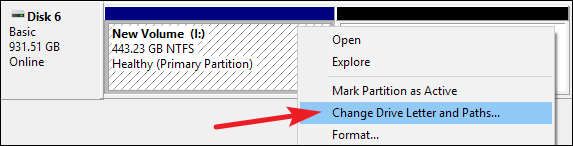
Klicken Sie im Fenster „Laufwerkbuchstaben und -pfade ändern“ auf die Schaltfläche „Ändern“.
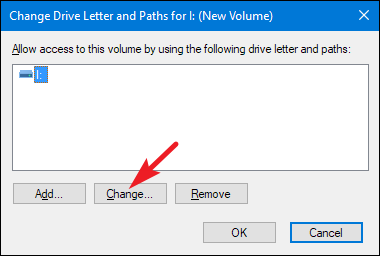
Wählen Sie in der Dropdown-Liste rechts neben der Option „Folgenden Laufwerksbuchstaben zuweisen“ einen neuen Laufwerksbuchstaben aus. Beachten Sie, dass in der Dropdown-Liste nur Buchstaben verfügbar sind, die noch keinen Volumes zugewiesen sind. Wenn Sie mehrere Laufwerksbuchstaben neu anordnen, müssen Sie möglicherweise zuerst einige andere ändern, um ihre Buchstaben verfügbar zu machen. Wenn Sie einen Buchstaben ausgewählt haben, klicken Sie auf die Schaltfläche „OK“.
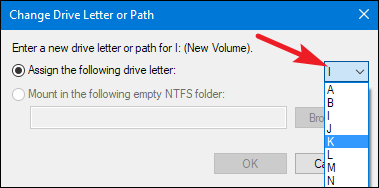
Eine Warnmeldung weist Sie darauf hin, dass einige Apps möglicherweise auf Laufwerksbuchstaben angewiesen sind und nicht ordnungsgemäß ausgeführt werden, wenn Sie den Buchstaben ändern. Normalerweise gilt dies nur für viel ältere Apps, also sollten Sie sicher sein, weiterzumachen und auf die Schaltfläche „Ja“ zu klicken. Wenn Sie auf Probleme stoßen, können Sie den Laufwerksbuchstaben wieder ändern.
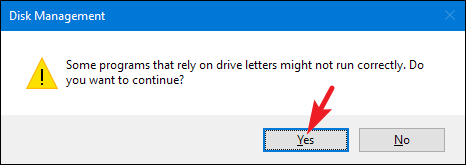
Sie können denselben grundlegenden Vorgang auch verwenden, um einem Wechseldatenträger einen permanenten Laufwerksbuchstaben zuzuweisen oder den Laufwerksbuchstaben eines Volumes zu entfernen und auszublenden.
VERWANDT: So weisen Sie einem USB-Laufwerk in Windows einen dauerhaften Laufwerksbuchstaben zu
So löschen oder formatieren Sie ein Volume
Sie können auch die Datenträgerverwaltung verwenden, um ein Volume zu formatieren. Die Verwendung der Datenträgerverwaltung bietet dazu dieselben Optionen wie das reguläre Formatierungstool, auf das Sie über den Datei-Explorer zugreifen, also liegt es an Ihnen, was Sie verwenden möchten. Sie können ein Volume formatieren, unabhängig davon, ob das Volume bereits formatiert wurde oder nicht. Denken Sie nur daran, dass Sie alle Daten verlieren, wenn Sie ein Volume formatieren.
Klicken Sie mit der rechten Maustaste auf ein Volume und wählen Sie die Option „Formatieren“.
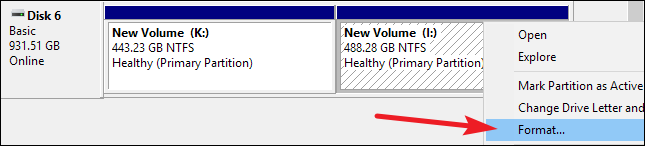
VERWANDT: Was ist der Unterschied zwischen einem schnellen und einem vollständigen Format?
Geben Sie im Fenster „Format“ eine Datenträgerbezeichnung ein, geben Sie ein Dateisystem an und wählen Sie, ob Sie eine Schnellformatierung durchführen möchten oder nicht. Wenn Sie fertig sind, klicken Sie auf die Schaltfläche „OK“.
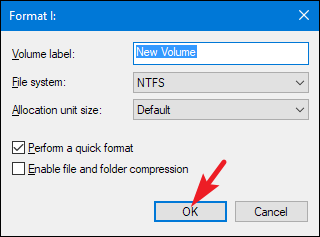
Sie werden gewarnt, dass die Formatierung alle Daten auf dem Volume löscht, also wenn Sie sicher sind, fahren Sie fort und klicken Sie auf die Schaltfläche „OK“.
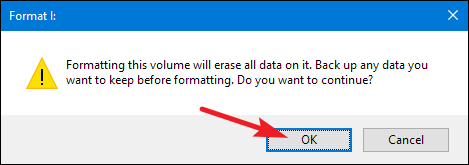
Das Formatieren kann je nach Größe des Volumes zwischen einigen Sekunden und etwa einer Minute dauern. Wenn es fertig ist, können Sie das Volumen verwenden.
Das Datenträgerverwaltungstool ist nicht so auffällig wie einige Tools von Drittanbietern – tatsächlich sieht es immer noch wie etwas aus Windows 2000 aus – aber es erledigt die Arbeit. Partitionsmanager von Drittanbietern enthalten manchmal erweiterte Funktionen – wie das Erstellen von bootfähigen Laufwerken, das Wiederherstellen von Informationen von beschädigten Volumes und die Möglichkeit, Volumes in nicht zugeordneten Speicherplatz links vom Volume zu erweitern. Wenn Sie also eine dieser Funktionen benötigen, lohnt es sich möglicherweise, sich umzusehen. Beliebte Optionen sind EaseUS und GParted.
