So verwalten Sie Benachrichtigungen auf iPhone und iPad
Veröffentlicht: 2023-05-31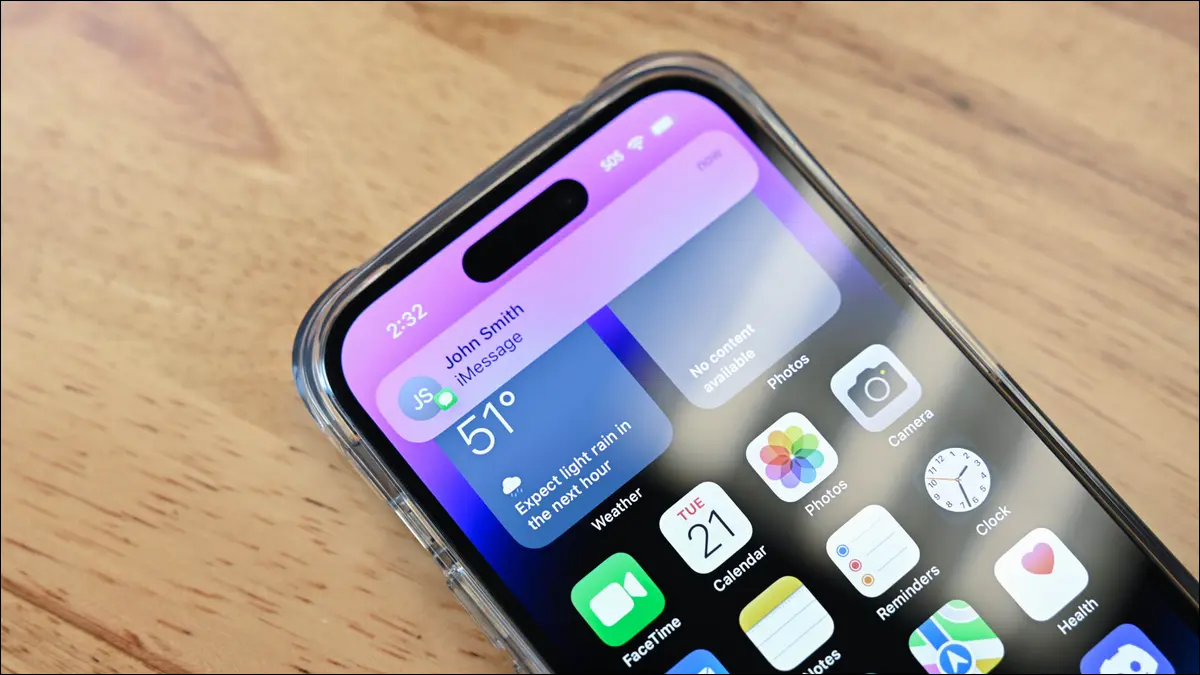
Benachrichtigungen sind ein wesentlicher Bestandteil des iPhone- und iPad-Erlebnisses, aber Sie sind möglicherweise nicht immer zufrieden damit. Es gibt zahlreiche Möglichkeiten, Benachrichtigungen stummzuschalten, das Benachrichtigungscenter zu optimieren und nur dann benachrichtigt zu werden, wenn Sie möchten.
Was ist das Benachrichtigungscenter auf iPhone und iPad?
So schalten Sie Benachrichtigungen auf iPhone und iPad stumm
So ändern Sie Benachrichtigungstöne auf iPhone und iPad
So ändern Sie den Benachrichtigungstyp auf iPhone und iPad
So schalten Sie Textbenachrichtigungen auf iPhone und iPad stumm
So verbergen Sie Benachrichtigungen auf dem Sperrbildschirm auf dem iPhone und iPad
So löschen Sie Benachrichtigungen auf iPhone und iPad
Was ist das Benachrichtigungscenter auf iPhone und iPad?

Das Benachrichtigungscenter auf iPhone und iPad zeigt einen Verlauf Ihrer Benachrichtigungen an. Sie können darauf zugreifen, indem Sie auf dem Sperrbildschirm nach oben oder auf jedem anderen Bildschirm von oben links nach unten wischen. Sie können auswählen, ob Benachrichtigungen von Apps im Benachrichtigungscenter angezeigt werden sollen, und sie können von der Anzeige auf dem Sperrbildschirm ausgeschlossen werden. Im Wesentlichen handelt es sich beim Notification Center um die Apple-Version des Android-Benachrichtigungssystems.
So schalten Sie Benachrichtigungen auf iPhone und iPad stumm
Sie können Benachrichtigungen auf einem iPhone mit dem Schalter „Klingeln/Stumm“ oder dem Fokusmodus „Nicht stören“ stummschalten oder indem Sie Benachrichtigungen für bestimmte Apps deaktivieren. Das iPad verfügt nicht über einen Klingel-/Stummschalter, die anderen Optionen sind jedoch vorhanden.
Der Klingel/Stumm-Schalter ist die einfachste Methode auf dem iPhone. Suchen Sie einfach den Schalter auf der linken Seite des iPhones und bewegen Sie ihn, sodass Sie den orangefarbenen Hintergrund sehen können.

Für eine Methode, die sowohl auf dem iPhone als auch auf dem iPad funktioniert, wischen Sie zunächst von der oberen rechten Seite des Displays nach unten, um das Kontrollzentrum zu öffnen. Wählen Sie die Kachel „Fokus“ und wählen Sie „Bitte nicht stören“.

Wenn Sie den „Bitte nicht stören“-Modus so planen möchten, dass er zu bestimmten Zeiten automatisch aktiviert wird, können Sie dies unter „Einstellungen“ > „Fokus“ > „Nicht stören“ tun.

Nehmen wir an, Sie möchten lediglich Benachrichtigungen für eine bestimmte App stummschalten. Öffnen Sie zunächst die Einstellungen und gehen Sie zu „Benachrichtigungen“.

Scrollen Sie nach unten und wählen Sie im Abschnitt „Benachrichtigungsstil“ eine App aus. Hier können Sie die Option „Benachrichtigungen zulassen“ deaktivieren, um Benachrichtigungen von der App zu stoppen.

Das ist alles dazu. Das iPhone verfügt zwar über viele Benachrichtigungsoptionen, aber zumindest ist es einfach, diese stummzuschalten, wenn Sie eine Pause brauchen.
VERWANDT: Sie sollten den Fokusmodus auf dem iPhone verwenden
So ändern Sie Benachrichtigungstöne auf iPhone und iPad
Textnachrichten und andere Benachrichtigungstöne auf einem iPhone oder iPad können unter „Einstellungen“ > „Töne & Haptik“ > „Töne und haptische Muster“ geändert werden. Sie können die Töne für Anrufe, Textnachrichten, Voicemail, Kalenderbenachrichtigungen und Erinnerungen anpassen, jedoch nicht für bestimmte Apps.
Öffnen Sie zunächst die Einstellungen und gehen Sie zu „Töne & Haptik“.

Wählen Sie anschließend im Abschnitt „Töne und haptische Muster“ eine der Benachrichtigungsarten aus.

Jetzt können Sie einen anderen Ton aus der Liste „Alarmtöne“ auswählen.

So einfach ist das! Sie können dies für alle im Abschnitt aufgeführten verschiedenen Arten von Benachrichtigungen tun.
So ändern Sie den Benachrichtigungstyp auf iPhone und iPad
Das iPhone und das iPad bieten eine Reihe verschiedener Möglichkeiten für Apps, Benachrichtigungen anzuzeigen. Sie können diese anpassen, indem Sie zu „Einstellungen“ > „Benachrichtigungen“ > „App auswählen“ gehen. Hier können Sie auswählen, ob es auf dem Sperrbildschirm und im Benachrichtigungscenter angezeigt wird, den Bannerstil und ob ein Abzeichen auf dem App-Symbol angezeigt wird.
Öffnen Sie zunächst die Einstellungen und wählen Sie „Benachrichtigungen“.


Wählen Sie nun eine App aus der Liste aus, um deren Benachrichtigungen anzupassen.

Oben können Sie entscheiden, ob die Benachrichtigung auf dem Sperrbildschirm, im Benachrichtigungscenter und als Banner am oberen Bildschirmrand angezeigt werden soll, wenn sie eintrifft.

Darunter können Sie „Bannerstil“ auswählen und zwischen „Temporär“ und „Dauerhaft“ wählen – eine dauerhafte Benachrichtigung bleibt auf dem Bildschirm, bis Sie mit ihr interagieren.

Schließlich können Sie „Sounds“ und „Badges“ für die Benachrichtigungen der App ein- oder ausschalten.

Mit diesen Optionen können Sie wichtigeren Apps den Vorrang geben, die Sie nicht verpassen möchten – und andere Apps auf weniger auffällige Warnungen herabstufen.
So schalten Sie Textbenachrichtigungen auf iPhone und iPad stumm
Sie können diese lästigen SMS-Benachrichtigungen ganz einfach unterdrücken, indem Sie zu „Einstellungen“ > „Benachrichtigungen“ > „Benachrichtigungen zulassen“ wechseln. Es ist auch möglich, Benachrichtigungen für bestimmte Personen zu deaktivieren.
Öffnen Sie zunächst die Einstellungen und gehen Sie zu „Benachrichtigungen“.

Scrollen Sie nach unten und wählen Sie „Nachrichten“ im Abschnitt „Benachrichtigungsstil“. Hier können Sie die Option „Benachrichtigungen zulassen“ deaktivieren, um Benachrichtigungen ganz zu stoppen.

Um Benachrichtigungen von einer bestimmten Person zu stoppen, öffnen Sie die „Nachrichten“-App und halten Sie die Konversation gedrückt, die Sie stummschalten möchten. Wählen Sie „Benachrichtigungen ausblenden“ aus dem Popup-Menü.

Jetzt müssen Sie sich nicht mehr mit Benachrichtigungen von Personen belästigen, von denen Sie nichts hören möchten! Natürlich ist das Blockieren eines Kontakts in manchen Fällen eine noch bessere Lösung.
VERWANDT: 10 Dinge, von denen Sie nicht wussten, dass Sie sie in Apple-Nachrichten tun können
So verbergen Sie Benachrichtigungen auf dem Sperrbildschirm auf dem iPhone und iPad
Möglicherweise gibt es bestimmte Benachrichtigungen, die neugierige Blicke nicht auf Ihrem Sperrbildschirm sehen sollen. Sie können dies ganz einfach verhindern, indem Sie zu „Einstellungen“ > „Benachrichtigungen“ > „App auswählen“ > „Sperrbildschirm“ deaktivieren. Dadurch wird sichergestellt, dass Benachrichtigungen der App niemals auf dem Sperrbildschirm angezeigt werden.
Öffnen Sie zunächst die Einstellungen und gehen Sie zu „Benachrichtigungen“.

Scrollen Sie nach unten und wählen Sie im Abschnitt „Benachrichtigungsstil“ eine App aus.

Deaktivieren Sie im Abschnitt „Benachrichtigungen“ die Option „Bildschirm sperren“.

Von nun an werden Benachrichtigungen dieser App nicht mehr auf dem Sperrbildschirm angezeigt, sie werden jedoch weiterhin an anderen von Ihnen ausgewählten Orten angezeigt.
VERWANDT: 8 iPhone-Sperrbildschirm-Benachrichtigungstipps, die Sie kennen müssen
So löschen Sie Benachrichtigungen auf iPhone und iPad
Die meisten Benachrichtigungen auf dem iPhone und iPad werden an zwei Orten abgelegt – im Benachrichtigungscenter und auf dem Sperrbildschirm. Das Löschen der Benachrichtigungen aus diesen beiden Bereichen ist seltsamerweise etwas anders.
Benachrichtigungen, die Sie beim ersten Entsperren Ihres Geräts auf dem Sperrbildschirm sehen, können nicht in großen Mengen gelöscht werden. Diese Benachrichtigungen gelten als „aktuelle“ Benachrichtigungen. Sie können eine lange Wischbewegung von rechts nach links ausführen, um eine Benachrichtigung schnell zu schließen, oder eine kurze Wischbewegung ausführen und auf die Schaltfläche „Löschen“ tippen.

„Letzte“ Benachrichtigungen werden in die Benachrichtigungszentrale verschoben, nachdem Sie Ihr Telefon gesperrt haben. Von hier aus können Sie auf das „X“-Symbol tippen und durch Tippen auf „Löschen“ bestätigen, um alle Benachrichtigungen auf einmal zu löschen.

Es ist ein etwas seltsames System, aber normalerweise landen die meisten Ihrer Benachrichtigungen trotzdem im Benachrichtigungscenter (es sei denn, Sie entfernen es), und Sie können sie alle auf einen Schlag löschen.
Die Benachrichtigungen auf dem iPhone und iPad haben sich im Laufe der Jahre erheblich verbessert, aber sie liegen möglicherweise immer noch hinter dem zurück, was Android-Benutzer von Anfang an hatten. An Anpassungsmöglichkeiten und Auswahlmöglichkeiten mangelt es sicherlich nicht. Hoffentlich können Sie die Benachrichtigungen unter Kontrolle bekommen.
VERWANDT: Android-Benachrichtigungen sind dem iPhone immer noch meilenweit voraus
