So verwalten Sie Linux-Server mit dem Cockpit-Webinterface
Veröffentlicht: 2022-01-29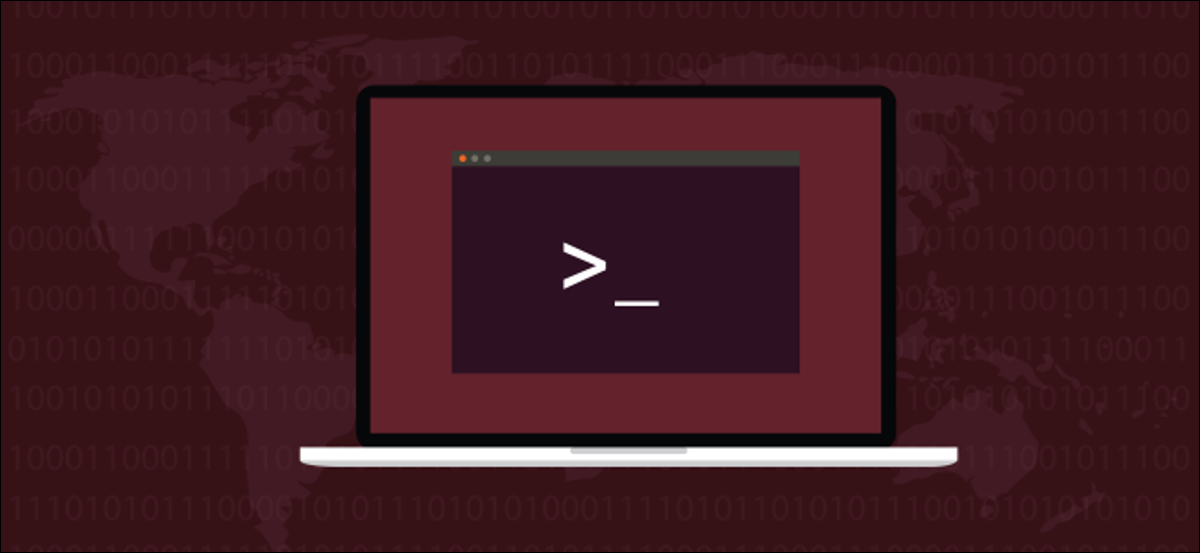
Mit Cockpit, einem browserbasierten Verwaltungs- und Dashboard-Tool, können Sie problemlos mehrere Linux-Computer überwachen und verwalten. Es ist eigenständig, einfach einzurichten und einfach zu bedienen. Wir zeigen Ihnen, wie Sie anfangen können.
Verwalten mehrerer Linux-Server
Wenn Sie mehrere Linux-Computer oder -Server überwachen müssen, stehen Sie vor einer Herausforderung. Dies gilt insbesondere, wenn einige von ihnen als Headless-Systeme ohne angeschlossenen Monitor ausgeführt werden. Zum Beispiel könnten Sie Rack-montierte oder Remote-Server haben, die sich in verschiedenen Gebäuden befinden, oder eine Sammlung von Raspberry Pis, die in Ihrem Haus verstreut sind.
Wie können Sie den Zustand und die Leistung all dieser Komponenten überwachen?
Wenn Sie Secure Shell (SSH) verwenden, um eine Verbindung zu ihnen herzustellen, können Sie top oder ein anderes terminalbasiertes Überwachungstool ausführen. Sie erhalten einige nützliche Informationen, aber jedes Tool hat sein eigenes spezifisches Interessengebiet. Es ist umständlich, von Tool zu Tool wechseln zu müssen, um die verschiedenen Metriken Ihres Remote-Linux-Computers anzuzeigen.
Leider gibt es keine bequeme Möglichkeit, zwischen den verschiedenen Tools zu wechseln, die Ihnen einige dieser Informationen liefern. Außerdem müssen Sie, wenn Sie Korrektur- oder Verwaltungsaufgaben durchführen müssen, eine neue Verbindung zum Remotecomputer herstellen oder die Überwachungsanwendung schließen. Dann müssen Sie Ihre bestehende SSH-Sitzung verwenden, um Ihre Verwaltungsbefehle auszuführen.
Cockpit verbindet viele gängige Überwachungs- und Verwaltungsanforderungen in einer browserbasierten Konsole, wodurch die Überwachung und Wartung mehrerer Linux-Computer vereinfacht wird.
Cockpit erhält seine Informationen von Anwendungsprogrammierschnittstellen (APIs), die bereits in Linux vorhanden sind. Da die Informationen direkt von der Quelle stammen, gibt es keine kundenspezifische Sammlung oder Generierung der Informationen, sodass sie als unverfälscht betrachtet werden können.
Cockpit und Benutzerkonten
Cockpit verwendet Ihre Linux-Anmeldeinformationen, sodass Sie keine Benutzer darin konfigurieren müssen. Um sich bei Cockpit anzumelden, verwenden Sie einfach Ihren Benutzernamen und Ihr aktuelles Passwort. Wenn Sie Konten auf verschiedenen Linux-Computern haben, die denselben Benutzernamen und dasselbe Kennwort verwenden, verwendet Cockpit diese Anmeldeinformationen, um eine Verbindung zu den Remote-Computern herzustellen.
Natürlich ist die Verwendung desselben Passworts auf verschiedenen Computern ein Sicherheitsrisiko und gilt als schlechte Praxis. Wenn Sie jedoch ausschließlich mit lokalen Computern arbeiten, die nicht mit dem Internet verbunden sind, könnten Sie zu dem Schluss kommen, dass das Risiko gering genug ist.
Eine weitaus bessere Lösung besteht jedoch darin, SSH-Schlüssel auf jedem Computer einzurichten und Cockpit dann zu erlauben, diese zu verwenden, um eine Verbindung zu den Remote-Computern herzustellen.
VERWANDT: So erstellen und installieren Sie SSH-Schlüssel aus der Linux-Shell
Cockpit installieren
Cockpit befindet sich in den Core-Repositories der wichtigsten Linux-Familien. Um Cockpit auf Ubuntu zu installieren, geben Sie Folgendes ein:
sudo apt-get install cockpit

Bei Fedora lautet der Befehl:
sudo dnf Cockpit installieren

Auf Manjaro müssen Sie Cockpit und ein Paket namens packagekit installieren. Dieses plattformunabhängige Paket setzt auf dem nativen Paketverwaltungssystem einer Linux-Distribution auf. Es bietet eine konsistente API für Anwendungssoftware.
Entwickler können Software schreiben, die mit packagekit , und ihre Software kann dann mit dem Paketmanager einer beliebigen Linux-Distribution kommunizieren. Das bedeutet, dass sie keine Version schreiben müssen, die mit dnf , eine andere für pacman und so weiter.
Glücklicherweise ist packagekit bereits auf Ubuntu und Fedora installiert, also geben Sie einfach die folgenden zwei Befehle ein:
sudo pacman -Sy-Cockpit

sudo pacman -Sy Paketkit

Cockpit starten
Um Cockpit zu verwenden, öffnen Sie Ihren Browser, geben Sie Folgendes in die Adressleiste ein und drücken Sie dann die Eingabetaste:
lokaler Host: 9090
Sie sollten dann den Cockpit-Anmeldebildschirm sehen. Wenn eine Fehlermeldung angezeigt wird, dass die Site nicht erreichbar ist oder die Verbindung abgelehnt wurde, müssen Sie möglicherweise die folgenden Befehle eingeben, um den Cockpit-Daemon zu aktivieren und zu starten:
sudo systemctl Cockpit aktivieren

sudo systemctl Cockpit starten

Wenn Cockpit gestartet wird, erscheint der Anmeldebildschirm; Melden Sie sich einfach mit Ihren bestehenden Linux-Anmeldeinformationen an.
Um sich mit denselben Anmeldeinformationen mit anderen Computern zu verbinden, aktivieren Sie das Kontrollkästchen neben „Mein Kennwort für Remoteverbindungen erneut verwenden“. Wenn Sie SSH-Schlüssel verwenden, um sich mit entfernten Computern zu verbinden, oder überhaupt keine anderen Computer fernüberwachen, können Sie dieses Kontrollkästchen deaktiviert lassen.
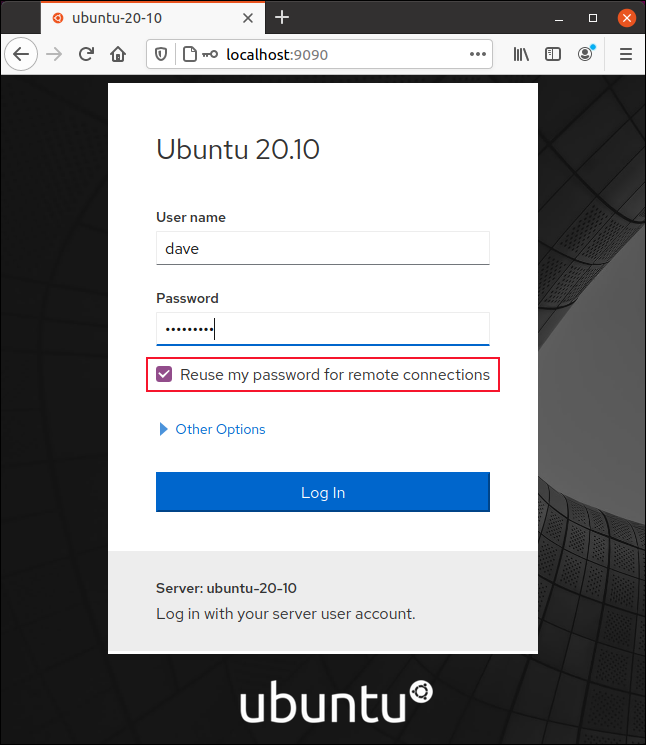
Der Überblick
Die Cockpit-Webseite ist vollständig responsiv und passt sich sinnvoll an, wenn Sie die Größe Ihres Browserfensters ändern.
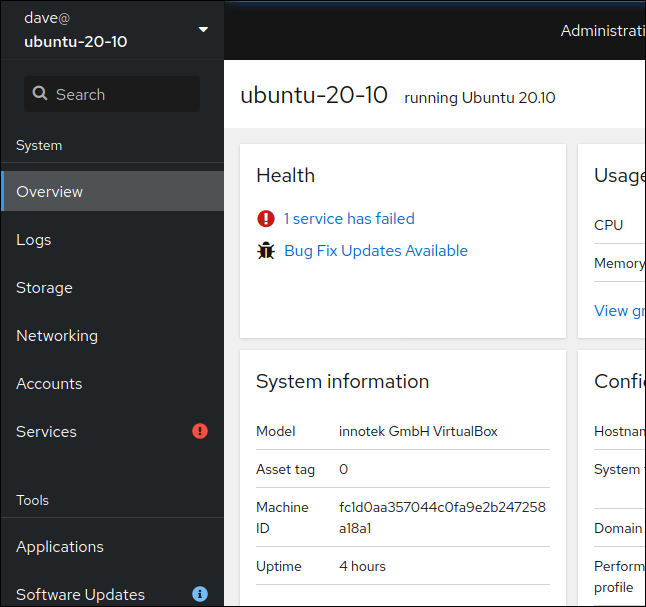
Die Hauptanzeige enthält eine Liste mit Aufgabenkategorien in einer Seitenleiste auf der linken Seite, während der Rest des Fensters Informationen zur ausgewählten Kategorie enthält. Die Standardansicht ist die „Übersicht“.
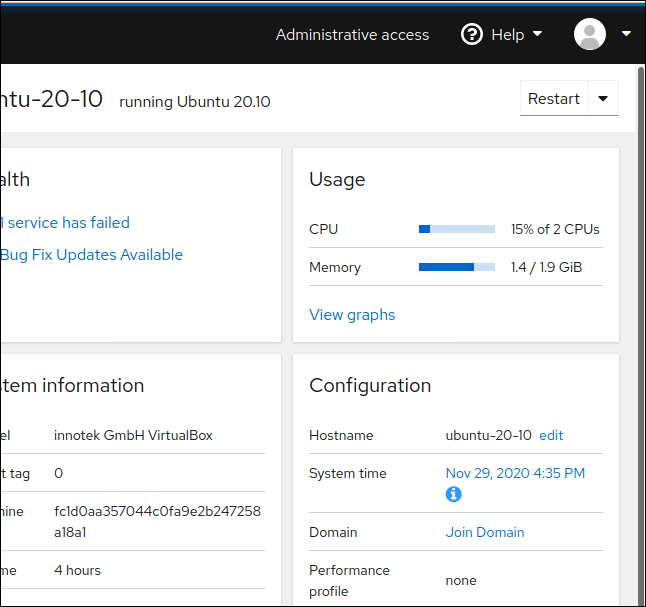

Cockpit passt sich auch an, wenn Sie es auf einem Telefon verwenden.
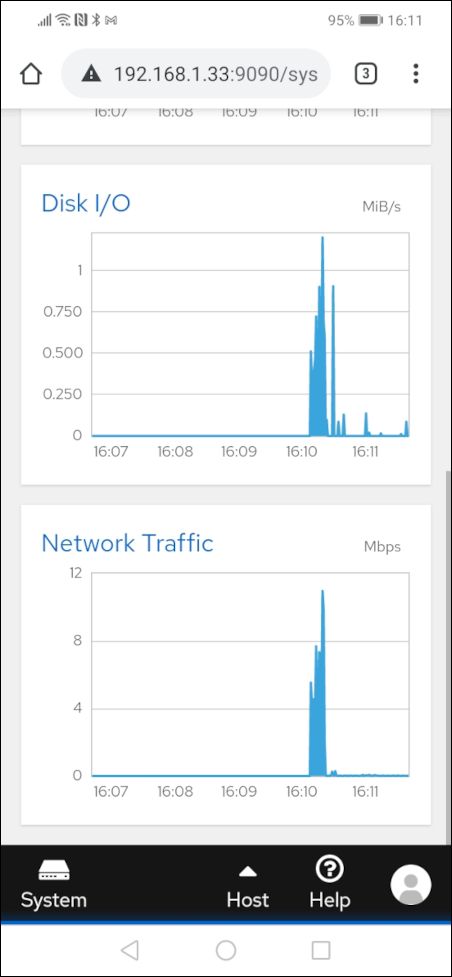
Auf unserem Testcomputer sehen wir, dass ein Fehler gekennzeichnet wurde, weil ein Dienst fehlgeschlagen ist.
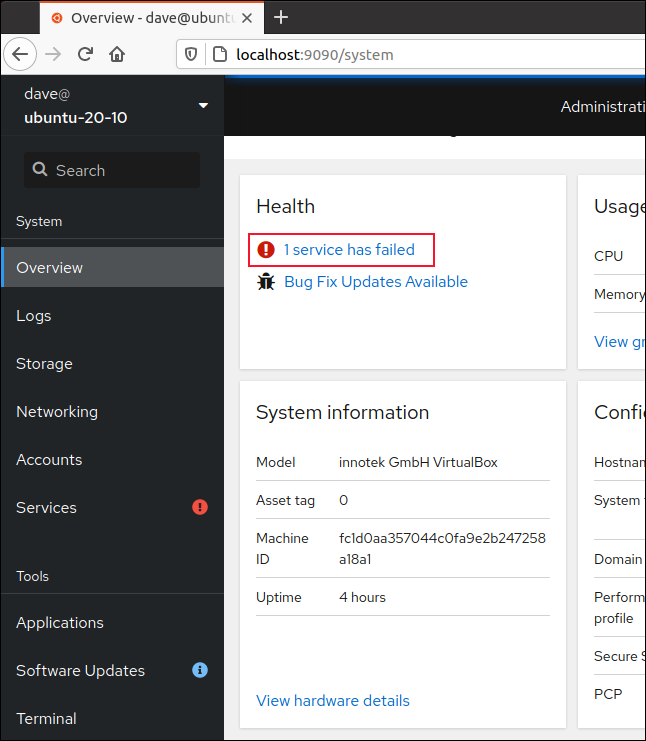
Wir klicken auf den Link „1 Dienst ist fehlgeschlagen“, um zur Ansicht „Systemdienste“ zu wechseln. Der System Security Services Daemon (SSSD) konnte nicht gestartet werden, also klicken wir auf den Link „sssd“, um zur SSSD-Steuerungsseite zu wechseln.

Wir klicken auf „Dienst starten“.
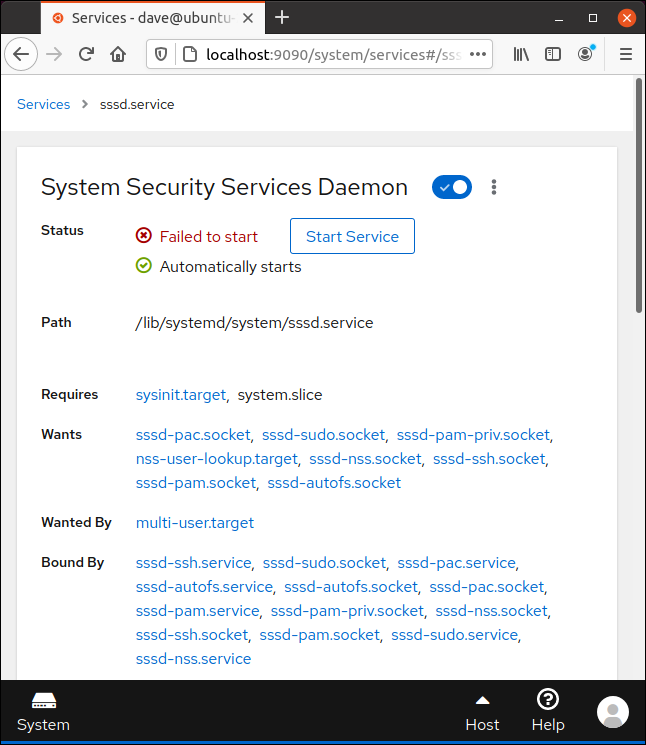
Wenn der Dienst jetzt ausgeführt wird, können wir mehr von unserem überwachten System erkunden.
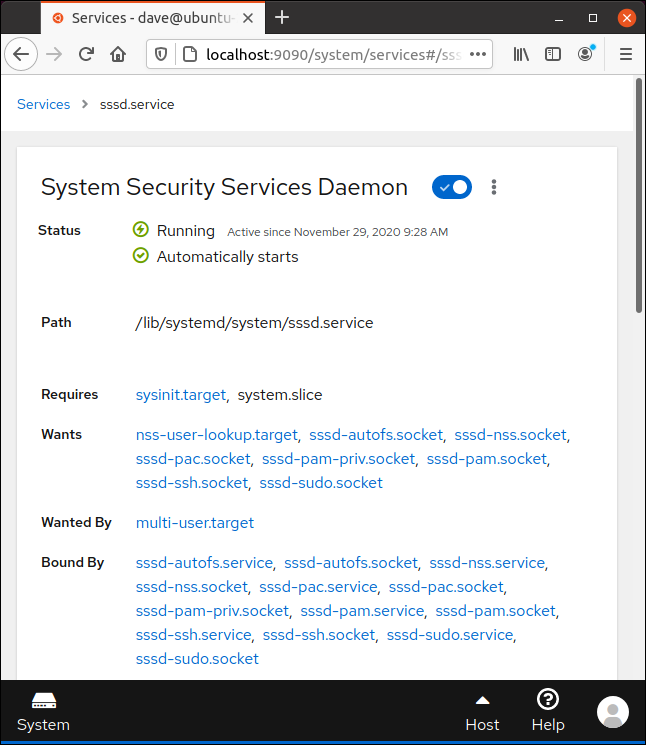
Sie können auf „Übersicht“ klicken, wenn es in der Seitenleiste sichtbar ist; Wenn nicht, klicken Sie einfach auf das Systemsymbol und dann auf „Übersicht“.
CPU- und Speicherdiagramme
Klicken Sie im Bereich „CPU- und Speicherauslastung“ auf „Diagramme anzeigen“.
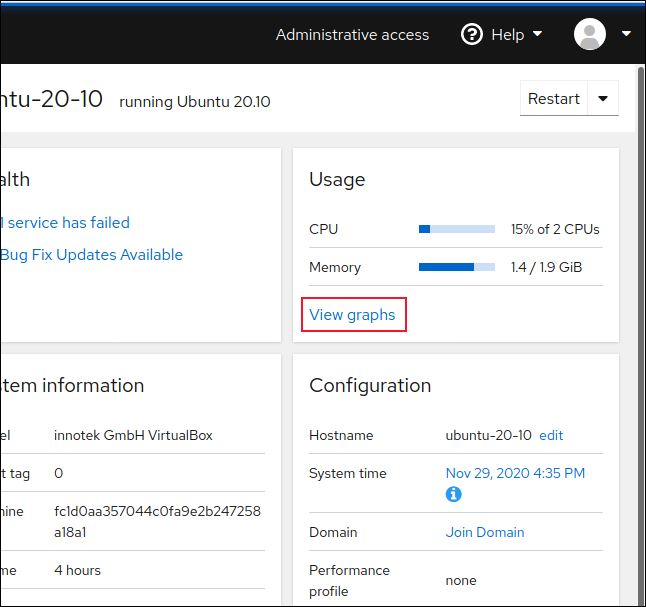
Die folgenden Grafiken werden angezeigt:
- „CPU-Nutzung“ : Die kombinierte CPU-Nutzung für die Gesamtzahl der CPUs.
- „Memory & Swap“ : Die RAM-Speicher- und Swap-Nutzung.
- „Disk I/O“ : Festplatte liest und schreibt.
- „Netzwerkverkehr“ : Der gesamte Datenverkehr zum und vom Computer.
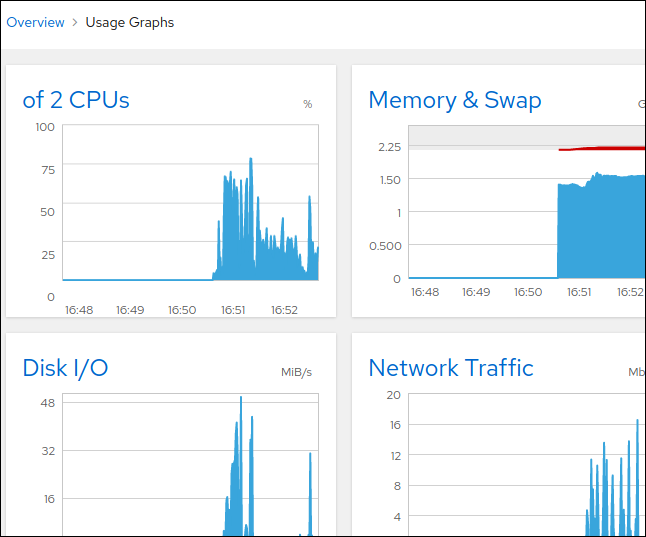
Wenn Sie auf den Namen der einzelnen Grafiken klicken, können Sie jedoch detailliertere Informationen anzeigen:
- Wenn Sie auf „Festplatten-E/A“ klicken, sehen Sie dieselben Informationen wie unter „Speicher“ in der Seitenleiste.
- Wenn Sie auf „Netzwerkverkehr“ klicken, sehen Sie dieselben Informationen wie unter „Netzwerk“ in der Seitenleiste.
Software-Updates
Sie können in der Seitenleiste auf „Software-Updates“ klicken, um eine Liste der verfügbaren Updates anzuzeigen.
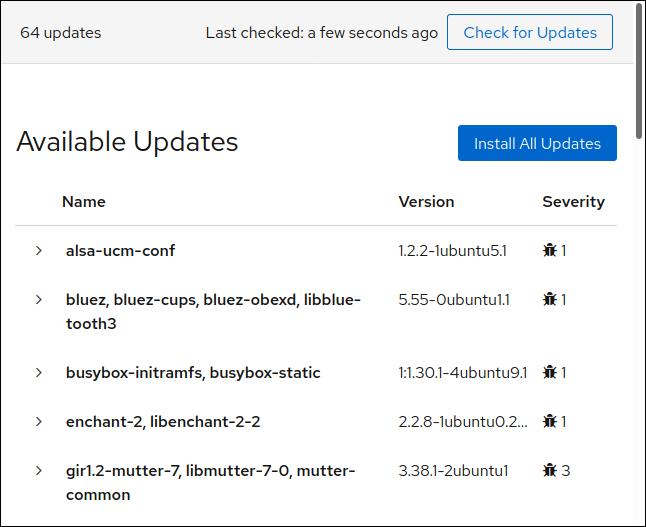
Um sie zu installieren, klicken Sie einfach auf „Alle Updates installieren“.
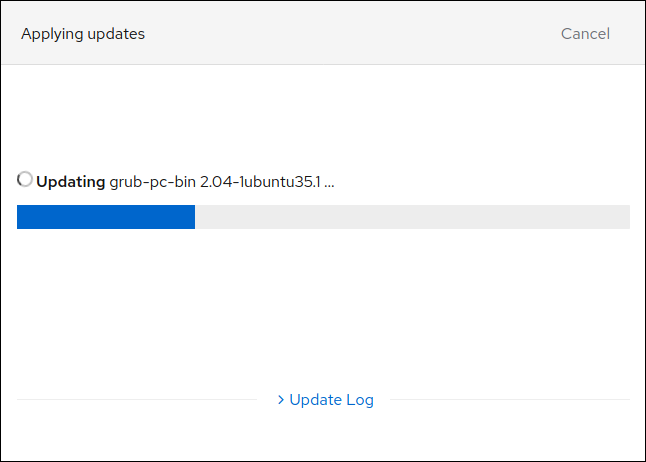
Überwachung mehrerer Computer
Bevor Sie versuchen, einen anderen Computer zu überwachen, führen Sie die folgenden Schritte aus:
- Installieren Sie Cockpit auf dem anderen Computer und melden Sie sich dann bei Cockpit an, um zu überprüfen, ob es funktioniert. Sie müssen die Browserschnittstelle nicht auf dem Remotecomputer ausführen, wenn Sie ihn remote überwachen. Wenn Sie dies jedoch tun, beweist es, dass Cockpit korrekt installiert wurde und voll funktionsfähig ist.
- Verwenden Sie SSH, um von demjenigen, auf dem Sie ihn überwachen, eine Remoteverbindung mit dem anderen Computer herzustellen. Bestätigen Sie, dass Sie SSH auf dem Remote-Computer verwenden können, und melden Sie sich dann entweder mit Ihrer aktuellen ID und Ihrem Kennwort oder mit SSH-Schlüsseln an.
Wenn Sie sicherstellen, dass diese beiden Schritte wie erwartet funktionieren, wird die Überwachung eines Remote-Computers zum Kinderspiel. Denken Sie daran, dass Sie, wenn Sie sich mit demselben Benutzernamen und Passwort wie Ihr Überwachungscomputer mit Remote-Hosts verbinden, das Kästchen „Reuse My Password for Remote Connections“ aktivieren müssen .
Klicken Sie auf dem Überwachungscomputer auf den Dropdown-Pfeil neben dem Host.
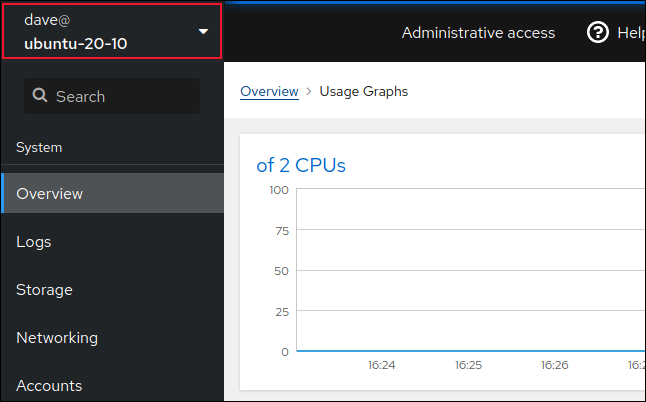
Klicken Sie auf „Neuen Host hinzufügen“.
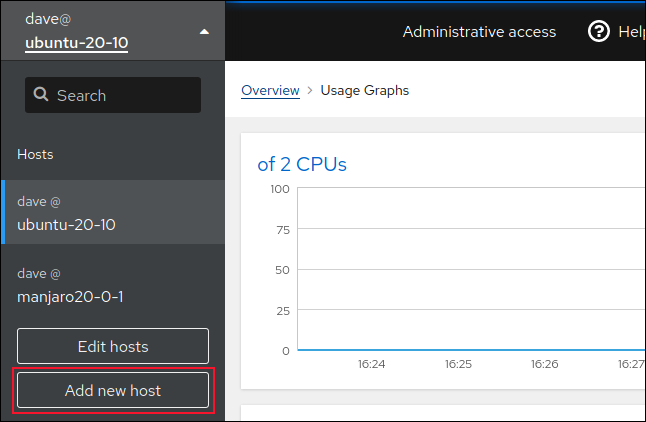
Geben Sie die Details des Remote-Computers ein (entweder eine IP-Adresse oder einen Hostnamen). Oben im Browser wird eine Farbmarkierung angezeigt, damit Sie erkennen können, welchen Computer Sie gerade betrachten.
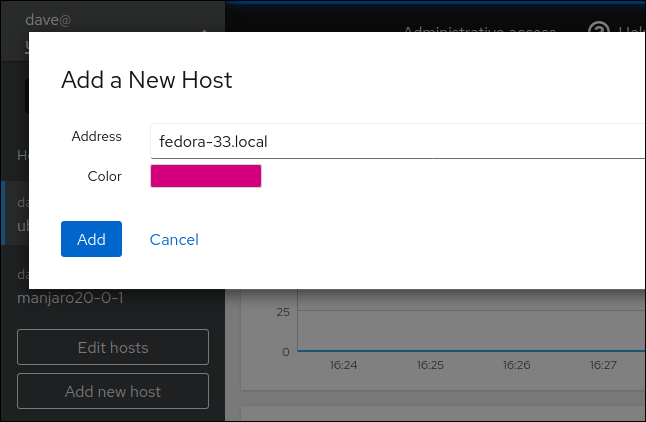
Klicken Sie auf „Hinzufügen“, wenn Sie fertig sind. Sie sollten jetzt den Remote-Computer in der Liste der verfügbaren Hosts sehen; Klicken Sie auf den Dropdown-Pfeil daneben.
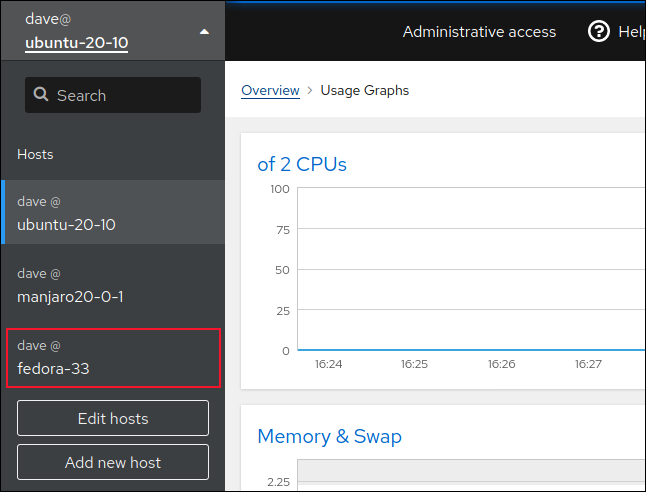
Klicken Sie auf den neuen Remote-Computer, um ihn zu überwachen.
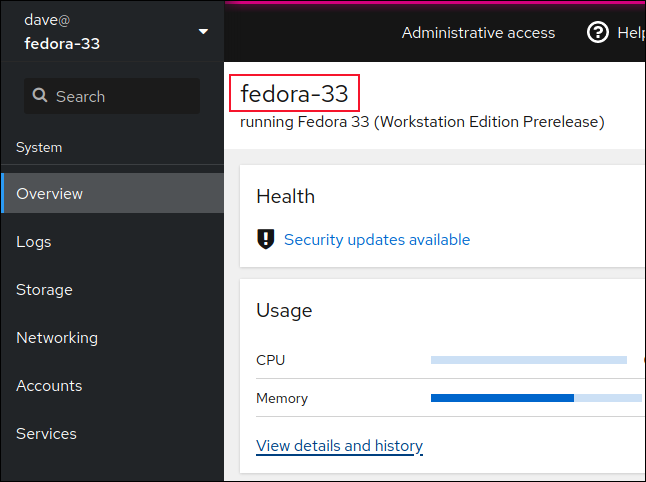
Der Name des überwachten Hosts wird angezeigt. Die Farbhervorhebung oben im Browserfenster ist auch diejenige, die Sie beim Hinzufügen dieses Hosts ausgewählt haben.
Viele weitere Funktionen
Mit Cockpit können Sie noch viel mehr, einschließlich der folgenden:
- Rufen Sie den allgemeinen Integritätsstatus eines Computers ab.
- Überwachen Sie die Leistung mit CPU-, Arbeitsspeicher-, Festplatten- und Netzwerkaktivitäten.
- Ändern Sie den Hostnamen.
- Verbinden Sie den Host mit einer Domäne.
- Öffnen Sie ein Terminalfenster.
- Verwalten Sie Software-Updates, Benutzerkonten, Dienste und Daemons, Partitionstabellen, Netzwerkbindungen und -brücken sowie IP-Adressen.
- Erstellen Sie ein RAID-Gerät.
Weitere Funktionen sind ebenfalls auf dem Weg. Die Entwickler haben eine funktionierende Proof-of-Concept-Version, die eine kombinierte Ansicht mehrerer Hosts gleichzeitig anzeigt. Cockpit ist nicht das ausgeklügeltste Verwaltungstool, aber es ist reich an Funktionen, einfach zu bedienen und wird die meisten Anforderungen erfüllen.
