So verwalten Sie App-Berechtigungen auf dem iPhone oder iPad
Veröffentlicht: 2023-05-24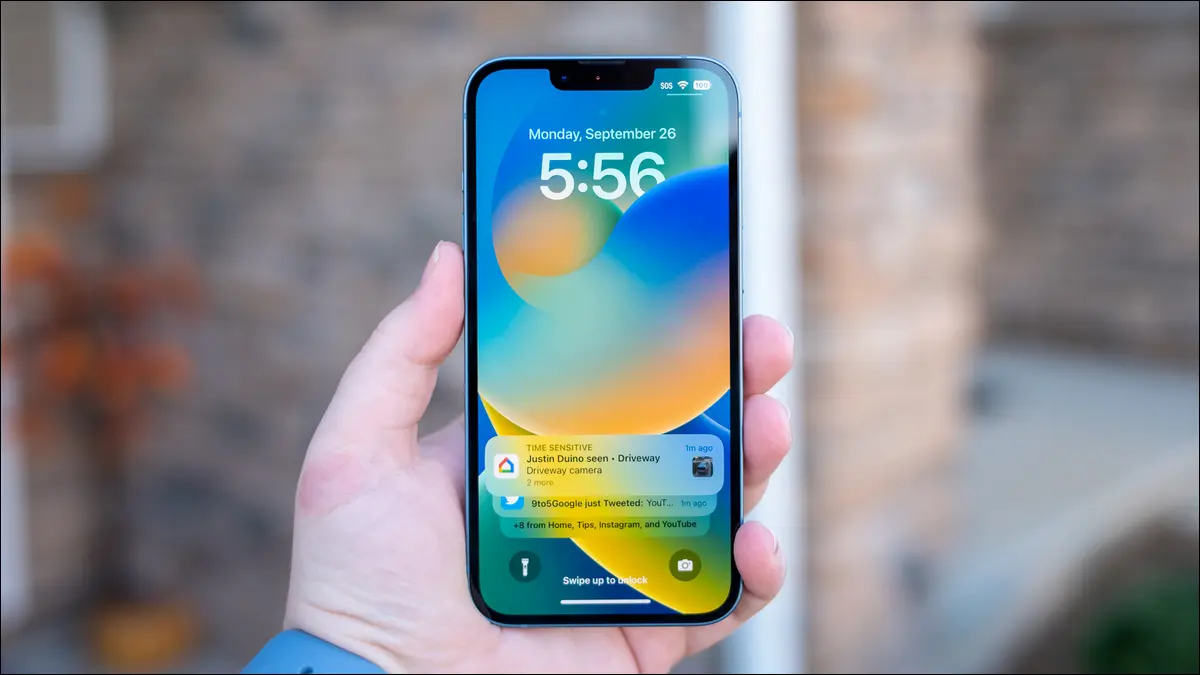
Apple hat im Laufe der Jahre ein immer ausgefeilteres App-Berechtigungssystem zum iPhone und iPad hinzugefügt. Sie können entscheiden, ob eine App Zugriff auf alles hat, von den Sensoren Ihres Geräts über persönliche Informationen bis hin zu Benachrichtigungen und Mobilfunkdaten.
Es gibt mehrere Möglichkeiten, Berechtigungen auf einem iOS- oder iPadOS-Gerät zu verwalten. Sie können Berechtigungen nachschlagen und sehen, welche Apps sie verwenden, Berechtigungen für einzelne Apps verwalten und Dinge wie Mobilfunkdaten und Hintergrundnutzung einschränken. Wir zeigen Ihnen, wie es geht.
Verwalten Sie Berechtigungen auf iPhone und iPad
So sehen Sie App-Berechtigungen auf iPhone und iPad
So deaktivieren Sie den Standort für Apps auf iPhone und iPad
Verwalten Sie, welche Apps Mobilfunkdaten nutzen können
So deaktivieren Sie Hintergrund-Apps auf iPhone und iPad
Verwalten Sie Berechtigungen auf iPhone und iPad
Im Abschnitt „Datenschutz und Sicherheit“ in den Einstellungen erhalten Sie einen Überblick über die auf Ihrem Gerät verfügbaren Berechtigungen und welche Apps diese verwenden. Dies ist eine großartige Möglichkeit, Berechtigungen schnell zu verwalten, anstatt App für App einzeln bearbeiten zu müssen.
Öffnen Sie zunächst die App „Einstellungen“ auf Ihrem iPhone oder iPad.
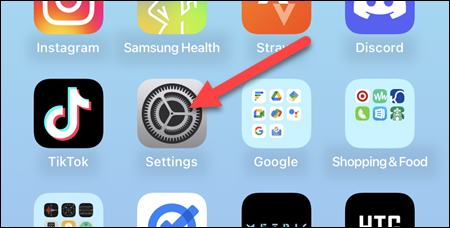
Gehen Sie als Nächstes zu „Datenschutz und Sicherheit“.
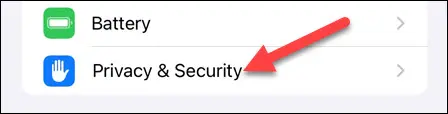
Jetzt sehen wir uns eine Liste der Berechtigungen und Funktionen an, auf die Apps zugreifen können. Alles von „Ortungsdienste“ über „Mikrofon“ bis hin zu „Bewegung & Fitness“. Wählen Sie eine Kategorie aus, um zu sehen, welche Apps Zugriff darauf haben.
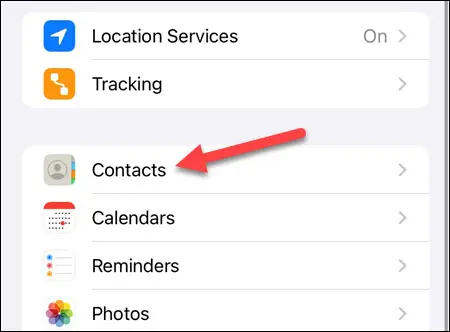
Hier sehen wir uns die „Kontakte“-Berechtigungen an. Diese Apps haben Zugriff auf Kontakte angefordert, und Sie können sehen, welche zugelassen und welche verweigert wurden. Machen Sie weiter und schalten Sie die Schalter um.
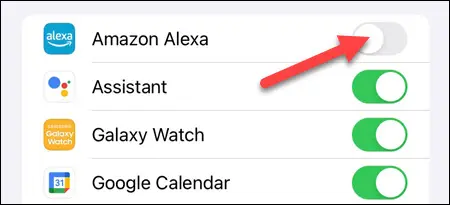
Das Gleiche gilt auch für die anderen Kategorien. Einige verfügen über zusätzliche Optionen, beispielsweise die Berechtigung „Fotos“. Sie können entscheiden, ob eine App auf alle Ihre Fotos oder nur auf ausgewählte Fotos zugreifen kann.
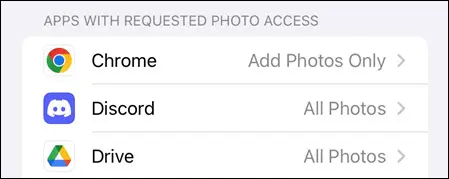
Das ist alles dazu! Dies ist Ihr One-Stop-Shop für alles rund um App-Berechtigungen. Wenn Sie schnell anpassen möchten, auf welche Apps zugegriffen werden kann, sind Sie hier genau richtig.
So sehen Sie App-Berechtigungen auf iPhone und iPad
Um die Berechtigungen für eine einzelne App auf dem iPhone oder iPad anzuzeigen, öffnen Sie die App „Einstellungen“ und wählen Sie die App aus. Sie sehen eine Übersicht aller Berechtigungen, auf die es zugreifen kann, und welche Berechtigungen erteilt wurden.
Öffnen Sie die App „Einstellungen“ auf Ihrem iPhone oder iPad.
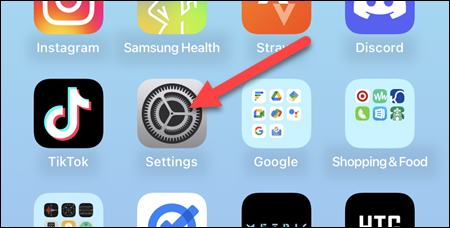
Scrollen Sie nach unten und wählen Sie eine App aus der Liste aus.
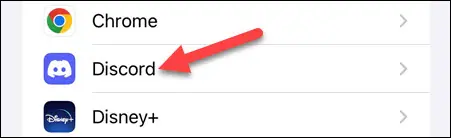
Jetzt sehen Sie die für die App verfügbaren Berechtigungen. In diesem Fall kann Discord auf „Fotos“ und „Mikrofon“ zugreifen. Es gibt auch Optionen, um die App in der Siri- und Spotlight-Suche erscheinen zu lassen, Benachrichtigungseinstellungen und einen „Mobilfunkdaten“-Schalter.
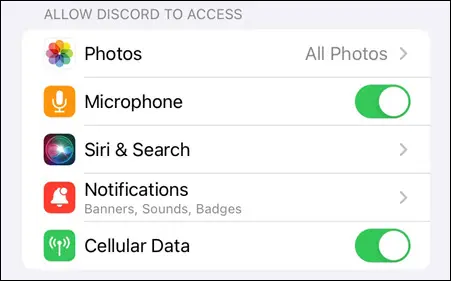
Passen Sie die Berechtigungen nach Ihren Wünschen an und schon kann es losgehen! Auf der Seite mit den App-Einstellungen können Sie ganz einfach erkennen, was eine App leisten kann.
So deaktivieren Sie den Standort für Apps auf iPhone und iPad
Eine Berechtigung, die für Sie möglicherweise besonders wichtig ist, sind Ortungsdienste. Sie können alle Apps sehen, die Zugriff auf den Standort Ihres iPhones oder iPads haben, indem Sie zu „Einstellungen“ > „Datenschutz und Sicherheit“ > „Ortungsdienste“ gehen.
Öffnen Sie zunächst die App „Einstellungen“ auf Ihrem iPhone oder iPad.
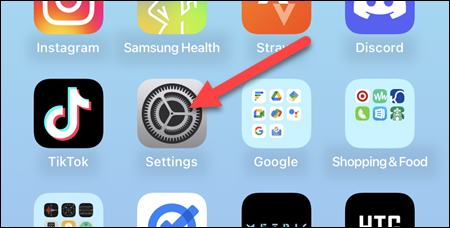

Öffnen Sie den Abschnitt „Datenschutz und Sicherheit“.
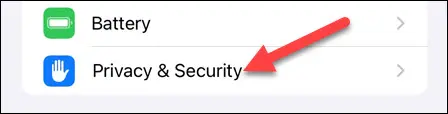
Wählen Sie nun oben auf dem Bildschirm „Ortungsdienste“ aus.
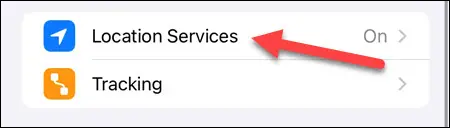
Mit dem Schalter oben auf dem Bildschirm können Sie die Ortungsdienste ganz deaktivieren.
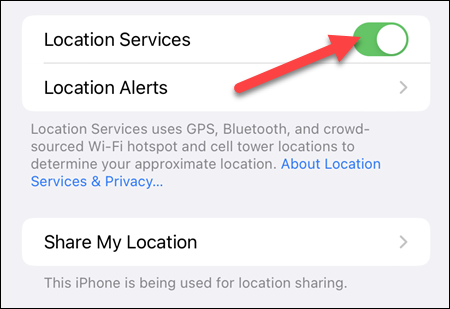
Im Abschnitt „Meinen Standort teilen“ können Sie „Mein iPhone/iPad suchen“ deaktivieren.
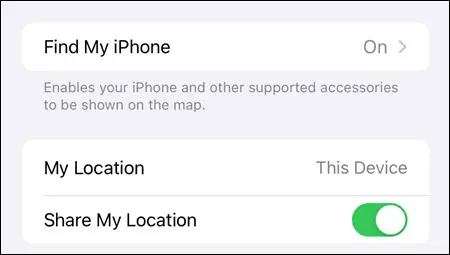
Abschließend werden alle Apps aufgelistet, die Standortberechtigungen anfordern können. Ein grauer Pfeil zeigt an, dass die App Ihren Standort in den letzten 24 Stunden verwendet hat. Ein violetter Pfeil bedeutet, dass Ihr Standort kürzlich verwendet wurde.
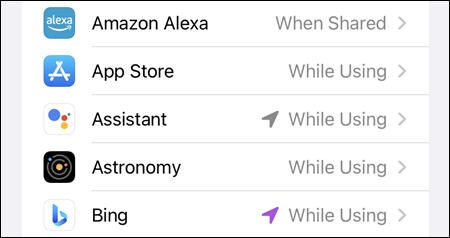
Wählen Sie eine App aus, um anzupassen, wie sie Ihren Standort nutzen kann, wenn überhaupt.
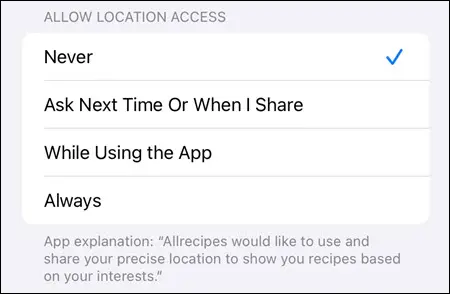
Der Standort ist eine der wichtigsten Berechtigungen, die es im Auge zu behalten gilt. Der Standortzugriff kann nicht nur den Akku Ihres iPhones oder iPads entladen, er kann auch leicht für schändliche Zwecke missbraucht werden. Behalten Sie im Auge, welche Apps es nutzen können, und geben Sie den „Precise Location“-Zugriff nicht leichtfertig weiter.
VERWANDT: So finden Sie Ihr iPhone von einem Android-Gerät aus
Verwalten Sie, welche Apps Mobilfunkdaten nutzen können
Wenn Sie nicht mit WLAN verbunden sind, nutzt Ihr iPhone mobile Daten nicht nur für die aktuelle App. Vieles passiert im Hintergrund und einiges davon erfordert Mobilfunkdaten. Möglicherweise möchten Sie die Datennutzung bestimmter Apps einschränken.
Öffnen Sie dazu die App „Einstellungen“ auf Ihrem iPhone oder iPad.
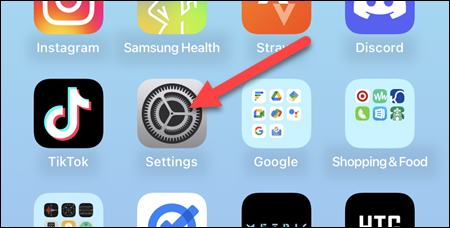
Gehen Sie zum Abschnitt „Mobilfunk“.
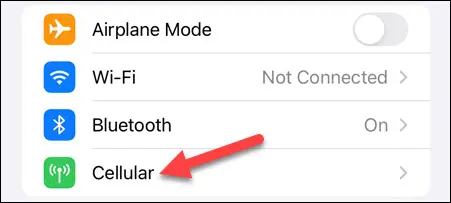
Scrollen Sie nach unten und Sie sehen eine Liste der Apps sowie deren Datenverbrauch im aktuellen Zeitraum.
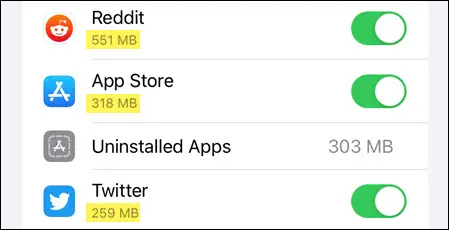
Sie können den Schalter für jede App ausschalten, um zu verhindern, dass sie Mobilfunkdaten nutzt.
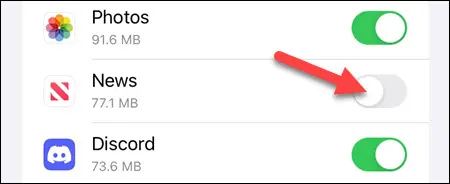
Dies ist eine großartige Möglichkeit, um sicherzustellen, dass unwichtige Apps im Hintergrund nicht langsam Mobilfunkdaten verbrauchen.
VERWANDT: Was bedeutet „aktueller Zeitraum“ in den Mobilfunkdateneinstellungen auf dem iPhone?
So deaktivieren Sie Hintergrund-Apps auf iPhone und iPad
Wenn Sie sich eine App in den Einstellungen ansehen, gibt es eine Berechtigung, die nicht wirklich erklärt wird. Was ist „App-Aktualisierung im Hintergrund“ auf dem iPhone? Dadurch kann die App im Hintergrund nach neuen Daten suchen, sodass sie beim Öffnen schneller geladen wird. Es kann jedoch auch die Akkulaufzeit verkürzen und mehr Daten verbrauchen.
Um die Hintergrundaktualisierung der App zu deaktivieren, öffnen Sie zunächst die App „Einstellungen“ auf Ihrem iPhone oder iPad.
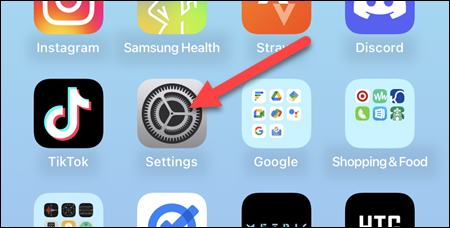
Scrollen Sie als Nächstes nach unten und wählen Sie die App aus, die nicht im Hintergrund ausgeführt werden soll.
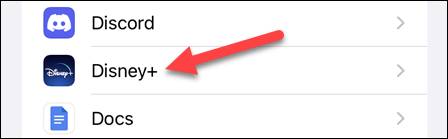
Schalten Sie den Schalter für „App-Aktualisierung im Hintergrund“ aus.
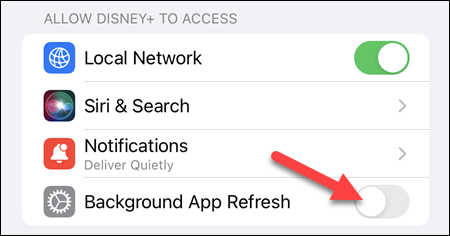
Jetzt kann die App nicht mehr im Hintergrund wach bleiben. Sie werden feststellen, dass der Ladevorgang möglicherweise langsamer ist, wenn Sie die App starten, da sie neu gestartet werden muss.
Zum Glück müssen Sie diese Berechtigungen im Allgemeinen nicht im Detail verwalten. Treffen Sie die entsprechenden Entscheidungen, wenn Sie Ihre Apps zum ersten Mal installieren und verwenden. Wenn Sie jedoch Ihre Berechtigungen überprüfen und die volle Kontrolle übernehmen möchten, ist das ganz einfach. Wenn Sie Android-Geräte in Ihrem Leben haben, können Sie die Berechtigungen auf ähnliche Weise anpassen.
