So machen Sie Ihren Windows-PC schneller booten
Veröffentlicht: 2022-01-29Computer haben seit den alten beigefarbenen Kisten einen langen Weg zurückgelegt, aber selbst bei Geschwindigkeiten, die in Gigahertz und Gigabyte pro Sekunde gemessen werden, sind sie immer noch mit gelegentlichen Wartezeiten verbunden. Wenn Sie es leid sind, Rubik's Cubes zu lösen, während Sie darauf warten, dass Ihr Computer hochfährt, finden Sie hier einige Möglichkeiten, den Vorgang zu beschleunigen.
Aktivieren Sie den Schnellstartmodus von Windows
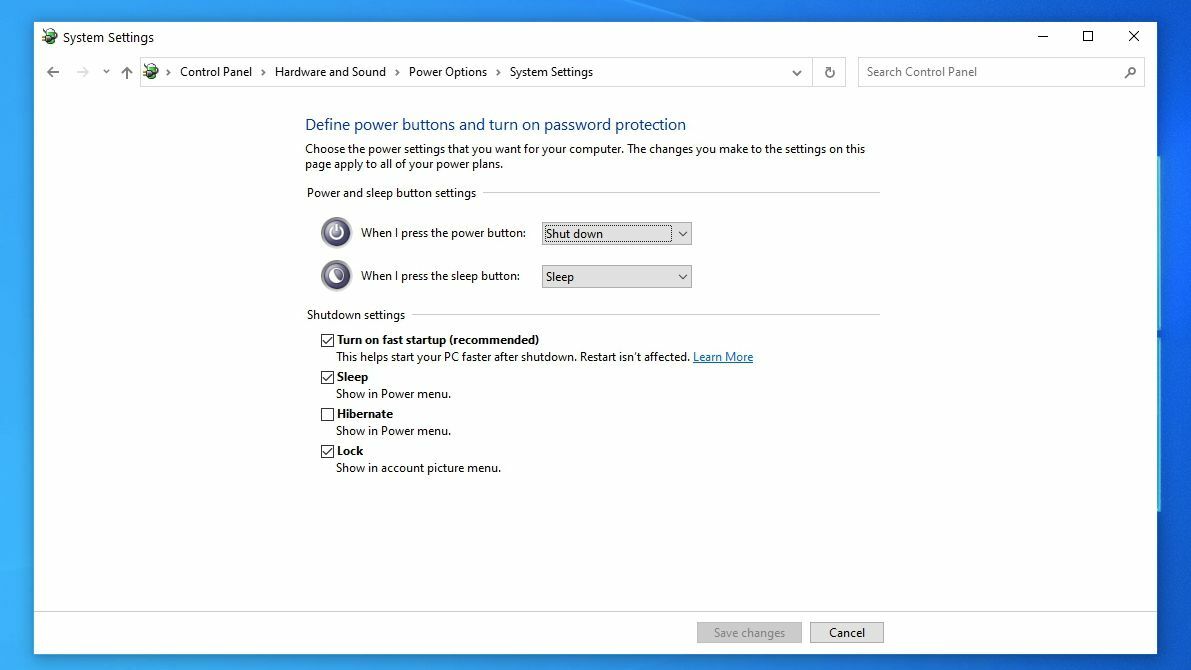
Windows 10 hat eine Funktion namens Fast Startup, die genau das tut, wonach es sich anhört, und dies ist ein offensichtlicher erster Halt bei Ihrer Suche. Im Wesentlichen ist dies eine Art Zwischenmodus zwischen Ruhezustand und Herunterfahren. Es speichert Ihre geöffneten Anwendungen nicht wie der Ruhezustand, aber das Betriebssystem unter der Haube wechselt in den Ruhezustand, sodass Sie schneller mit einem sauberen Zustand starten können.
Der Neustart ist jedoch nicht betroffen. Wenn Sie also Probleme mit Windows Update haben oder in Ihr BIOS gelangen, müssen Sie Ihren PC möglicherweise neu starten, um diese Aufgaben auszuführen, anstatt ihn herunterzufahren.
Auf vielen Computern ist dies möglicherweise standardmäßig aktiviert, aber wenn Sie es jemals deaktiviert haben – oder wenn es aus irgendeinem Grund auf dem von Ihnen erstellten Desktop nicht aktiviert war – können Sie den Schalter ziemlich einfach umlegen.
Gehen Sie zu Einstellungen > System > Power & Sleep und klicken Sie auf den Link Additional Power Settings auf der rechten Seite des Fensters. Klicken Sie von dort aus auf Choose What the Power Buttons Do , und Sie sollten ein Kontrollkästchen neben Turn on Fast Startup in der Liste der Optionen sehen.
Wenn es ausgegraut ist, müssen Sie zuerst auf den Link Einstellungen ändern, die derzeit nicht verfügbar sind oben in diesem Fenster klicken und dann die Schnellstartfunktion aktivieren. Achten Sie darauf, auf die Schaltfläche Änderungen speichern zu klicken, wenn Sie fertig sind.
Passen Sie Ihre UEFI/BIOS-Einstellungen an
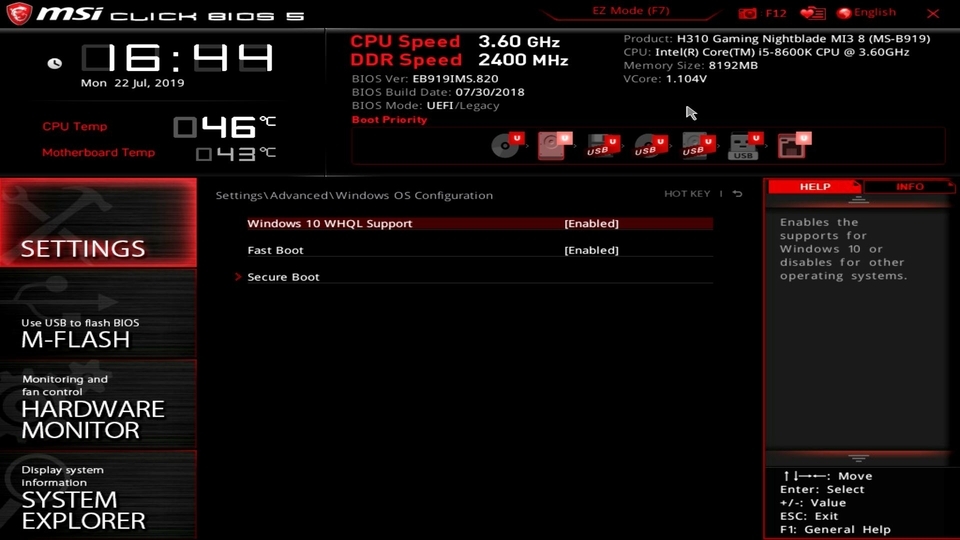
Einige Computer haben eine andere Fast Boot-Einstellung im BIOS. Im Gegensatz zum Schnellstart von Windows umgeht die Schnellstarteinstellung (oder wie auch immer sie auf Ihrem Motherboard heißt) einige der anfänglichen Tests, die Ihr Computer beim ersten Start durchführt. Wenn Sie übertakten oder auf andere Weise regelmäßig auf das BIOS zugreifen müssen, möchten Sie dies vielleicht auslassen, aber die meisten Leute könnten davon profitieren, es einzuschalten, wenn dies nicht bereits der Fall ist.
Starten Sie Ihren Computer neu, drücken Sie die Entf-Taste, um das BIOS-Setup aufzurufen (oder eine andere Taste, wenn Sie dazu aufgefordert werden), und suchen Sie im Menü nach Schnellstarteinstellungen. Einige Leute empfehlen auch, die Priorität der Startreihenfolge zu ändern (stellen Sie sicher, dass Ihre Festplatte ganz oben auf der Liste steht und nicht ein DVD-Laufwerk oder ein Netzwerkstart), aber ich habe nie festgestellt, dass dies die Nadel viel bewegt.
Jedes Motherboard ist anders, also stöbern Sie in Ihren UEFI/BIOS-Einstellungen, um zu sehen, ob es andere Funktionen gibt, die Sie aktivieren oder deaktivieren können, um den Startvorgang zu beschleunigen – Ihr Motherboard- oder PC-Handbuch weist Sie möglicherweise in die richtige Richtung.
Reduzieren Sie Autostart-Programme
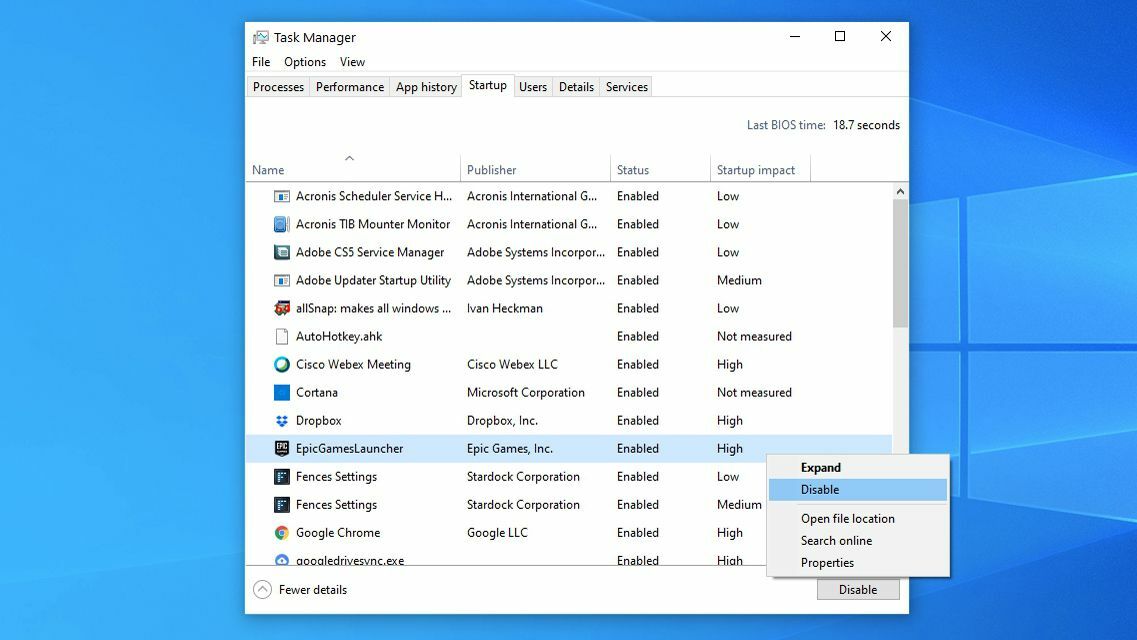
Je mehr Programme Sie zum Starten beim Start eingestellt haben, desto länger dauert es, bis Ihr Computer beim Hochfahren in einen brauchbaren Zustand übergeht. Einige Ihrer Startprogramme müssen möglicherweise ständig ausgeführt werden, aber viele sind es wahrscheinlich nicht.
Um zu sehen, was beim Start gestartet wird, drücken Sie Strg + Umschalt + Esc , um den Task-Manager aufzurufen. Klicken Sie unten auf Weitere Details und gehen Sie dann zur Registerkarte Startup. Ihnen wird eine Liste von Programmen angezeigt, die mit Ihrem Computer gestartet werden, zusammen mit der Schätzung von Windows, wie stark sich dies auf Ihre Startzeit auswirkt.
In der oberen rechten Ecke sehen Sie auch eine „Letzte BIOS-Zeit“, die Ihnen sagt, wie lange Ihr BIOS braucht, um die Kontrolle an Windows zu übergeben. Wenn diese Zahl also länger als ein paar Sekunden ist, sollten Sie vielleicht noch einmal nachsehen in den BIOS-Einstellungen wie oben beschrieben. In einigen Fällen haben Sie vielleicht nur ein langsames Motherboard wie ich.
Wenn Sie in dieser Liste ein Programm sehen, das Sie beim Start nicht benötigen – insbesondere wenn es eine hohe Startauswirkung hat – gehen Sie zu den Einstellungen dieses Programms und deaktivieren Sie die Option, um es mit Windows zu starten. (Dropbox zum Beispiel ist die Auswirkungen auf den Start wert, da Sie möchten, dass es die ganze Zeit läuft – aber der Epic Games Launcher muss wahrscheinlich nicht mit Ihrem PC gestartet werden.)
Wenn Sie in den Starteinstellungen dieses Programms keine Option sehen, können Sie es in diesem Task-Manager-Fenster deaktivieren, um zu verhindern, dass es beim Booten gestartet wird. Sie können auch Einstellungen > Apps > Start öffnen und alles deaktivieren, was Sie beim Start nicht öffnen möchten.
Öffnen Sie den Datei-Explorer und geben Sie %APPDATA%\Microsoft\Windows\Startmenü\Programme\Autostart in die Adressleiste ein, um auf Ihren Autostart-Ordner zuzugreifen. Alle hier hinzugefügten Verknüpfungen werden beim Booten automatisch gestartet. Wenn Sie also etwas hier nicht starten möchten, löschen Sie es einfach aus dem Ordner.

Von unseren Redakteuren empfohlen


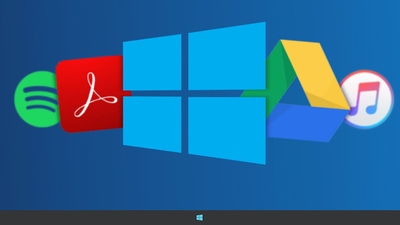
Wenn Sie bei diesem Prozess Programme sehen, die Sie überhaupt nicht benötigen, deinstallieren Sie sie vollständig – und es schadet nie, einen Malware-Scan durchzuführen, wenn Sie gerade dabei sind. Schlechte Akteure, die im Hintergrund laufen, können Ihren Startvorgang definitiv verlangsamen.
Lassen Sie Windows-Updates während der Ausfallzeit ausführen
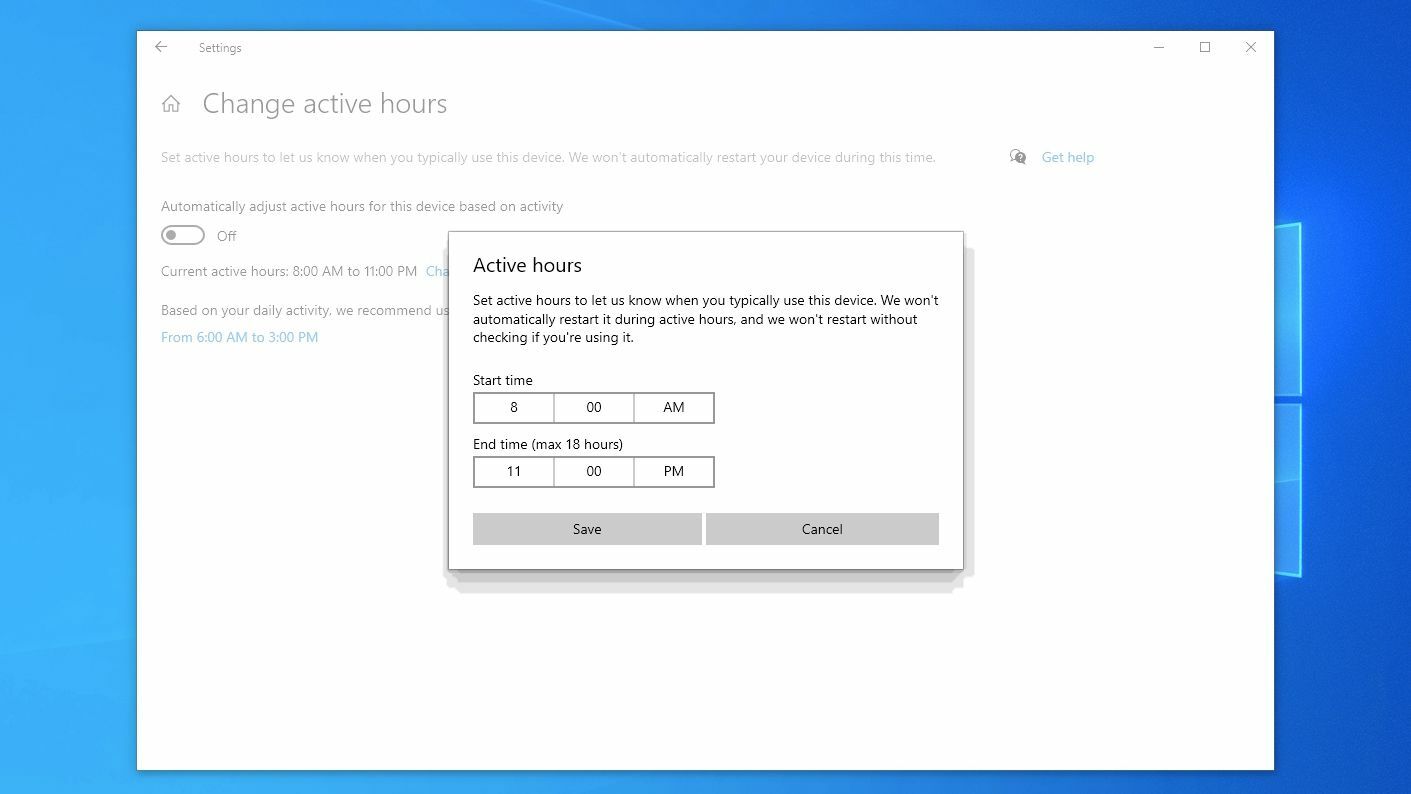
Wenn Windows aktualisiert wird, muss es einige Zeit dauern, diese Updates zu installieren, wenn Sie herunterfahren – und häufig, wenn Sie wieder hochfahren. Wenn Sie es leid sind, Ihren Computer nach einem Update "Windows Ready zu machen", wenn Sie nur ein paar Spiele spielen möchten, sollten Sie Windows seine Arbeit machen lassen, wenn Sie den PC nicht verwenden. Dies bedeutet jedoch, dass Sie Ihren Computer automatische Updates ausführen lassen.
Um dies zu tun, ohne Ihre Arbeit zu unterbrechen, gehen Sie zu Einstellungen > Update & Sicherheit > Windows Update und klicken Sie auf die Schaltfläche Aktive Stunden ändern. Teilen Sie Windows mit, zu welcher Zeit Sie das Gerät am häufigsten verwenden – z. B. von 9 bis 17 Uhr – und es wird versuchen, automatische Updates und Neustarts in Zeiten auszuführen, in denen das System im Leerlauf ist. Lesen Sie mehr darüber, wie das funktioniert, in unserem Leitfaden zur Steuerung von Updates in Windows 10.
Rüsten Sie auf ein Solid-State-Laufwerk auf

Immer mehr moderne Computer haben die rotierenden mechanischen Festplatten von früher aufgegeben und sind zu Solid-State-Laufwerken oder SSDs übergegangen, die viel schneller sind. Wenn Sie immer noch eine dieser alten Festplatten verwenden, ist es Zeit für ein Upgrade. Programme starten nicht nur fast augenblicklich im Vergleich zu Ihrer alten Festplatte, sondern Ihr Computer bootet auch viel schneller.
Nahezu jeder Computer mit einer sich drehenden Festplatte sollte einfach auf eine SSD wie die Samsung 870 EVO aufgerüstet werden können, die Sie für 500 GB für nur 65 US-Dollar kaufen können. Schlagen Sie die Reparaturanleitungen für Ihren speziellen Laptop oder Desktop nach, um die vollständige Schritt-für-Schritt-Anleitung zu erhalten, da sie von Maschine zu Maschine variieren kann. Für die meisten sollten Sie nicht mehr als einen Schraubendreher (und gelegentlich einen Torx-Bit) benötigen.
Verwenden Sie einfach den Schlafmodus
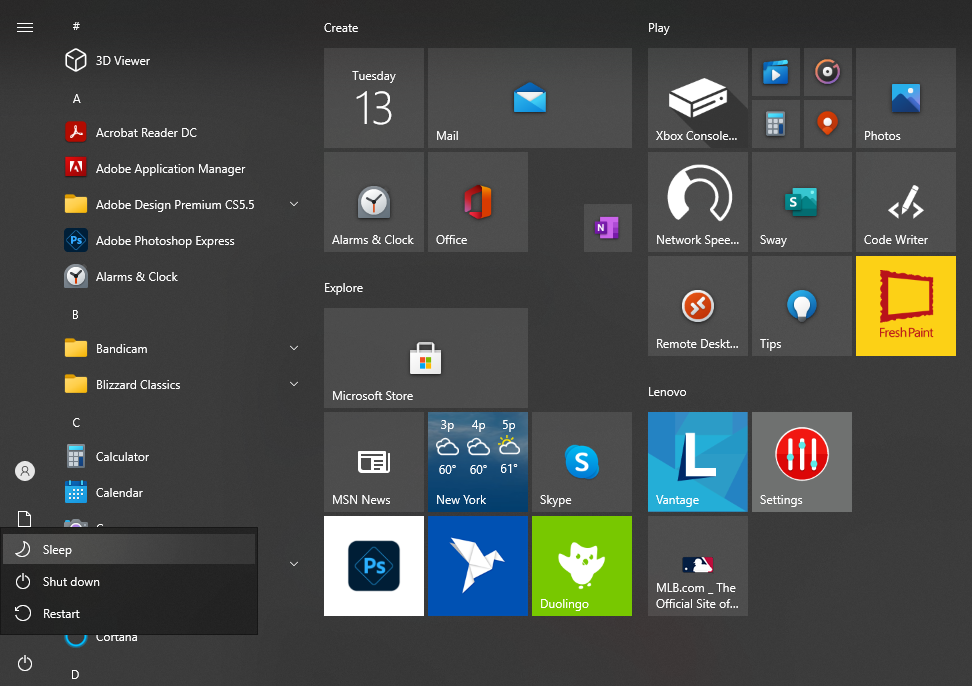
Hier ist die Sache: Das Booten frisch von Ihrer Festplatte wird immer langsamer sein als das Fortsetzen aus dem Ruhezustand. Wenn Sie frustriert sind, wie lange es dauert, Ihren Computer zu starten, sollten Sie ihn stattdessen einfach in den Ruhezustand versetzen.
Denn während der Schlaf etwas mehr Strom verbraucht als ein vollständiges Herunterfahren, ist der Unterschied in Bezug auf die Stromkosten wahrscheinlich vernachlässigbar. Der Schlaf kann auch etwas kniffliger sein, wenn Ihr Computer Hintergrundprogramme hat, die ihn zu zufälligen Zeiten aufwecken, aber wir haben auch eine Anleitung, um das zu beheben. Das Herunterfahren hat immer noch seine Berechtigung – wenn ich beispielsweise meinen Laptop für ein paar Tage in meine Tasche stecke, werde ich ihn wahrscheinlich vollständig herunterfahren – aber je öfter Sie den Schlafmodus verwenden, desto weniger müssen Sie sich Gedanken machen diese lästige Startzeit.
