Wie Sie Ihren Raspberry Pi wie Windows oder macOS aussehen lassen
Veröffentlicht: 2022-01-29
Geben Sie Ihrem Raspberry Pi mit Twister OS ein neues Gesicht. Es handelt sich um eine Linux-Distribution mit integriertem One-Click-Theming, das die Betriebssysteme Windows und macOS imitiert. Es gibt moderne und Retro-Optionen: Sie können beispielsweise Themen im Windows 10-, Windows 7-, Windows XP- oder Windows 95-Stil auswählen.
Der unglaubliche Raspberry Pi
Was misst 3,5 Zoll mal 2,2 Zoll mal 0,7 Zoll (85 mm mal 56 mm mal 17 mm) und hat einen Absatz von über 30 Millionen Einheiten? Er ist nach dem PC und dem Mac der drittmeistverkaufte allgemeine Computer und der erfolgreichste britische Computer aller Zeiten. Es ist der Einplatinencomputer Raspberry Pi.
Es wurde im Februar 2012 als Mittel zum Zweck ins Leben gerufen. Ebon Upton, Gründer der Raspberry Pi Foundation, wollte etwas produzieren, das britische Schulkinder dazu bringen würde, auf Computer umzusteigen und zu programmieren, ähnlich wie es der BBC-Mikrocomputer in den 1980er Jahren getan hatte.
Der BBC-Mikrocomputer war eine Zusammenarbeit zwischen der British Broadcasting Corporation und Acorn Computers Limited. Die BBC erstellte Bildungsprogramme über Computer und Programmierung mit dem BBC-Mikrocomputer unter dem Titel BBC Computer Literacy Project. In britischen Schulen war der BBC-Mikrocomputer der Standard-Lerncomputer.

Die ersten beiden Modelle des Raspberry Pi wurden in Anlehnung an die beiden Varianten des ursprünglichen BBC-Mikrocomputers als Modell A und Modell B bezeichnet. Tatsächlich entwickelte Acorn den ARM-Prozessor, den am weitesten verbreiteten Prozessor der Welt und das Herz des Raspberry Pi.
Wo sich der Raspberry Pi vom BBC-Mikrocomputer unterscheiden würde, war der Preis. Ein BBC-Modell B kostete 1981 399 £ (563 $). Der Preis für ein Raspberry Pi-Modell B betrug 2012 22 £ (31 $). Das billigste Raspberry Pi-Modell wird für 5 $ (4 £) verkauft.
Der niedrige Preis und das offene, bastelfreundliche Design des Raspberry Pi machen ihn perfekt für Hunderte von Anwendungen außerhalb des Bildungswesens. Es wird von Bastlern und der Industrie gleichermaßen verwendet und treibt eine florierende Add-On-Industrie auf dem Aftermarket an.
Wählen Sie Ihr Raspberry Pi-Betriebssystem
Das offizielle Raspberry Pi-Betriebssystem ist eine angepasste Version von Debian Linux namens Raspberry Pi OS. Aber daran bist du nicht hängengeblieben. Es gibt über 20 Linux-basierte Betriebssysteme für den Raspberry Pi und auch viele Nicht-Linux-Betriebssysteme. Sie können beispielsweise Windows 10 IoT, Haiku oder RISC OS Open auf Ihrem Raspberry Pi verwenden.
Aber was, wenn Sie etwas haben wollen, das wie macOS oder eine Version von Windows aussieht? Windows 10 IoT wird nicht mit einer Desktop-GUI geliefert, daher müssen Sie eine andere Lösung finden. Twister OS ist die Lösung, nach der Sie suchen.
Twister OS ist eine angepasste Version von Raspberry Pi OS mit einer umfangreichen Auswahl an Designs – bis hin zu den Symbolen – die das allgemeine Erscheinungsbild verschiedener Versionen von Windows und macOS bieten. Twister OS enthält ein kleines Dienstprogramm, mit dem Sie ganz einfach zwischen Themen hin und her springen können.
Es läuft am besten auf einem Raspberry Pi 4, ist aber auf einem Raspberry Pi 3+ fast genauso reaktionsschnell. Aus Neugier haben wir es auf einem Raspberry Pi Model B+ ausprobiert und es hat funktioniert, aber in einem eisigen Tempo.
Installieren des Twister-Betriebssystems
Laden Sie die Raspberry Pi-Version von Twister OS von der Twister OS-Downloadseite herunter. Suchen Sie die heruntergeladene Datei und klicken Sie mit der rechten Maustaste darauf. Wählen Sie im Kontextmenü „Mit Archive Manager öffnen“. Wenn diese Option nicht angezeigt wird, wählen Sie die Option „Mit anderer Anwendung öffnen“ und wählen Sie dort den Archivmanager aus.
Klicken Sie im Archiv-Manager mit der rechten Maustaste auf die einzelne Datei im Archiv und wählen Sie im Kontextmenü „Extrahieren“.
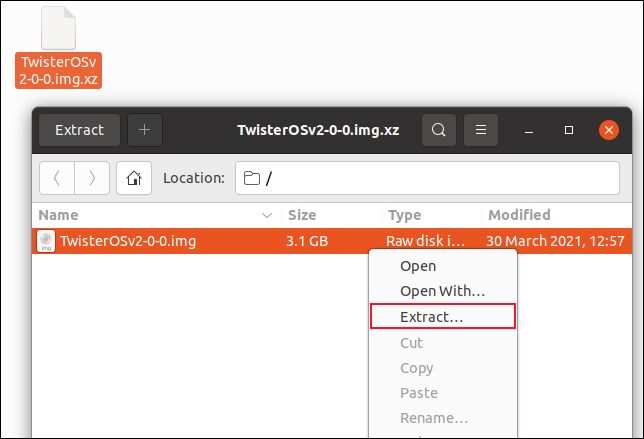
Sie werden aufgefordert, einen Speicherort für die extrahierte Datei anzugeben. Öffnen Sie ein Terminalfenster und wechseln Sie in das Verzeichnis, in dem Sie die extrahierte Datei gespeichert haben.
Wir müssen das Image auf eine SD-Karte brennen. Das extrahierte Bild ist 10 GB groß, daher benötigen Sie eine Karte mit mindestens 16 GB, empfohlen werden jedoch 32 GB.
Bevor Sie Ihre SD-Karte an Ihren Computer anschließen, verwenden Sie den Befehl lsblck , um die Festplatten in Ihrem Computer zu identifizieren.
lsblck
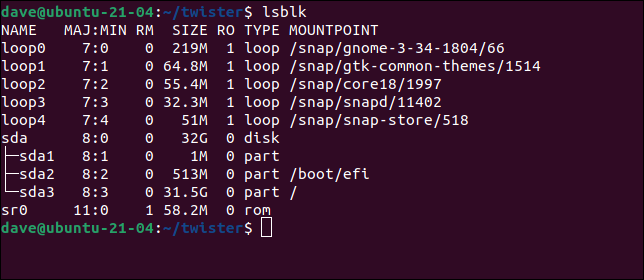
Verbinden Sie Ihre SD-Karte mit Ihrem Computer. Wir werden wieder lsblck verwenden. Das zuvor nicht aufgeführte Gerät ist Ihre SD-Karte.
lsblck
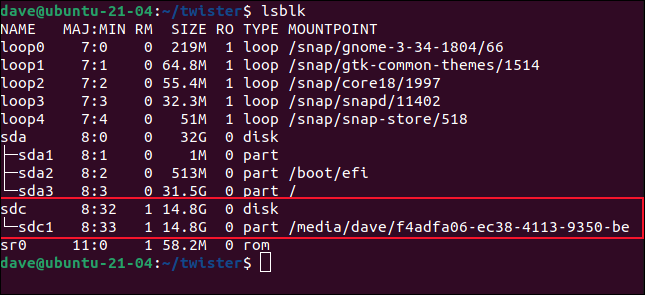
Auf dem Computer, auf dem dieser Artikel recherchiert wurde, erschien die SD-Karte als Gerät sdc . Notieren Sie sich den Gerätenamen Ihrer SD-Karte. Es ist wichtig, dass Sie dies richtig machen. Wenn Sie das Twister OS-Image auf dem falschen Gerät wiederherstellen, überschreiben Sie eine Ihrer vorhandenen Festplatten.
Der Befehl zum Brennen des Images auf die SD-Karte lautet:
sudo dd bs=4M if=TwisterOSv2-0-0.img of=/dev/sdc conv=fdatasync status=progress
In diesem Befehl steckt eine Menge. Hier ist, was die verschiedenen Bits bedeuten:
- sudo : Sie müssen ein Superuser sein, um dd-Befehle auszugeben.
- dd : Der Name des Befehls, den wir verwenden.
- bs=4M : Die Option
-bs(Blockgröße) definiert die Größe jedes Chunks, der aus der Eingabedatei gelesen und auf das Ausgabegerät kopiert wird. - if= : Die Option
-if(Eingabedatei) ist der Pfad und Name der Twister OS-Image-Datei. - of= : Das
-of(Ausgabedatei) ist der kritische Parameter. Dies ist das Gerät, auf das wir das Bild schreiben werden. In unserem Beispiel ist es/dev/sdc. Stellen Sie sicher, dass Sie das richtige Gerät auf Ihrem Computer richtig identifiziert haben. - conv=fdatasync : Dies stellt sicher, dass die Schreibpuffer korrekt und vollständig geleert werden, bevor der Erstellungsprozess als abgeschlossen gekennzeichnet wird.
- status=progress : Dies gibt ein visuelles Feedback, dass etwas passiert.


Sie werden nach Ihrem Passwort gefragt, und dann beginnt der Kopiervorgang.

Der Vorgang kann einige Zeit dauern. Auf unserem bescheidenen Testgerät dauerte es über 10 Minuten. Wenn der Vorgang abgeschlossen ist, wird die Gesamtzahl der gelesenen und geschriebenen Blöcke angezeigt.
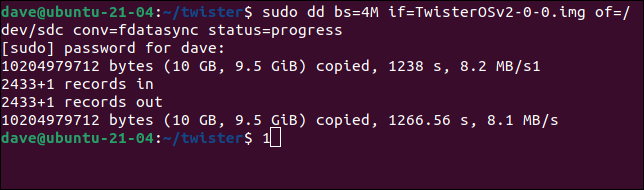
Sie können die SD-Karte aushängen und in Ihren Raspberry Pi einlegen.
Twister OS starten
Sobald Twister OS hochfährt, sehen Sie den Standard-Desktop von Twister OS. Es verwendet die xfce-Desktopumgebung.
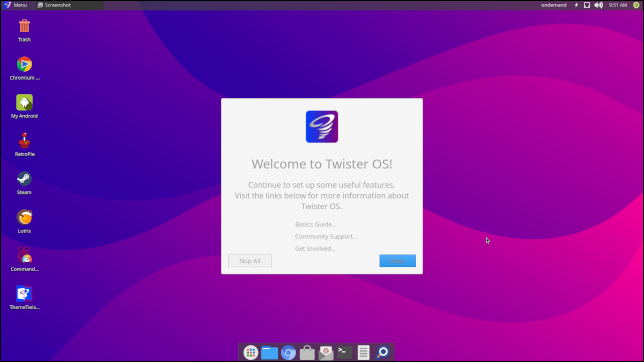
Es ist eine perfekt funktionierende Linux-Installation. Wenn Sie ein Terminal öffnen und in die Datei „/etc/os-release“ schauen, zeigt sich, dass es auf dem Raspberry Pi Os (früher bekannt als Raspbian) basiert, das wiederum von der Debian Linux Buster-Version abgeleitet ist.
cat /etc/os-release
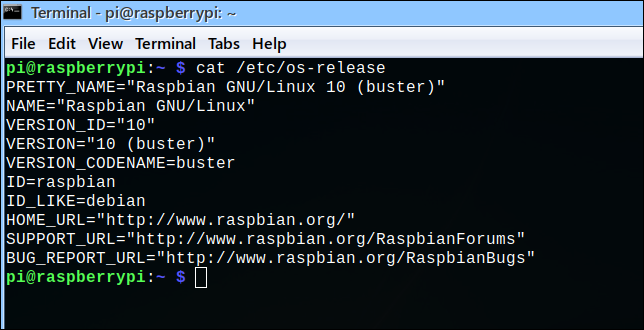
Auf dem Desktop befindet sich das Icon „ThemeTwister“. Dies ist das Themenauswahl-Tool.
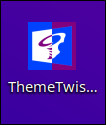
Ein Doppelklick auf das Symbol startet den Themenauswahldialog.
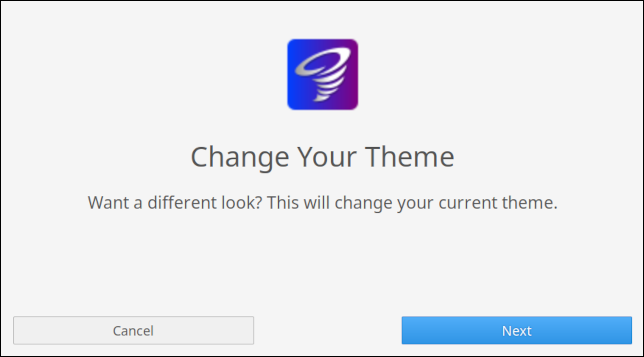
Klicken Sie auf die blaue Schaltfläche „Weiter“, um die Auswahl der Betriebssystemthemen anzuzeigen.
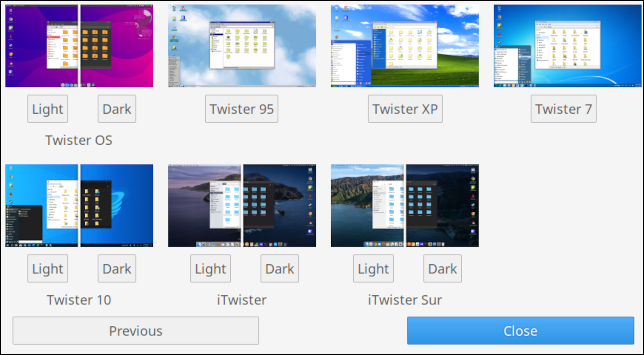
Einige der Themen haben einen dunklen Modus. Sie können aus folgenden Optionen wählen:
- Twister OS Light-Modus.
- Twister OS-Dunkelmodus.
- Twister 95, ein Windows 95-Design.
- Twister XP, ein Windows XP-Design.
- Twister 7, ein Windows 7-Design.
- Twister 10 light, ein Windows 10-Design.
- Twister 10 Dark, ein Windows 10-Design im Dunkelmodus.
- iTwister light, ein macOs-Design.
- iTwister dark, ein macOs-Theme im Dunkelmodus.
- iTwister Sur light, ein macOS Big Sur-Design.
- iTwister Sur dark, ein macOS Big Sur-Design im Dunkelmodus.
Es gibt keine Windows Vista- oder Windows 8-Designs.
Wir sollten darauf hinweisen, dass der Designprozess beginnt, sobald Sie auf eine der Schaltflächen unter den Miniaturansichten des Designs klicken. Es gibt keine „Sind Sie sicher“-Warnungen. Außerdem erfordert das Ändern von Themen einen Neustart. Eine Meldung teilt Ihnen mit, wann Sie „Enter“ drücken müssen, um Ihren Raspberry Pi neu zu starten.
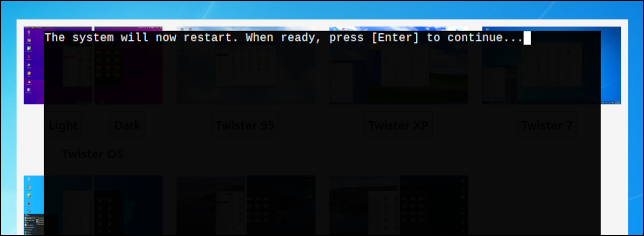
Die Themen
Wir haben die Themen Windows 7, Windows 10 und macOS Big Sur ausprobiert. Dies ist der Windows 7-Desktop:
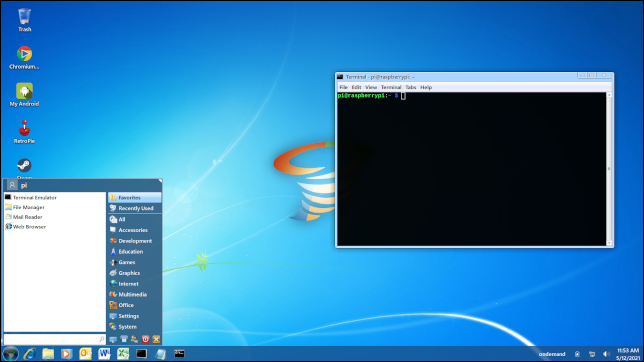
Es macht einen ziemlich guten Job, das klassische Aussehen und Verhalten von Windows 7 hervorzurufen. Der Start-Button ruft das bekannte Systemmenü auf. Wenn sie ausgeführt werden, werden Anwendungen in der Taskleiste unten auf dem Bildschirm angezeigt. Die Farbgebung versetzt Sie um 10 Jahre in die Vergangenheit.
Die Symbole werden frech umfunktioniert. Das Internet Explorer-Symbol öffnet den Chromium-Browser, und die Word- und Excel-Symbole öffnen LibreOffice Writer und Calc. Das Outlook-Symbol öffnet die Mail-App von Evolution. Die Start-Schaltfläche ist mit einem Microsoft-farbenen Twister OS-Wirbelwind-Logo verziert.
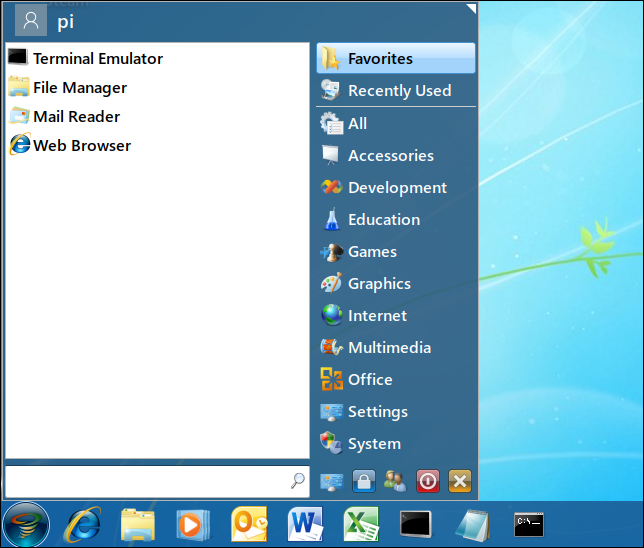
Der Dark Mode von Windows 10 leistet ebenso überzeugende Arbeit. Der Desktop verfügt über ein Twister OS-Logo anstelle eines Windows-Logos, aber das Erscheinungsbild und die Liebe zum Detail erinnern stark an das Windows 10-Erlebnis.
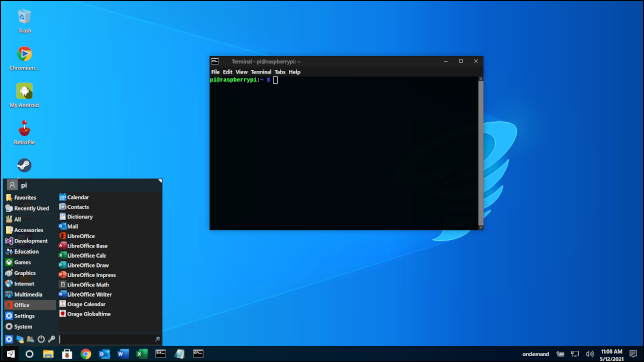
Nette kleine Aufmerksamkeiten gibt es zuhauf. Der Office-Menüeintrag im Systemmenü verwendet das Microsoft Office-Logo, führt aber zu den LibreOffice-Anwendungen.
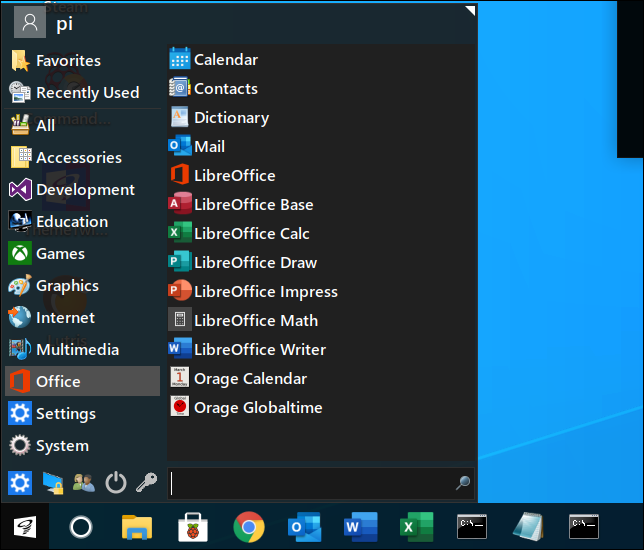
Die Symbole in der Taskleiste haben die Form der aktuellen Microsoft Word-, Excel- und Outlook-Symbole.
Das Thema Twister Sur versucht, das Aussehen des Betriebssystems macOS Big Sur sowie die Platzierung von Desktop-Elementen zu kopieren. Unten auf dem Bildschirm befindet sich ein Dock und oben eine Menüleiste.
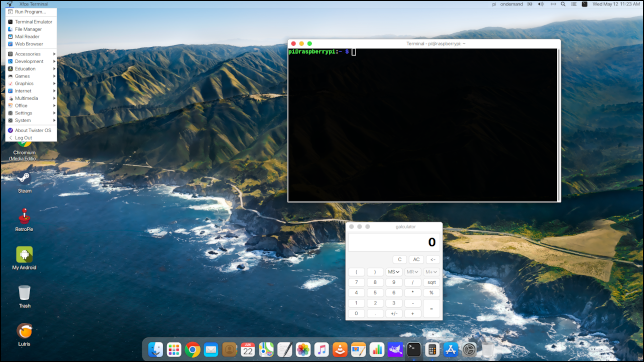
Die Symbole auf dem Dock werden Mac-Benutzern sehr vertraut vorkommen. Sie öffnen die entsprechenden Linux-Desktop-Anwendungen.

Der Raspberry Pi soll Spaß machen
Twister OS ist ein solides Debian-basiertes Linux, und der xfce-Desktop ist eine leichte und zuverlässige GUI. Es gibt viele Mainstream-Linux-Distributionen, die auf diesen beiden bekannten Linux-Grundpfeilern aufbauen. Ihre Linux-Benutzererfahrung wird durch die Verwendung von Twister OS in keiner Weise beeinträchtigt.
Die verschiedenen Themes könnten dabei helfen, einen Neuling an Linux zu gewöhnen, indem sie ihm eine vertraute Oberfläche zum Arbeiten bieten. Aber ich vermute, dass die Mehrheit der Benutzer von Twister OS die Leichtigkeit und die Gelegenheit genießen wird, jemandem zu sagen, dass sie ja einen Mac Raspberry haben.
