So brennen Sie eine beliebige Videodatei auf eine abspielbare DVD
Veröffentlicht: 2022-01-29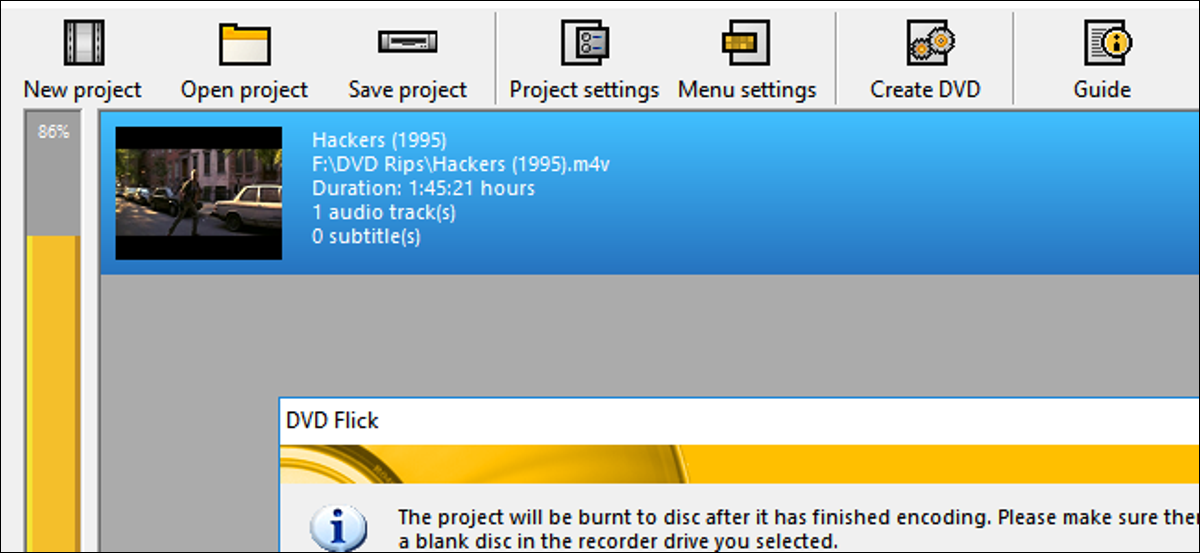
Streaming ist vielleicht die bequemste Art, die meisten Filme anzusehen, aber es schadet nicht, eine physische Kopie Ihrer Filme oder Heimvideos als Rückfallmöglichkeit zu haben. Wenn Sie eine Sicherungskopie Ihrer Filmsammlung erstellen oder einfach eine abspielbare DVD Ihrer eigenen Videos brennen möchten, ist das ziemlich einfach – und kostenlos. So brennen Sie Videos unter Windows und macOS auf eine abspielbare Disc.
Was du brauchen wirst
Um Ihre eigenen Videos auf eine DVD zu brennen, benötigen Sie zunächst einige Dinge:
- Ein DVD-Brenner-Laufwerk: Die meisten Computer, die nicht mehr mit einem optischen Laufwerk ausgestattet sind, können wahrscheinlich DVDs brennen, aber wenn Sie noch keines haben, müssen Sie einen DVD-Brenner kaufen. Interne DVD-Brenner-Laufwerke können nur 20 US-Dollar kosten, und externe Brenner kosten normalerweise nur 5 bis 10 US-Dollar mehr.
- Ein DVD-Rohling: DVD -Rohlinge sind ziemlich billig und sogar noch billiger pro Disc in Spindeln. Sie sehen zwei Arten von Rohlingen: DVD+R und DVD-R. Diese beiden Formate sind fast identisch und fast jedes heute verkaufte Laufwerk unterstützt beide, also ist es wahrscheinlich egal, welches Sie bekommen. Wenn Sie jedoch einen älteren DVD-Brenner haben, prüfen Sie, ob dieser DVD+R oder DVD-R unterstützt. Wenn es nur das eine, aber das andere nicht unterstützt, kaufen Sie die DVDs, die mit Ihrem Laufwerk kompatibel sind. Außerdem können Sie sogenannte Dual-Layer-Discs kaufen, wenn Ihre Filme wirklich groß sind. Single-Layer-Discs können 4,7 GB und Dual-Layer-Discs 8,5 GB speichern. Wenn Sie mit Single-Layer auskommen, empfehlen wir es, da Dual-Layer-Discs gelegentlich Probleme während des Brennvorgangs verursachen können, aber beide sollten funktionieren. Stellen Sie noch einmal sicher, dass Ihr DVD-Laufwerk Dual-Layer-Brennen unterstützt, bevor Sie diese Discs kaufen.
- Ein Video zum Brennen: Egal, ob es sich um Ihre eigenen Heimvideos oder einen Film handelt, den Sie aus Ihrer eigenen Sammlung gerippt haben, Sie benötigen eine Videodatei (oder mehrere Videos), um sie auf Ihre Disc zu brennen. Die Gesamtgröße aller Videos, die Sie auf die Disc legen, darf 4,7 GB (für Single-Layer-Discs) oder 8,5 GB (für Dual-Layer-Discs) nicht überschreiten.
- DVD Flick und ImgBurn (Windows): Sie benötigen zwei Tools, um Ihre Discs unter Windows zu brennen, aber glücklicherweise sind beide kostenlos. DVD Flick konvertiert Ihre Videos in das richtige Format und erstellt abspielbare Menüs und übergibt dann das konvertierte Video an ImgBurn, um es auf Disc zu brennen. Fahren Sie fort und laden Sie sie jetzt herunter, bevor Sie beginnen. ( Aktualisierung : Das ImgBurn-Installationsprogramm auf seiner offiziellen Website scheint jetzt unerwünschte Software zu enthalten. Wir empfehlen stattdessen, ImgBurn von MajorGeeks herunterzuladen. Diese Version enthält keinen Junk. Warnung: Der ImgBurn-Download auf MajorGeeks scheint jetzt auch schädliche Software zu enthalten.)
- Burn (macOS): Burn ist eine weitere kostenlose App für macOS, mit der Sie Ihre DVDs brennen können. Damit können Sie Ihre Videos in das richtige Format konvertieren, ein einfaches Menü erstellen und es auf Disc brennen, alles in einem praktischen Paket. Laden Sie die App jetzt herunter und scrollen Sie dann nach unten zum Mac-Bereich, um Anweisungen zur Verwendung zu erhalten.
Wenn Sie alles haben, was Sie brauchen, fahren Sie mit dem Abschnitt fort, damit Ihre Plattform mit dem Brennen beginnt.
Windows: Videodateien mit DVD Flick auf DVD brennen
Die einfachste Option, die wir unter Windows gefunden haben, ist eine kostenlose App namens DVD Flick. Diese App kann unzählige gängige Videodateien in ein abspielbares Videoformat konvertieren und ein einfaches Menü hinzufügen. Sie können sogar mehrere Titel zu einer einzelnen Disc hinzufügen und auswählen, welche Sie mit Ihrer DVD-Fernbedienung abspielen möchten. Das konvertierte Video wird dann an ImgBurn übergeben, um es auf eine Disc zu brennen. Solange Sie beide Apps installiert haben, können Sie in DVD Flick starten und ImgBurn wird automatisch gestartet, wenn es benötigt wird.
Um angestarrt zu werden, öffnen Sie DVD Flick und klicken Sie auf „Titel hinzufügen“.
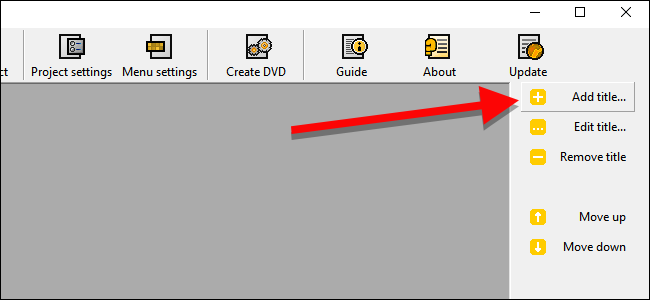
Wählen Sie die Videodatei aus, die Sie auf eine Disc brennen möchten. DVD Flick unterstützt eine Vielzahl von Video- und Audioformaten und Containern. Sie können die vollständige Liste hier sehen, wenn Sie sicherstellen möchten, dass Ihre Datei kompatibel ist.
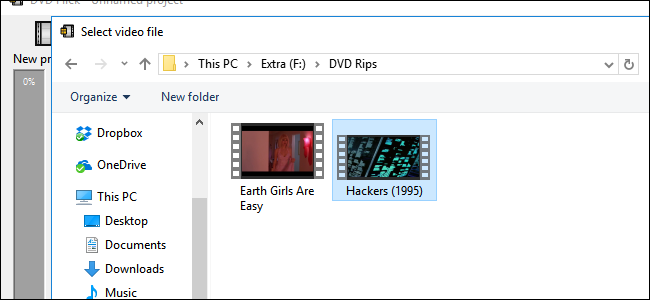
Bevor DVD Flick Ihr Video auf Disc brennen kann, muss es in die VIDEO_TS- und AUDIO_TS-Ordnerstruktur konvertiert werden, die DVDs verwenden. Sie benötigen bis zu 8,5 GB Speicherplatz (abhängig von der Größe Ihrer Videodatei und der Discs, auf die Sie brennen) auf Ihrer Festplatte, um die konvertierten Dateien zu speichern. Klicken Sie in der unteren rechten Ecke des Fensters auf Durchsuchen, um einen Ort zum (vorübergehenden) Speichern der konvertierten Videodateien auszuwählen.
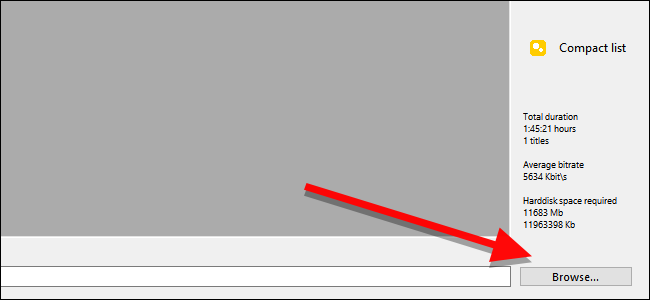
Klicken Sie als Nächstes auf „Projekteinstellungen“, um einige wichtige Videoeinstellungen zu optimieren.
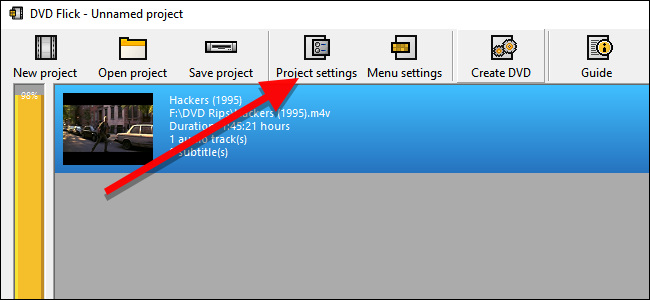
Geben Sie Ihrer Disc auf der Registerkarte Allgemein einen Titel. Klicken Sie als Nächstes auf das Dropdown-Menü neben „Zielgröße“ und wählen Sie die Größe der Disc aus, auf die Sie brennen möchten.
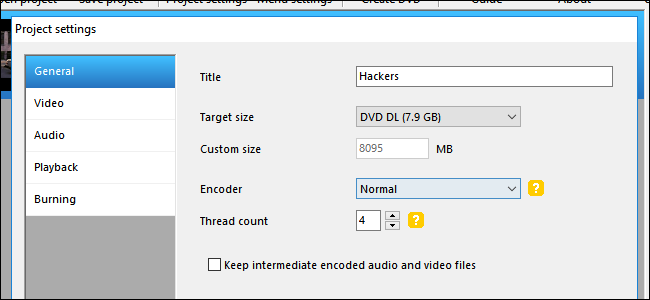
Stellen Sie auf der Registerkarte „Video“ sicher, dass „Zielformat“ auf NTSC (für die Wiedergabe auf in Nordamerika vertriebenen DVD-Playern) oder PAL (für DVD-Player in Europa und Asien) eingestellt ist. Sie können hier auch die Codierungs- oder Bitratenoptionen anpassen, wenn Sie Ihr Video optimieren möchten, aber für die meisten Benutzer ist dies nicht erforderlich.
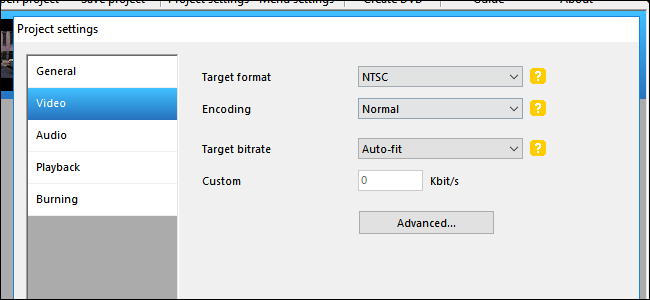
Aktivieren Sie schließlich auf der Registerkarte „Brennen“ das Kontrollkästchen „Projekt auf Disc brennen“. Sie können Ihrer Disc ein Etikett geben, das angezeigt wird, wenn Sie Ihre DVD in einen Computer einlegen. Sie können auch die Geschwindigkeit wählen, mit der Sie Ihre DVD brennen möchten. Sie können zwar eine höhere Geschwindigkeit verwenden, wenn Ihr Laufwerk dazu in der Lage ist, aber eine Geschwindigkeit von 4-6x wird empfohlen, da dies die Wahrscheinlichkeit verringert, dass Sie einen kritischen Fehler erhalten und von vorne beginnen müssen. Wenn Sie besonders vorsichtig sein möchten, aktivieren Sie „Disc nach dem Brennen überprüfen“. Dies führt eine Reihe von Überprüfungen durch, um sicherzustellen, dass Ihre Disc nach dem Brennen ordnungsgemäß funktioniert.
Wenn Sie fertig sind, klicken Sie auf Akzeptieren.
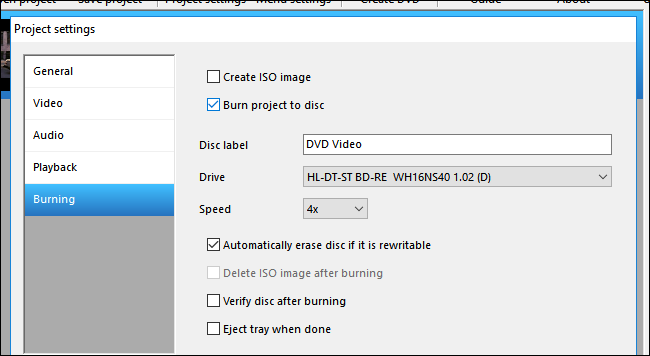
Danach können Sie das DVD-Menü anpassen, das DVD Flick hinzufügen wird. Obwohl dies nicht unbedingt erforderlich ist, ist es ein netter Schritt, sich ein grundlegendes Menü anzupassen und zu geben, wie es bei im Laden gekauften DVDs der Fall ist. Um diese zu ändern, klicken Sie auf Menüeinstellungen.

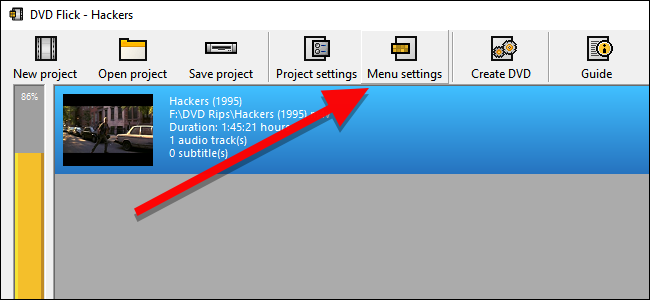
Auf diesem Bildschirm sehen Sie eine kleine Auswahl an DVD-Menüs zur Auswahl. Sie sind nicht die schickste Sache der Welt, aber die Standardeinstellung ist überhaupt kein Menü, wodurch die Videos auf Ihrer Disc sofort abgespielt werden. Wenn Sie lieber die Möglichkeit haben, auf „Play“ zu drücken – oder wenn Sie mehrere Videodateien auf eine einzelne Disc brennen und auswählen möchten, welche abgespielt werden soll – wählen Sie einen Menüstil, der Ihnen gefällt, und klicken Sie auf „Akzeptieren“.
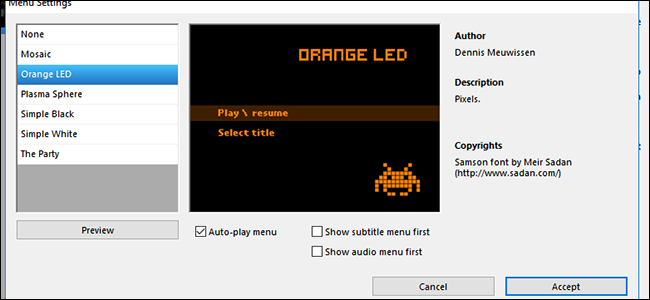
Wenn Sie fertig sind, klicken Sie auf DVD erstellen, um den Konvertierungsprozess zu starten. Es erscheint ein Fenster, das Sie darüber informiert, dass das Projekt auf eine Disc gebrannt wird, sobald die Konvertierung abgeschlossen ist. OK klicken. Dieser Vorgang wird eine Weile dauern, Sie können also eine Pause einlegen, aber behalten Sie Ihren Computer im Auge, da Sie nach dem Start von ImgBurn einige Kästchen bestätigen müssen.
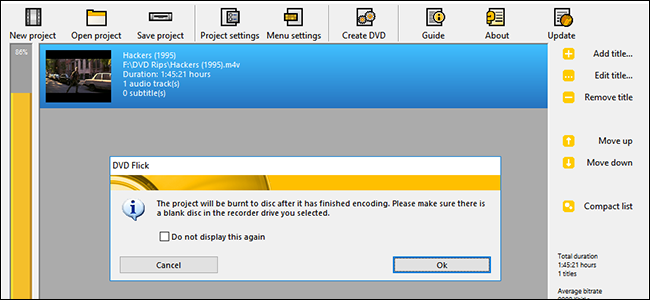
Nachdem DVD Flick Ihr Video konvertiert und die Menüs hinzugefügt hat, sollte sich ImgBurn automatisch öffnen. Sie werden aufgefordert, einige Optionen zu bestätigen. Zuerst fordert ImgBurn Sie auf, Ihr DVD-Label zu bestätigen. Wenn Sie dieses Feld nicht innerhalb von 30 Sekunden beantworten, verwendet ImgBurn die Standardbezeichnung.
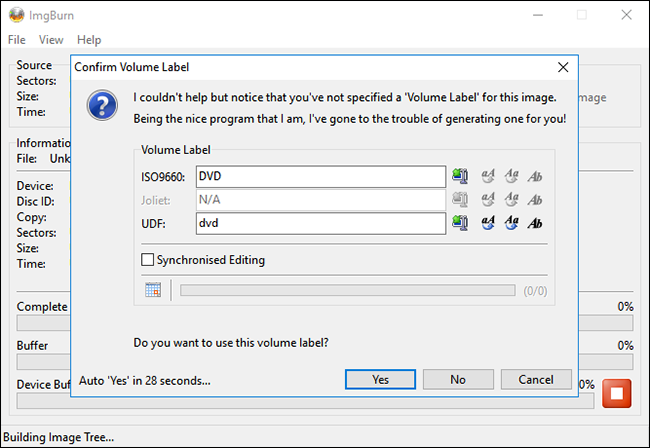
Als nächstes zeigt Ihnen ImgBurn eine Zusammenfassung dessen, was auf die Disc gebrannt wird, und eine ganze Reihe technischer Details. Hier gibt es nichts zu entscheiden, daher ist es ein wenig ärgerlich, dass ImgBurn dafür keinen Timer verwendet, aber so wie es ist, müssen Sie immer noch auf OK klicken, um zu bestätigen. Stellen Sie einfach sicher, dass Sie sich in der Nähe Ihres Computers befinden, um dieses kleine Kästchen zu bestätigen, wenn es erscheint, um den Brennschritt zu starten.
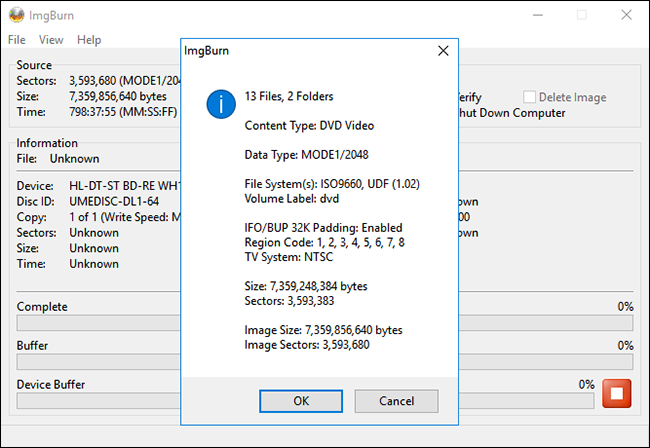
ImgBurn wird eine Weile brauchen, um Ihr Video fertigzustellen, dann wird ein Feld mit der Aufschrift „Operation Completed Successfully!“ angezeigt. Ihr DVD-Laufwerk wirft die Disc möglicherweise auch aus, wenn es fertig ist, stellen Sie also sicher, dass das Laufwerk frei von Hindernissen ist.
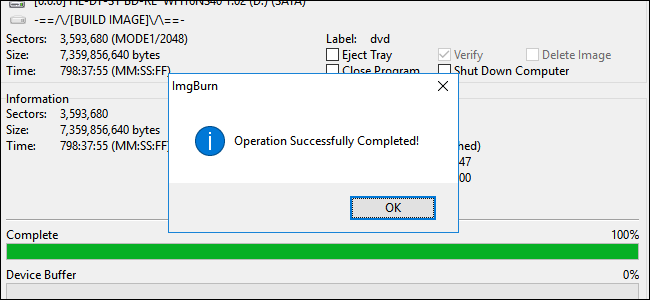
Stecken Sie Ihre Disc in einen beliebigen DVD-Player und Sie sollten das Menü sehen, das Sie auf dem Bildschirm ausgewählt haben. Klicken Sie auf „Wiedergabe/Fortsetzen“, um Ihren Film zu starten.
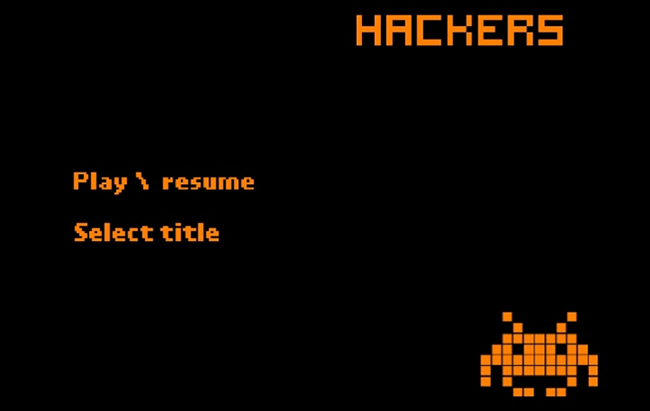
DVD Flick erstellt ein sehr einfaches Menü, aber Ihr Video sollte auf jedem NTSC-kompatiblen (oder PAL-kompatiblen, wenn Sie sich für diesen entschieden haben) DVD-Player abgespielt werden, den Sie haben.
Mac: Videodateien mit Burn auf DVD brennen
Das Brennen einer Video-DVD auf einem Mac ist etwas einfacher als unter Windows. Sie benötigen nur eine Anwendung mit dem passenden Namen Burn, die Sie hier herunterladen können.
Öffnen Sie nach der Installation die App und klicken Sie oben auf die Registerkarte Video.
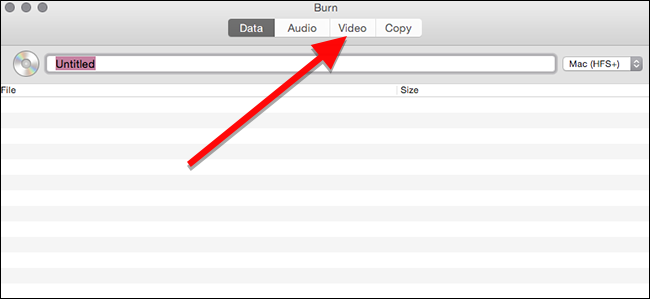
Geben Sie oben im Fenster Ihrer Disc einen Namen und wählen Sie „DVD-Video“ aus dem Dropdown-Menü auf der rechten Seite.
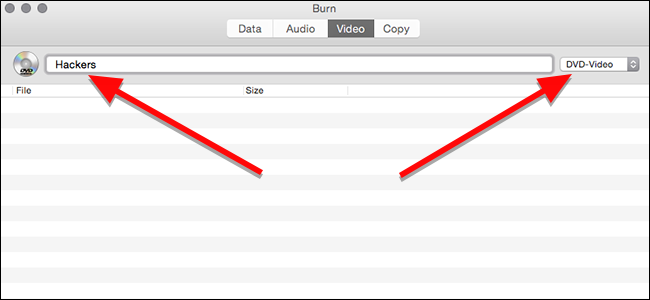
Klicken Sie unten im Fenster auf die Plus-Schaltfläche, um Ihrem Projekt eine Videodatei hinzuzufügen.
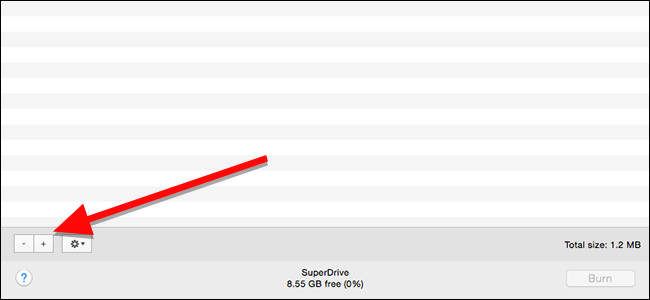
Wählen Sie in dem sich öffnenden Fenster den Film aus, den Sie brennen möchten, und klicken Sie auf Öffnen. Burn basiert auf mehreren Open-Source-Konvertierungstools wie ffmpeg, lame und spumux, daher sollte es die gängigsten Videoformate verarbeiten.
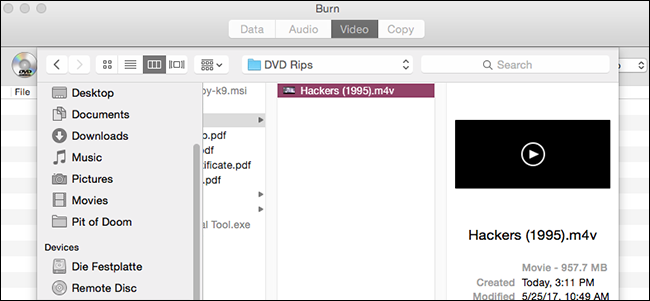
Technisch gesehen müssen DVDs in einem VIDEO_TS- und AUDIO_TS-Ordnerformat vorliegen. Ihre Videos liegen wahrscheinlich noch nicht in diesem Format vor, daher bietet Burn an, sie für Sie zu konvertieren. Klicken Sie auf Konvertieren, um diesen Vorgang zu starten. Sie werden aufgefordert, einen Ort auf Ihrer Festplatte auszuwählen, an dem die Videodateien (vorübergehend) gespeichert werden sollen. Stellen Sie sicher, dass auf Ihrem Computer genügend Speicherplatz vorhanden ist, und wählen Sie einen Ort aus, an dem Sie ihn später leicht finden können.
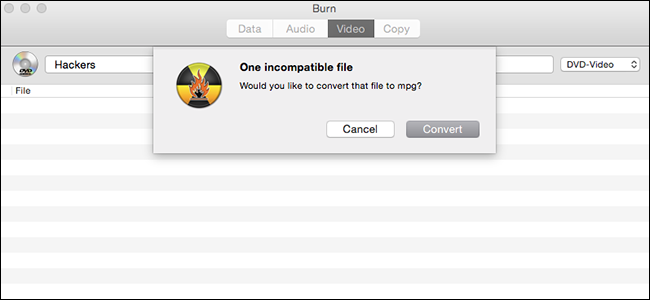
Burn zeigt Ihnen während der Konvertierung einen Fortschrittsbalken an. Holen Sie sich einen Snack, das kann eine Weile dauern. Sobald dies erledigt ist, können Sie Ihr Video auf eine Disc brennen.
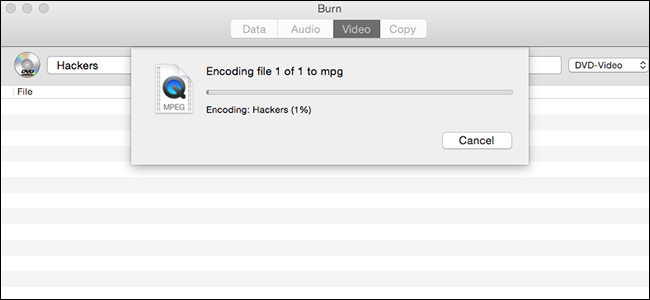
Sobald die Konvertierung abgeschlossen ist, wird Ihr Film in der Liste der zu brennenden Dateien angezeigt. Sie können hier auch sehen, wie groß die Datei ist, was Ihnen Aufschluss darüber gibt, welche Art von Disc Sie benötigen. Denken Sie daran, dass Single-Layer-DVDs maximal 4,7 GB groß sind, aber Dual-Layer-DVDs können bis zu 8,5 GB speichern. Wenn Sie fertig sind, legen Sie eine leere Disc in das Laufwerk ein und klicken Sie auf Brennen.
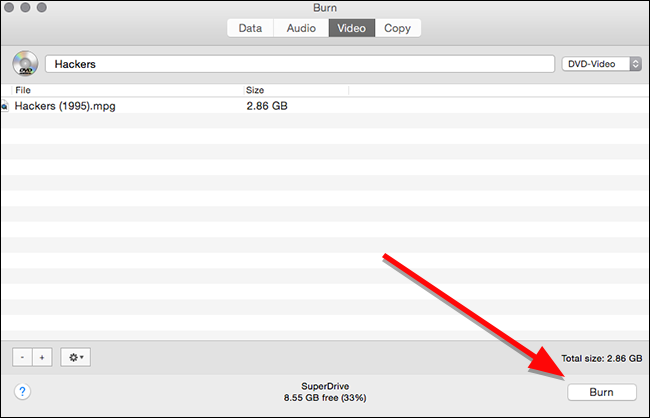
In dem angezeigten Fenster können Sie auswählen, auf welches Laufwerk gebrannt werden soll und mit welcher Geschwindigkeit Sie brennen möchten. Während Sie die Geschwindigkeit anpassen können, ist es wahrscheinlich am besten, die empfohlenen Einstellungen zu verwenden. Vorausgesetzt, Ihr Laufwerk kann damit umgehen, können Sie es möglicherweise schneller brennen, aber dies kann Ihre Wahrscheinlichkeit eines kritischen Fehlers erhöhen und Sie dazu zwingen, den gesamten Brennvorgang neu zu starten. Bleiben Sie sicherheitshalber bei den empfohlenen Standardeinstellungen und klicken Sie auf Brennen.
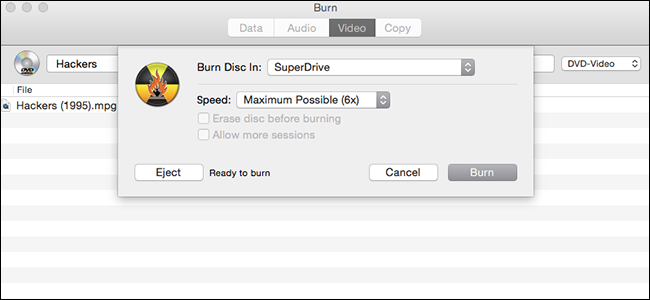
Wenn der Brennvorgang abgeschlossen ist, legen Sie die Disc in einen beliebigen DVD-Player und Sie sehen ein super vereinfachtes Menü. Klicken Sie auf den Titel, den Sie ansehen möchten, um den Film abzuspielen.
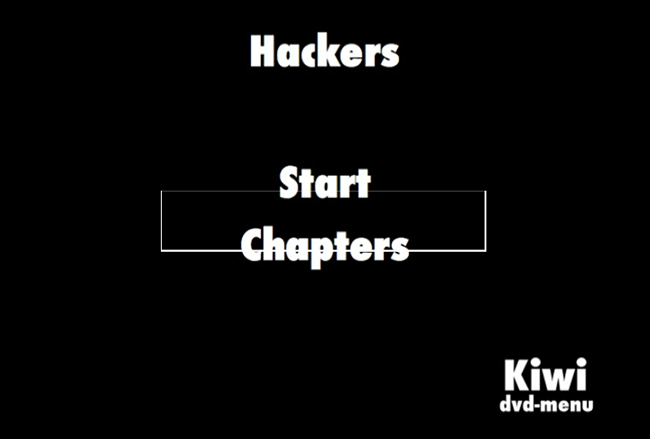
Wie Sie sehen können, ist das Menü nicht perfekt. Beide Male habe ich es getestet, die Hervorhebungen über den Schaltflächen waren nicht richtig ausgerichtet, aber es ist einfach genug herauszufinden, wie man auf Start klickt, um den Film abzuspielen. Ansonsten wird der Film wie jede andere DVD abgespielt, die Sie im Laden kaufen würden.
