So machen Sie Windows einfacher für Ihre Augen
Veröffentlicht: 2022-01-29Haben Sie jemals Probleme, Text, Menüs, Cursor oder andere Elemente in Windows zu sehen? Vielleicht ist der Text zu klein, der Cursor zu dünn oder der Bildschirm hat nicht genug Kontrast. Was auch immer das Problem ist, Sie können verschiedene Elemente anpassen und ihre Größe ändern, indem Sie die Einstellungen für die erleichterte Bedienung in Windows 10 anpassen.
Sie können: Größe und Farbe von Text, Apps und Cursor ändern; Aktivieren Sie Farbfilter oder einen Modus mit hohem Kontrast, um den Bildschirm besser lesbar zu machen; und verwenden Sie eine Lupe, um Teile des Bildschirms zu vergrößern. Das Windows-Update vom 10. Mai 2019 enthält einige neue Tricks, z. B. die Möglichkeit, die Textgröße über einen Schieberegler zu optimieren.
Die meisten Optionen zum Optimieren Ihres Bildschirms und Ihrer Anzeigeelemente befinden sich im Bildschirm „Erleichterter Zugriff“ unter Einstellungen > Erleichterter Zugriff > Anzeige . Lesen Sie weiter, um zu sehen, was Sie sich ansehen sollten.
Vergrößern Sie Text in Windows
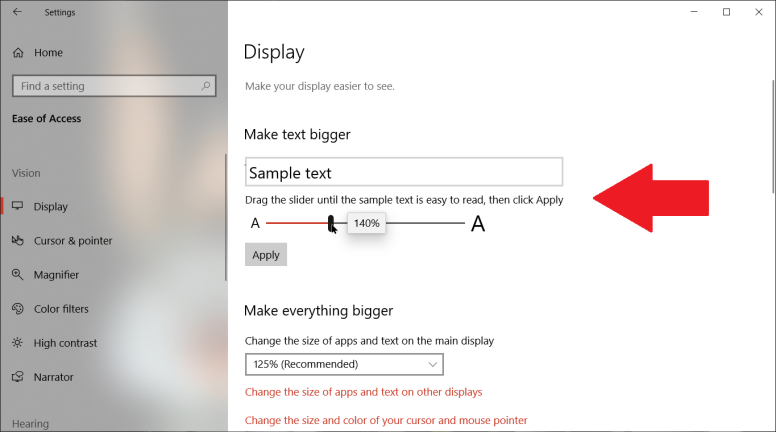
Machen Sie alles größer in Windows
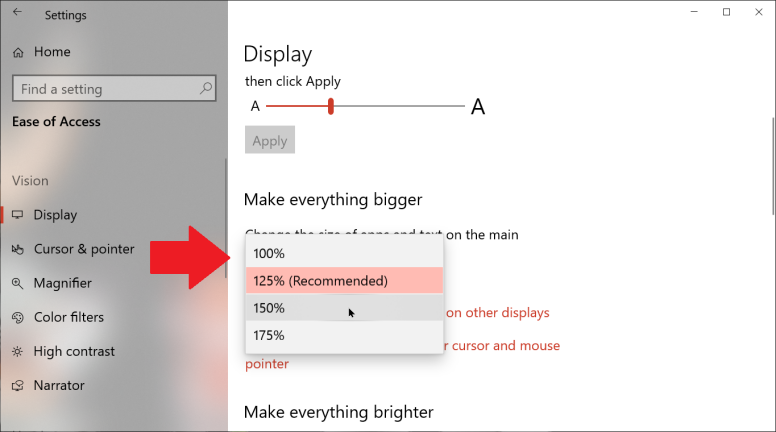
Ändern Sie die Größe von Apps und Text
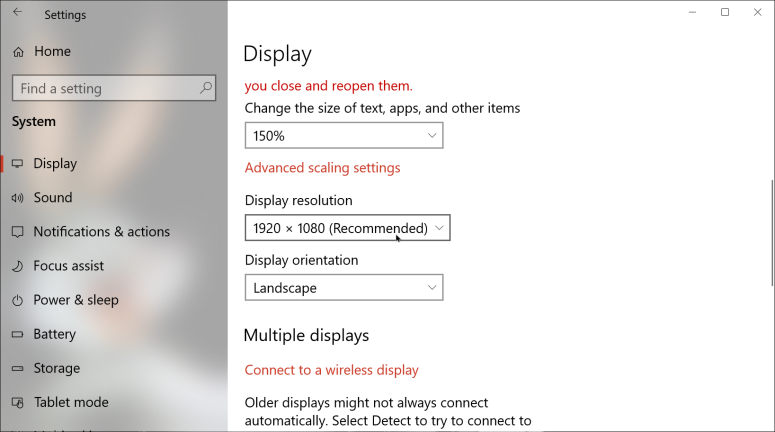
Klicken Sie unter dem Abschnitt „Alles vergrößern“ auf den Link „Größe von Apps und Text auf anderen Displays ändern“. Dadurch gelangen Sie zum Bildschirm mit den Anzeigeeinstellungen. Scrollen Sie nach unten zum Abschnitt für Maßstab und Layout.
Hier können Sie die Anzeigeauflösung ändern. Die Auswahl einer kleineren Auflösung erhöht die Größe von Text und Fenstern. Bildschirme sind jedoch häufig für eine bestimmte Auflösung optimiert, sodass eine Änderung zu Nebenwirkungen wie unscharfem Text führen kann. Sie können sicherlich mit verschiedenen Auflösungen spielen, aber normalerweise ist es besser, die Einstellungen in Ease of Access zu verwenden, um die Größe von Text und Fenstern anzupassen.
Grafiksoftware anpassen
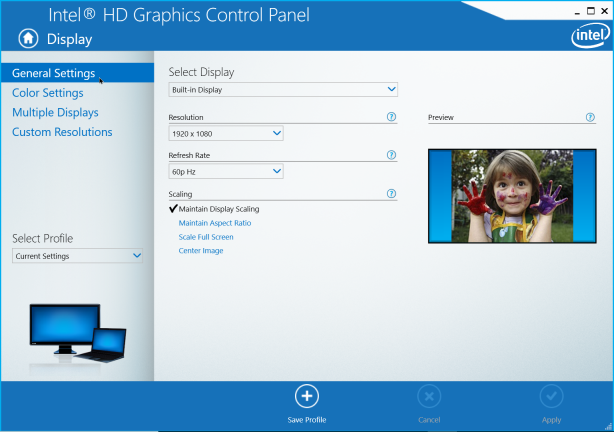
Passen Sie Cursor und Zeiger an
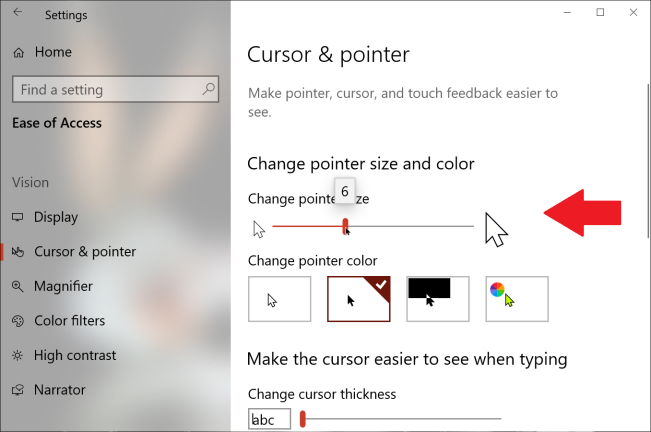
Kehren Sie zum Bildschirm „Erleichterte Bedienung“ zurück und wählen Sie den Eintrag für Cursor & Zeiger aus. Hier können Sie die Größe und andere Attribute des Textcursors und des Mauszeigers ändern. Microsoft hat hier im Mai-Update einige Änderungen vorgenommen. Sie können jetzt die Punktgröße über einen Schieberegler auswählen und Sie können eine bestimmte Farbe für den Mauszeiger auswählen. Bewegen Sie unter Zeigergröße ändern den Schieberegler nach rechts, um ihn zu vergrößern.

Sie können die Zeigerfarbe aus vier Optionen ändern. Die erste Option zeigt den Mauszeiger in Weiß mit einem schwarzen Rand an. Die zweite Option zeigt es in Schwarz mit einem weißen Rand an. Der dritte wendet einen Zeiger an, der je nach Hintergrundfarbe zwischen Schwarz und Weiß wechselt. Der vierte serviert eine Palette verschiedener Farben. Wählen Sie die Farbe, die Sie bevorzugen.
Zeigerbild ändern
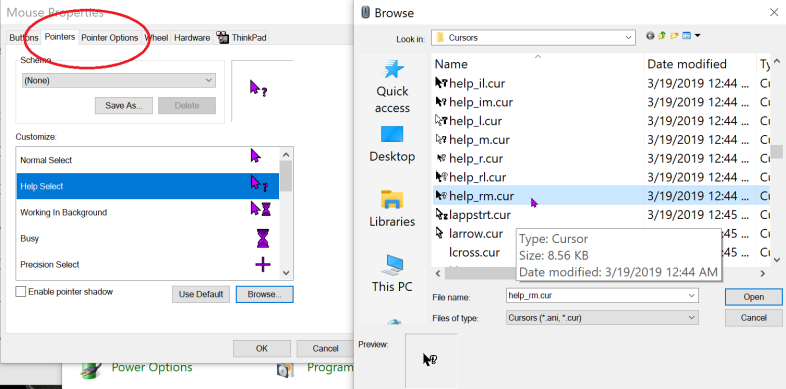
Sie können die Größe, Farbe und andere Attribute Ihres Mauszeigers über die Systemsteuerung weiter optimieren. Öffnen Sie die Systemsteuerung in der Symbolansicht und wählen Sie das Applet für die Maus aus. Wählen Sie im Fenster Eigenschaften von Maus die Registerkarte für Zeiger aus. Hier können Sie das auf dem Mauszeiger angezeigte Bild für verschiedene Aktivitäten ändern. Wählen Sie dazu den Zeiger aus, den Sie ändern möchten, und klicken Sie auf Durchsuchen. Wählen Sie dann den Cursor aus, den Sie verwenden möchten.
Klicken Sie als Nächstes auf die Registerkarte für Zeigeroptionen. Hier können Sie sich Pointer-Trailer anzeigen lassen, die je nach Vorliebe lästig oder hilfreich sein können. Sie können den Mauszeiger während der Eingabe ausblenden. Und Sie können sich dafür entscheiden, die Position des Zeigers anzuzeigen, wenn Sie STRG drücken, eine hilfreiche Option, wenn Sie den Zeiger immer wieder aus den Augen verlieren.
Cursor-Sichtbarkeit
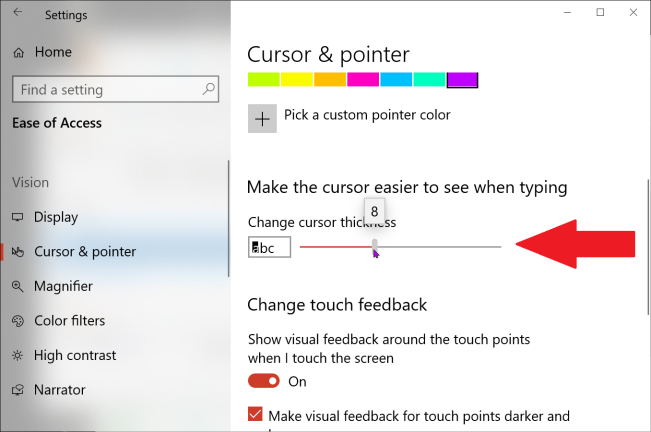
Farbfilter
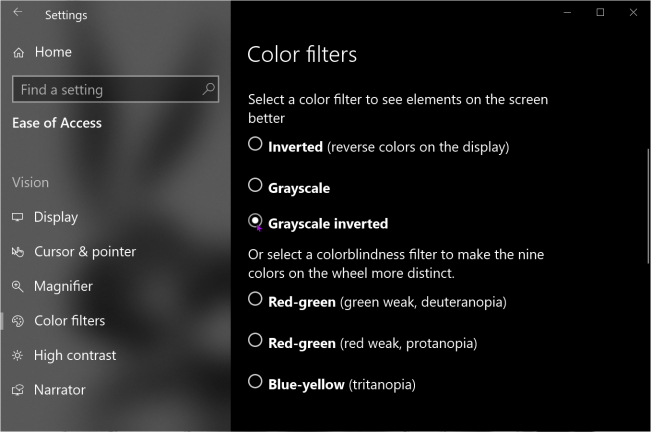
Hoher Kontrast
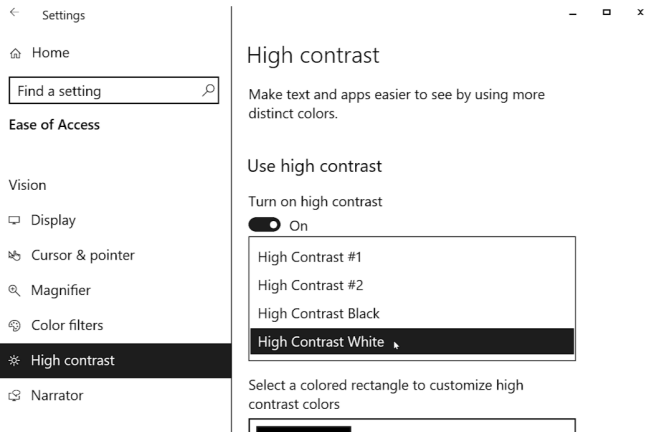
Lupe
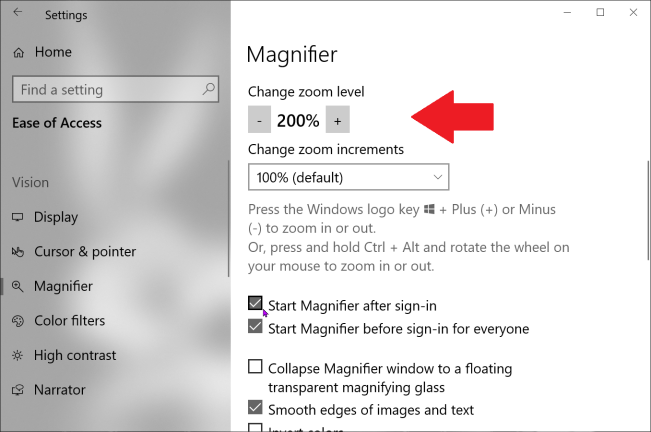
Wenn Sie Hilfe benötigen, um einen bestimmten Bereich des Bildschirms zu sehen, bietet Windows eine eigene Lupe an. Klicken Sie auf die Kategorie für Lupe und schalten Sie den Schalter "Lupe einschalten" ein. Hier können Sie auch bestimmte Optionen aktivieren, z. B. das Ändern der Zoomstufe und -schritte, das Starten der Bildschirmlupe nach der Anmeldung, das Starten vor der Anmeldung und das Glätten der Kanten von Bildern und Text.
Möglicherweise finden Sie jedoch Tastenanschläge für die Lupe einfacher zu verwenden. Suchen Sie einen Bereich eines Bildschirms, den Sie vergrößern möchten. Drücken Sie die Windows-Taste ( ) und die Plus-Taste, um die Lupe zu aktivieren. Halten Sie die Win-Taste gedrückt und halten Sie + gedrückt, um hineinzuzoomen. Halten Sie Win gedrückt und halten Sie - gedrückt, um herauszuzoomen. Drücken Sie Win + Esc, um die Lupe zu verlassen.
