So tätigen Sie Sprach- und Videoanrufe über Skype
Veröffentlicht: 2022-01-29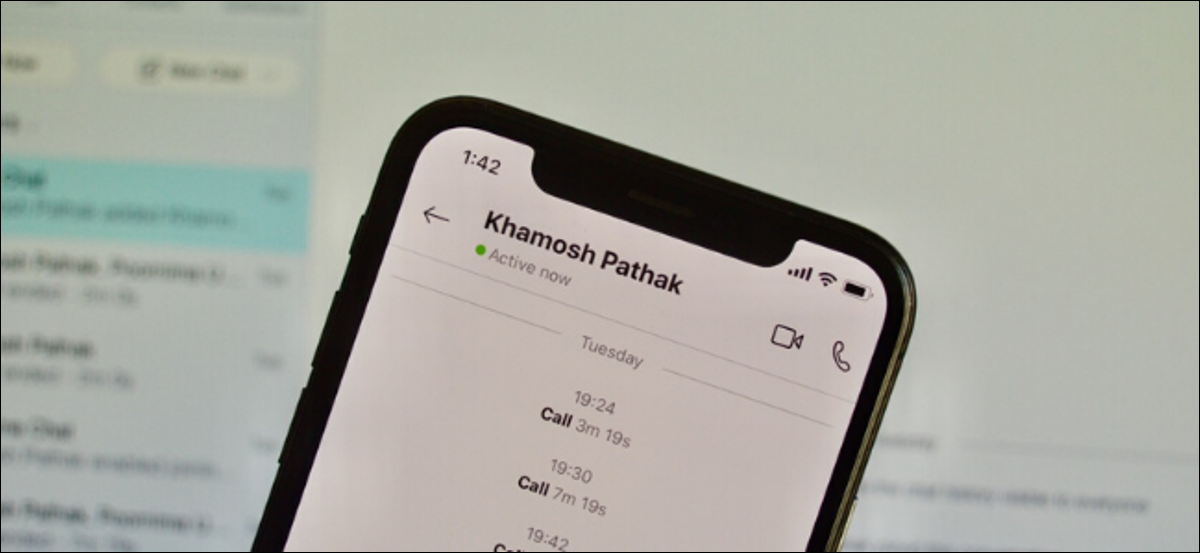
Skype ist seit langem eine der beliebtesten Apps für Videoanrufe. Noch besser, es ist kostenlos und auf allen wichtigen Plattformen verfügbar, einschließlich iPhone, iPad, Android und Windows. Wir zeigen Ihnen, wie Sie es verwenden!
Laden Sie Skype herunter und installieren Sie es
Wenn Sie neu bei Skype sind, müssen Sie es zunächst auf Ihr Gerät herunterladen. Unabhängig davon, ob Sie Windows, einen Mac, Linux oder ein iPhone, iPad oder Android-Telefon verwenden, können Sie die entsprechende Version von Skype von der Website herunterladen.
Wenn Sie zum Webportal von Skype gehen, können Sie es von Ihrem Browser aus mit Videoanruffunktion verwenden. Skype for the Web funktioniert jedoch nur in Google Chrome oder Microsoft Edge.
Nachdem Sie die App heruntergeladen haben, müssen Sie sich bei Ihrem Konto anmelden. Wenn Sie bereits ein Microsoft-Konto haben, können Sie dieses auch für Skype verwenden.
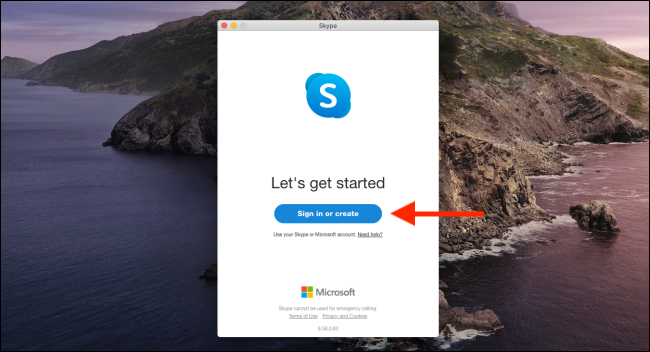
Wenn Sie zuvor ein Skype-Konto erstellt haben, melden Sie sich mit demselben Benutzernamen oder derselben E-Mail-Adresse und demselben Kennwort an. Sie können von hier aus auch ein neues Konto erstellen, wenn Sie Skype zum ersten Mal verwenden.
Kontakte importieren oder hinzufügen
Nachdem Sie sich bei Skype angemeldet haben, müssen Sie zunächst Ihre Kontakte hinzufügen. Dazu haben Sie zwei Möglichkeiten: Geben Sie Skype Zugriff auf Ihre Kontakte oder fügen Sie den Skype-Benutzernamen jedes Kontakts hinzu.
Wenn die App während des Anmeldevorgangs um Erlaubnis für den Zugriff auf Ihre Kontakte bittet, sollten Sie dies zulassen. Dies ist besonders hilfreich, wenn Sie Skype häufig verwenden möchten.
Wenn Sie die anfängliche Eingabeaufforderung übersprungen haben, um dies zuzulassen, können Sie es später in Skype aktivieren. Öffnen Sie dazu in der Desktop-Version „Einstellungen“ und klicken Sie in der Seitenleiste auf „Kontakte“. Schalten Sie dann die Option „Synchronisieren Sie Ihre Kontakte“ ein. Dadurch erhält die App die Berechtigung, auf Informationen aus Ihren Kontakten zuzugreifen und diese regelmäßig zu aktualisieren.
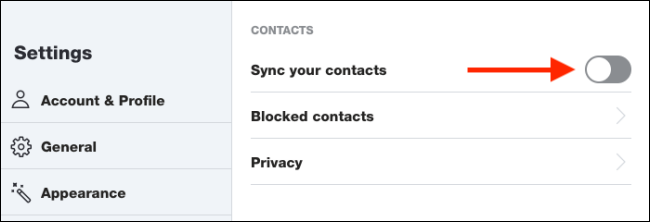
Um dies in der mobilen Version von Skype zu tun, gehen Sie zum Abschnitt Chats und tippen Sie oben auf Ihr Profil. Gehen Sie als Nächstes zu Einstellungen > Kontakte > Synchronisieren Sie Ihre Kontakte, um den Vorgang zu starten.
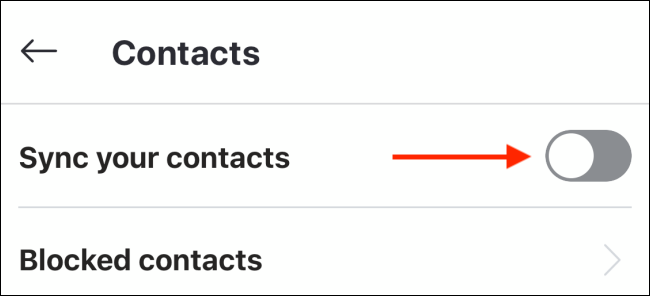
Um einen Kontakt in der Desktop-App hinzuzufügen, klicken Sie auf das Suchfeld und geben Sie dann die Details dieser Person ein. Sie können nach dem Skype-Benutzernamen, der E-Mail-Adresse oder der Telefonnummer eines Kontakts suchen. Ob Skype diese Person findet, hängt von ihren Kontoinformationen ab.
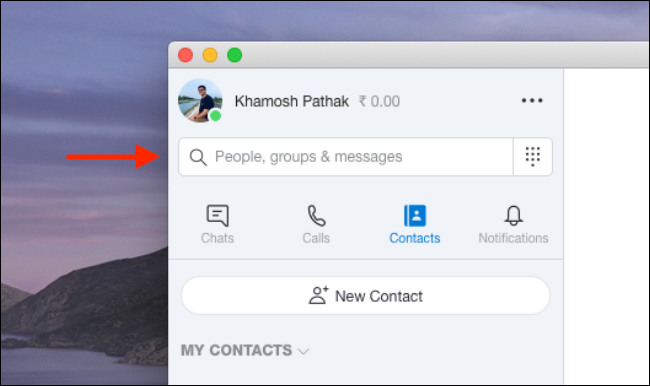
Wenn Sie das Skype-Profil dieser Person finden, klicken Sie mit der rechten Maustaste darauf und klicken Sie auf „Kontakt hinzufügen“.
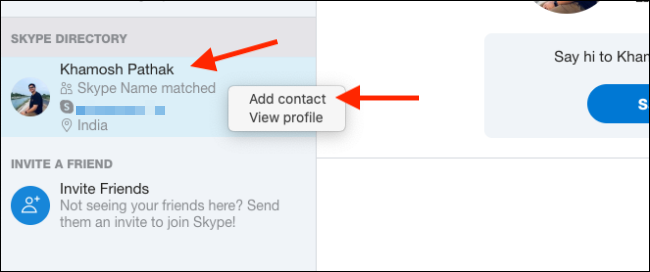
Gehen Sie in der Skype-App auf dem iPhone, iPad oder Android zur Registerkarte „Kontakte“ und tippen Sie oben auf die Suchleiste.
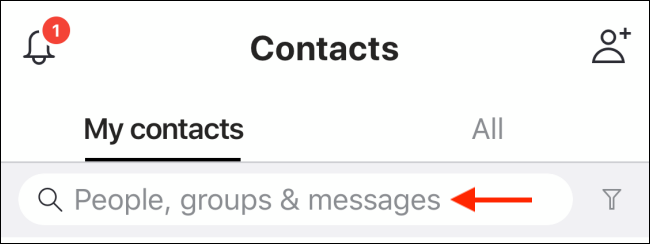
Hier können Sie nach dem Skype-Benutzernamen der Person, ihrer E-Mail-Adresse oder Telefonnummer suchen. Wenn Sie den Kontakt finden, den Sie hinzufügen möchten, tippen und halten Sie auf den Profilnamen.
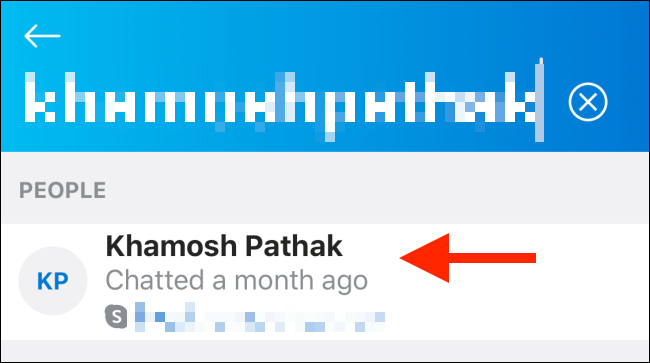
Wählen Sie im Popup-Fenster „Kontakt hinzufügen“ aus.
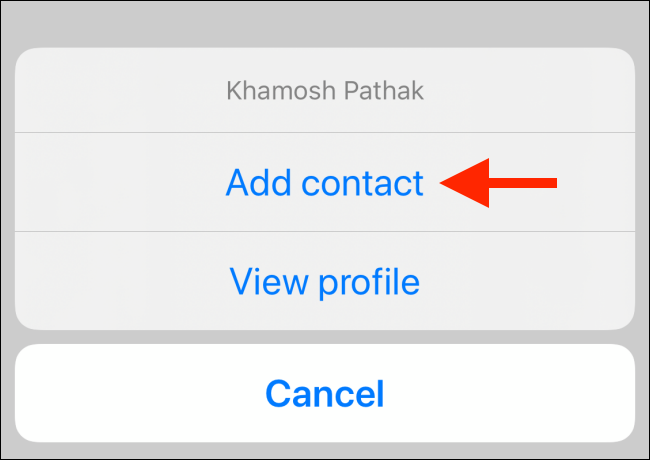
Diese Person wird nun unter „Kontakte“ aufgeführt. Wiederholen Sie diesen Vorgang für alle, die Sie hinzufügen möchten.
Führen Sie einen Sprachanruf durch
Nachdem Sie Ihre Skype-Kontakte hinzugefügt haben, ist es an der Zeit, einen Anruf zu tätigen. Skype unterstützt Textnachrichten, die gemeinsame Nutzung von Dokumenten und Medien sowie Sprach- und Videoanrufe.
Alles geschieht über eine einzige Chat-Oberfläche, ähnlich wie bei WhatsApp. Sie verwenden dieselbe Benutzeroberfläche sowohl für die Desktop- als auch für die mobilen Apps.
Gehen Sie zunächst in Skype zur Registerkarte „Chats“ oder „Kontakte“ und wählen Sie dann den Kontakt aus, den Sie anrufen möchten.
Bei der Desktop-Version öffnet sich rechts die Chat-Oberfläche. Wählen Sie den Kontakt aus und klicken Sie dann auf das Telefonsymbol, um Ihren Anruf zu tätigen.
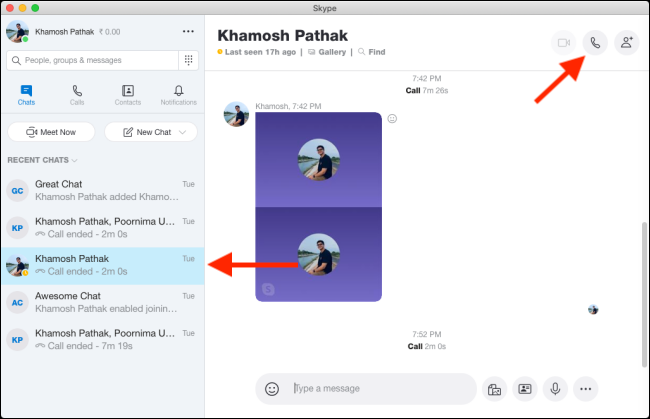
Wählen Sie auf Skype Mobile einen Kontakt aus. Tippen Sie oben auf der neu geöffneten Seite auf das Telefonsymbol neben dem Namen der Person, um sie oder ihn anzurufen.
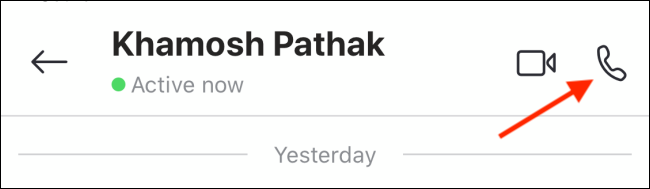
Wenn Ihr Kontakt akzeptiert (antwortet), beginnt Ihr Sprachanruf. Sie sehen nur das Profilbild der Person, da dies kein Videoanruf ist.
Wenn Sie Ihr Mikrofon stummschalten möchten, klicken oder tippen Sie einfach auf das Mikrofonsymbol. Um den Anruf zu beenden, klicken oder tippen Sie auf das rote Symbol „Anruf beenden“.

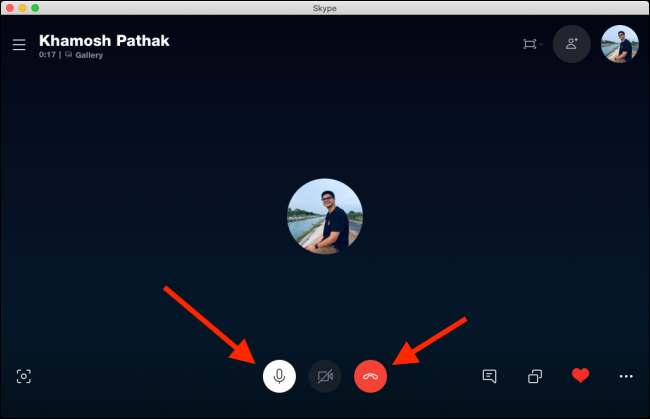
Führen Sie einen Videoanruf durch
Während die Sprachanruffunktion von Skype nützlich sein kann, möchten Sie sie wahrscheinlich hauptsächlich für Videoanrufe verwenden.
Um einen Videoanruf zu starten, öffnen Sie eine Konversation und tippen Sie dann oben in der Symbolleiste auf das Videokamera-Symbol.
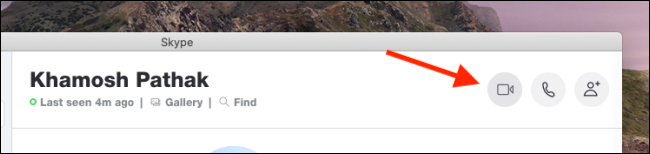
Wenn der Empfänger den Anruf annimmt, öffnet Skype das Videokonferenzfenster. Hier sehen Sie in der Mitte des Bildschirms das Video des Anrufers. Ihr Video wird in einem schwebenden Feld in der oberen rechten Ecke angezeigt.
In der Desktop-App können Sie den Video-Chat auf verschiedene Arten steuern. Sie können Ihr Mikrofon stumm schalten, Schnappschüsse machen, Herzen senden, den Chat öffnen, die Seitenleiste öffnen, Ihren Bildschirm freigeben (achten Sie darauf, dass Sie keine privaten Informationen preisgeben) und vieles mehr.
VERWANDT: So teilen Sie Ihren Bildschirm, ohne private Informationen preiszugeben
Das Bild unten zeigt die Position der Menüs und Funktionen, die Sie bei einem Videoanruf verwenden können.
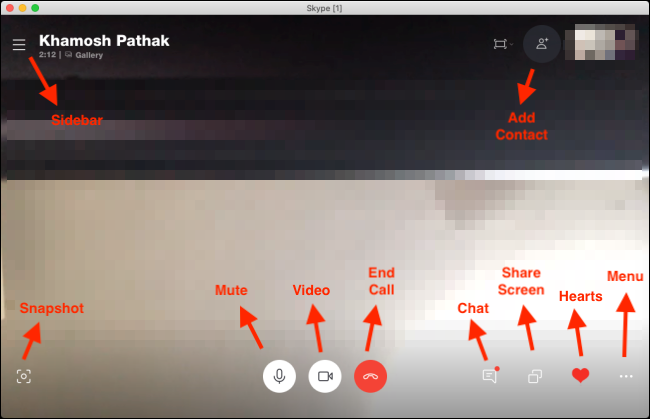
Die Benutzeroberfläche der mobilen App ist leicht abgeschwächt. Um auf die zusätzlichen Funktionen zuzugreifen, tippen Sie auf die Auslassungspunkte (. . .) in der unteren rechten Ecke.
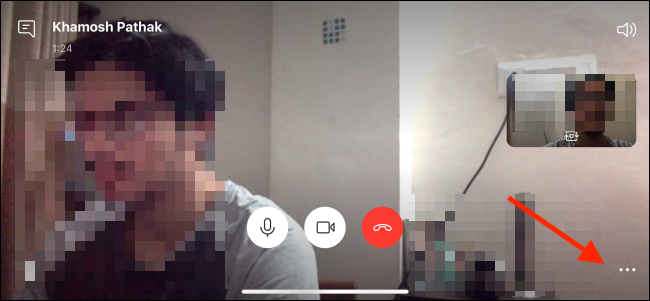
In diesem Menü können Sie eingehende Videos deaktivieren, Untertitel aktivieren, einen Anruf aufzeichnen, ein Herz senden, Ihren Bildschirm freigeben oder Personen zu einem Anruf hinzufügen.
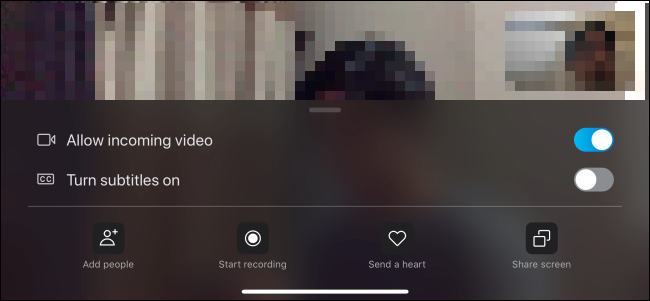
Wenn Sie mit dem Chatten fertig sind, tippen Sie auf das rote Symbol „Anruf beenden“.
Führen Sie einen Gruppen-Videoanruf durch
Lassen Sie uns abschließend über Gruppenvideoanrufe in Skype sprechen. Wenn Sie Online-Meetings oder -Kurse durchführen oder einfach nur mit einer Gruppe von Freunden oder der Familie per Video-Chat chatten möchten, ist dies die Funktion, die Sie verwenden werden.
Wenn Sie häufig mit derselben Gruppe interagieren, können Sie eine Gruppenunterhaltung erstellen. Sie können einem Einzel-Videoanruf auch einfach weitere Personen hinzufügen.
Um einen Gruppenchat in der Desktop-App zu erstellen, klicken Sie auf der Registerkarte „Chats“ auf „Neuer Chat“ und wählen Sie dann „Neuer Gruppenchat“.

Geben Sie einen Namen für die Gruppe ein, fügen Sie bei Bedarf ein Profilfoto hinzu und klicken Sie dann auf das Symbol mit dem Rechtspfeil, um zum nächsten Bildschirm zu gelangen.
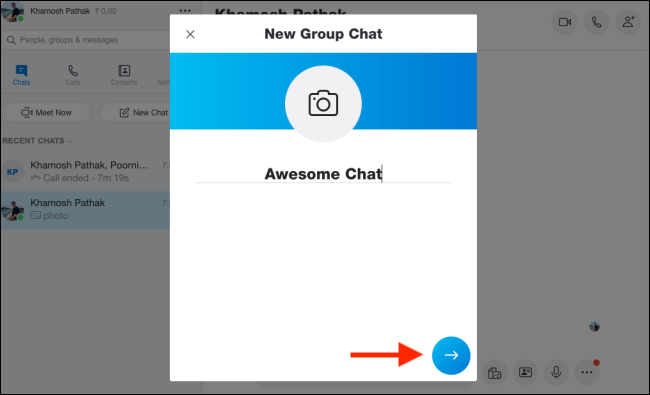
Hier können Sie suchen, um Kontakte zur Gruppe hinzuzufügen. Nachdem Sie alle Personen ausgewählt haben, die Sie hinzufügen möchten, klicken Sie auf „Fertig“.
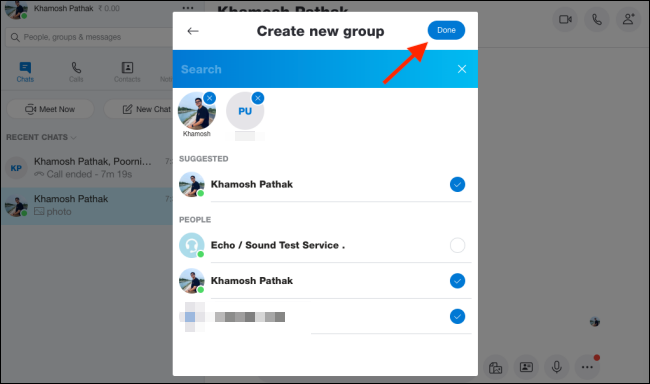
Sie sollten jetzt den Gruppenchat in der Skype-App sehen. Um einen Videoanruf mit allen Teilnehmern zu starten, klicken Sie auf das Symbol Videokamera. Wenn Sie der Gruppe weitere Teilnehmer hinzufügen möchten, klicken Sie auf das Symbol Person hinzufügen.

Um jemanden während eines Anrufs in der Desktop-App hinzuzufügen, klicken Sie auf das Symbol „Person hinzufügen“ in der oberen Symbolleiste.

Sie können nach Kontakten suchen, sie auswählen und dann auf „Hinzufügen“ klicken.
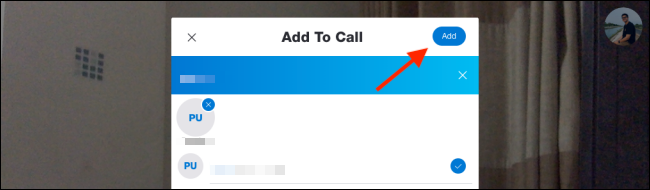
Tippen Sie dazu in der mobilen App auf das Bleistift- und Tablettsymbol in der oberen rechten Ecke unter der Registerkarte „Chats“.
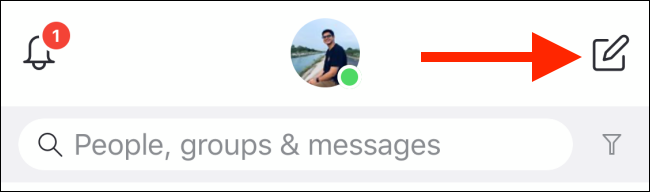
Tippen Sie hier auf „Neuer Gruppenchat“.
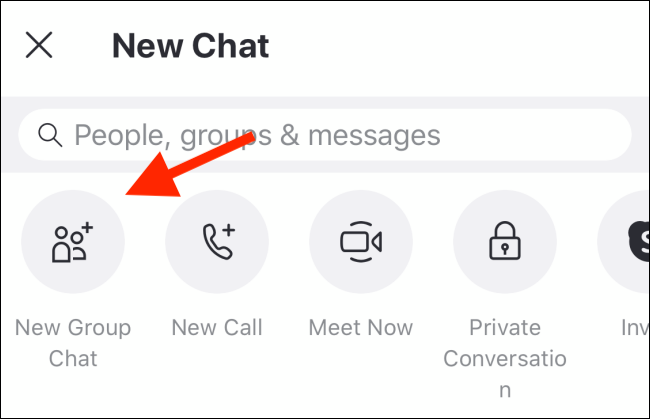
Benennen Sie die Gruppe, fügen Sie bei Bedarf ein Foto hinzu und tippen Sie dann auf den Pfeil nach rechts.
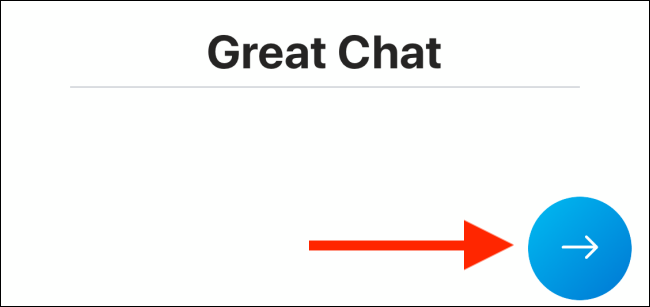
Sie können nach Kontakten suchen und dann auf die tippen, die Sie der Gruppe hinzufügen möchten. Nachdem Sie alle Personen ausgewählt haben, die Sie hinzufügen möchten, tippen Sie auf „Fertig“.
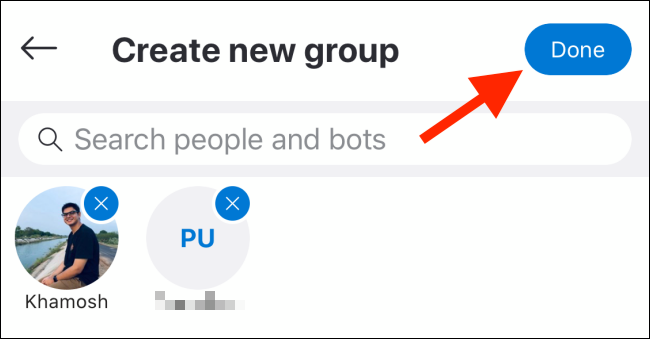
Tippen Sie in Ihrem neuen Chat auf das Videokamera-Symbol, um einen Videoanruf mit allen Teilnehmern zu starten.
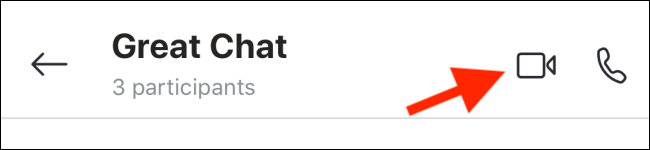
Möchten Sie einen schnellen Videoanruf einrichten, an dem jeder mit einem Link teilnehmen kann? Probieren Sie die „Jetzt treffen“-Funktion von Skype aus.
VERWANDT: So richten Sie einen Skype-Videoanruf ein, an dem jeder teilnehmen kann
