So machen Sie den Wechsel von Windows zu Linux
Veröffentlicht: 2022-01-29Microsoft nähert sich dem Ersatz von Windows 10 durch das schlankere Windows 11, aber wenn Sie genug von eingebetteter Werbung, ständigen Updates, Datenerfassung, Software-Lock-Ins und steigenden Hardwareanforderungen haben, machen wir Ihnen keine Vorwürfe. Die gute Nachricht ist, dass Sie Optionen haben.
Wenn Sie darüber nachgedacht haben, auf ein anderes Betriebssystem umzusteigen, ist jetzt der perfekte Zeitpunkt dafür. Aber Sie sind nicht an der Windows-macOS-Binärdatei hängen und müssen sich nicht mit dem browserbasierten Chrome OS zufrieden geben. Stattdessen können Sie sich der Welt von Linux zuwenden.
Wählen Sie Ihre Distribution
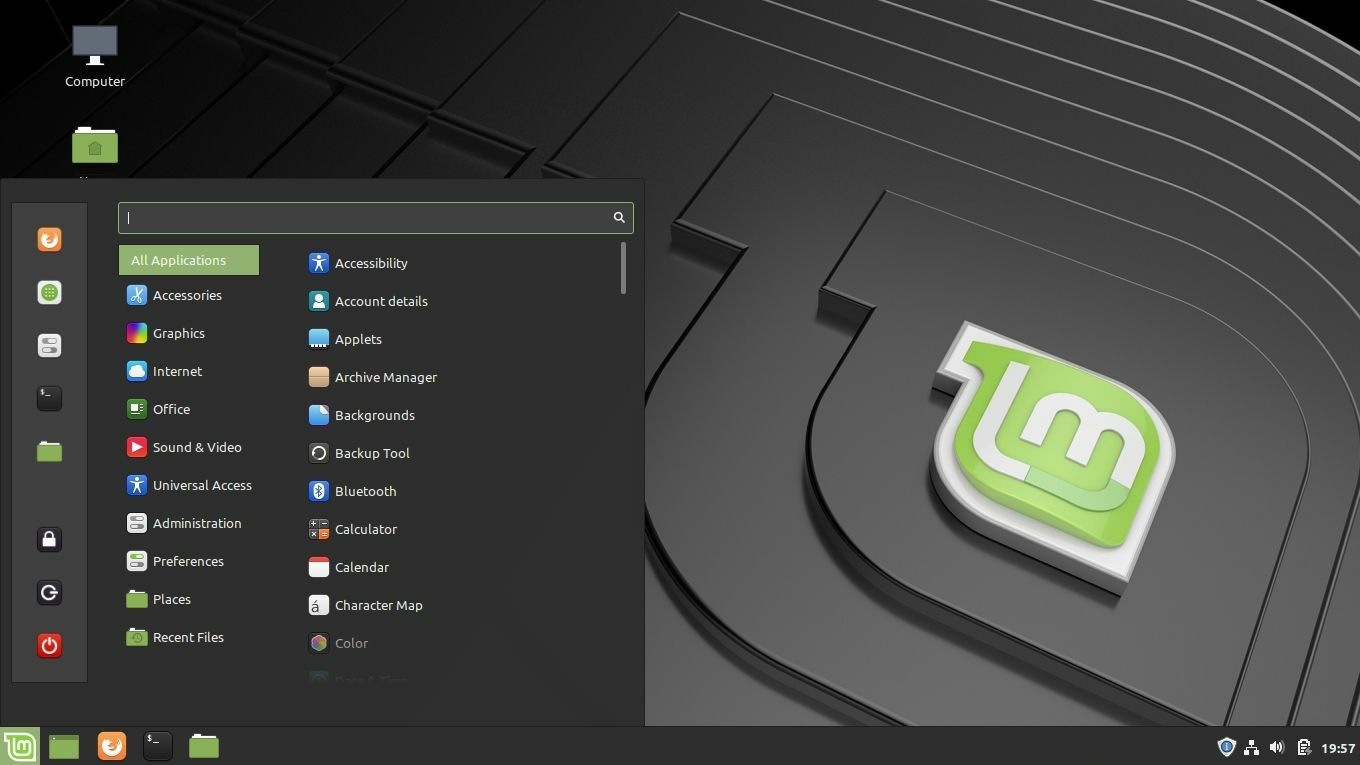
Im Gegensatz zu Windows und macOS gibt es bei Linux nicht nur eine Version. Stattdessen wird Linux in viele verschiedene Distributionen oder „Distributionen“ gepackt, jede mit ihrer eigenen Benutzeroberfläche und ihrem eigenen Funktionsumfang. Einer kann eine Mac-ähnliche Oberfläche mit einem Dock und einem "App Store" verwenden, während andere eine minimalistischere Oberfläche verwenden und die Installation von Apps über die Befehlszeile erfordern.
Das Erkunden der Vielzahl von Linux-Distributionen da draußen macht Spaß, aber für Ihre erste Installation möchten Sie wahrscheinlich etwas Beliebtes und Anfängerfreundliches, sodass es einfach ist, Hilfe zu bekommen, wenn Sie sie brauchen. Deshalb empfehle ich, mit Linux Mint zu beginnen.
Es gibt viele Distributionen, die darauf abzielen, Windows in Layout und Funktionalität nachzuahmen, wie z. B. Zorin OS, aber sie sind auf der kleineren Seite, und Sie werden keine so große Community haben, die Sie erschließen können, wenn Sie sich zurechtfinden. Ubuntu hingegen ist wohl die beliebteste Distribution auf Desktop-PCs, aber es ist heutzutage überhaupt nicht sehr Windows-ähnlich.
Linux Mint ist eine perfekte Zwischenoption: Es wurde für Anfänger entwickelt, bietet eine vertraute Desktop-Umgebung und basiert auf Ubuntu, sodass Sie die riesige Ubuntu/Mint-Community nutzen können, wenn Sie Hilfe benötigen.
Sie können stattdessen andere Distributionen ausprobieren, aber ich werde Mint für die Zwecke dieses Handbuchs verwenden, und ich empfehle Ihnen, dies auch zu tun. Es ist nicht meine persönliche bevorzugte Distribution, aber es ist großartig für neue Windows-Migranten, und es ist einfacher, andere Distributionen zu erkunden, wenn Sie die Grundlagen eines anfängerfreundlichen Systems festgelegt haben.
Erstellen Sie Ihr Installationslaufwerk
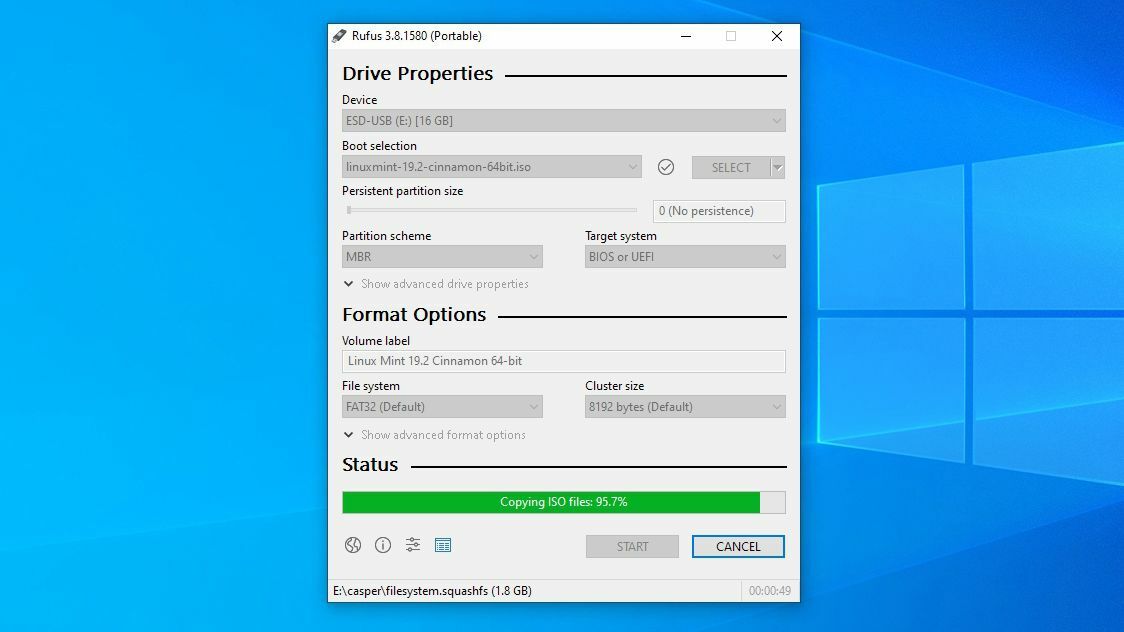
Gehen Sie zur Download-Seite von Mint und wählen Sie die 64-Bit-Version „Cinnamon“. Cinnamon ist die Desktop-Umgebung, die ich ehemaligen Windows-Benutzern empfehle, obwohl MATE auch ziemlich Windows-ähnlich ist, wenn auch etwas weniger modern. XFCE ist dank seines geringen Ressourcenverbrauchs ideal für alte oder leistungsschwache PCs. Die Download-Seite von Mint bietet eine Reihe von Links, je nachdem, wo Sie leben. Wenn Sie BitTorrent verwenden, empfehle ich, die Torrent-Datei zu verwenden, die viel schneller heruntergeladen wird.
Das Installationsprogramm wird als ISO- oder Disc-Image-Datei geliefert. Um es auf Ihrem System zu installieren, müssen Sie die Datei auf eine DVD oder ein USB-Flash-Laufwerk brennen. Letzteres machen wir mit einem Tool namens Rufus. Installieren Sie Rufus, öffnen Sie es und legen Sie ein Flash-Laufwerk ein, das 2 GB oder größer ist. (Wenn Sie ein schnelles USB 3.0- oder 3.1-Laufwerk haben, umso besser.) Sie sollten sehen, dass es in der Geräte -Dropdown-Liste oben im Hauptfenster von Rufus erscheint.
Klicken Sie als Nächstes auf die Schaltfläche Auswählen neben Datenträger oder ISO-Image und wählen Sie das soeben heruntergeladene ISO von Linux Mint aus. Drücken Sie die Schaltfläche Start , und wenn Sie aufgefordert werden, neue Versionen von Syslinux herunterzuladen, klicken Sie auf Ja . Beachten Sie, dass dadurch Ihr Flash-Laufwerk gelöscht wird, stellen Sie also sicher, dass sich nichts Wichtiges darauf befindet, bevor Sie fortfahren. Wenn es fertig ist, sehen Sie eine Erfolgsmeldung und Ihr Flash-Laufwerk wird LINUX MINT genannt.
Jetzt ist es an der Zeit, Ihre Daten zu sichern und Ihren Computer neu zu starten. Schnallen Sie sich an, denn es ist Zeit, Linux zu installieren.
Installieren Sie Linux auf Ihrem PC
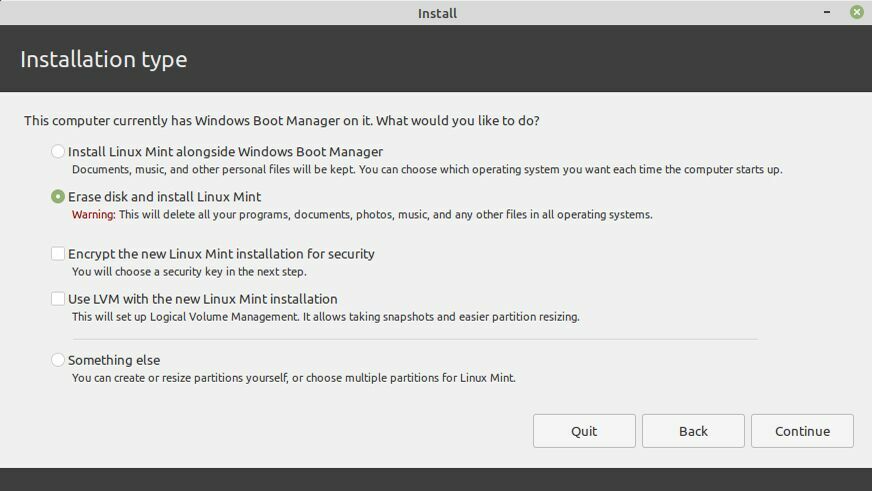
Wenn Ihr Computer neu startet, sollten Sie eine Meldung sehen, die Sie auffordert, eine bestimmte Taste zu drücken, um auf das Startmenü zuzugreifen (normalerweise so etwas wie F12). Wenn nicht, sehen Sie eine Taste zum Aufrufen des Setups (häufig Löschen). Drücken Sie eine dieser Tasten und suchen Sie nach der Option zum Booten vom eingelegten USB-Laufwerk. (Wenn Sie das vollständige Setup-Menü aufrufen, befindet es sich irgendwo in einem Boot-Einstellungsmenü, und Sie müssen das Menü verlassen, um es erneut zu starten, wenn Sie fertig sind.)
Sie werden dann von GRUB, dem Boot-Menü von Linux Mint, begrüßt, in dem Sie auswählen können, ob Sie in Linux Mint booten möchten. Wenn Sie auf Fehler stoßen, müssen Sie möglicherweise nach einer Lösung suchen. Ich musste zum Beispiel die Option nomodeset für meine Grafikkarte aktivieren. Andere müssen möglicherweise Secure Boot im BIOS optimieren oder deaktivieren.
Dieses Installationsprogramm nennen wir eine Live-CD, auf der Sie herumstöbern und den Linux Mint-Desktop verwenden können, bevor Sie ihn installieren. Dies gibt Ihnen die Möglichkeit zu sehen, ob diese bestimmte Distribution Sie anspricht, ohne dass sie tatsächlich Ihr Systemlaufwerk berührt. Wenn Sie zufrieden sind, doppelklicken Sie auf das Symbol „ Linux Mint installieren “ und gehen Sie durch den Assistenten.
Aktivieren Sie unbedingt das Kontrollkästchen neben Software von Drittanbietern installieren , da es nützliche Treiber und Codecs enthält, die Sie mit ziemlicher Sicherheit benötigen. Von hier aus können Sie Ihre Festplatte vollständig löschen, alle Spuren von Windows löschen und Linux als Ihr einziges Betriebssystem verwenden. (Stellen Sie sicher, dass Sie Ihre Daten gesichert haben, bevor Sie dies tun.)

Alternativ können Sie Ihr Laufwerk in zwei Partitionen aufteilen und Linux neben Windows dual booten. Auf diese Weise können Sie jederzeit in das eine oder andere neu starten. Nicht zuletzt ist es beruhigend zu wissen, dass Sie während des Übergangs über dieses Sicherheitsnetz verfügen, bevor Sie Windows vollständig entfernen.
Wählen Sie die relevante Option aus dem Menü Installationstyp und klicken Sie auf Jetzt installieren . Der Vorgang kann eine Weile dauern, aber wenn er abgeschlossen ist, erhalten Sie eine Erfolgsmeldung. Klicken Sie auf die Schaltfläche Jetzt neu starten, um Linux Mint zu starten und sich mit Ihrem neuen Betriebssystem vertraut zu machen.
Machen Sie sich mit Linux vertraut und installieren Sie einige Apps
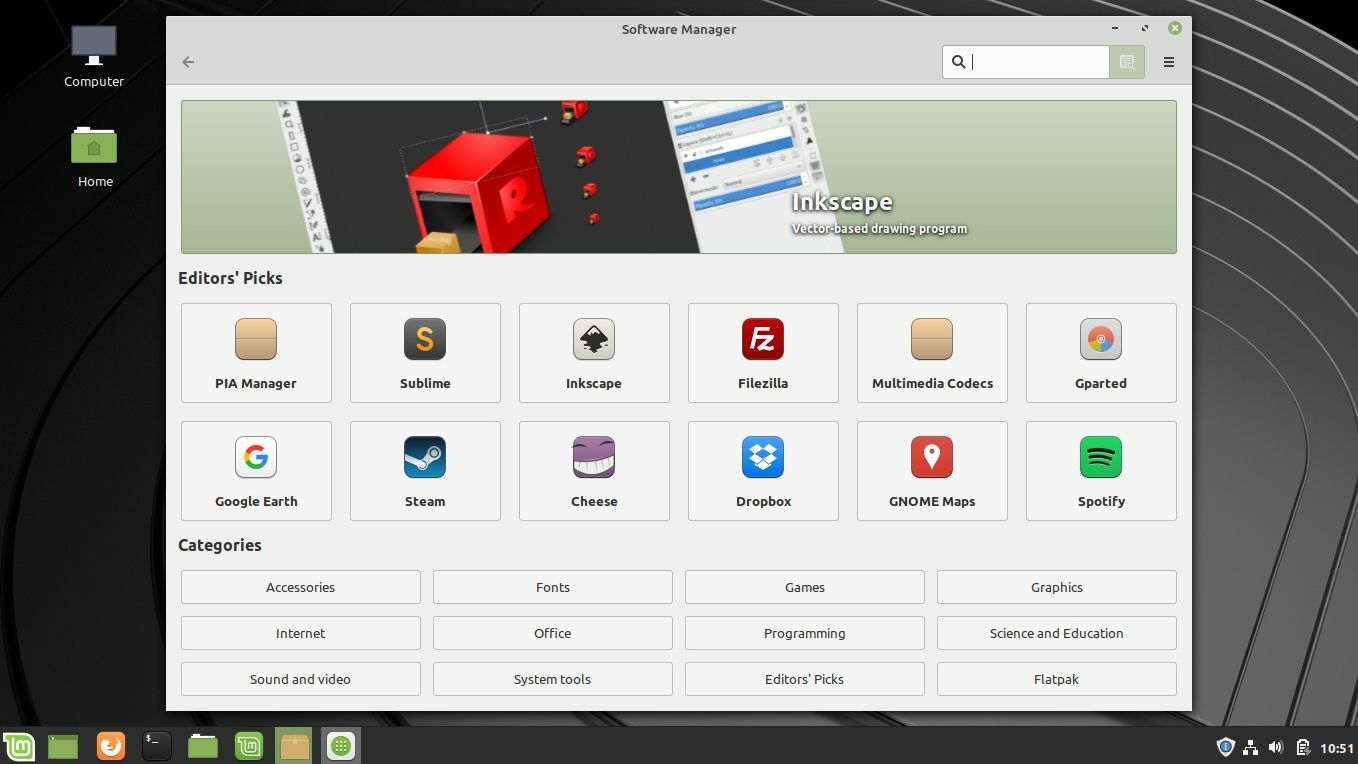
Wenn Sie neu starten, werden Sie erneut auf den Linux Mint-Desktop verschoben – nur dass er diesmal auf Ihrem PC installiert ist. Die Grundlagen sind ziemlich vertraut: Klicken Sie auf die Schaltfläche in der unteren linken Ecke, um Anwendungen anzuzeigen, Fenster von der unteren Taskleiste aus zu verwalten und so weiter. Es gibt jedoch einige Dinge in Linux, die anders funktionieren als in Windows, wobei Apps die größten sind.
Unter Linux ist es weniger üblich, Apps aus dem Internet herunterzuladen. Stattdessen hat jede Distribution ihr eigenes Repository – ähnlich wie ein kostenloser App Store mit einem Verzeichnis beliebter Apps. Sie können eine App aus den Repositories auf zwei Arten installieren: über einen grafischen Software-Manager (der wiederum wie ein App Store aussieht) oder über die Befehlszeile.
Um den Software-Manager von Linux Mint zu öffnen, klicken Sie auf die Menüschaltfläche in der unteren linken Ecke und gehen Sie zu Verwaltung > Software-Manager (oder beginnen Sie einfach mit der Eingabe von „Software-Manager“, wie Sie es in Windows tun würden). Von hier aus können Sie zahlreiche kostenlose Open-Source-Apps herunterladen.
Einige sind Linux-Versionen ihrer Windows-Pendants, wie Steam und Spotify, während andere Open-Source-Alternativen zu gängigen Apps sind (Banshee ist ein Musikplayer ähnlich iTunes, Gimp ist ein Bildbearbeitungsprogramm ähnlich Photoshop). Sie können hier stöbern oder über die Leiste oben nach Apps suchen.
So installieren und deinstallieren Sie Apps

Wenn Sie wissen, wonach Sie suchen, ist es im Allgemeinen schneller, Apps über die Befehlszeile zu installieren. Und obwohl es auf den ersten Blick einschüchternd erscheinen mag, verlässt sich Linux für verschiedene Aufgaben auf die Befehlszeile, so dass Sie sich vielleicht damit vertraut machen sollten. Um eine App zu installieren – sagen wir den Open-Source-Mediaplayer VLC – öffnen Sie ein Terminalfenster und führen Sie Folgendes aus:
Sudo apt update
sudo apt install vlc
Lassen Sie uns das aufschlüsseln: „sudo“ weist das System an, den Befehl als root (oder, wie es in Windows heißen könnte, als Administrator) auszuführen, „apt“ ist der Name des Paketmanagers von Linux Mint und „update“ sorgt dafür Die Liste der verfügbaren Apps ist aktuell.
Der zweite Befehl, der „install vlc“ enthält, ist selbsterklärend. Sie sollten „sudo apt update“ ausführen, bevor Sie eine App installieren, und Sie können „vlc“ durch den Namen einer beliebigen App ersetzen, die Sie installieren möchten. Wenn Sie nicht sicher sind, wie das Repository es nennt, können Sie Folgendes ausführen:
sudo apt cache search vlc
Um eine App zu deinstallieren, führen Sie einfach Folgendes aus:
sudo apt remove vlc
Dadurch wird die App entfernt, aber nicht Ihre Konfigurationsdateien. Wenn Sie sich also für eine spätere Neuinstallation entscheiden, sind Ihre Einstellungen immer noch vorhanden.
Wenn Sie auch Konfigurationsdateien entfernen möchten, können Sie stattdessen Folgendes ausführen:
sudo apt purge vlc
So aktualisieren Sie Apps

Sie sollten diese Apps auch regelmäßig aktualisieren, damit Sie über die neuesten Versionen verfügen. Sie können dies wiederum auf zwei Arten tun: über das grafische Tool oder über die Befehlszeile.
Klicken Sie für das grafische Tool auf das Schildsymbol in der unteren rechten Ecke, um die Update Manager-App zu öffnen. Sie können dann auf die Schaltfläche Updates installieren klicken, um Ihre gesamte Software zu aktualisieren.
Alternativ können Sie ein Terminal öffnen und zwei Befehle ausführen:
sudo apt update
sudo apt upgrade
Auch hier sucht der Befehl „Update“ nach neuen Versionen Ihrer Software, und der Befehl „Upgrade“ aktualisiert tatsächlich alle Ihre Apps. Sie sollten diese beiden zusammen ausführen, genau wie bei der Installation neuer Apps.
Das sind die wichtigsten Dinge, die Sie jetzt wissen sollten, aber nehmen Sie sich etwas Zeit, um die Benutzeroberfläche von Mint und ihre Einstellungen zu durchsuchen, um zu sehen, was sie zu bieten hat. Das Begrüßungsfenster, das beim Start erscheint, kann eine große Hilfe sein – sein Bereich „Erste Schritte“ zeigt Ihnen, wie Sie verschiedene Desktop-Layouts auswählen, die gewünschten Multimedia-Codecs installieren und die erforderlichen Treiber für Ihre Hardware installieren.
Sie werden die Grundlagen ziemlich schnell beherrschen, aber die Mint- und Ubuntu-Foren sind immer da, um zu helfen, wenn Sie nicht weiterkommen. Suchen Sie einfach herum, denn es besteht eine gute Chance, dass jemand vor Ihnen die gleiche Frage hatte.
