So machen Sie die Taskleiste in Windows 10 transparent
Veröffentlicht: 2022-03-11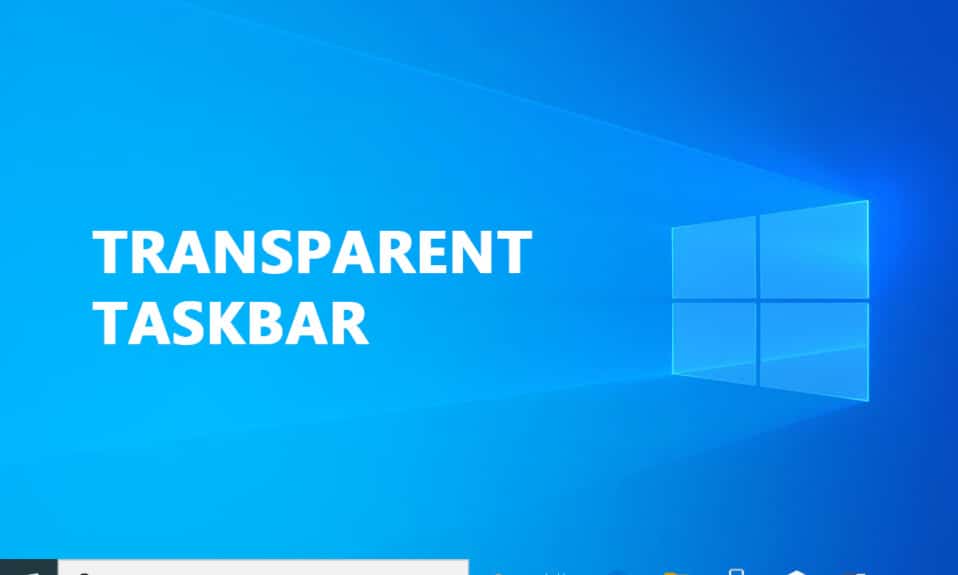
Durch das Anpassen von Komponenten der Benutzeroberfläche können viele Benutzer ihre Windows 10-Erfahrung ändern. Windows 10 bietet eine Vielzahl von Optionen, um das Aussehen Ihres Computers zu personalisieren. Viele Leute haben festgestellt, dass es unter diesen Auswahlmöglichkeiten keine Möglichkeit gibt, das Design Ihrer Taskleiste anzupassen. Sie können nicht mehr tun, als den Farbton zu ändern und die Transparenz umzuschalten, um Ihre Taskleiste ansprechender zu gestalten, als Sie es wünschen. Lesen Sie weiter unten, um zu erfahren, wie Sie die Taskleiste in Windows 10 transparent machen.
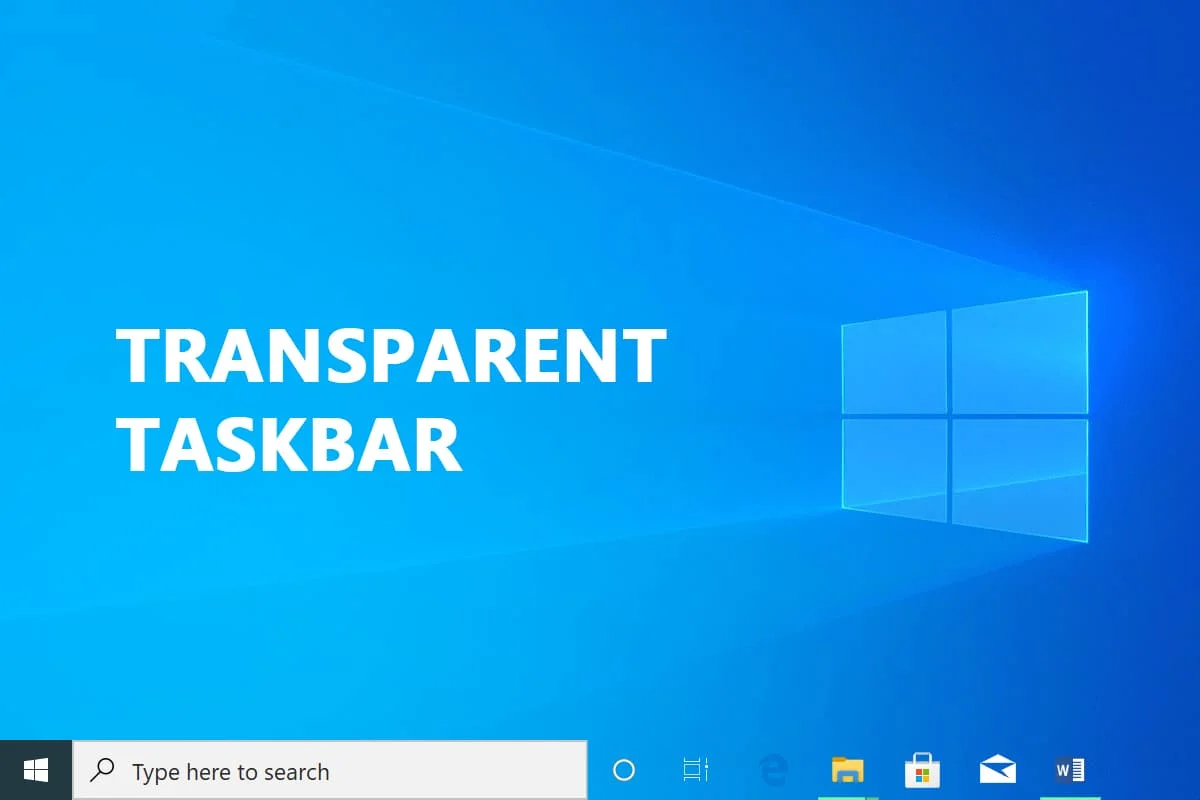
Inhalt
- So machen Sie die Taskleiste in Windows 10 transparent
- Methode 1: Verwenden Sie die Systemeinstellungen
- Methode 2: Verwenden Sie den Registrierungseditor
- Methode 3: Verwenden Sie TranslucentTB
- Methode 4: Verwenden Sie TaskbarTools
- So deaktivieren Sie die Transparenz in der Taskleiste
- So machen Sie das Startmenü durchscheinend
So machen Sie die Taskleiste in Windows 10 transparent
Die Windows-Taskleiste wird normalerweise als nützliche Funktion angesehen, da sie Benutzern ermöglicht, entweder kritische oder häufig verwendete Programme anzuheften, außerdem die Suchleiste, das Datum und die Uhrzeit usw. anzeigt. Die Taskleiste in Windows 10 ist standardmäßig durchscheinend. Wenn Sie sich fragen, wie Sie die Taskleiste in Windows 10 transparent machen können, werden Sie erfreut sein zu wissen, dass es eine Vielzahl von Programmen und Registrierungs-Hacks von Drittanbietern gibt, die Ihnen dabei helfen können. Sicher, jeder Ansatz braucht seine eigene Zeit, aber es ist nicht zu kompliziert.
Hinweis: Denken Sie daran, dass Sie unabhängig vom verwendeten Ansatz ein Hintergrundbild auswählen müssen, mit dem Sie die Änderungen sehen können. Das Einstellen von Bildern mit überwiegend hellen Farben ist in der Regel vorzuziehen. Sie können sie jedoch alle selbst testen oder anhand unserer Methoden herausfinden, welche Ihren Anforderungen am besten entspricht.
Methode 1: Verwenden Sie die Systemeinstellungen
Der erste Schritt besteht darin, Ihre Systemtransparenzeinstellung zu aktivieren. Dies kann über Ihr Einstellungsanpassungsfenster erfolgen. Die Option zum Hinzufügen oder Entfernen von Taskleistentransparenz ist in Windows 10 verfügbar, die Auswirkungen sind jedoch sehr gering. Diese integrierte Option fügt nur ein wenig Transparenz hinzu. So können Sie die Taskleiste und einige andere Teile mit den Standardtransparenzeinstellungen ausblenden oder aktivieren:
1. Drücken Sie gleichzeitig die Tasten Windows + R , um das Dialogfeld Ausführen zu öffnen.
2. Geben Sie dann zum Starten des Personalisierungsmenüs ms-settings:personalization ein und klicken Sie auf OK .
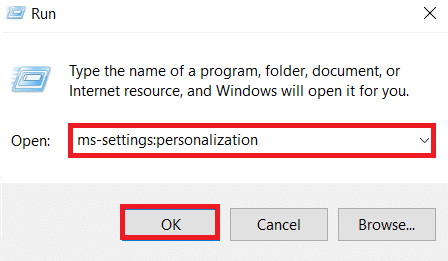
3. Wählen Sie Farben auf der linken Seite des Personalisierungsmenüs
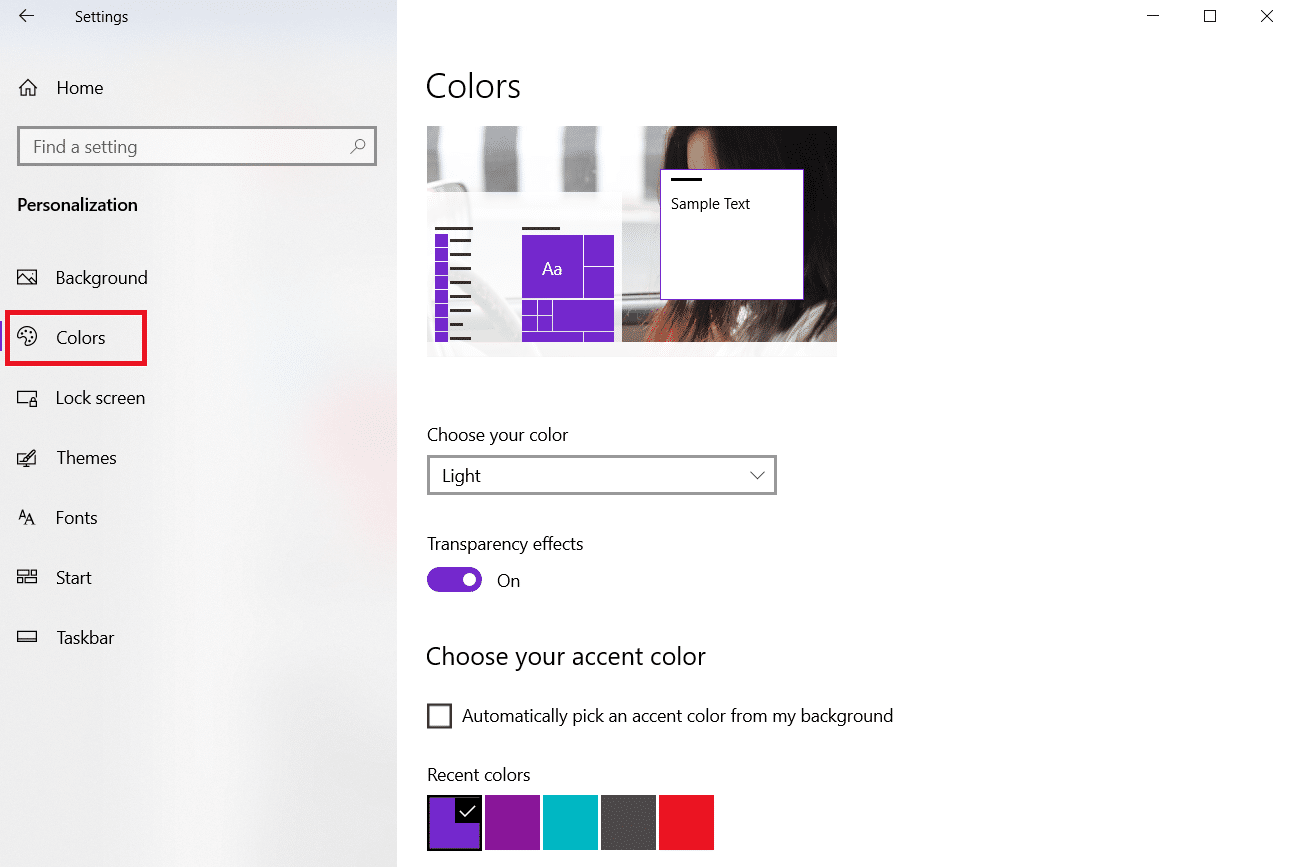
4. Aktivieren Sie den Schalter für Transparenzeffekte .
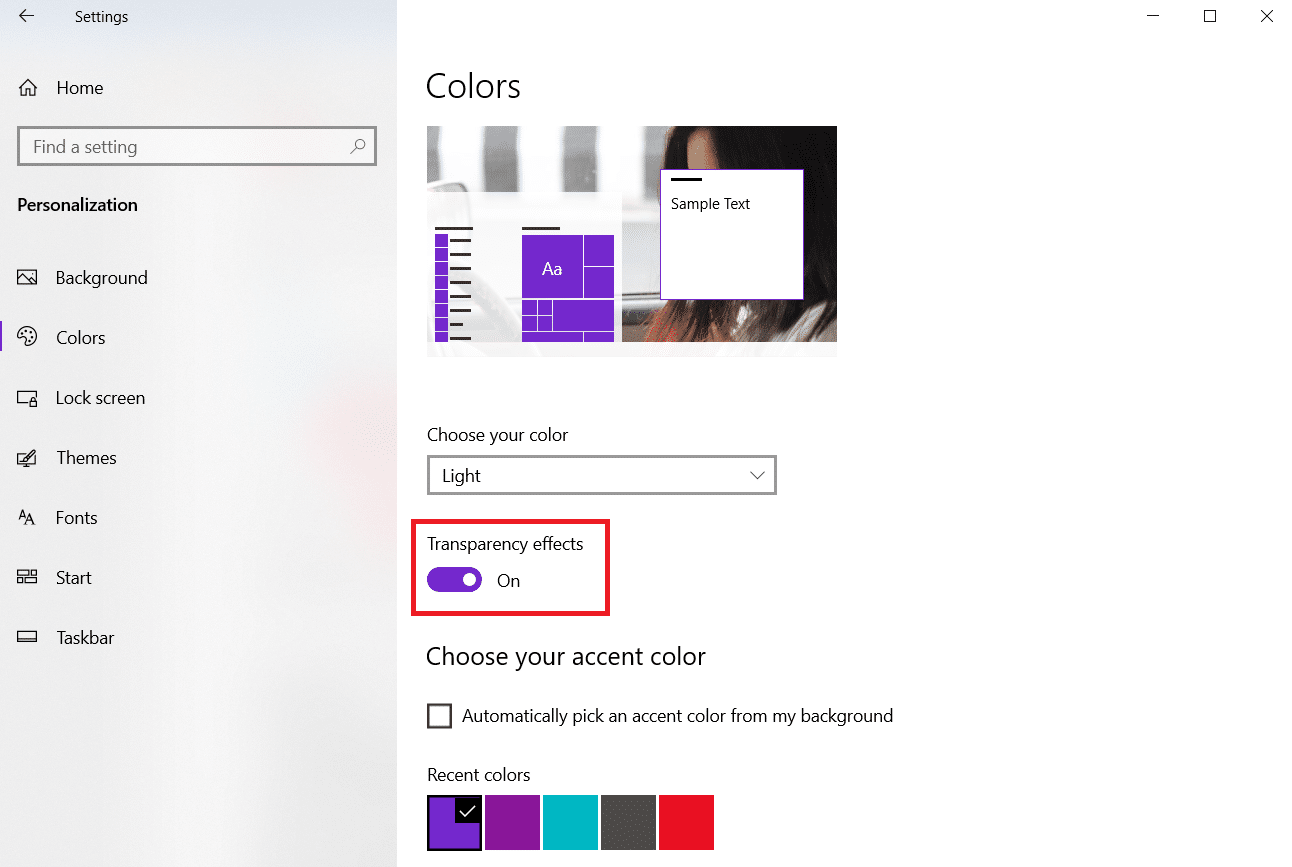
Methode 2: Verwenden Sie den Registrierungseditor
Die Registrierung ist für die meisten Ihrer Systemanpassungen und Voreinstellungen zuständig. Wenn Ihnen die Art und Weise, wie Ihre Taskleiste jetzt aussieht, nicht gefällt, können Sie sie verwenden, um zu ändern, wie transparent sie ist. Bei diesem Ansatz wird der Registrierungseditor verwendet, um den Wert von UseOLEDTaskbarTransparency zu ändern. Anders als bei der integrierten Möglichkeit, Taskleistentransparenz zu erhalten, macht dies die Auswirkungen viel offensichtlicher. Es ist immer noch nicht ganz transparent, aber deutlich besser als die eingebaute Wahl.
1. Starten Sie das Dialogfeld Ausführen und geben Sie regedit ein und klicken Sie dann auf OK
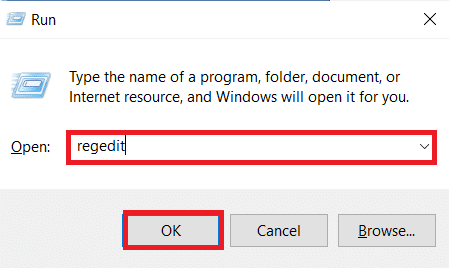
2. Klicken Sie in der angezeigten Benutzerkontensteuerung auf Ja .
3. Navigieren Sie im Registrierungseditor zum folgenden Pfad .
HKEY_LOCAL_MACHINE\SOFTWARE\Microsoft\Windows\CurrentVersion\Explorer\Advanced
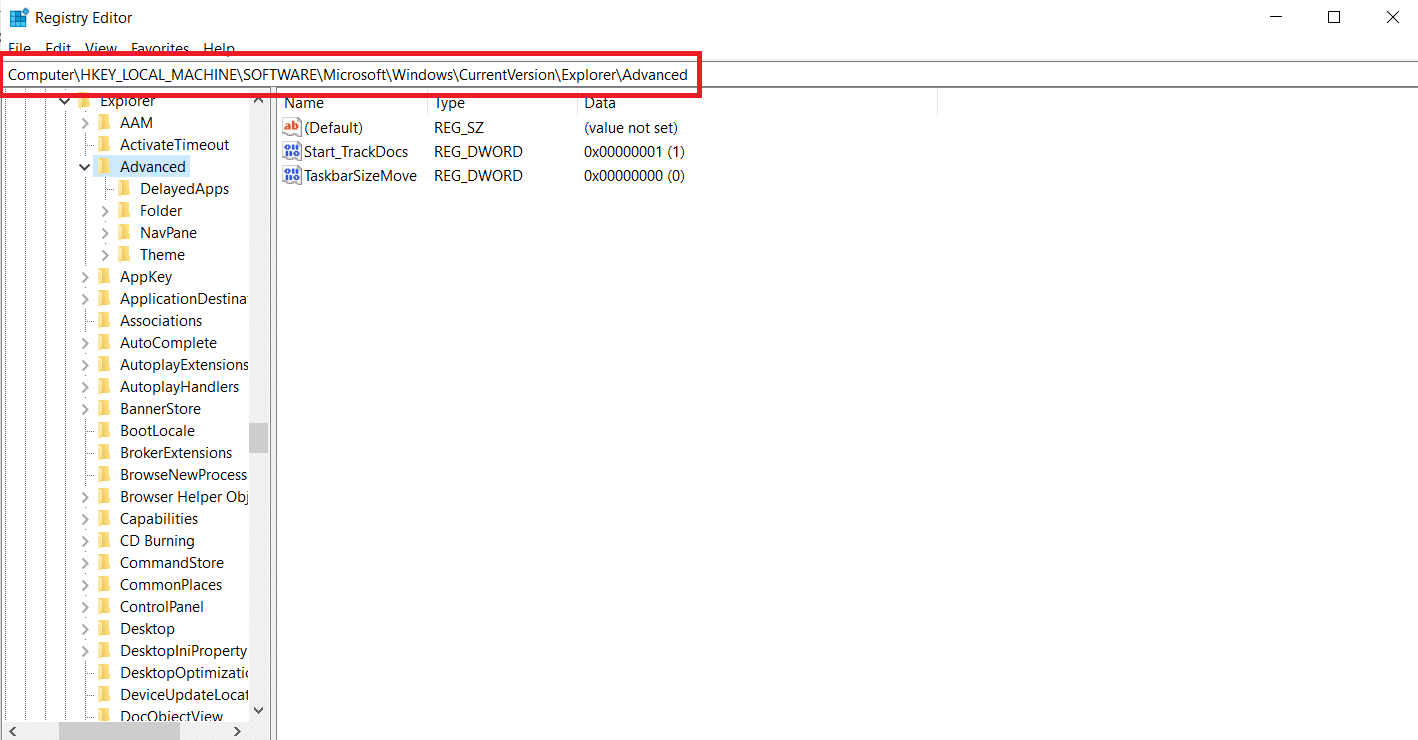
4. Klicken Sie mit der rechten Maustaste auf das rechte Seitenfeld und wählen Sie Neu und dann DWORD (32-Bit)-Wert
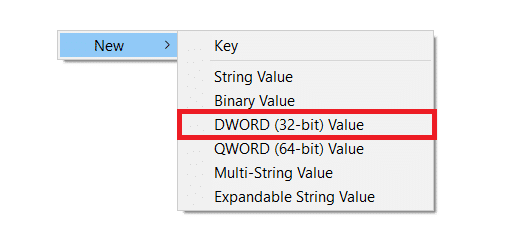
5. Benennen Sie das neu generierte Element als UseOLEDTaskbarTransparency .
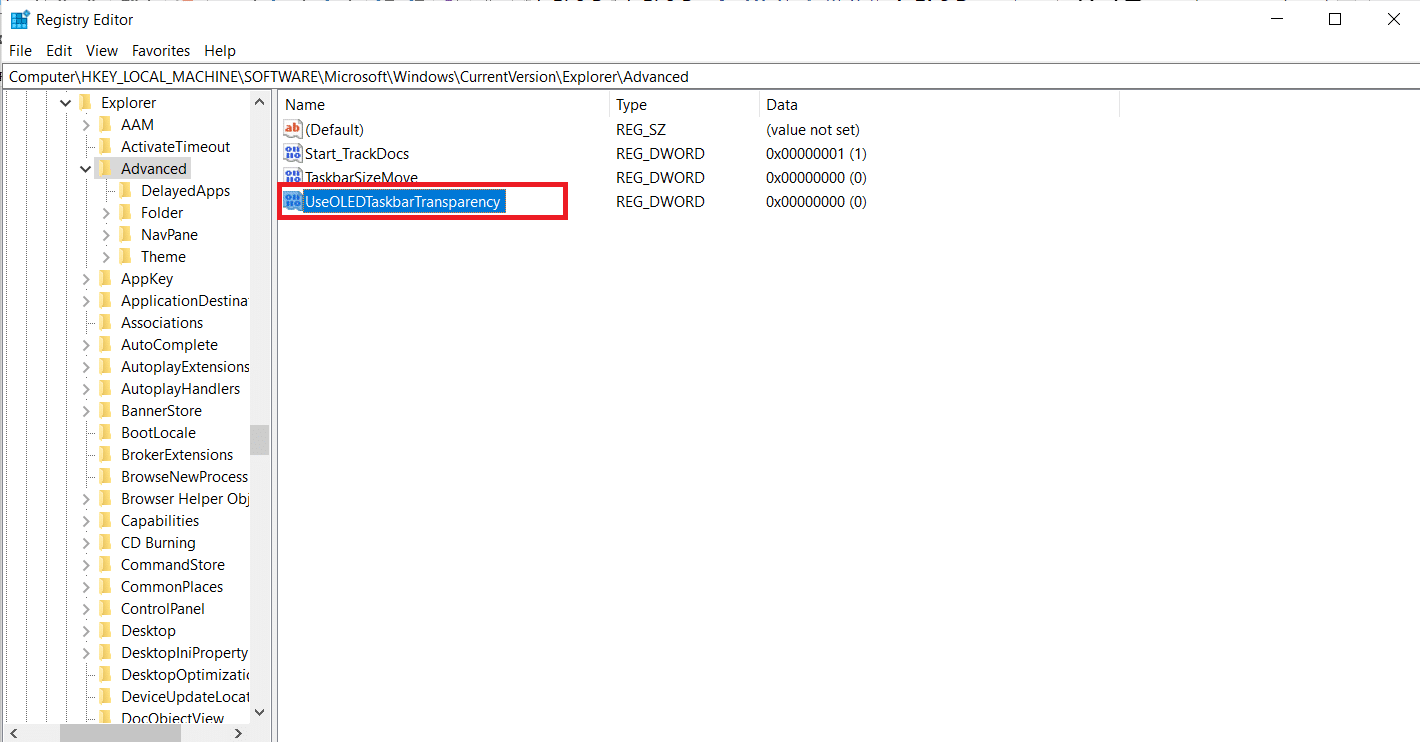
6. Stellen Sie die Basis auf Hexadezimal und die Wertdaten auf 1 ein, nachdem Sie wie unten dargestellt auf UseOLEDTaskbarTransparency doppelgeklickt haben .
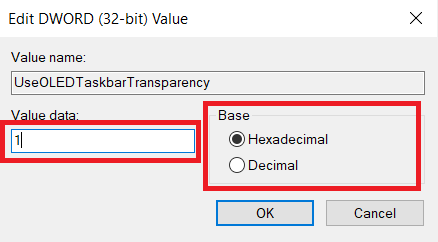
7. Sie können den Registrierungseditor sicher schließen, sobald Sie auf OK geklickt haben.
Lesen Sie auch: Fehlende Windows 10-Taskleistensymbole beheben
Methode 3: Verwenden Sie TranslucentTB
TranslucentTB ist eine von Benutzern erstellte Anwendung, mit der Ihre Taskleiste vollständig transparent oder durchscheinend sein kann. Dieses Dienstprogramm funktioniert mit Windows 8, Windows 7 und Windows 10. So machen Sie die Taskleiste in Windows 10 mit TranslucentTB transparent:

1. Klicken Sie auf Start , geben Sie TranslucentTB ein und drücken Sie die Eingabetaste .
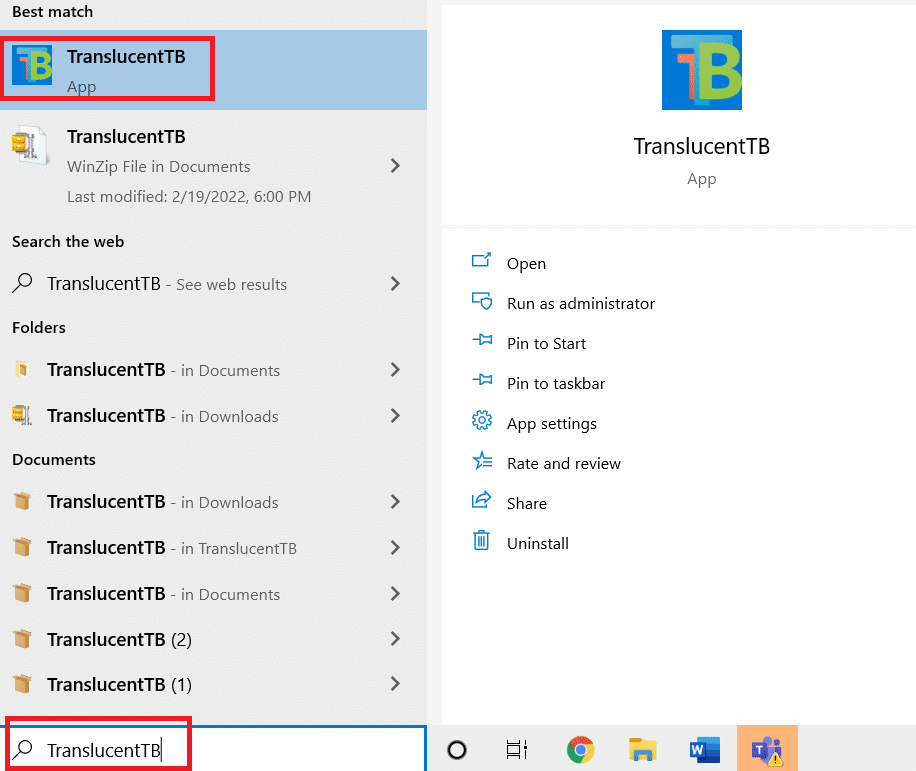
2. Sobald Sie es öffnen, sehen Sie, dass die Taskleiste in einen durchsichtigen Zustand übergegangen ist
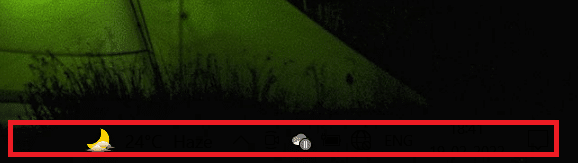
3. Klicken Sie mit der rechten Maustaste auf das TranslucentTB -Symbol in Ihrer Benachrichtigungsleiste. Setzen Sie es auf Clear , um Ihre Taskleiste vollständig transparent zu machen.
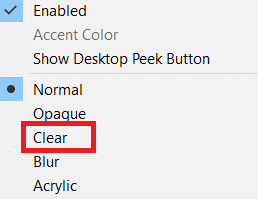
Hinweis: Wenn Sie es so beibehalten, müssen Sie TranslucentTB jedes Mal öffnen, wenn Sie Ihren Computer starten, um ein transparentes oder durchscheinendes Aussehen zu erhalten.
4. Wenn Sie möchten, dass die ästhetische Änderung dauerhaft ist, klicken Sie mit der rechten Maustaste auf das TranslucentTB in der Benachrichtigungsleiste und wählen Sie Beim Booten öffnen
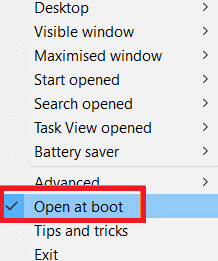
Die Standardeinstellungen in TranslucentTB werden die Mehrheit der Benutzer zufriedenstellen. Wenn Sie jedoch immer noch nach einer anderen Methode suchen, fahren Sie mit Methode 4 fort.
Methode 4: Verwenden Sie TaskbarTools
Eine weitere von Benutzern erstellte Anwendung, die auf Reddit erschienen ist, ist TaskbarTools. Obwohl es auf TranslucentTB basiert, wurde dieses Programm in C# erstellt und macht ein paar Dinge besser. So machen Sie die Taskleiste in Windows 10 mit TaskbarTools transparent:
1. Laden Sie das mit der aktuell veröffentlichten Version verknüpfte ZIP-Paket von der Gihub-Seite herunter
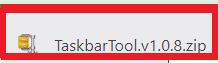
2. Extrahieren Sie den Inhalt des Archivs mit WinZip , WinRar oder einem vergleichbaren Dekomprimierungsprogramm in einen zugänglichen Ordner

3. Doppelklicken Sie auf taskbartool.exe in dem Ordner, in dem die TaskbarTool-Dateien extrahiert wurden
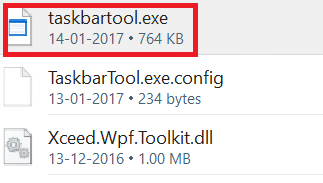
4. Nach einer kurzen Wartezeit sollte ein Fenster erscheinen, das mit Taskbar Tools verbunden ist. Dann können Sie damit beginnen, mit dem Akzentzustand zu experimentieren oder ihn mit verschiedenen Verlaufsfarben zu kombinieren, um erstaunliche Ergebnisse zu erzielen.
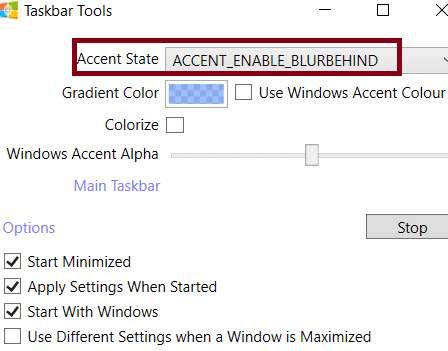
Hinweis: Wenn Ihnen die Funktionalität von TaskbarTools gefällt und Sie Ihre Einstellungen speichern möchten, klicken Sie auf die Schaltfläche Optionen und aktivieren Sie die markierten Kästchen:
- Minimiert starten,
- Einstellungen beim Start anwenden und
- Starte mit Windows.
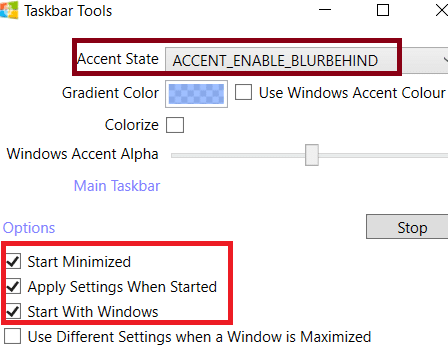
Lesen Sie auch: Reparieren Sie das Flackern der Windows 10-Taskleiste
So deaktivieren Sie die Transparenz in der Taskleiste
Hier sind die Schritte zum Deaktivieren der Transparenz in der Taskleiste.
1. Gehen Sie zu Einstellungen > Erleichterter Zugriff .
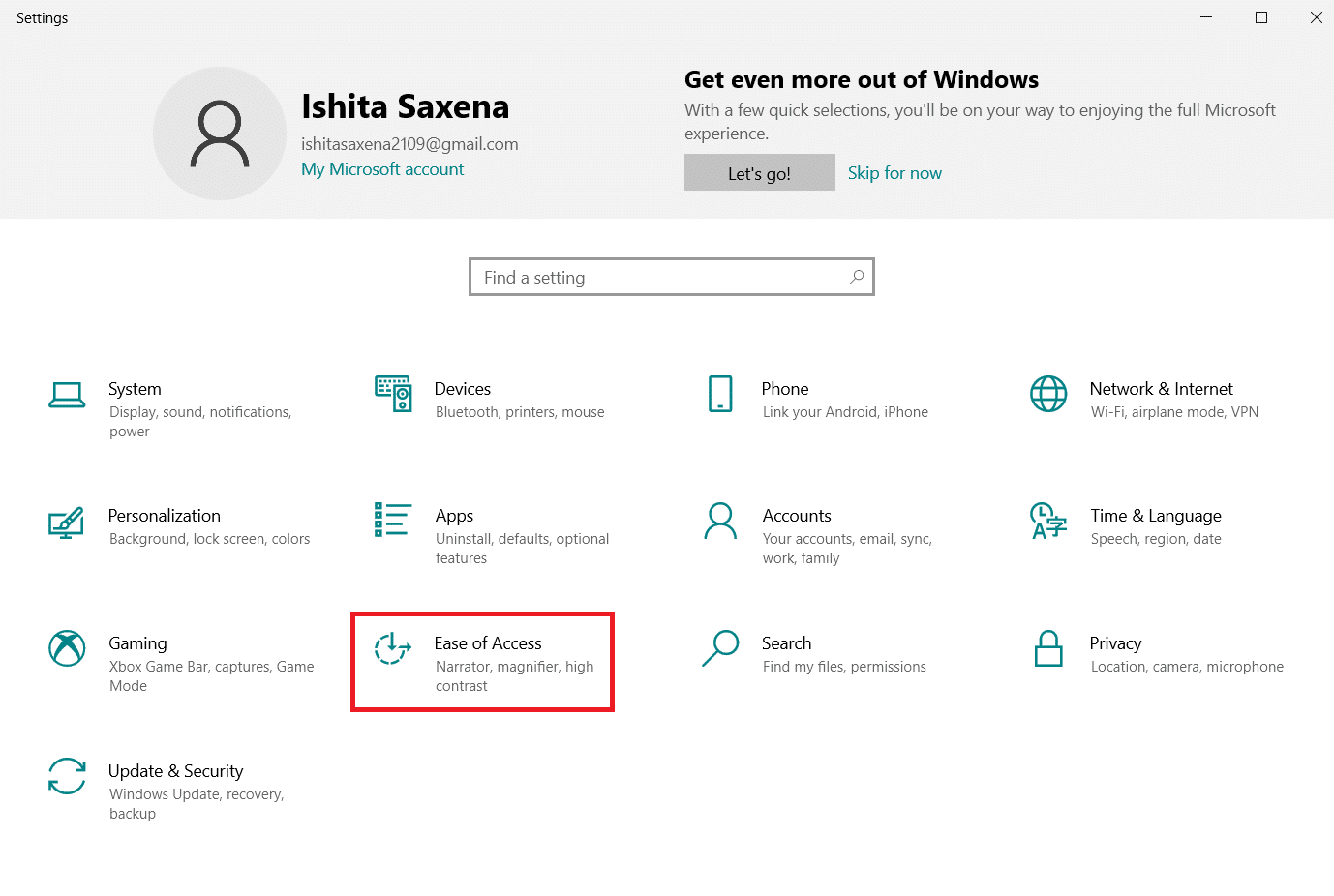
2. Wählen Sie hier in der linken Spalte Anzeigen . Scrollen Sie auf der rechten Seite nach unten zum Abschnitt Vereinfachen und Personalisieren von Windows .
3. Deaktivieren Sie transparente Effekte, indem Sie den Schalter Transparenz in Windows anzeigen umschalten.
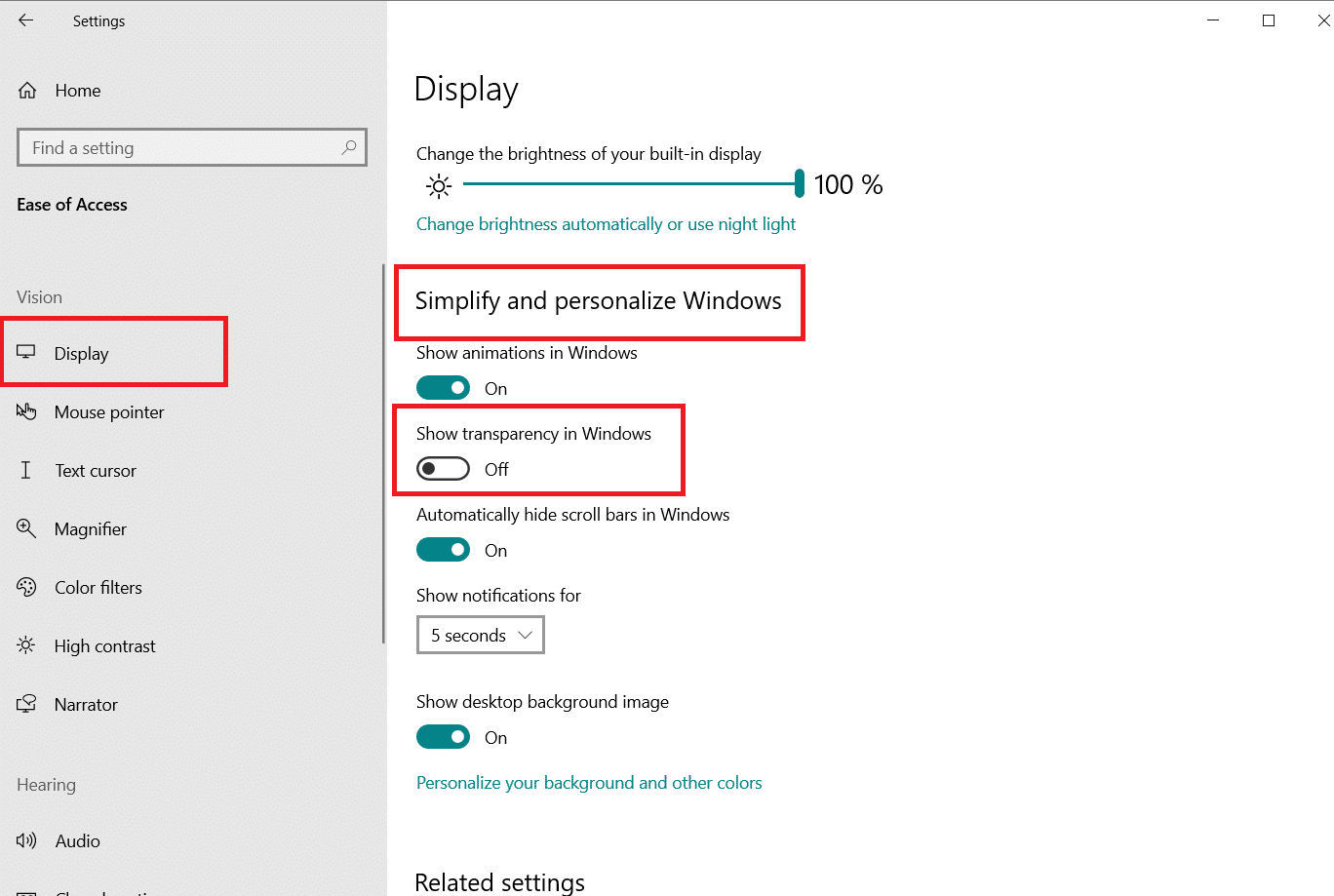
Lesen Sie auch: 7 Möglichkeiten, die Anzeige der Taskleiste im Vollbildmodus zu beheben
So machen Sie das Startmenü durchscheinend
Befolgen Sie diese Schritte, um das Startmenü durchsichtig zu machen.
1. Navigieren Sie wie gezeigt zu Einstellungen > Personalisierung .
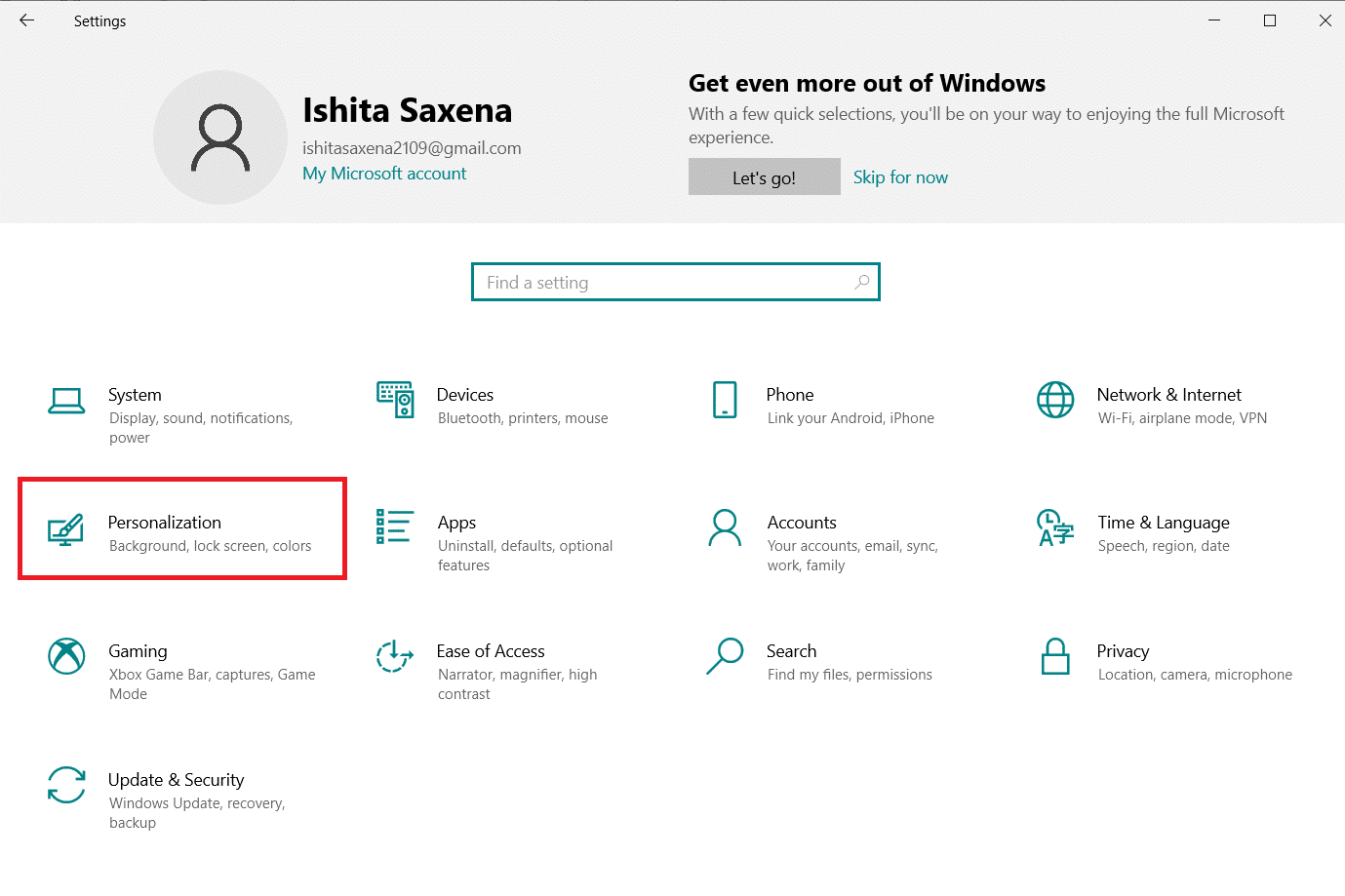
2. Wählen Sie im Abschnitt Farben die gewünschte Farbe aus und aktivieren Sie das Kontrollkästchen Start, Taskleiste und Aktionszentrum für die Option Akzentfarben auf den folgenden Oberflächen anzeigen, die unten hervorgehoben dargestellt ist.
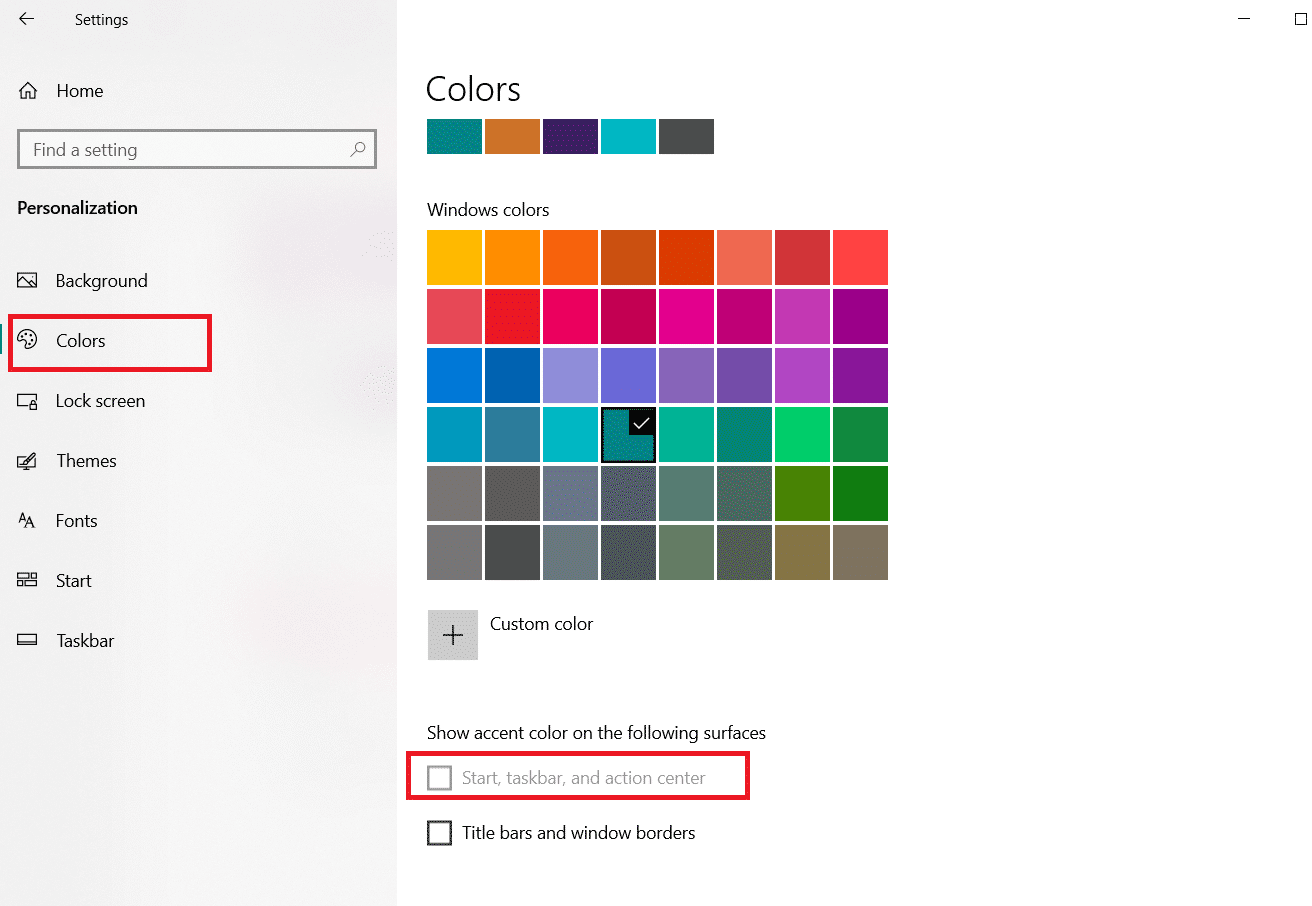
Empfohlen:
- So übertragen Sie von einem Windows-PC auf Firestick
- So ändern Sie die Farbe der Taskleiste in Windows 10
- Korrigieren Sie Windows 10-Audioknistern
- So verschieben Sie ein Fenster, das sich in Windows 11 außerhalb des Bildschirms befindet
Wir hoffen, dass diese Informationen hilfreich waren und Sie wissen konnten, wie Sie die Taskleiste in Windows 10 transparent machen können. Bitte lassen Sie uns wissen, welche Methode für Sie am besten funktioniert hat. Bitte hinterlassen Sie Fragen oder Kommentare in dem unten bereitgestellten Feld.
