So deaktivieren Sie das automatische Update von Steam
Veröffentlicht: 2022-09-15
Steam ist eine Online-Plattform zum Kaufen und Herunterladen von Spielen für den PC. Der Steam-Client aktualisiert das Spiel bei jedem Neustart automatisch. Dieser Aktualisierungsvorgang erfolgt automatisch, nachdem der Computer online verbunden ist. Da Steam-Client-Updates häufig sind, werden die Internetdaten schnell verbraucht, was einen Benutzer frustrieren kann. Dies gilt auch für das Spielen von beliebigen Spielen, da die Spiele erst nach dem Steam-Update im Online-Modus gespielt werden können. In diesem Artikel erfahren Sie, wie Sie Steam dazu bringen, das automatische Update zu deaktivieren, wodurch die automatischen Steam-Updates deaktiviert und Ihre Internetdaten gespeichert werden. Lass uns anfangen.

Inhalt
- So deaktivieren Sie das automatische Update von Steam
- Methode 1: Verwenden Sie Steam im Offline-Modus
- Methode 2: Begrenzen Sie die Netzwerkbandbreite
- Methode 3: Ändern Sie den Update-Zeitplan für den Steam-Client
- Methode 4: Stoppen Sie das automatische Update für jedes Spiel manuell
- Methode 5: Deaktivieren Sie den Steam-Startvorgang
- Methode 6: Automatische Updates manuell deaktivieren
So deaktivieren Sie das automatische Update von Steam
Die neuen Updates für Steam werden regelmäßig veröffentlicht, um eventuell auftretende Fehler und Probleme zu beheben. Dies dient der Sicherheit der Benutzer, damit sie problemlos Spiele spielen können. Hier haben wir alle möglichen Methoden zur Fehlerbehebung aufgelistet, um Steam dazu zu bringen, automatische Updates zu deaktivieren.
Methode 1: Verwenden Sie Steam im Offline-Modus
Wenn Sie möchten, dass Steam das Spiel nur für einige Zeit nicht aktualisiert, können Sie versuchen, das Internet vorübergehend zu trennen. Dies ist eine einfache Methode, um den Steam-Client keine Updates selbst herunterladen zu lassen. Dies ist die einfachste Lösung, um Steam dazu zu bringen, das automatische Update zu deaktivieren
1. Trennen Sie Ihre Internetverbindung und starten Sie das Spiel auf Steam .
2. Sie erhalten eine Fehlermeldung. Es konnte keine Verbindung zum Steam-Netzwerk hergestellt werden. Klicken Sie dann auf die Option IM OFFLINE-MODUS STARTEN.
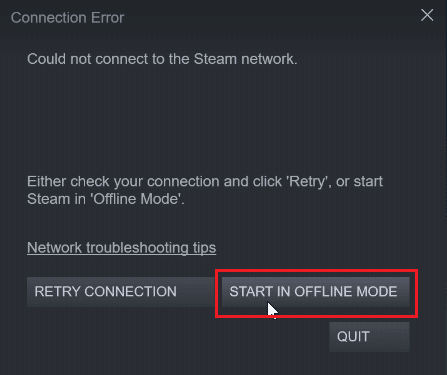
Falls Sie online verbunden sind, müssen Sie manuell über den Steam-Client offline gehen, indem Sie die folgenden Schritte ausführen.
1. Drücken Sie die Windows-Taste , geben Sie Steam ein und klicken Sie auf Öffnen .
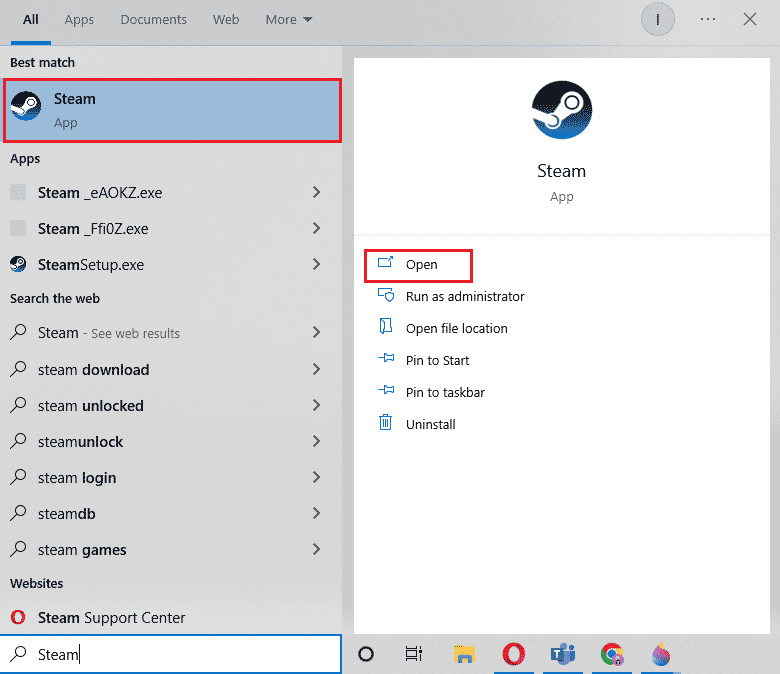
2. Klicken Sie in der oberen linken Ecke des Bildschirms auf Steam und dann auf Offline gehen…
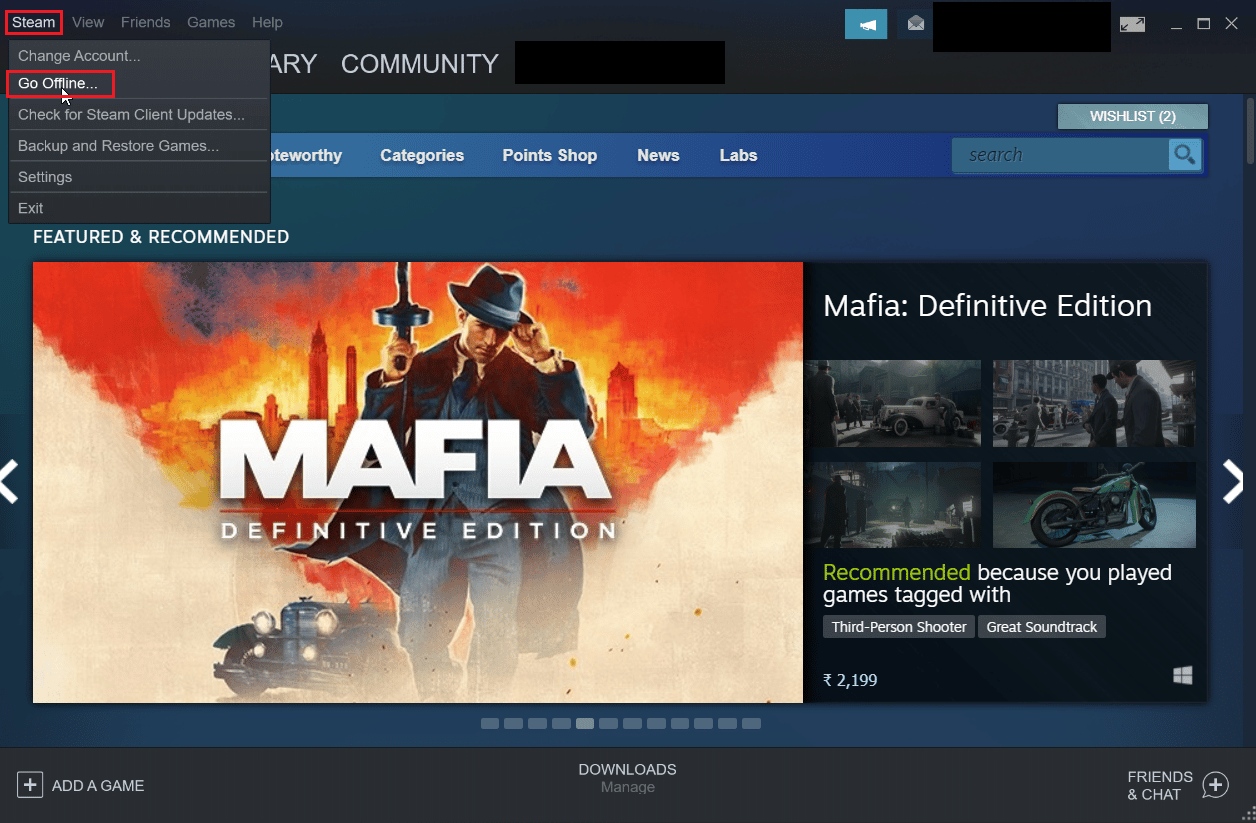
3. Klicken Sie abschließend auf ENTER OFFLINE MODE , um den Client im Offline-Modus zu starten.
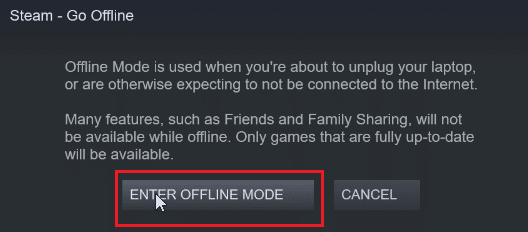
Methode 2: Begrenzen Sie die Netzwerkbandbreite
Sie können versuchen, die Netzwerkbandbreite im Steam-Client selbst zu begrenzen. Dies begrenzt die Geschwindigkeit, mit der ein Spiel im Steam-Client heruntergeladen werden kann, was zu einem geringeren Datenverbrauch führt.
1. Öffnen Sie die Steam-App .
2. Klicken Sie dann oben links auf Steam vorhanden und dann auf Einstellungen.
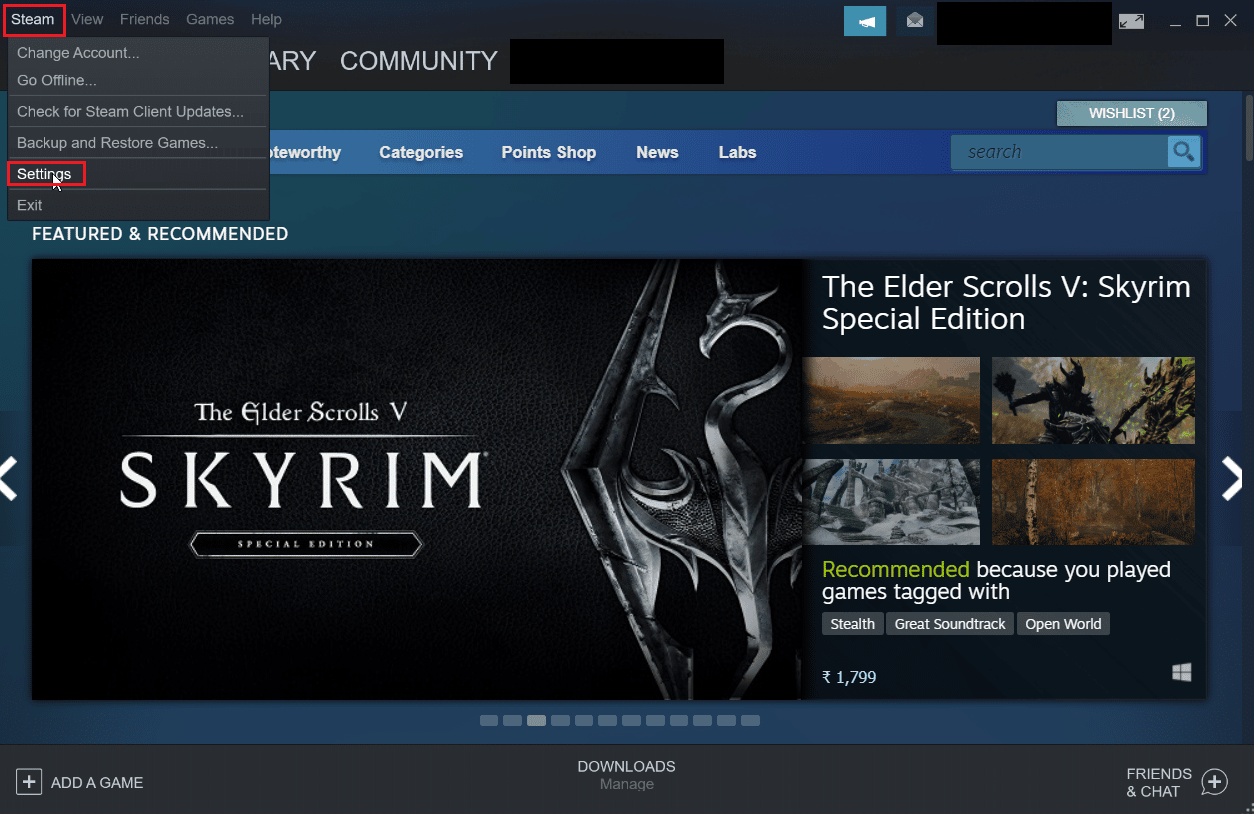
3. Navigieren Sie zur Registerkarte Downloads und klicken Sie auf Bandbreite beschränken auf: .
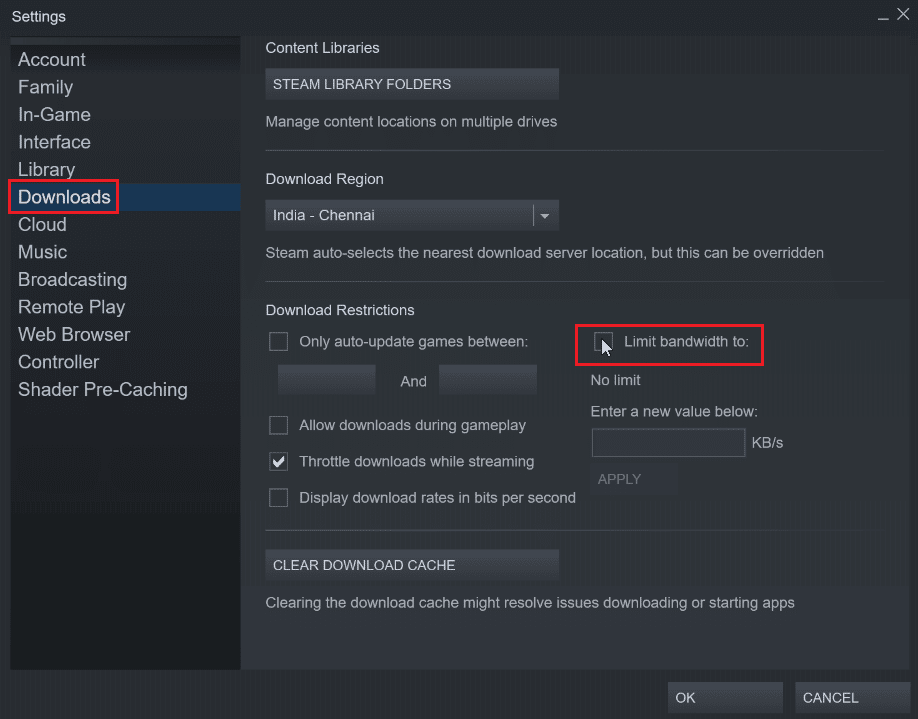
4. Geben Sie die KB/s in das Feld Enter a new value below: ein und klicken Sie auf APPLY . Dadurch wird Steam die automatische Aktualisierung deaktivieren.
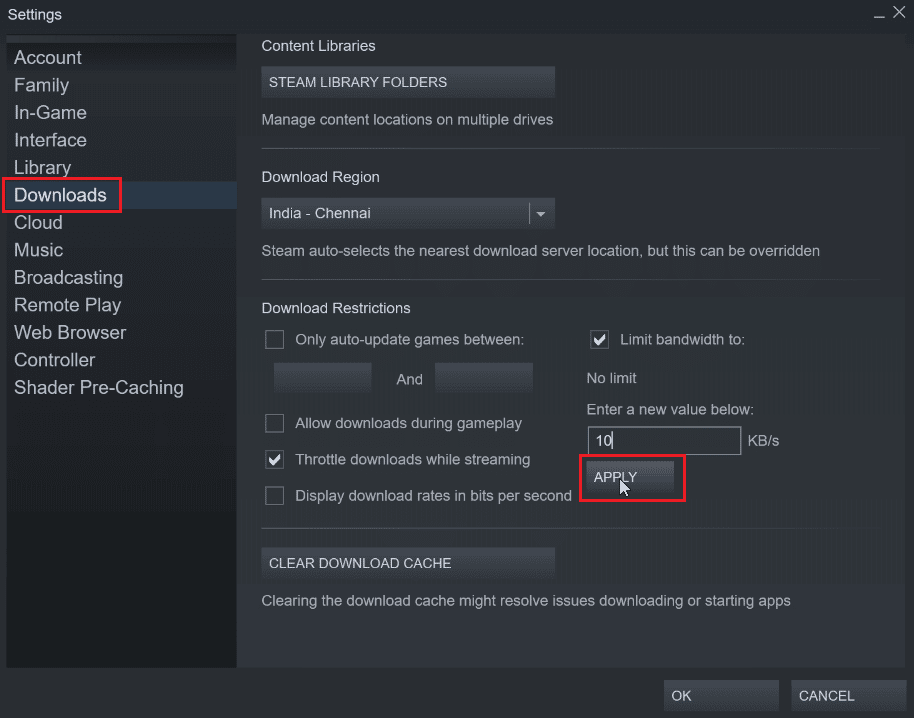
Lesen Sie auch: Beheben Sie den Steam-Fehlercode e502 l3 in Windows 10
Methode 3: Ändern Sie den Update-Zeitplan für den Steam-Client
Sie können den Zeitplan für Steam-Client-Updates ändern, da der Steam-Client die Updates nur zwischen den von uns festgelegten Zeiten herunterladen wird. Führen Sie die folgenden Schritte aus, um einen Zeitplan für die Aktualisierung des Steam-Clients festzulegen:
1. Navigieren Sie zu den Steam -Einstellungen .
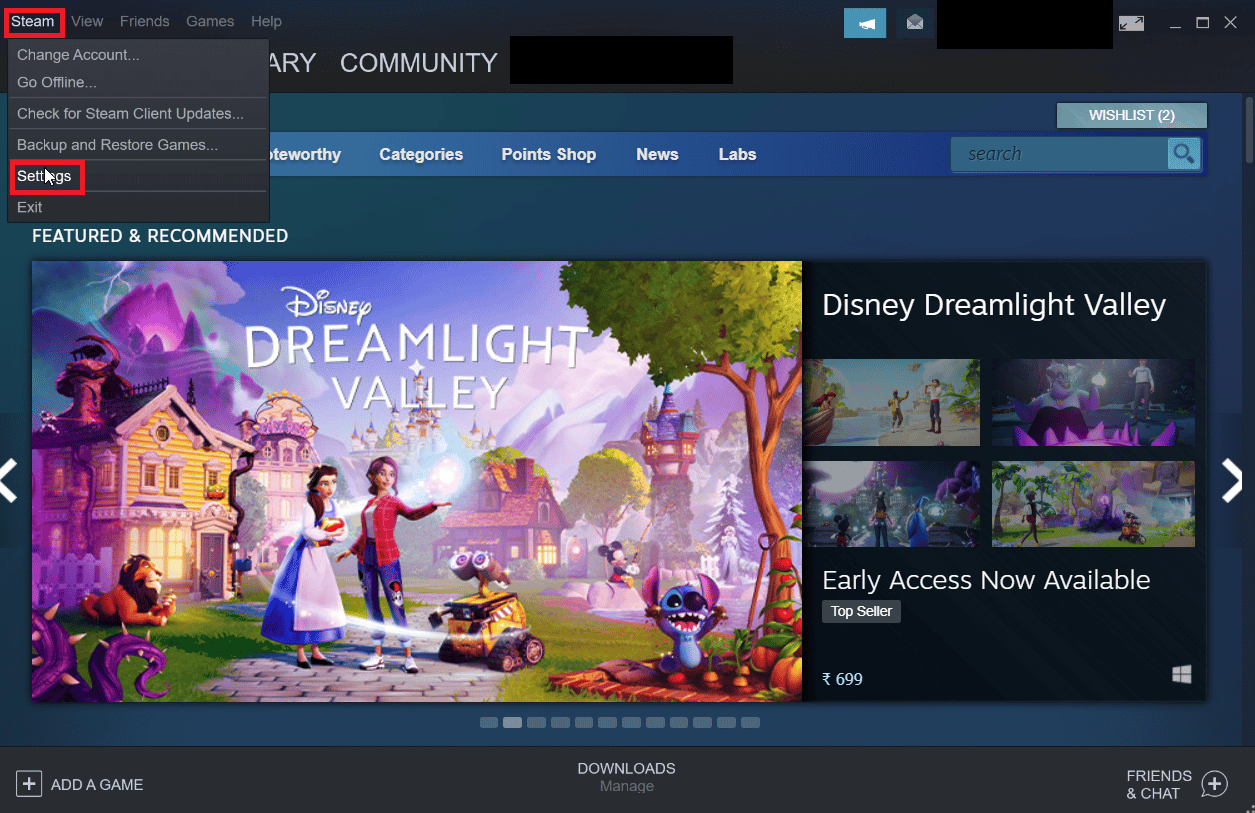
2. Navigieren Sie nun zur Registerkarte Downloads , klicken Sie unter Download-Beschränkungen auf das Kontrollkästchen Nur Spiele automatisch aktualisieren zwischen .
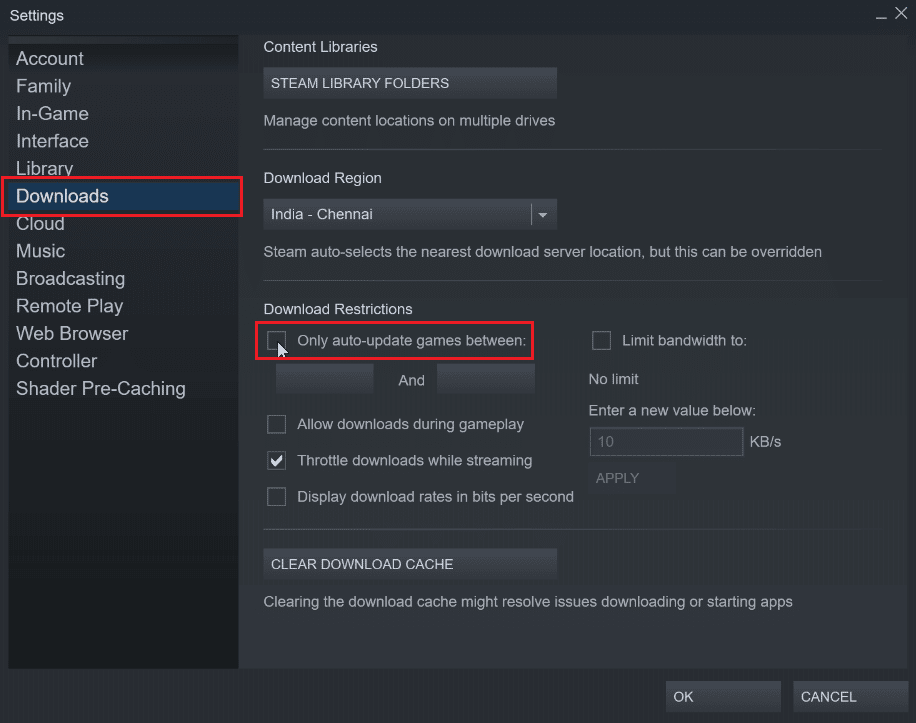
3. Wählen Sie nun die Uhrzeit aus, zu der die Aktualisierungen durchgeführt werden sollen. Das erste Dropdown-Menü ist die Startzeit und das zweite Dropdown-Menü die Endzeit. Dadurch wird sichergestellt, dass die Aktualisierungen nur zwischen diesen beiden Zeiten durchgeführt werden.
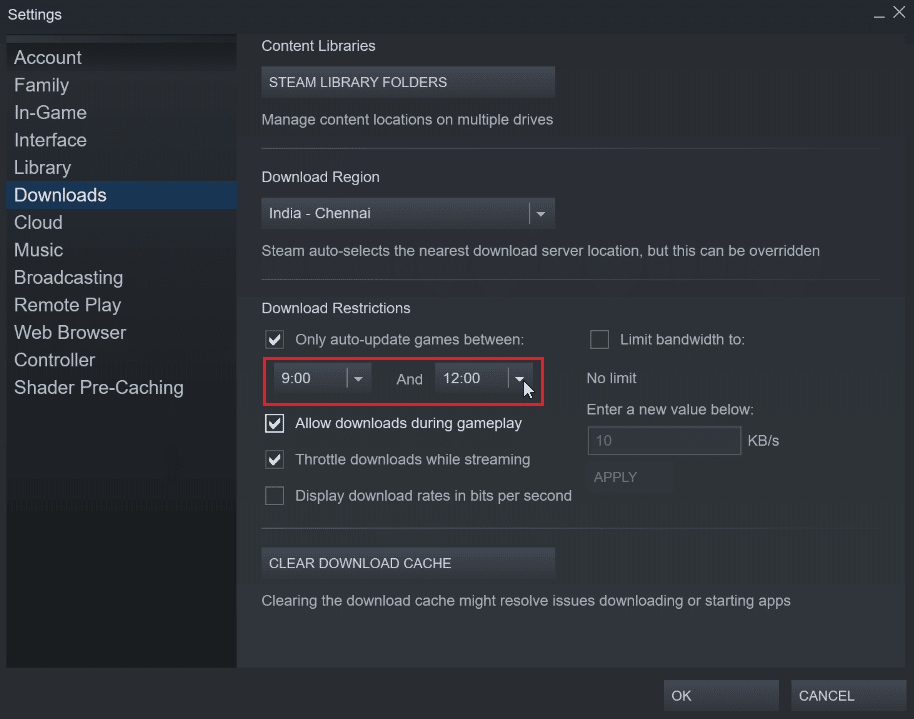
4. Klicken Sie abschließend auf OK , um die vorgenommenen Änderungen zu speichern.
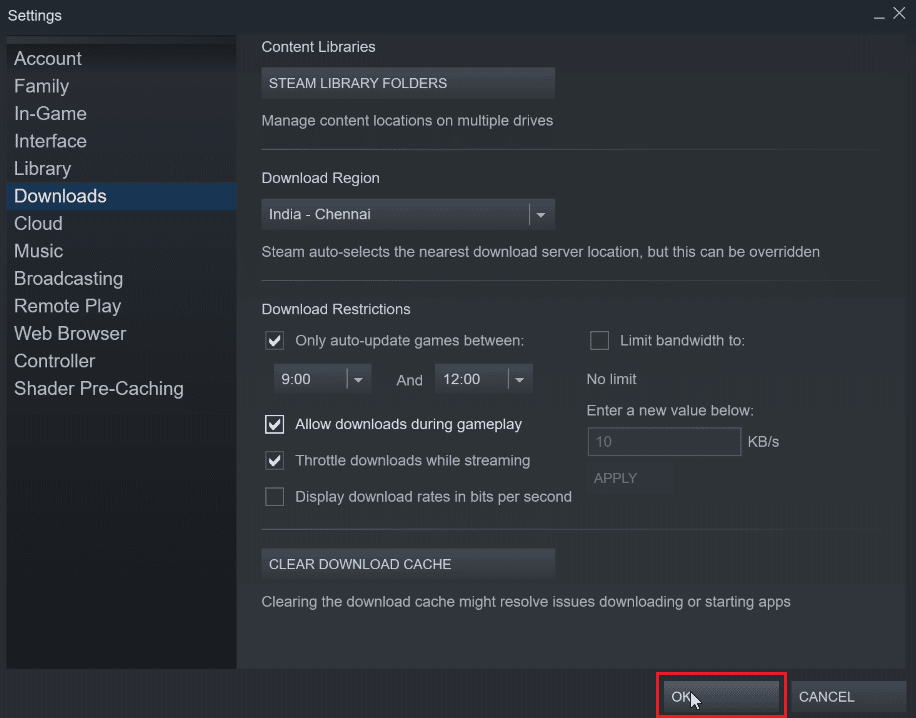
Methode 4: Stoppen Sie das automatische Update für jedes Spiel manuell
Wenn Sie kein Spiel spielen, müssen Sie nicht aktualisiert werden. Sie können Steam dazu bringen, die automatische Aktualisierung für ein Spiel zu deaktivieren, bis es gestartet wird. Dies ist hilfreich, da der Steam-Client Updates nicht automatisch herunterlädt, ohne dass Sie das Spiel zuerst starten.
1. Starten Sie die Steam -App.
2. Navigieren Sie nun zur Registerkarte Bibliothek , die aus allen installierten Spielen besteht.
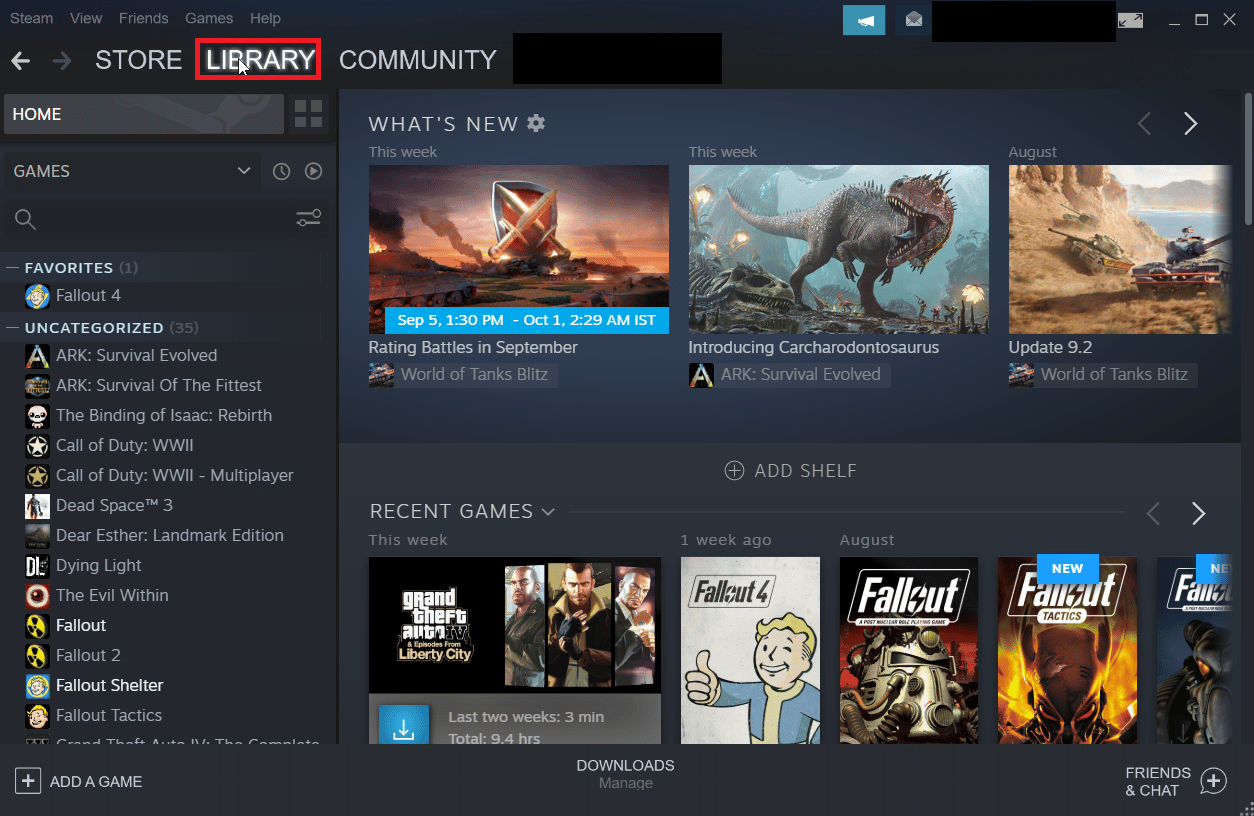
3. Klicken Sie in der Liste der hinzugefügten Spiele mit der rechten Maustaste auf ein beliebiges Spiel, für das Sie die automatische Aktualisierung stoppen möchten, und klicken Sie auf Eigenschaften…
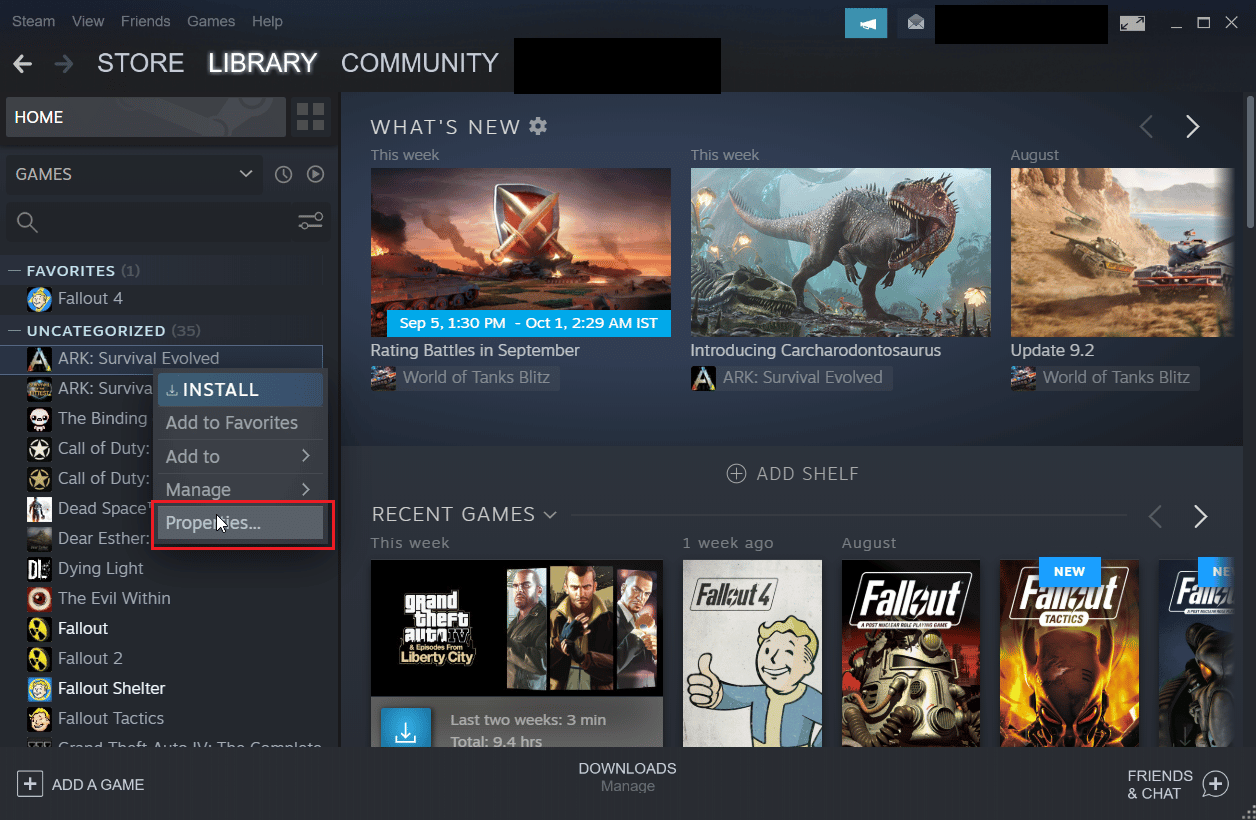
4. Klicken Sie im folgenden Fenster auf die Registerkarte Updates .
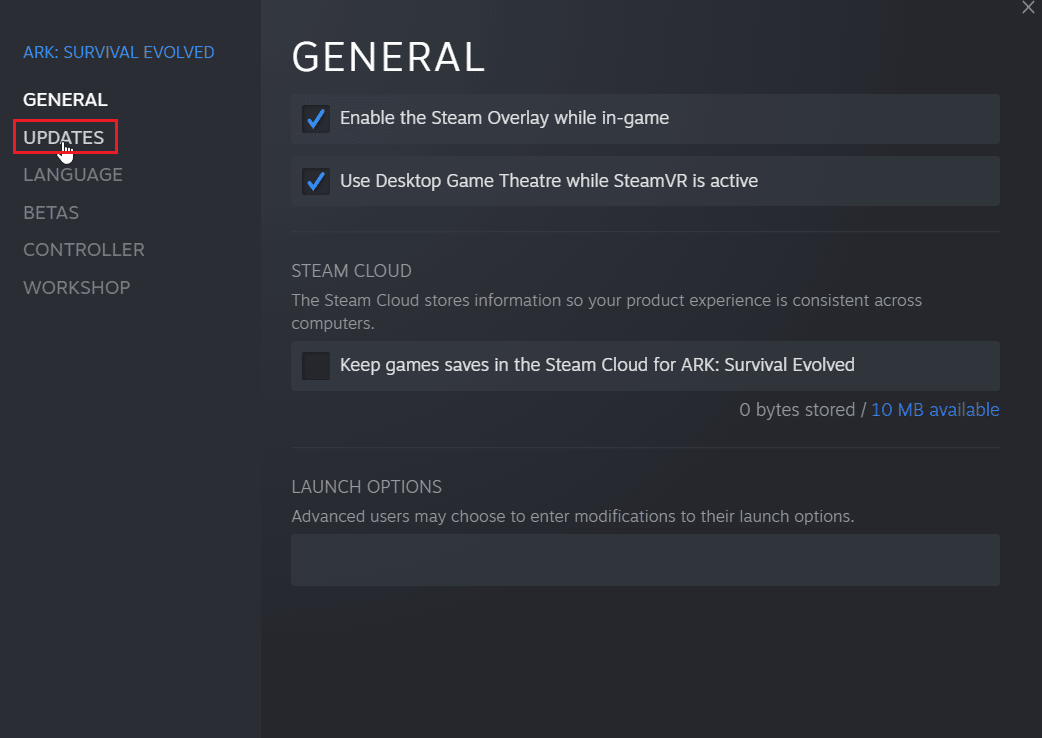
5. Klicken Sie auf das Dropdown- Menü unter Dieses Spiel immer auf dem neuesten Stand halten.
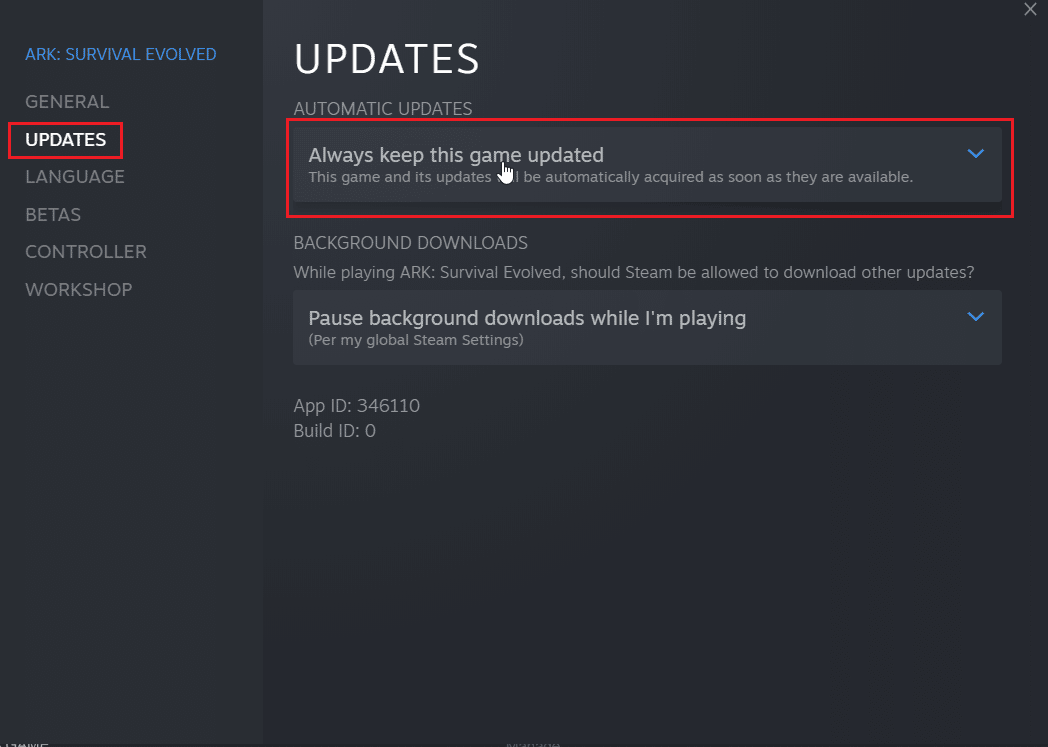

6. Wählen Sie abschließend Dieses Spiel nur aktualisieren, wenn ich es starte.
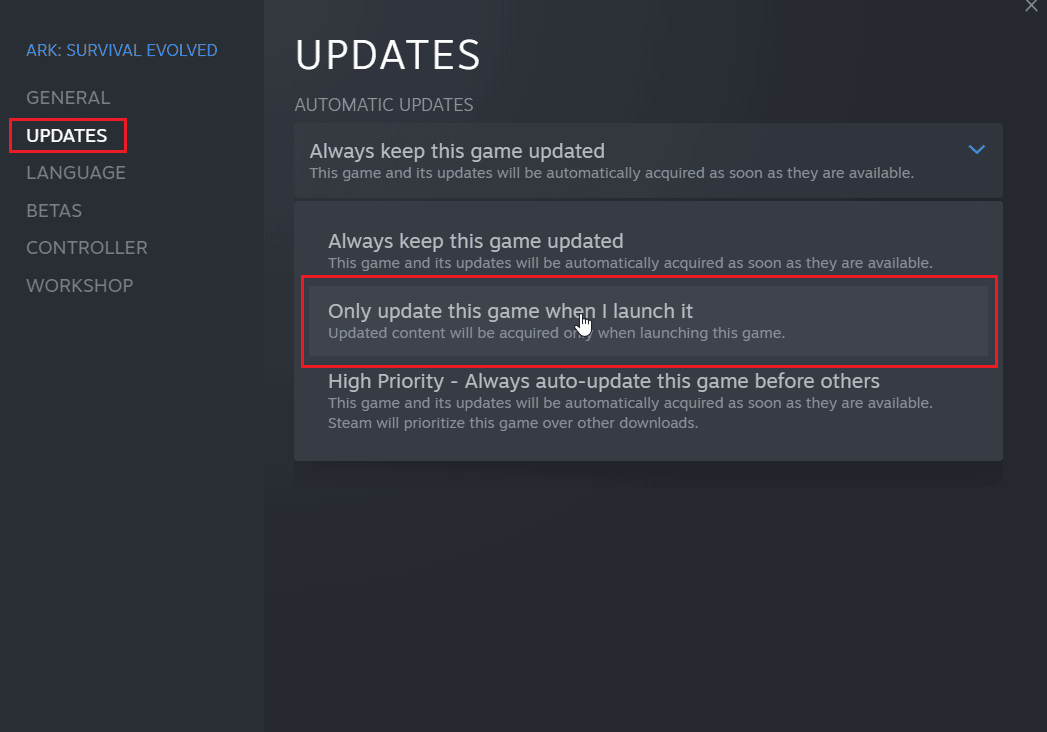
Lesen Sie auch: So deaktivieren Sie Steam Overlay in Windows 10
Methode 5: Deaktivieren Sie den Steam-Startvorgang
Der Steam-Client startet zusammen mit Windows und bleibt in der Taskleiste. Dies bedeutet, dass der Steam-Client derzeit ausgeführt wird und Updates durchführt, wenn der Computer mit dem Internet verbunden ist. Sie können den Autostart für den Steam-Client deaktivieren. Dadurch wird Steam nicht gestartet, wenn Windows startet.
1. Gehen Sie zu den Steam-Einstellungen , wie in den obigen Methoden gezeigt.
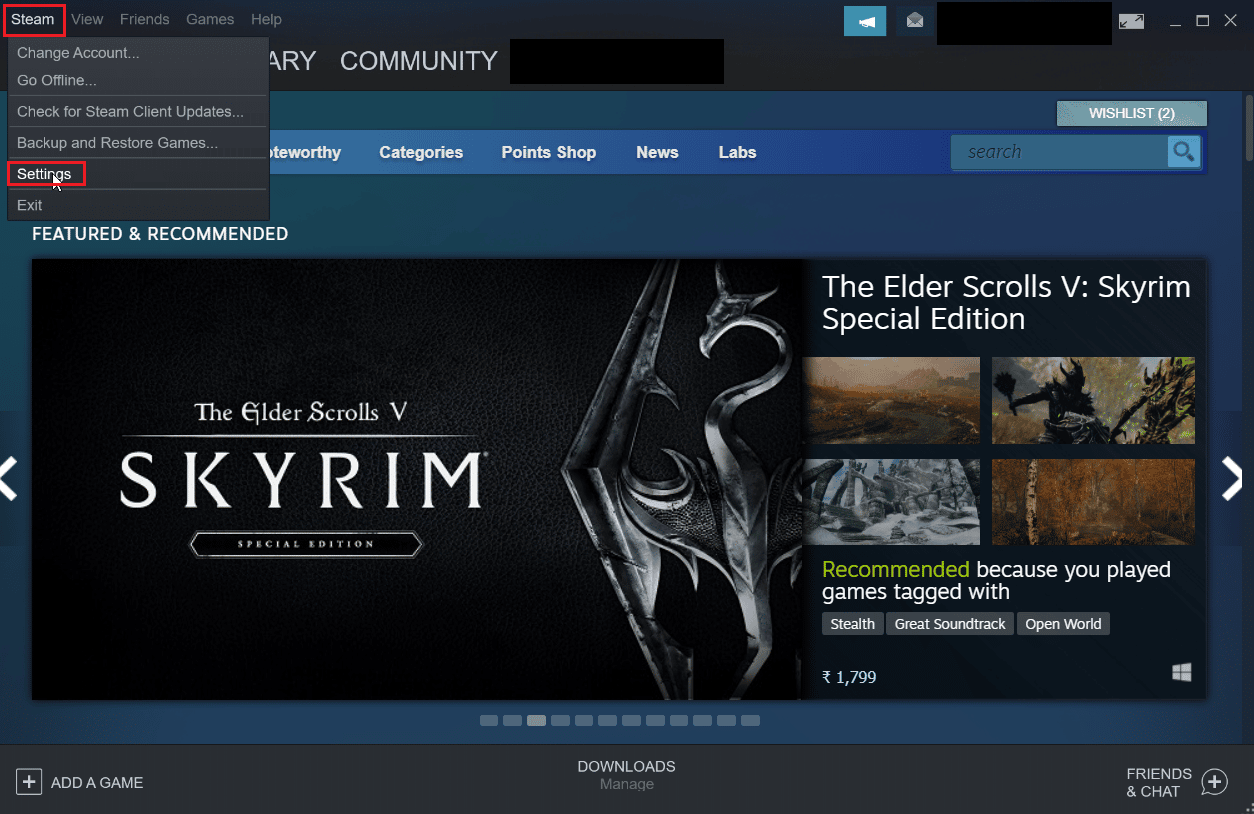
2. Klicken Sie im Menü Einstellungen auf die Registerkarte Schnittstelle auf der linken Seite.
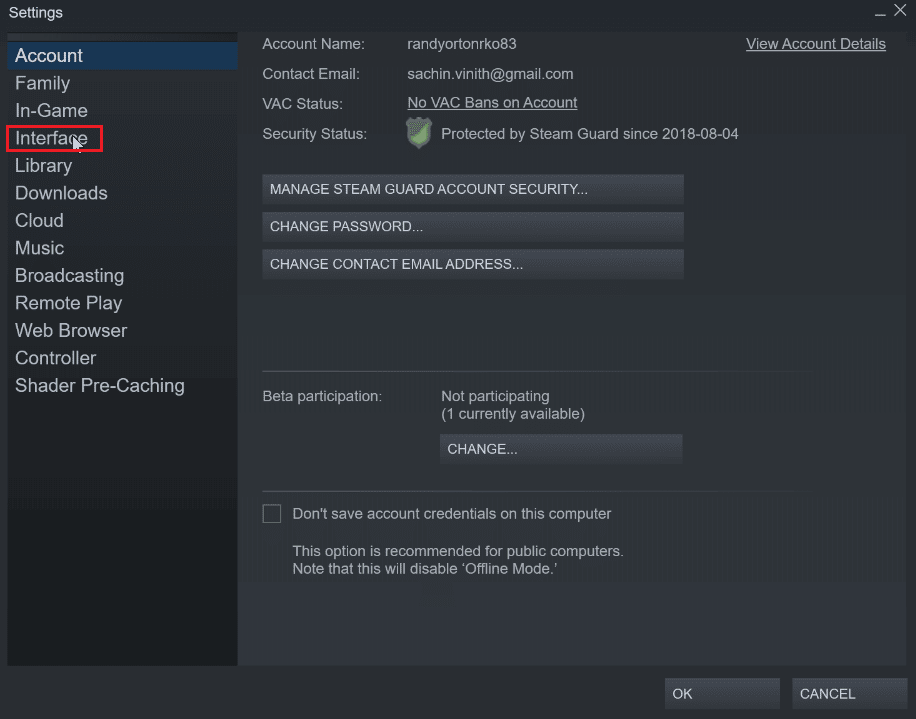
3. Deaktivieren Sie abschließend das Kontrollkästchen Steam ausführen, wenn mein Computer gestartet wird .
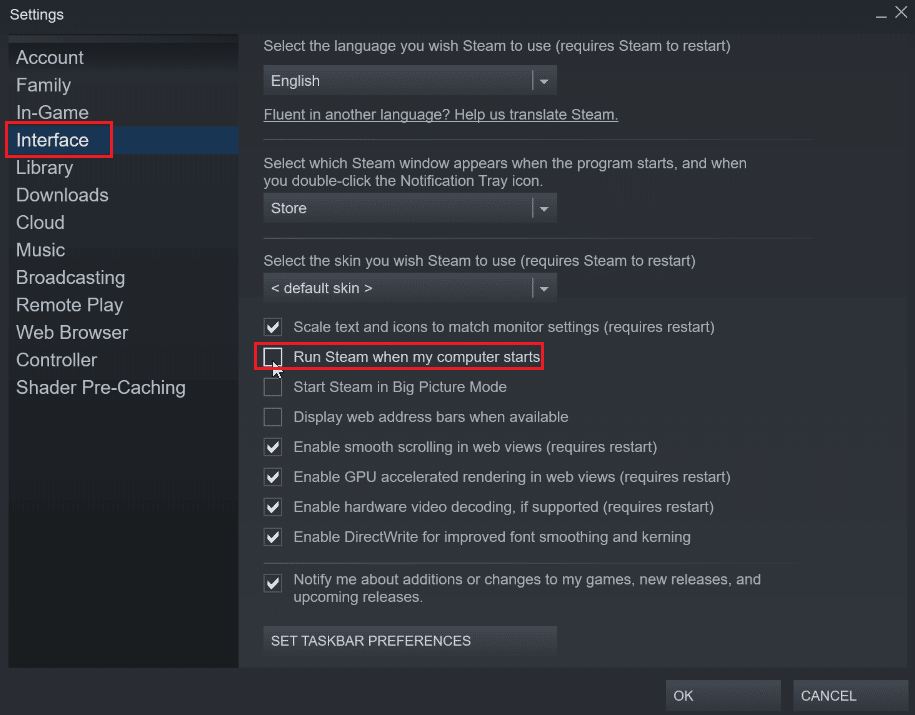
4. Klicken Sie auf OK , um die Änderungen zu speichern.
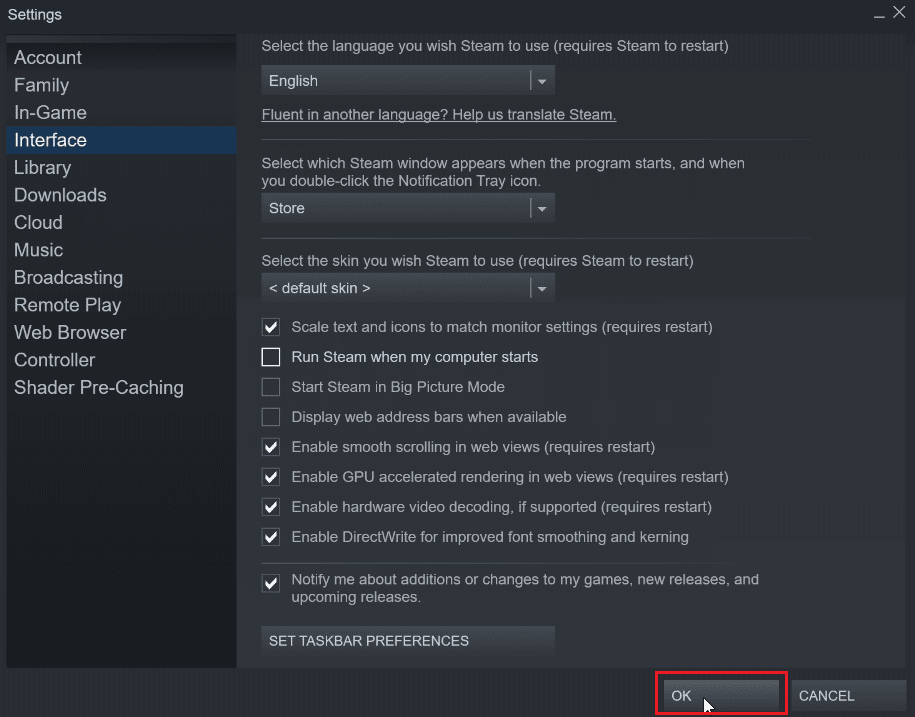
Lesen Sie auch: Beheben Sie das Problem, dass die Steam-API in Windows 10 nicht initialisiert werden kann
Methode 6: Automatische Updates manuell deaktivieren
Befolgen Sie diese Schritte, um die Konfigurationseinstellungen von Steam manuell zu ändern, um automatische Updates zu deaktivieren.
Option I: Durch Steam-Eigenschaften
Sie können die automatischen Updates manuell deaktivieren, es gibt keine Option zum Deaktivieren der automatischen Updates insgesamt, aber Sie können die automatischen Updates manuell deaktivieren, indem Sie die unten angegebenen Attribute im Eigenschaftenmenü des Steam-Clients eingeben.
1. Klicken Sie mit der rechten Maustaste auf das Steam -Verknüpfungssymbol auf dem Desktop und klicken Sie auf Eigenschaften .
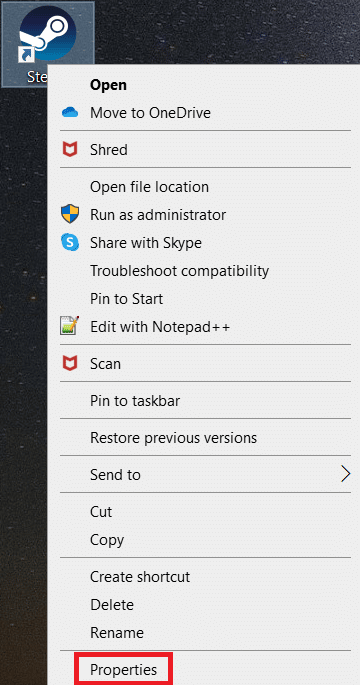
2. Fügen Sie im Abschnitt Ziel das folgende Attribut am Ende des Pfads hinzu .
-noverifyfiles -nobootstrapupdate -skipinitialbootstrap -norepairfiles –overridepackageurl
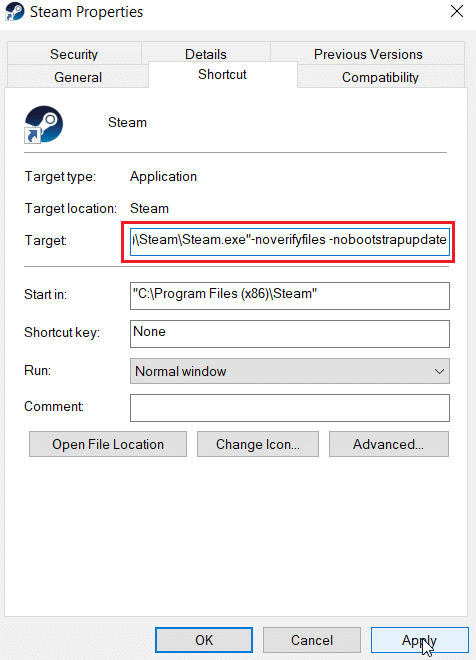
3. Klicken Sie abschließend auf Übernehmen und dann auf OK .
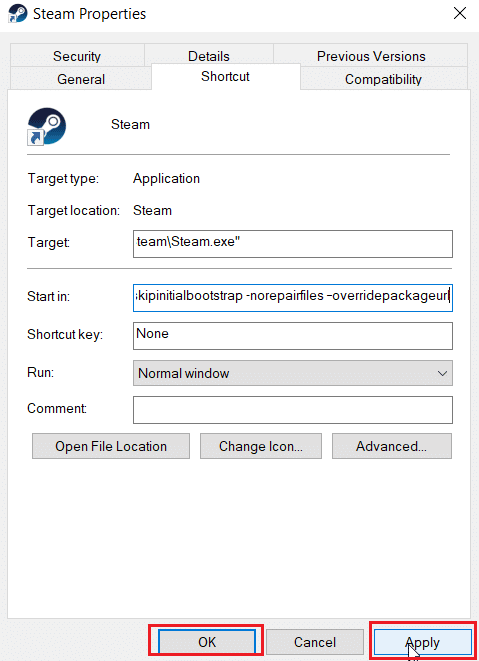
Option II: Steam-Konfigurationsdatei erstellen
Sie können Steam verwenden, um die automatische Aktualisierung zu deaktivieren, ohne die Eigenschaften zu ändern, indem Sie eine Steam-Konfigurationsdatei in Notepad++ erstellen
1. Drücken Sie die Windows-Taste , geben Sie Notepad++ ein und klicken Sie auf Öffnen .
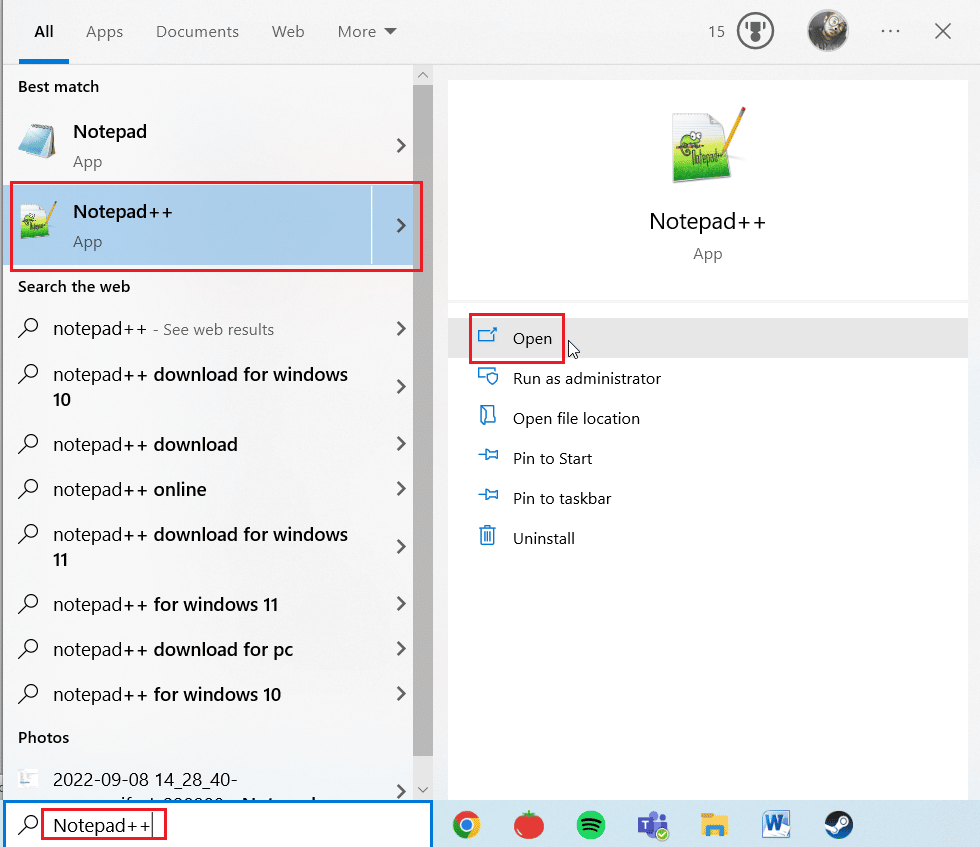
2. Fügen Sie den folgenden Befehl in Notepad++ ein.
BootStrapperInhibitAll=Aktivieren
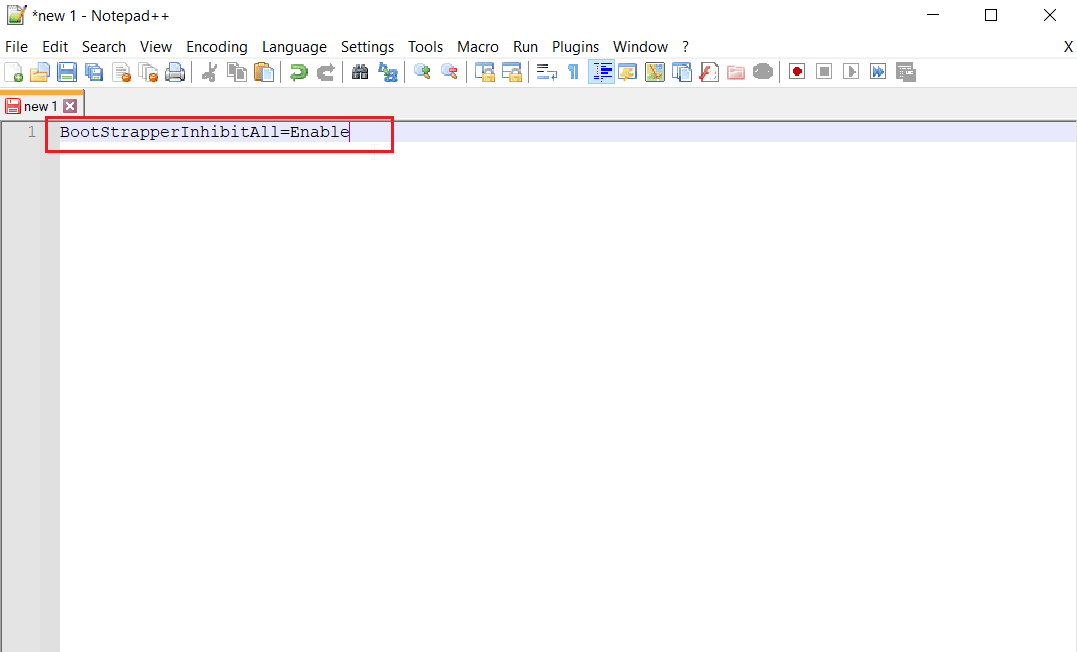
3. Wählen Sie dann Datei und klicken Sie oben links auf Speichern unter.
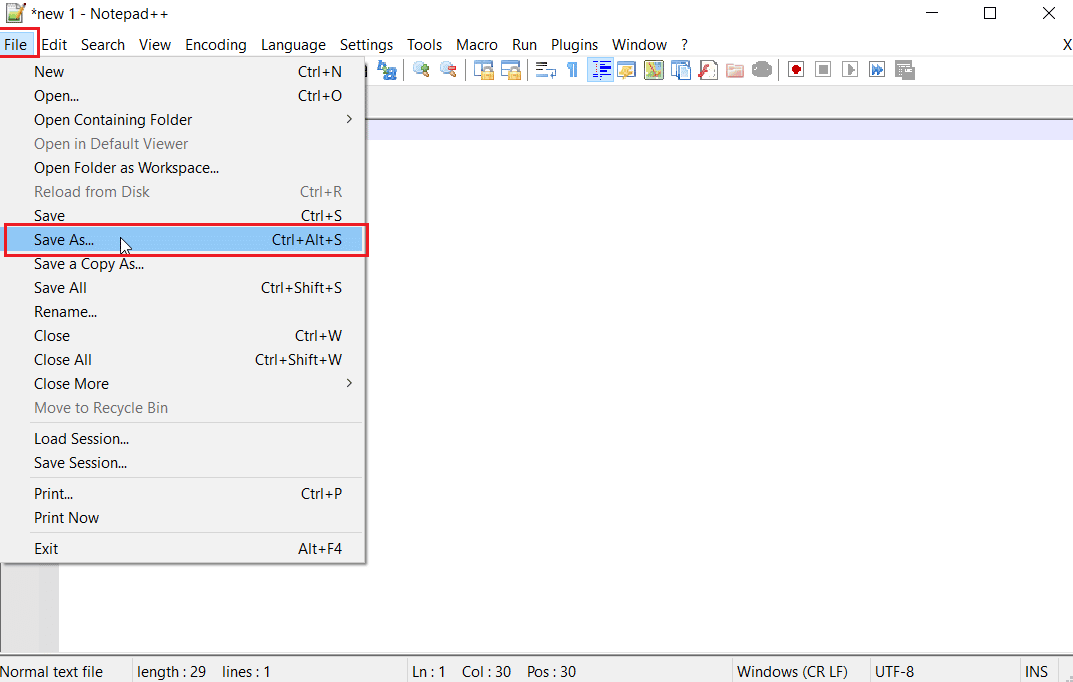
4. Klicken Sie auf Dateityp speichern und wählen Sie Alle Typen und geben Sie Steam.cfg als Dateinamen ein.
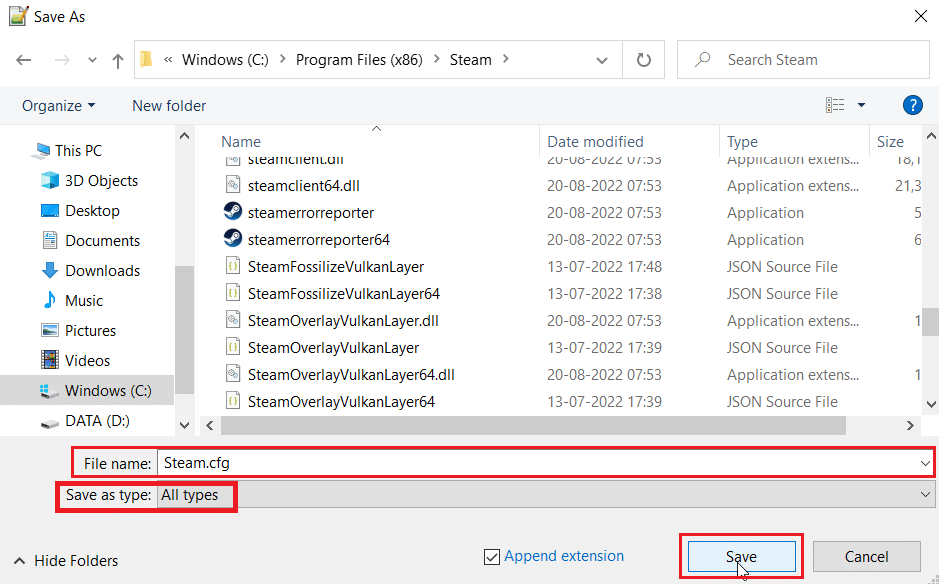
5. Klicken Sie abschließend auf die Schaltfläche Speichern .
Lesen Sie auch: Steam-Bild konnte nicht hochgeladen werden
Option III: Appmanifest ändern
Appmanifest ist eine Datei, die Informationen zum Steam-Client enthält. Diese Datei befindet sich im Installationsordner des Steam-Clients. Das Bearbeiten dieser Datei wird nicht empfohlen, da andere Änderungen als die in dieser Methode erwähnten gefährlich sein können und dazu führen können, dass der Steam-Client nicht gestartet wird.
1. Öffnen Sie den Datei-Explorer , indem Sie gleichzeitig die Tasten Windows + E drücken.
2. Navigieren Sie nun zum Installationsordner von Steamapps, der Standardinstallationsordner ist
C:\Programme (x86)\Steam\steamapps
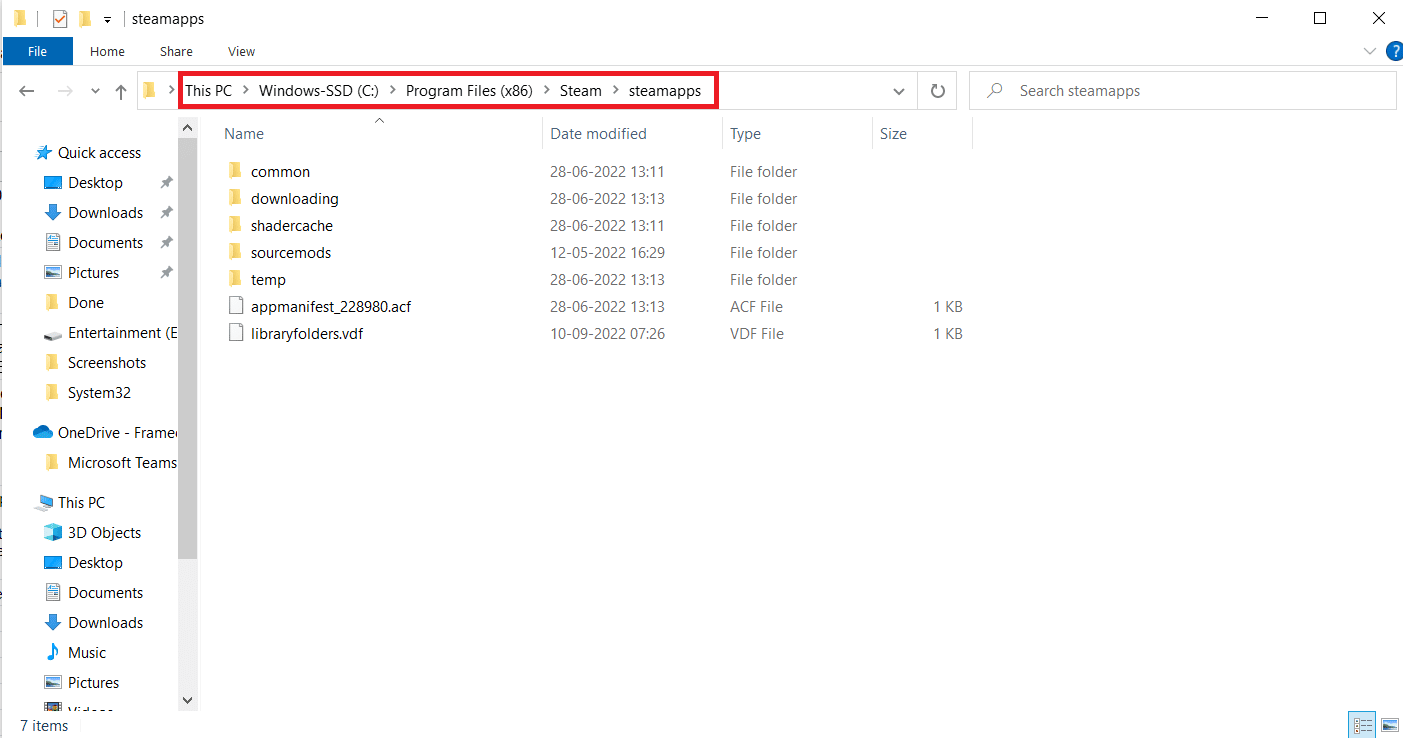
3. Wählen Sie dann Appmanifest.acf und klicken Sie mit der rechten Maustaste auf die Datei.
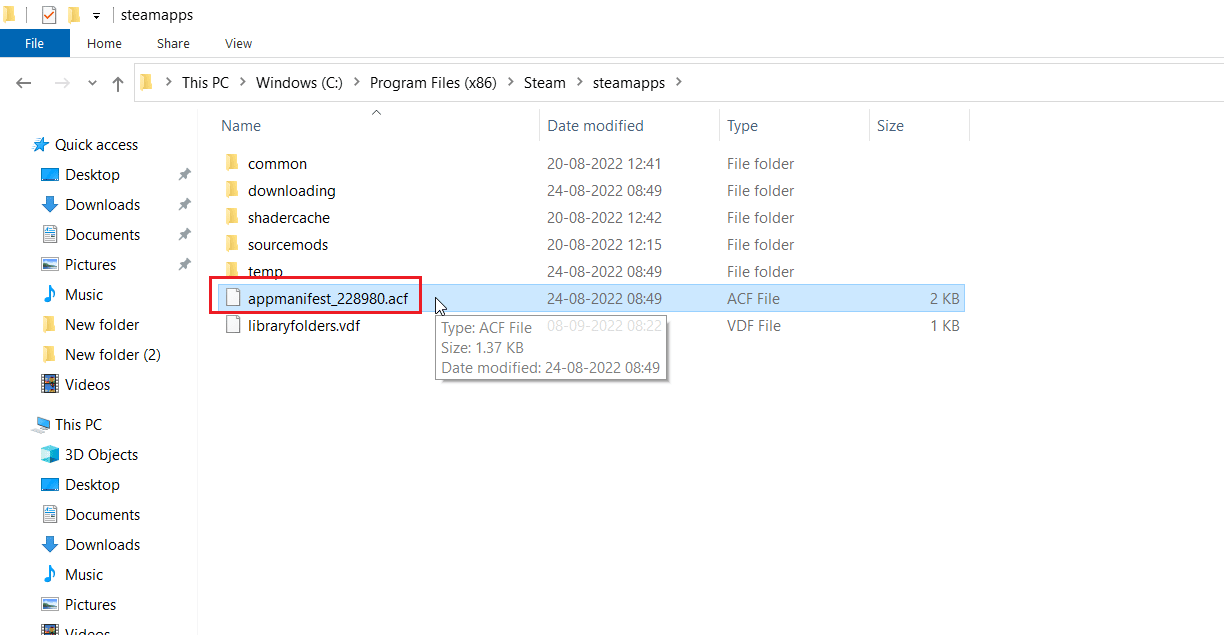
4. Klicken Sie nun auf Mit Notepad++ bearbeiten.
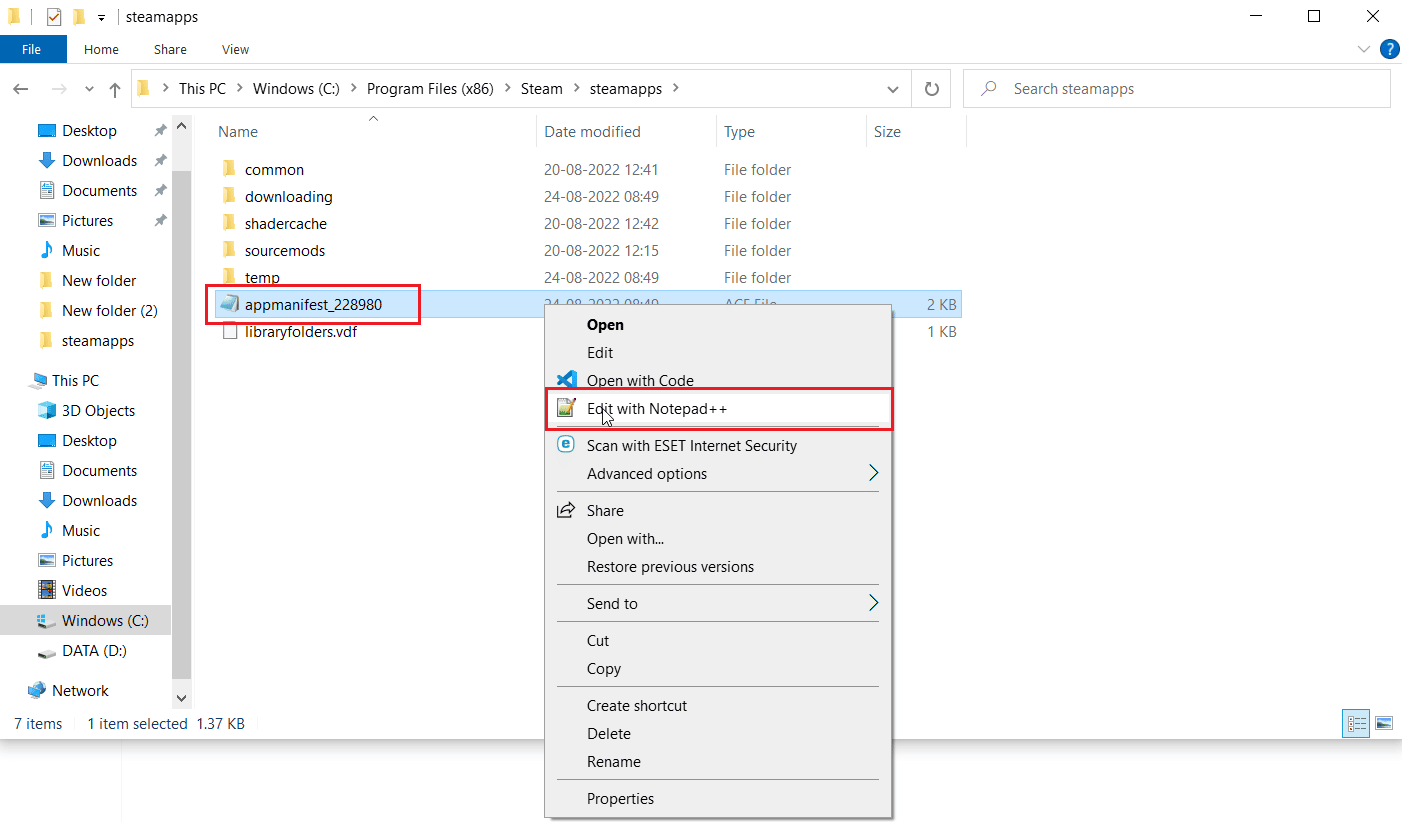
5. Bei der Dateisuche nach einem Befehl namens Autoupdatebehavior 0 wird dieser Wert auf 0 gesetzt, wenn die automatische Aktualisierung aktiviert ist, setzen Sie ihn auf 1.
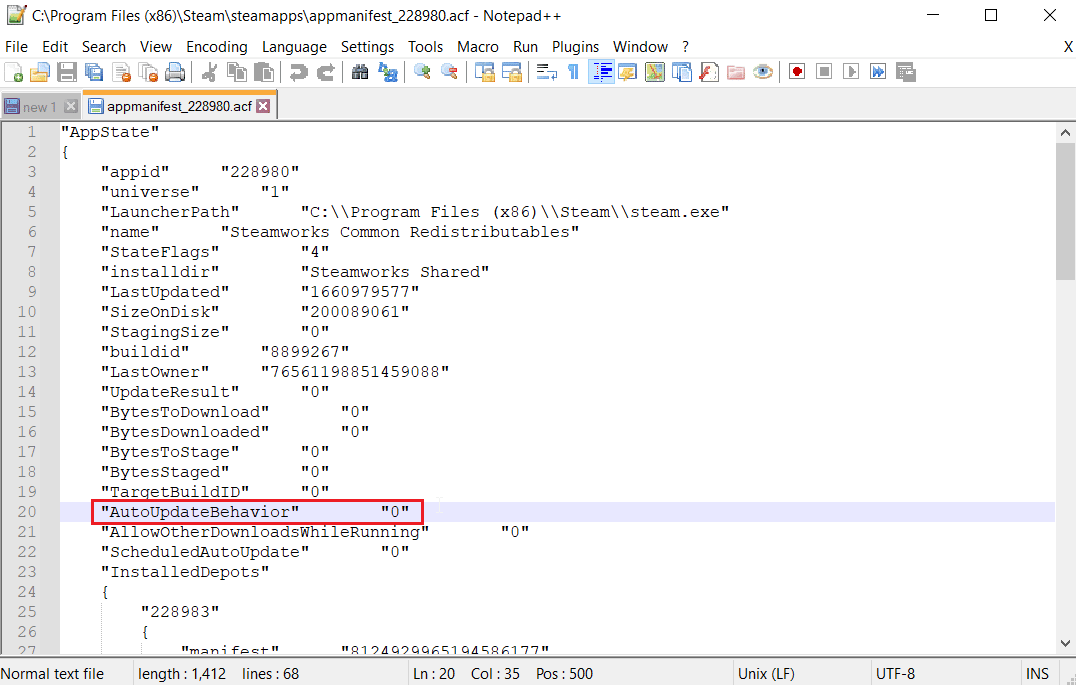
6. Abschließend Änderungen speichern und beenden. Dadurch wird das automatische Steam-Update deaktiviert.
Häufig gestellte Fragen (FAQs)
Q1. Wie stoppe ich Steam-Client-Updates?
Ans. Es kann deaktiviert werden, indem eine Konfigurationsdatei erstellt wird, die manuell im Einstellungsmenü deaktiviert wird. Lesen Sie die Anleitung oben, um sich ein Bild zu machen.
Q2. Wie kann ich verhindern, dass ein bestimmtes Spiel aktualisiert wird?
Ans. Gehen Sie zur Registerkarte Bibliothek und klicken Sie mit der rechten Maustaste auf ein Spiel, das Sie aktualisieren möchten. Klicken Sie auf Eigenschaften… , klicken Sie auf der Registerkarte UPDATES auf die Option Automatische Updates , wählen Sie die Option Dieses Spiel nur aktualisieren, wenn ich es starte , Lesen Sie die obige Anleitung für detailliertere Anweisungen.
Empfohlen:
- Fix System konnte die eingegebene Umgebungsoption nicht finden
- Beheben Sie den Steam-Fehlercode 51 in Windows 10
- Fix, dass DayZ eine laufende Instanz von Steam nicht finden kann
- Beheben Sie den Steam VR-Fehler 306 in Windows 10
Wir hoffen, dass die obige Anleitung zum Deaktivieren des automatischen Updates für Steam hilfreich war und Sie lernen konnten, wie es geht. Teilen Sie uns in diesem Artikel mit, welche der Methoden für Sie funktioniert hat. Vergessen Sie nicht, Ihre Fragen oder Vorschläge im Kommentarbereich abzugeben.
