So machen Sie eine Excel-Datei schreibgeschützt
Veröffentlicht: 2023-02-17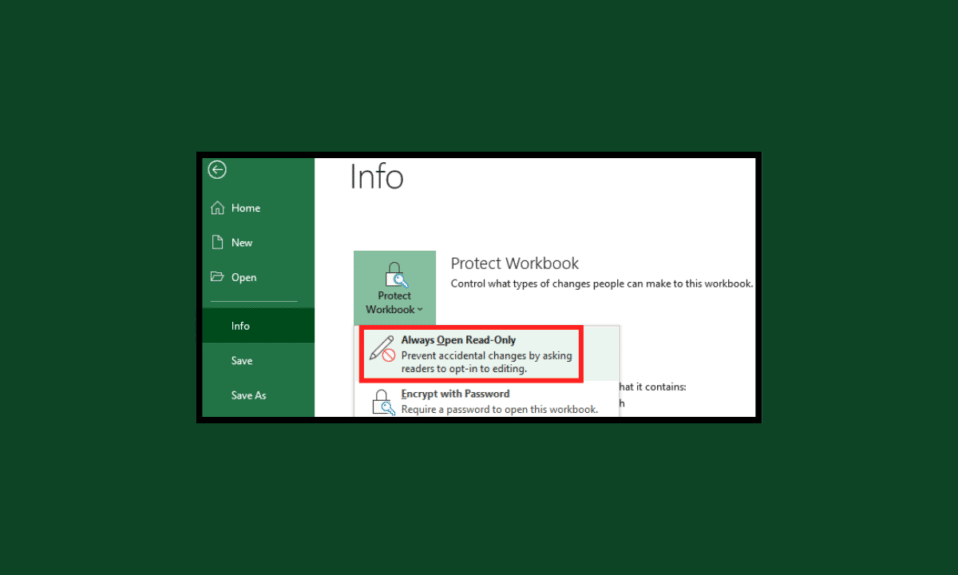
Wenn es um die Verwaltung von Informationen geht, ist Excel eines der beliebtesten Tools, das von Unternehmen und Privatpersonen gleichermaßen verwendet wird. Es ist eine leistungsstarke Anwendung, mit der Sie Daten organisieren, speichern und analysieren können. Manchmal müssen Sie eine Excel-Datei jedoch möglicherweise schreibgeschützt machen, um zu verhindern, dass andere Benutzer die Daten ändern oder löschen. Die Schritte, um Excel-Dateien schreibgeschützt zu machen, sind ein einfacher Prozess, der Ihren Daten eine zusätzliche Sicherheitsebene bieten kann. Wenn Sie Excel in einen schreibgeschützten Modus versetzen, hindern Sie andere Benutzer daran, die Daten in der Datei zu ändern oder zu löschen. Dies ist besonders hilfreich, wenn Sie die Datei mit mehreren Personen teilen, da dadurch unbeabsichtigte Änderungen verhindert werden. Wenn Sie eine Excel-Datei oder eine Tabelle schreibgeschützt machen möchten, gibt es mehrere Möglichkeiten, dies zu tun.

So machen Sie eine Excel-Datei schreibgeschützt
In diesem Artikel lernen Sie die Schritte kennen, um eine Excel-Tabellendatei im Detail schreibgeschützt zu machen.
Was sind Excel und Tabellenkalkulationen?
Excel ist eines der leistungsstärksten Tools, die von Unternehmen und Einzelpersonen zum Verwalten und Analysieren von Daten verwendet werden. Excel und Tabellenkalkulationen sind ein wichtiger Bestandteil jedes Unternehmens, da sie es Benutzern ermöglichen, große Datenmengen schnell einzugeben , zu aktualisieren und zu analysieren . Tabellenkalkulationen können verwendet werden, um die finanzielle Leistung zu verfolgen und darüber zu berichten, Kundeninformationen zu speichern und Daten für Geschäftsentscheidungen zu analysieren.
Excel ist ein leistungsstarkes Tool, mit dem Sie anspruchsvolle Tabellenkalkulationen erstellen können. Es enthält leistungsstarke Funktionen wie Formeln, Grafikfunktionen und die Möglichkeit, Daten aus mehreren Quellen zu verknüpfen. Excel ist auch in der Lage, anspruchsvolle Diagramme und Grafiken zu erstellen, die helfen können, Daten zu visualisieren und sie leichter verständlich zu machen. Excel bietet Benutzern auch eine Reihe von Tools zur Automatisierung und Optimierung ihrer Arbeitsabläufe. Automatisierte Workflows können dazu beitragen, den Zeit- und Arbeitsaufwand für mühsame Aufgaben wie Dateneingabe und Datenanalyse zu reduzieren. Excel bietet auch Optionen zum Erstellen von Vorlagen, die auf lange Sicht Zeit sparen können.
Was ist schreibgeschützt in Excel und Tabellenkalkulationen?
In der Computertechnik ist eine schreibgeschützte Datei oder ein schreibgeschützter Ordner eine Datei oder ein Ordner, die/der geöffnet und angezeigt, aber nicht bearbeitet oder gelöscht werden kann. Dasselbe Konzept gilt für Microsoft Excel und andere Tabellenkalkulationsprogramme. Schreibgeschützte Dateien können in bestimmten Situationen nützlich sein, z. B. wenn Sie sicherstellen möchten, dass ein Dokument unveränderbar ist, oder wenn Sie die Originalversion einer Datei vor Bearbeitung schützen möchten.
Wenn Sie eine Tabelle öffnen, werden Sie möglicherweise aufgefordert, sie im schreibgeschützten Modus zu öffnen. Wenn Sie es in diesem Modus öffnen, können Sie den Inhalt der Tabelle anzeigen, aber Sie können keine Änderungen daran vornehmen. Sie können jedoch eine Kopie der Tabelle speichern, die Sie bearbeiten können.
Warum ist der schreibgeschützte Modus in Excel und Tabellenkalkulationen hilfreich?
Hier ist die Liste der Gründe, warum Benutzer den schreibgeschützten Excel-Modus bevorzugen.
- Verhindert versehentlichen Datenverlust
- Verbessert die Datensicherheit
- Verhindert unerwünschte Datenänderungen
- Vermeidet Datenkorruption
- Minimiert das Risiko der Datenmanipulation
- Sperrt Formeln und Funktionen vor versehentlichen Änderungen
- Verbessert die Zusammenarbeit an Dokumenten
- Bewahrt die Genauigkeit der Daten
- Vermeidet unnötige Änderungen
- Erhöht die Datenintegrität
- Ermöglicht die gemeinsame Bearbeitung
- Bietet einen Audit-Trail für Änderungen
- Reduziert das Potenzial für menschliche Fehler
- Gewährleistet die Versionskontrolle
- Ermöglicht die gemeinsame Nutzung von Daten mit mehreren Benutzern
- Verbessert die Datengenauigkeit
- Schränkt unbefugten Datenzugriff ein
- Schützt Daten vor Störungen
- Verhindert böswillige Datenänderungen
- Garantiert Datenkonsistenz
- Stellt sicher, dass die Daten intakt bleiben
- Vereinfacht die Datenvalidierung
Möglichkeiten, Excel-Dateien schreibgeschützt zu machen
Hier sind zwei einfache Methoden, um Excel schreibgeschützt zu öffnen. Sie können den einfachsten Weg befolgen, der zu Ihnen passt, um den schreibgeschützten Excel-Modus zu aktivieren.
Methode 1: Durch Einstellungen
Befolgen Sie die unten aufgeführten Anweisungen, um Excel schreibgeschützt zu öffnen.
1. Gehen Sie in Ihrer Excel-Datei zur Menüleiste und klicken Sie auf Datei gefolgt von Info .
2. Klicken Sie dann auf die Option Arbeitsmappe schützen, gefolgt von Immer schreibgeschützt öffnen .

Daher werden Sie bei jedem Öffnen der Datei aufgefordert, die Bearbeitung zu aktivieren.
Lesen Sie auch: So entsperren Sie die Pfeiltasten in Excel
Methode 2: Durch Passwortschutz
Der Passwortschutz ist eine großartige Möglichkeit, sich darauf zu verlassen, dass Ihre Excel-Datei vor unbefugtem Zugriff geschützt ist. Es ist ein einfacher Prozess, der in wenigen einfachen Schritten durchgeführt werden kann. Wenn Sie also sicherstellen möchten, dass Ihre Daten sicher bleiben, ist der Passwortschutz eine effektive Möglichkeit, dies zu tun.
1. Gehen Sie in der Excel-Datei auf die Registerkarte Datei und klicken Sie auf Speichern unter .
2. Klicken Sie nun auf Durchsuchen.
3. Klicken Sie dann im Fenster Speichern unter auf Extras und dann auf Allgemeine Optionen .

4. Geben Sie im Fenster Allgemeine Optionen ein Kennwort in das Feld Kennwort zum Ändern ein.

5. Klicken Sie abschließend auf OK .
6. Geben Sie Ihr Passwort erneut ein und klicken Sie auf OK .


7. Klicken Sie anschließend im Fenster Speichern unter auf Speichern .
Wenn Sie diese Datei nun erneut öffnen, werden Sie aufgefordert, ein Passwort einzugeben. Bis zur Eingabe des Passworts befindet sich die Datei im Nur-Lese-Modus.
Lesen Sie auch: Beheben Sie, dass Excel auf einen Fehler gestoßen ist
So machen Sie eine Excel-Tabelle schreibgeschützt
Wenn Sie eine Excel-Tabelle für Kollegen oder Kunden freigeben müssen, kann es eine gute Möglichkeit sein, sie schreibgeschützt zu machen, um sicherzustellen, dass keine versehentlichen Änderungen an der Datei vorgenommen werden. So machen Sie eine Excel-Tabelle schreibgeschützt:
1. Öffnen Sie Ihre Tabelle und wählen Sie bestimmte Zellen aus, die den schreibgeschützten Modus benötigen, oder Sie können das gesamte Blatt auswählen, um es schreibgeschützt zu machen.
2. Gehen Sie zur Registerkarte Daten und klicken Sie auf die Option Blätter und Bereiche schützen .

3. Geben Sie dann auf dem linken Bildschirm eine Beschreibung für Ihre geschützten Blätter ein und wählen Sie Ihr Blatt oder einen Zellbereich aus, der zur Bearbeitung geschützt werden muss.
4. Klicken Sie nun auf Berechtigungen festlegen .

5. Klicken Sie in der nächsten Eingabeaufforderung entweder auf Beim Bearbeiten dieses Bereichs eine Warnung anzeigen oder auf Beschränken, wer diesen Bereich bearbeiten kann .

6. Klicken Sie abschließend auf Fertig , um die Änderungen zu speichern. Wenn also jemand außer dem Eigentümer versucht, Ihr Blatt zu bearbeiten, werden die Änderungen nicht gespeichert.
Gibt es irgendwelche Risiken im Zusammenhang mit der Freigabe einer schreibgeschützten Excel-Tabelle?
Ja , mit der Freigabe einer schreibgeschützten Excel-Tabelle sind Risiken verbunden. Zu diesen Risiken gehören:
- Unbefugter Zugriff: Wenn die Tabelle mit Personen geteilt wird, die nicht berechtigt sind, sie anzuzeigen, können diese möglicherweise Zugriff auf vertrauliche Daten erhalten.
- Datenlecks: Wenn jemand mit Zugriff auf die Tabelle diese mit anderen teilt, kann dies dazu führen, dass sensible oder vertrauliche Daten durchsickern.
- Datengenauigkeit: Wenn die Daten nicht regelmäßig aktualisiert werden, können sie veraltet und ungenau werden.
- Malware: Wenn die Tabelle mit jemandem geteilt wird, der böswillige Absichten hat, könnte er Malware oder einen Virus in die Datei einschleusen.
Lesen Sie auch: So frieren Sie Zeilen und Spalten in Excel ein
Wie machen Sie eine Excel-Datei außer für mich schreibgeschützt?
Um eine Excel-Datei außer für Sie schreibgeschützt zu machen, können Sie die Funktion „Arbeitsmappe schützen“ verwenden.
1. Öffnen Sie zunächst die Excel- Datei.
2. Gehen Sie dann zur Registerkarte „Überprüfen“ und wählen Sie „Arbeitsmappe schützen“ aus.

3. Wählen Sie im Dialogfeld „Arbeitsmappe schützen“ die Option „Erweiterter Schutz“ aus.
4. Stellen Sie im Dialogfeld „Erweiterter Schutz “ sicher, dass die Option „Arbeitsmappe schützen für“ auf „ Struktur“ eingestellt ist, und geben Sie dann ein Kennwort ein, um die Arbeitsmappe zu schützen.
5. Klicken Sie abschließend auf OK und Ihre Arbeitsmappe wird geschützt.
Häufig gestellte Fragen (FAQs)
Q1. Warum ist eine Excel-Datei schreibgeschützt?
Ans. Eine Excel-Datei kann schreibgeschützt sein, wenn der Besitzer der Datei die Eigenschaften der Datei auf schreibgeschützt gesetzt hat. Dies geschieht, um zu verhindern, dass Benutzer ohne die Erlaubnis des Besitzers Änderungen an der Datei vornehmen. Darüber hinaus kann eine Excel-Datei schreibgeschützt sein, wenn die Datei in einem Netzwerk freigegeben wird und der Netzwerkadministrator die Datei auf schreibgeschützt eingestellt hat.
Q2. Ist es möglich, eine schreibgeschützte Excel-Datei wieder in eine normale Datei zu ändern?
Ans. Ja , es ist möglich, eine schreibgeschützte Excel-Datei wieder in eine normale Datei zu ändern. Öffnen Sie dazu die Datei in Excel, klicken Sie auf die Registerkarte „Überprüfen “ und dann auf die Option „Arbeitsmappe schützen“ . Dadurch können Sie das Kontrollkästchen „Schreibgeschützt empfohlen“ deaktivieren, wodurch die Datei wieder bearbeitbar wird.
Q3. Ist es möglich, eine schreibgeschützte Excel-Datei zu drucken?
Ans. Ja , es ist möglich, eine schreibgeschützte Excel-Datei zu drucken. Sie können dies tun, indem Sie die Datei in Excel öffnen und dann auf Datei und dann auf Drucken klicken.
Q4. Ist eine schreibgeschützte Excel-Datei sicher?
Ans. Nein , eine schreibgeschützte Excel-Datei ist nicht sicher. Obwohl die Datei möglicherweise vor versehentlicher Bearbeitung geschützt ist, ist sie dennoch anfällig für böswillige Angriffe. Wenn die Datei sensible oder vertrauliche Informationen enthält, sollte sie daher mit zusätzlichen Sicherheitsmaßnahmen wie Passwortschutz oder Verschlüsselung geschützt werden.
Q5. Kann ich eine schreibgeschützte Excel-Tabelle mit anderen teilen?
Ans. Ja , Sie können eine schreibgeschützte Excel-Tabelle mithilfe der Freigabefunktion von Microsoft Excel für andere freigeben. Sie können die Tabelle freigeben, indem Sie sie per E-Mail an die Empfänger senden oder indem Sie einen freigegebenen Ordner einrichten, auf den die Empfänger zugreifen können. Wenn Sie die Tabelle an die Empfänger senden, können Sie sie schreibgeschützt machen, sodass niemand Änderungen daran vornehmen kann.
Empfohlen:
- 10 Möglichkeiten, Snapchat-Filter zu reparieren, die auf Android nicht funktionieren
- 8 Möglichkeiten zur Fehlerbehebung bei Microsoft Office Setup Error Code 30180-4
- So teilen Sie eine Excel-Datei zeilenweise in mehrere Dateien auf
- So sortieren Sie nach Datum in Microsoft Excel
Wir hoffen, dass unser Leitfaden Ihnen dabei geholfen hat, zu wissen, wie Sie Excel-Dateien schreibgeschützt machen können. Teilen Sie uns mit, welche Methode für Sie funktioniert hat, um den schreibgeschützten Excel-Modus zu aktivieren. Wenn Sie Fragen oder Anregungen haben, teilen Sie uns dies bitte im Kommentarbereich unten mit.
