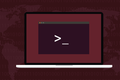So erstellen und kombinieren Sie PDF-Dateien auf der Linux-Befehlszeile
Veröffentlicht: 2022-09-24
PDF-Dateien wurden entwickelt, um das Teilen zu fördern. Jeder kann sie öffnen – in seinem Webbrowser, wenn er nichts anderes hat. Mit Linux können Sie PDF-Dateien auf der Befehlszeile bearbeiten, zusammenführen und aufteilen.
Das Portable Document-Format
Erstellen von PDF-Dateien unter Linux
Der qpdf-Befehl
Zusammenführen von PDF-Dateien
Aufteilen von PDF-Dateien
Rotierende Seiten
Verschlüsseln und Entschlüsseln
qpdf ist ein ausgezeichnetes Werkzeug
Das Portable Document-Format
Das Portable Document Format (PDF) hat ein Problem gelöst. Wenn Sie ein Dokument auf einem Computer erstellt haben und es mit jemand anderem teilen wollten, funktionierte das Senden des Dokuments nicht immer.
Selbst wenn sie über dasselbe Softwarepaket verfügen, mit dem Sie Ihr Dokument erstellt haben, sind auf ihrem Computer möglicherweise nicht dieselben Schriftarten installiert wie auf Ihrem. Sie könnten das Dokument öffnen, aber es würde falsch aussehen.
Wenn sie keine Kopie der Software hätten, mit der Sie das Paket erstellt haben, könnten sie es überhaupt nicht öffnen. Wenn Sie Software verwendet haben, die nur unter Linux verfügbar war, war es sinnlos, dieses Dokument an jemanden zu senden, der nur Windows verwendet.
Adobe hat 1992 ein neues Dateiformat entwickelt und es Portable Document Format genannt. Dokumente, die nach diesem Standard – ISO 32000 – erstellt wurden, enthalten die Bilder und Schriftarten, die zur korrekten Wiedergabe des Dateiinhalts erforderlich sind. PDF-Dateien können von PDF-Viewern auf jeder Plattform geöffnet werden. Es war eine plattformübergreifende, einfache und elegante Lösung.
Eine PDF-Datei soll nicht wie ein Textverarbeitungsdokument formbar sein. Sie eignen sich nicht ohne weiteres für die Bearbeitung. Wenn Sie den Inhalt einer PDF-Datei ändern müssen, ist es immer besser, zum Quellmaterial zurückzukehren, es zu bearbeiten und eine neue PDF-Datei zu erstellen. Im Gegensatz zum Versuch, den Inhalt zu ändern, können strukturelle Manipulationen an PDF-Dateien relativ einfach durchgeführt werden.
Hier sind einige Möglichkeiten, PDF-Dateien unter Linux zu erstellen und einige der Transformationen durchzuführen, die auf sie angewendet werden können.
Erstellen von PDF-Dateien unter Linux
Viele der unter Linux verfügbaren Anwendungen können PDF-Dateien direkt generieren. LibreOffice hat eine Schaltfläche direkt in der Symbolleiste, die ein PDF des aktuellen Dokuments generiert. Es könnte nicht einfacher sein.
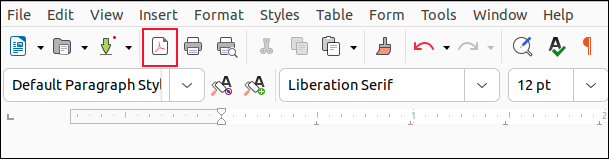
Für eine feinkörnige Steuerung der PDF-Erstellung ist die Desktop-Publishing-Anwendung Scribus kaum zu übertreffen.
Wenn Sie Dokumente mit wissenschaftlichen oder mathematischen Inhalten erstellen müssen, beispielsweise zur Einreichung bei wissenschaftlichen Zeitschriften, ist eine Anwendung, die LaTeX verwendet, wie z. B. Texmaker, perfekt für Sie.
Wenn Sie einen Klartext-Workflow bevorzugen, vielleicht mit Markdown, können Sie pandoc verwenden, um in und aus vielen Dateiformaten, einschließlich PDF, zu konvertieren. Wir haben einen Leitfaden für pandoc , aber ein einfaches Beispiel zeigt Ihnen, wie einfach es zu verwenden ist.
Installieren Sie zuerst Texmaker. pandoc stützt sich bei der PDF-Erzeugung auf einige LaTeX-Bibliotheken. Die Installation von Texmaker ist eine bequeme Möglichkeit, diese Abhängigkeiten zu erfüllen.
Die Option -o (Ausgabe) wird verwendet, um den Dateityp anzugeben, der erstellt wird. Die Datei „raw-notes.md“ ist eine Klartext-Markdown-Datei.
pandoc -o new.pdf raw-notes.md

Wenn wir die Datei „new.pdf“ in einem PDF-Viewer öffnen, sehen wir, dass es sich um ein korrekt formatiertes PDF handelt.
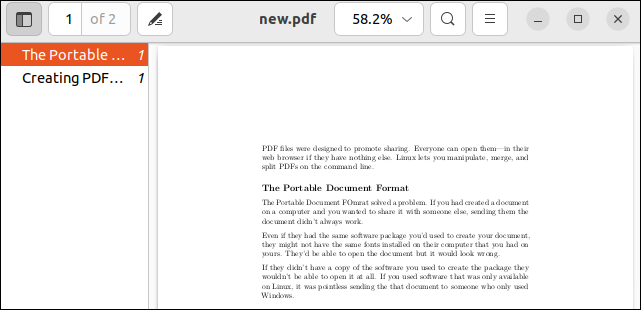
Der qpdf-Befehl
Mit dem Befehl qpdf können Sie vorhandene PDF-Dateien bearbeiten und dabei deren Inhalt beibehalten. Die Änderungen, die Sie vornehmen können, sind struktureller Natur . Mit qpdf können Sie Aufgaben wie das Zusammenführen von PDF-Dateien, das Extrahieren von Seiten, das Drehen von Seiten sowie das Einstellen und Entfernen der Verschlüsselung ausführen.
Verwenden Sie diesen Befehl, um qpdf unter Ubuntu zu installieren:
sudo apt installiere qpdf

Der Befehl auf Fedora lautet:
sudo dnf installiere qpdf

Auf Manjaro müssen Sie Folgendes eingeben:
sudo pacman -S qpdf

Zusammenführen von PDF-Dateien
Auf den ersten Blick mag ein Teil der qpdf -Befehlszeilensyntax verwirrend erscheinen. Beispielsweise erwarten viele der Befehle eine PDF-Eingabedatei.
Wenn ein Befehl keine erfordert, müssen Sie stattdessen die Option --empty verwenden. Dies weist qpdf an, keine Eingabedatei zu erwarten. Mit der Option --pages können Sie Seiten auswählen. Wenn Sie nur die PDF-Namen angeben, werden alle Seiten verwendet.
Verwenden Sie dieses Befehlsformat, um zwei PDF-Dateien zu einer neuen PDF-Datei zu kombinieren.
qpdf --leer --pages first.pdf second.pdf -- Combined.pdf

Dieser Befehl besteht aus:
- qpdf : Ruft den
qpdfBefehl auf. - –empty :
qpdfmit, dass keine Eingabe-PDF vorhanden ist. Sie könnten argumentieren, dass „first.pdf“ und „second.pdf“ Eingabedateien sind, aberqpdfbetrachtet sie als Befehlszeilenparameter. - –pages :
qpdfmit, dass wir mit Seiten arbeiten werden. - first.pdf second.pdf : Die beiden Dateien, aus denen wir die Seiten extrahieren werden. Wir haben keine Seitenbereiche verwendet, daher werden alle Seiten verwendet.
- — : Zeigt das Ende der Befehlsoptionen an.
- kombiniert.pdf : Der Name der PDF-Datei, die erstellt wird.
Wenn wir mit ls nach PDF-Dateien suchen, sehen wir unsere beiden Originaldateien – unverändert – und das neue PDF namens „combined.pdf“.
ls -hl erste.pdf zweite.pdf kombiniert.pdf
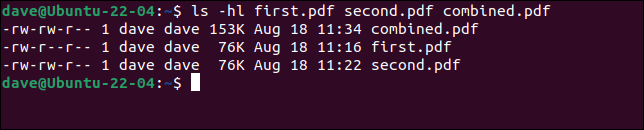
Es gibt zwei Seiten in „first.pdf“ und eine Seite in „second.pdf“. Die neue PDF-Datei hat drei Seiten.
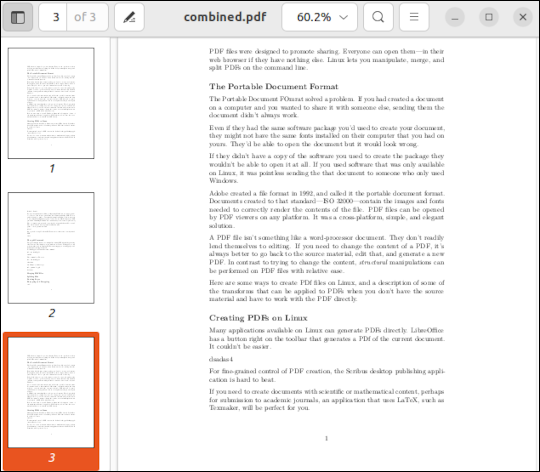

Sie können Platzhalter verwenden, anstatt sehr viele Quelldateien aufzulisten. Dieser Befehl erstellt eine neue Datei namens „all.pdf“, die alle PDF-Dateien im aktuellen Verzeichnis enthält.
qpdf --empty --pages *.pdf -- all.pdf

Wir können Seitenbereiche verwenden, indem wir die Seitenzahlen oder Bereiche hinter den Dateinamen hinzufügen, aus denen die Seiten extrahiert werden sollen.
Dadurch werden die Seiten eins und zwei aus „first.pdf“ und Seite zwei aus „second.pdf“ extrahiert. Beachten Sie, dass eine bereits vorhandene „combined.pdf“ nicht überschrieben wird. Es werden die ausgewählten Seiten hinzugefügt .
qpdf --leer --Seiten first.pdf 1-2 second.pdf 1 -- Combined.pdf

Seitenbereiche können so detailliert sein, wie Sie möchten. Hier fragen wir nach einem ganz bestimmten Satz von Seiten aus einer großen PDF-Datei und erstellen eine zusammenfassende PDF-Datei.
qpdf --empty --pages large.pdf 1-3,7,11,18-21,55 -- summary.pdf

Die Ausgabedatei „summary.pdf“ enthält die Seiten 1 bis 3, 7, 11, 18 bis 21 und 55 der PDF-Eingabedatei. Das heißt, es gibt 10 Seiten in „summary.pdf“
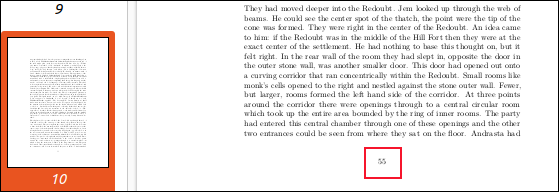
Wir können sehen, dass Seite 10 Seite 55 aus dem Quell-PDF ist.
Aufteilen von PDF-Dateien
Das Gegenteil zum Zusammenführen von PDF-Dateien ist das Aufteilen von PDF-Dateien. Um ein PDF in separate PDF-Dateien aufzuteilen, die jeweils eine einzelne Seite enthalten, ist die Syntax einfach.
Die Datei, die wir aufteilen, ist „summary.pdf“, und die Ausgabedatei wird als „page.pdf“ angegeben. Dieser wird als Basisname verwendet. Bei jeder neuen Datei wird dem Basisnamen eine Nummer hinzugefügt. Die Option --split-pages teilt qpdf , welche Art von Aktion wir ausführen.
qpdf Zusammenfassung.pdf Seite.pdf --geteilte Seiten

Die Ausgabe ist eine Reihe fortlaufend nummerierter PDF-Dateien.
ls-Seite*.pdf

Wenn Sie nicht jede Seite aufteilen möchten, verwenden Sie Seitenbereiche, um die gewünschten Seiten auszuwählen.
Wenn wir diesen nächsten Befehl ausführen, teilen wir eine Sammlung von einseitigen PDF-Dateien auf. Die Seitenbereiche werden verwendet, um die gewünschten Seiten oder Bereiche anzugeben, aber jede Seite wird immer noch in einer einzelnen PDF-Datei gespeichert.
qpdf large.pdf section.pdf --pages large.pdf 1-5,11-14,60,70-100 -- --geteilte Seiten

Die extrahierten Seiten haben Namen, die auf „section.pdf“ basieren, denen eine fortlaufende Nummer hinzugefügt wird.
ls-Abschnitt*.pdf
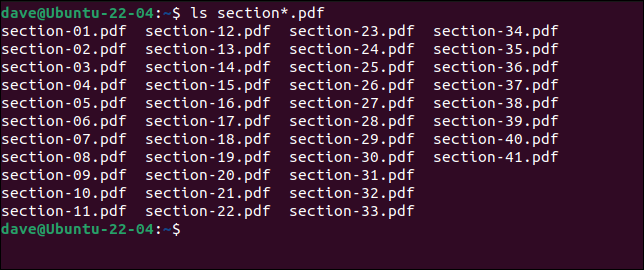
Wenn Sie einen Seitenbereich extrahieren und in einem einzigen PDF speichern möchten, verwenden Sie einen Befehl dieser Form. Beachten Sie, dass wir die Option --split-pages nicht einschließen. Was wir hier tatsächlich tun, ist eine PDF-Zusammenführung, aber wir „verschmelzen“ nur Seiten aus einer Quelldatei.
qpdf --leer --Seiten groß.pdf 8-13 --Kapitel2.pdf

Dadurch wird ein einzelnes, mehrseitiges PDF mit dem Namen „Kapitel2.pdf“ erstellt.
Rotierende Seiten
Um eine Seite zu drehen, erstellen wir eine neue PDF-Datei, die der Eingabe-PDF entspricht, wobei die angegebene Seite gedreht ist.
Dazu verwenden wir die Option --rotate . +90 bedeutet, dass die Seite um 90 Grad im Uhrzeigersinn gedreht wird. Sie können eine Seite um 90, 180 oder 270 Grad drehen. Sie können die Drehung auch in Grad gegen den Uhrzeigersinn angeben, indem Sie eine negative Zahl verwenden, dies ist jedoch nicht erforderlich. Eine Drehung um -90 entspricht einer Drehung um +270.
Die durch einen Doppelpunkt „ : “ von der Drehung getrennte Zahl ist die Nummer der Seite, die Sie drehen möchten. Dies könnte eine Liste mit Seitenzahlen und Seitenbereichen sein, aber wir drehen nur die erste Seite. Um alle Seiten zu drehen, verwenden Sie einen Seitenbereich von 1-z .
qpdf --rotate=+90:1 summary.pdf gedreht1.pdf

Die erste Seite wurde für uns gedreht.
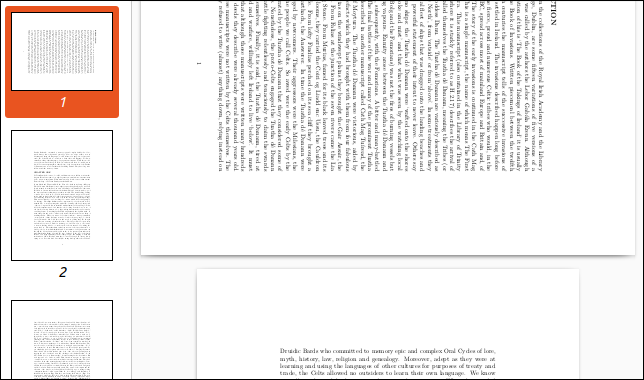
Verschlüsseln und Entschlüsseln
PDF-Dokumente können so verschlüsselt werden, dass zum Öffnen ein Passwort erforderlich ist. Dieses Passwort wird als Benutzerpasswort bezeichnet. Es gibt ein weiteres Passwort, das erforderlich ist, um die Sicherheits- und andere Berechtigungseinstellungen für eine PDF-Datei zu ändern. Es wird Besitzerpasswort genannt.
Um ein PDF zu verschlüsseln, müssen wir die Option --encrypt verwenden und beide Passwörter angeben. Das Benutzerkennwort steht an erster Stelle in der Befehlszeile.
Wir geben auch die Stärke der zu verwendenden Verschlüsselung an. Sie müssen nur von der 256-Bit-Verschlüsselung auf 128-Bit wechseln, wenn Sie sehr alte PDF-Dateibetrachter unterstützen möchten. Wir empfehlen Ihnen, bei der 256-Bit-Verschlüsselung zu bleiben.
Wir werden eine verschlüsselte Version der „summary.pdf“ mit dem Namen „secret.pdf“ erstellen.
qpdf --encrypt hen.rat.squid goose.goat.gibbon 256 -- summary.pdf secret.pdf

Wenn wir versuchen, das PDF zu öffnen, fordert uns der PDF-Viewer zur Eingabe eines Passworts auf. Die Eingabe des Benutzerpasswortes berechtigt den Betrachter zum Öffnen der Datei.
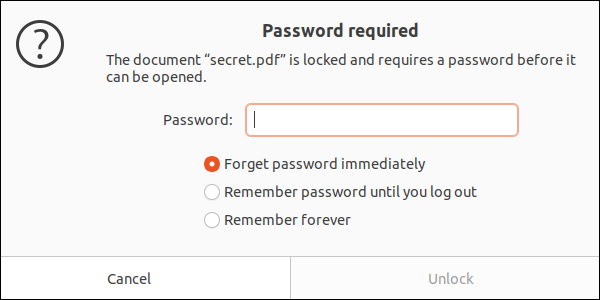
Denken Sie daran, dass qpdf das vorhandene PDF nicht ändert. Es erstellt ein neues mit den Änderungen, um die wir es gebeten haben. Wenn Sie also ein verschlüsseltes PDF erstellen, haben Sie immer noch die unverschlüsselte Originalversion. Abhängig von Ihren Umständen möchten Sie möglicherweise das Original-PDF löschen oder sicher aufbewahren.
Verwenden Sie zum Entschlüsseln einer Datei die Option --decrypt . Natürlich müssen Sie das Eigentümerkennwort kennen, damit dies funktioniert. Wir müssen die Option --password verwenden, um das Passwort zu identifizieren.
qpdf --decrypt --password=goose.goat.gibbon secret.pdf entsperrt.pdf

Das „unlocked.pdf“ kann ohne Passwort geöffnet werden.
qpdf ist ein ausgezeichnetes Werkzeug
Wir sind tief beeindruckt von qpdf . Es bietet ein flexibles und funktionsreiches Toolset für die Arbeit mit PDF-Dateien. Und es ist auch sehr schnell.
Schauen Sie sich ihre gut geschriebene und detaillierte Dokumentation an, um zu sehen, wie viel mehr sie tun kann.