So erstellen Sie ein Minecraft-Texturpaket mit stabiler Diffusion
Veröffentlicht: 2022-10-05
Minecraft ist ein fantastisches Spiel und hat eine der größten Modding-Communitys in der Spielegeschichte. Was ist, wenn Sie Ihrem Spiel etwas persönliches Flair verleihen möchten, aber kein Grafiker sind? So verwenden Sie Stable Diffusion, um Texturen für Minecraft zu erstellen.
Alles, was Sie brauchen, um loszulegen
Erstellen Sie einen Ordner für Ihre Texturen
Beginnen Sie mit der Generierung von Texturen mit stabiler Diffusion
Verwandeln der Texturen in ein Ressourcenpaket für Minecraft
Alles, was Sie brauchen, um loszulegen
Es gibt eine Reihe von Programmen, die Sie benötigen, bevor Sie loslegen können. Sie sind alle kostenlos (oder haben kostenlose Alternativen), mit Ausnahme von Minecraft selbst.
Hier ist alles, was Sie brauchen:
- Eine Java-Minecraft-Installation
- 7-Zip, WinRAR oder ein anderes Dateiarchivierungsprogramm, das Assets aus JAR-Dateien extrahieren kann
- GIMP, Paint.NET, Photoshop oder ein anderes Bildbearbeitungsprogramm Ihrer Wahl
- Stable Diffusion, vorzugsweise mit GUI
- Ein einfacher Texteditor, idealerweise so etwas wie Atom oder Visual Studio Code, aber Notepad funktioniert auch
Wenn Sie genau mitverfolgen möchten, was wir tun, finden Sie hier die genaue Liste der Dinge, die wir in diesem Tutorial verwenden werden:
- Java-Minecraft-Version 1.19.2
- 7-Zip
- GIMP
- Stabile Diffusion mit einer GUI
- Visual Studio-Code (VSCode)
Wenn Sie nicht die gleiche Software verwenden, sagen Sie, ob Sie Atom gegenüber VSCode bevorzugen, sollte dies keine große Rolle spielen. Jedes aufgeführte Programm verfügt über alle erforderlichen Funktionen.
Stellen Sie sicher, dass Sie Minecraft mindestens einmal ausführen, nachdem Sie es heruntergeladen und installiert haben. Der Launcher lädt mehr Dateien herunter, wenn das Spiel zum ersten Mal ausgeführt wird.
Sobald Sie das alles erledigt haben, können wir mit der Produktion von Texturen beginnen.
Erstellen Sie einen Ordner für Ihre Texturen
Sie müssen einen Ordner erstellen, um alle von Ihnen erstellten Texturen zu speichern – wir platzieren unsere direkt in der Mitte unseres Desktops, wo sie nicht verloren geht. Klicken Sie einfach mit der rechten Maustaste auf den Desktop, bewegen Sie die Maus über „Neu“ und klicken Sie dann auf „Ordner“. Wir haben unsere „HTGExampleTextures“ genannt, da sie leicht zu merken ist.
Minecraft-Texturpakete – oder Ressourcenpakete, wie das Spiel sie nennt – müssen die ursprüngliche Ordnerhierarchie der Assets des Spiels respektieren. Wir zeigen Ihnen, was das bedeutet.
Navigieren Sie zu dem Ort, an dem Sie Minecraft installiert haben. Es befindet sich standardmäßig in „C:\Users\ (Dein Benutzername) \AppData\Roaming\.Minecraft“.
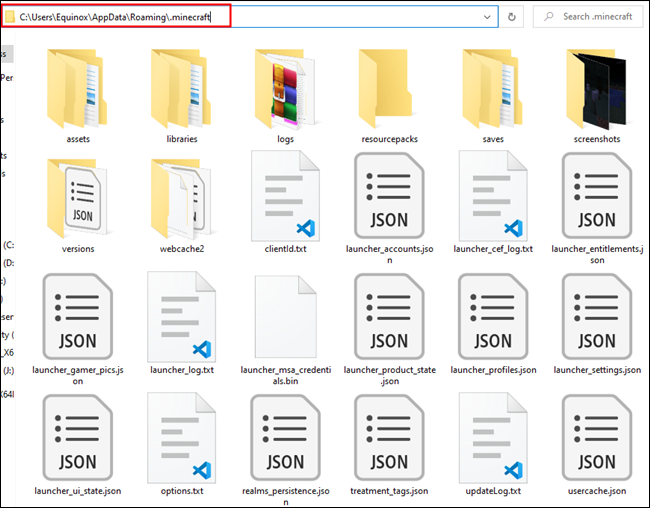
Doppelklicken Sie auf den Ordner „Versions“, öffnen Sie den Unterordner „1.19.2“, klicken Sie dann mit der rechten Maustaste auf „1.19.2.json“ und öffnen Sie das Archiv mit Z-Zip.
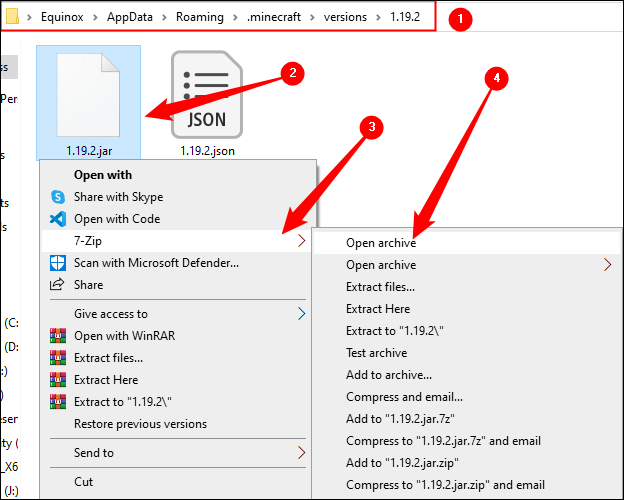
Sie werden so etwas sehen:
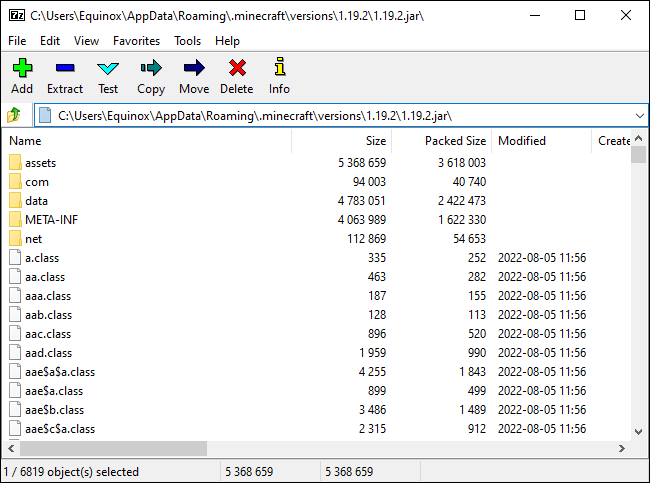
Öffnen Sie „Assets\Minecraft\Textures\Block“. Hier werden die meisten Texturen für Spielblöcke gespeichert – Dinge wie Stein, Kopfsteinpflaster, Baumrinde, Blumen, alle Erze und Edelsteine und so weiter.
Tipp: Mob-Texturen werden im Ordner „Entitäten“ gespeichert, und die meisten Gegenstände, die Sie herstellen können, befinden sich im Ordner „Gegenstände“.
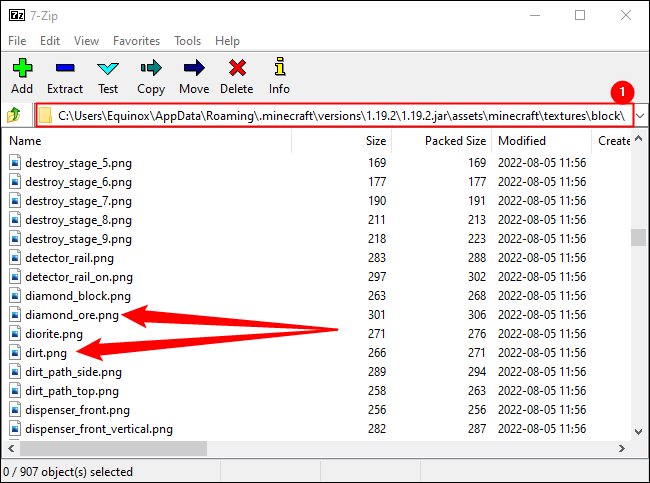
Beachten Sie den Dateipfad oben, der mit „1“ gekennzeichnet ist. Minecraft sucht an dieser Stelle nach bestimmten Texturen wie „diamond_ore.png“. Das heißt, wenn wir sie durch unsere eigene Textur ersetzen wollen, müssen wir dieselbe Ordnerstruktur oder Ordnerhierarchie verwenden, die das Spiel standardmäßig verwendet.
RELATED: Erste Schritte mit Minecraft
Gehen Sie zurück zum Texturpaketordner auf dem Desktop und öffnen Sie ihn. Erstellen Sie einen neuen Ordner mit dem Namen „Assets“ im Ordner „Texture Pack“. Erstellen Sie dann einen weiteren Ordner mit dem Namen „minecraft“ im Ordner „Assets“. Wiederholen Sie diesen Vorgang für die Ordner „Texturen“ und „Block“. Wenn Sie fertig sind, sollte es so aussehen:
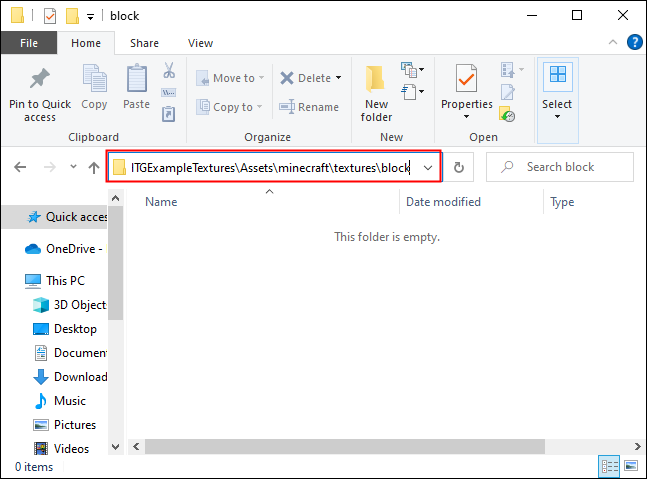
Jetzt können wir tatsächlich einige Texturen erstellen.
Beginnen Sie mit der Generierung von Texturen mit stabiler Diffusion
Stable Diffusion eignet sich gut zum Generieren aller Arten von Bildern. Es stellt sich heraus, dass Sie mit der richtigen Eingabeaufforderung auch die Art von flachen Bildern erzeugen können, die sich gut für Spieltexturen eignen.
RELATED: So führen Sie Stable Diffusion lokal mit einer GUI unter Windows aus
Wir haben die unten angegebene Eingabeaufforderung verwendet, um unsere Basistexturen zu generieren, aber Sie können sie ein wenig aufpeppen, wenn Sie möchten. Wenn Sie ein wildes, psychedelisches Texturpaket wollen, bei dem alles aus Augen besteht, nun, mehr Kraft für Sie. Unsere zielt darauf ab, ziemlich realistisch auszusehen.
BLOCKNAMEHERE, Stock-Fotografie, Spieltextur, Spiel-Asset, fotorealistisch, Fotografie, 8K uhd
Wir bauen kein umfassendes Texturenpaket, das jede Textur ersetzen wird. Wir werden eine Handvoll Texturen ersetzen, um zu veranschaulichen, wie Sie dies angehen können:
- Stein
- Diamanterz
- Eiche
- Schmutz
Beginnen wir mit Stein, da er auch die Grundlage aller Erze bilden wird. Die spezifische Aufforderung lautete: smooth rock surface, stock photography, game texture, game asset, photorealistic, photography, 8K uhd . Wir haben die PLMS-Sampling-Methode mit 50 Sampling-Schritten verwendet, den Standard-CFG-Wert von 7 beibehalten und Bilder in Stapeln von 10 erstellt. Sie sollten wahrscheinlich dasselbe tun – Stable Diffusion ist gut, aber nicht perfekt. Sie möchten mehrere Bilder, damit Sie eines auswählen können, das Ihnen gefällt. Wir haben bei unserem ersten Lauf ordentliche Ergebnisse erzielt.
Hinweis: Minecraft verwendet Texturen, die 16 × 16 groß sind, kann aber problemlos Texturen mit 128 × 128 aufnehmen. Die Bilder, die wir generiert haben, waren 512×512, aber keine Sorge. Wir werden uns später mit dem Größenproblem befassen.
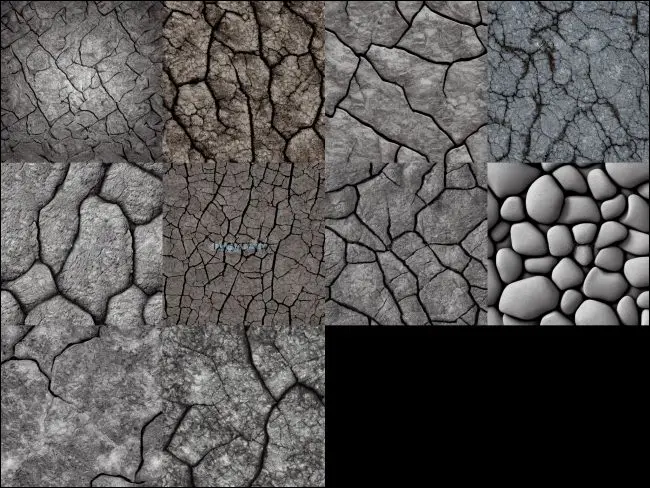
Das allererste Ergebnis in der oberen linken Ecke sieht gut aus, also wählen wir dieses aus. Wählen Sie es aus den angezeigten Texturen aus und klicken Sie dann auf „Speichern“. Die Speicherfunktion zeichnet alle Variablen auf, die benötigt werden, um diese spezifische Menge von Bildern erneut zu erstellen. Auf diese Weise können Sie, wenn etwas passiert und Sie Ihre Textur versehentlich verlieren, sie immer wieder neu erstellen.
Klicken Sie zuletzt auf „An Inpaint senden“.
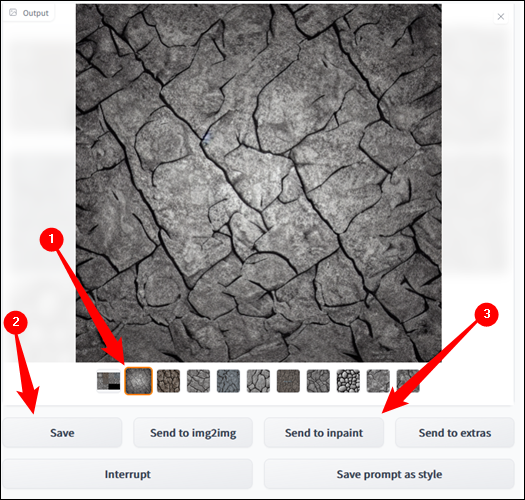
Durch Inpainting können Sie bestimmte Teile eines Bildes basierend auf einer neuen Eingabeaufforderung selektiv neu generieren. Wir werden es verwenden, um die Erzvarianten unserer Grundsteintextur zu erzeugen.
Hinweis: An Inpaint senden kann manchmal etwas fehlerhaft sein. Wenn es nicht angezeigt wird, klicken Sie auf die Registerkarte „img2img“, wählen Sie oben „Inpaint Part of an Image“, gehen Sie zurück zur Registerkarte „txt2img“ und versuchen Sie erneut, auf „Send to Inpaint“ zu klicken. Wenn das nicht funktioniert, können Sie jederzeit auf Ihre Texturen in Ihrem Stable Diffusion-Ausgabeordner zugreifen. Wenn Sie unserer Anleitung gefolgt sind, lautet der Ausgabeordner „C:\stable-diffusion-webui-master\outputs\txt2img-images“.
Inpaint hat viele der gleichen Einstellungen wie txt2img. Wir werden CFG bei 7 belassen und die „DDIM“-Sampling-Methode mit 50 Sampling-Schritten verwenden. Stellen Sie sicher , dass „Masked Content“ auf „Latent Noise“ und „Masking Mode“ auf „Inpaint Masked“ eingestellt ist.
Nachdem wir nun die Einstellungen besprochen haben, machen wir etwas Diamanterz. Wir werden hexagonal blue diamonds embedded in stone, photorealistic, vibrant für unsere Aufforderung. Nehmen Sie dann einfach Ihren Mauszeiger und zeichnen Sie dort, wo die Diamanten auf der Steinoberfläche erscheinen sollen. Der ausgewählte Bereich wird komplett schwarz maskiert.
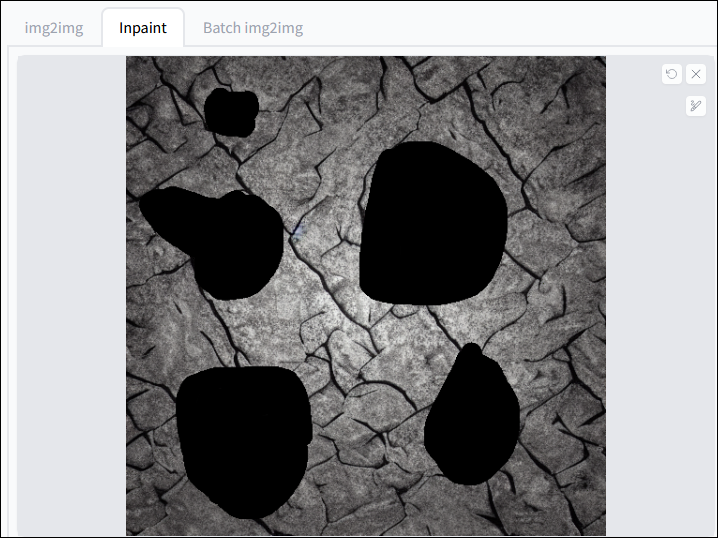

Nachdem Sie mit dem Maskieren fertig sind, klicken Sie auf „Generieren“. Wir werden mit dem mittleren unteren Ergebnis fortfahren.
Hinweis: Beachten Sie das sichtbare quadratische Gitter? Das liegt daran, dass wir eine Textur ausgewählt haben, die an den Außenkanten dunkler und zur Mitte hin heller war. Sie müssen versuchen, dies zu vermeiden, da es im Spiel seltsam aussehen wird.
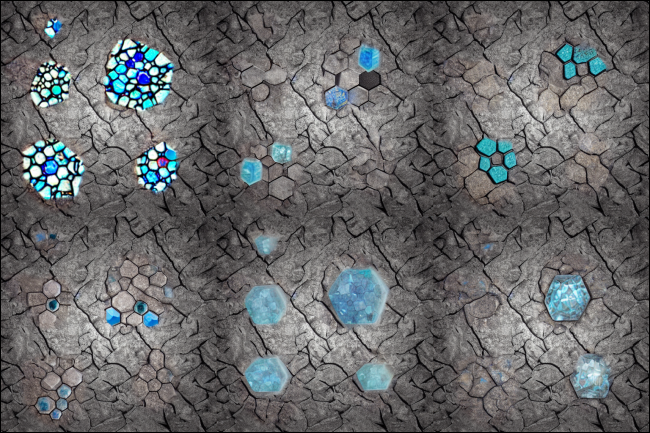
Klicken Sie erneut auf „Speichern“, um sicherzustellen, dass Sie keine Ergebnisse verlieren, die Ihnen gefallen.
Wiederholen Sie diesen Vorgang für so viele Erze oder Blöcke, wie Sie ersetzen möchten. Wir ersetzen Eichen, Stein, Diamanterz und Erde. Hier sind die endgültigen Texturauswahlen, die wir unten getroffen haben:

Verwandeln der Texturen in ein Ressourcenpaket für Minecraft
Wenn Sie alle gewünschten Texturen generiert haben, verschieben Sie sie aus dem Ausgabeordner von Stable Diffusion in den Ordner „block“ im Ordner „texture pack“ auf Ihrem Desktop. Der standardmäßige Ausgabeordner von Stable Diffusion befindet sich unter „C:\stable-diffusion-webui-master\outputs\“ auf Ihrem Computer. Es gibt zwei wichtige Ordner: txt2img und img2img. Alles, was Sie mit nur einer Eingabeaufforderung generieren, befindet sich in txt2img, während alles, was Sie inpainten, in img2img gespeichert wird.
Jede Textur, die Sie verschieben, muss entsprechend der Textur, die Sie ersetzen möchten, umbenannt werden. Beispielsweise wird die Steintextur in „stone.png“ umbenannt.
Tipp: Sie können jederzeit 1.19.2.jar überprüfen, um herauszufinden, wie jede Textur heißt.
Wir müssen diese Bilder auch etwas verkleinern, da sie derzeit etwas groß sind. Klicken Sie mit der rechten Maustaste auf Ihre Textur, bewegen Sie die Maus über „Öffnen mit“ und wählen Sie GIMP. Geben Sie GIMP eine Sekunde Zeit, um Ihre Textur zu starten und zu importieren, klicken Sie oben in der Menüleiste auf „Bild“ und wählen Sie dann „Bild skalieren“.
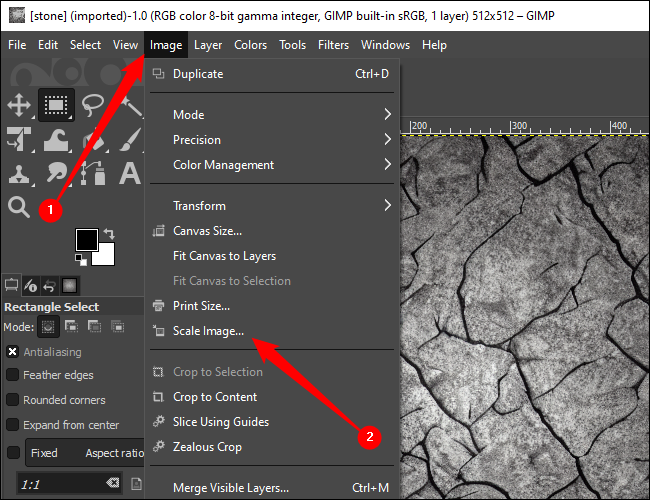
Sie können es so weit verkleinern, wie Sie möchten – der Standardwert von Minecraft ist 16 × 16 Pixel – aber wir gehen nur auf 128 × 128 herunter, um die Details zu erhalten. Geben Sie die gewünschten Abmessungen ein und klicken Sie auf „Skalieren“.
Warnung: Halten Sie Ihr Bild quadratisch. 16×16, 32×32, 64×64, 128×128 usw.
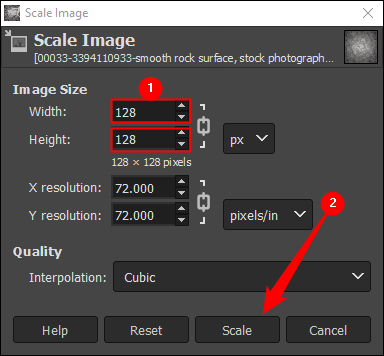
Sie werden sofort feststellen, dass Ihr Bild viel kleiner ist als zuvor. Klicken Sie oben links auf „Datei“ und dann auf „Stein.png überschreiben“.
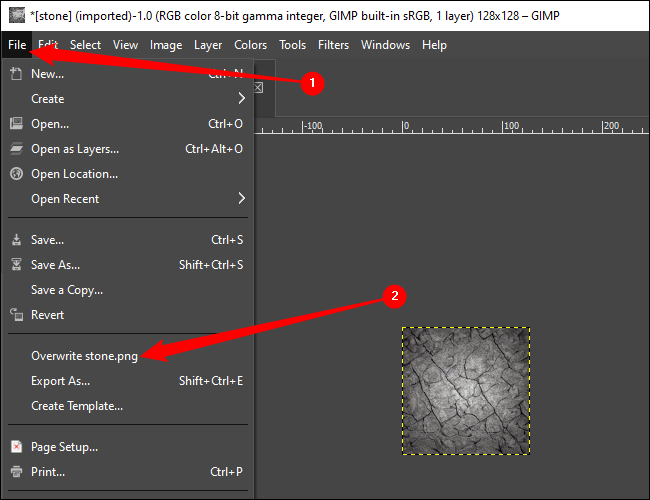
Wiederholen Sie den Vorgang für alle Texturen, die Sie ersetzen möchten.
Der schwierige Teil ist vorbei. Als letztes müssen wir eine Datei generieren, die dem Spiel mitteilt, dass die von uns bereitgestellten Bilder als Minecraft-Ressourcenpaket verwendet werden sollen. Klicken Sie mit der rechten Maustaste auf eine leere Stelle, bewegen Sie die Maus über „Neu“ und klicken Sie dann auf „Textdokument“. Sie können sofort einen Namen eingeben. Gehen Sie bis zum Ende der Zeile – jenseits der Dateierweiterung „.txt“ – und löschen Sie das Ganze, dann geben Sie Folgendes ein:
pack.mcmeta
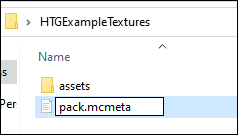
Drücken Sie dann die Eingabetaste. Sie erhalten eine Warnung, wenn Sie dies tun. Normalerweise ist die Warnung richtig; Das willkürliche Umbenennen von Dateierweiterungen ist eine schlechte Praxis. In diesem Fall spielt es aber überhaupt keine Rolle. Klicken Sie einfach auf „Ja“.
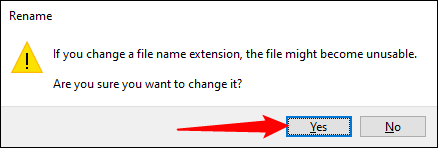
Natürlich hat Windows absolut keine Ahnung, was eine „.mcmeta“-Datei ist, es sei denn, Sie haben schon einmal mit Minecraft-Dateien herumgespielt, also wird es nicht wissen, wie man sie öffnet. Doppelklicken Sie auf die „.mcmeta“-Datei und öffnen Sie sie mit Visual Studio Code oder dem von Ihnen gewählten Texteditor.
Hinweis: Notepad funktioniert zur Not, aber es gibt bessere Programme.
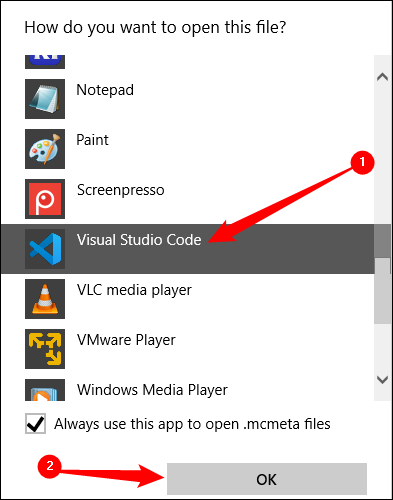
Öffnen Sie die MCMETA-Datei und fügen Sie den folgenden Inhalt ein:
{ "Packen" : { "pack_format" : 9 , "description" : "How-to Geek Beispiel Minecraft Texture Pack" } }
Die "pack_format:" : 9, ist signifikant. Es lässt Minecraft wissen, für welche Version des Spiels Ihr Ressourcenpaket entwickelt wurde. Hier ist eine praktische Tabelle, wenn Sie eine andere Version von Minecraft modden:
| Minecraft-Version | Packungsformatnummer |
| 1.11-1.12.2 | 3 |
| 1.13-1.14.4 | 4 |
| 1.15-1.16.1 | 5 |
| 1.16.2-1.16.5 | 6 |
| 1.17.x | 7 |
| 1.18.x | 8 |
| 1.19.x | 9 |
Nachdem Sie die erforderlichen Zeilen eingefügt haben, drücken Sie Strg+S oder klicken Sie oben links auf Datei > Speichern. Sie sind mit der Bearbeitung der Datei fertig, also schließen Sie Ihren Texteditor.
Wählen Sie sowohl „pack.mcmeta“ als auch den Ordner „assets“ aus, klicken Sie mit der rechten Maustaste auf einen der beiden, bewegen Sie die Maus über 7-Zip und klicken Sie auf „Add to YOURFOLDERNAME.zip“. Fügen Sie es nicht versehentlich einer „.7z“-Datei hinzu.
Tipp: Halten Sie beim Klicken die Strg-Taste gedrückt, um mehrere Elemente auszuwählen.
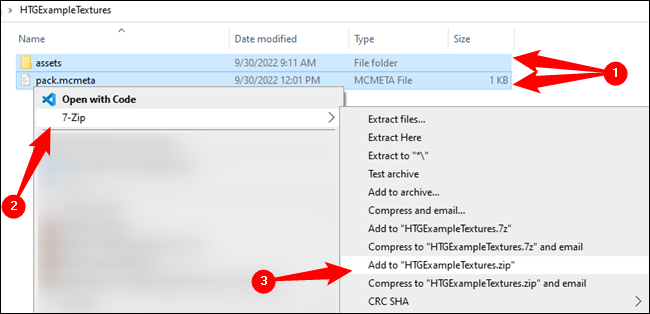
VERWANDT: So bereinigen Sie Ihr unordentliches Windows-Kontextmenü
Kopieren Sie die soeben erstellte ZIP-Datei und fügen Sie sie in den Ordner des Minecraft-Ressourcenpakets ein. Standardmäßig befindet es sich unter „C:\Benutzer\ (Ihr Benutzername) \AppData\Roaming\.Minecraft\resourcepacks“ – obwohl das anders sein könnte, wenn Sie es woanders installiert haben.
Du bist startklar. Starten Sie Minecraft, gehen Sie dann zu Optionen > Ressourcenpakete und wählen Sie das Paket aus, das Sie gerade erstellt haben.
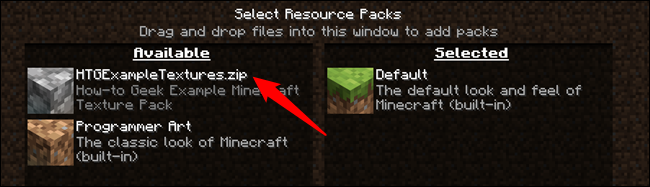
Wenn Sie in eine beliebige Welt laden, ersetzen Ihre Texturen die entsprechenden Vanilla-Texturen. Hier sind sie, direkt hintereinander:
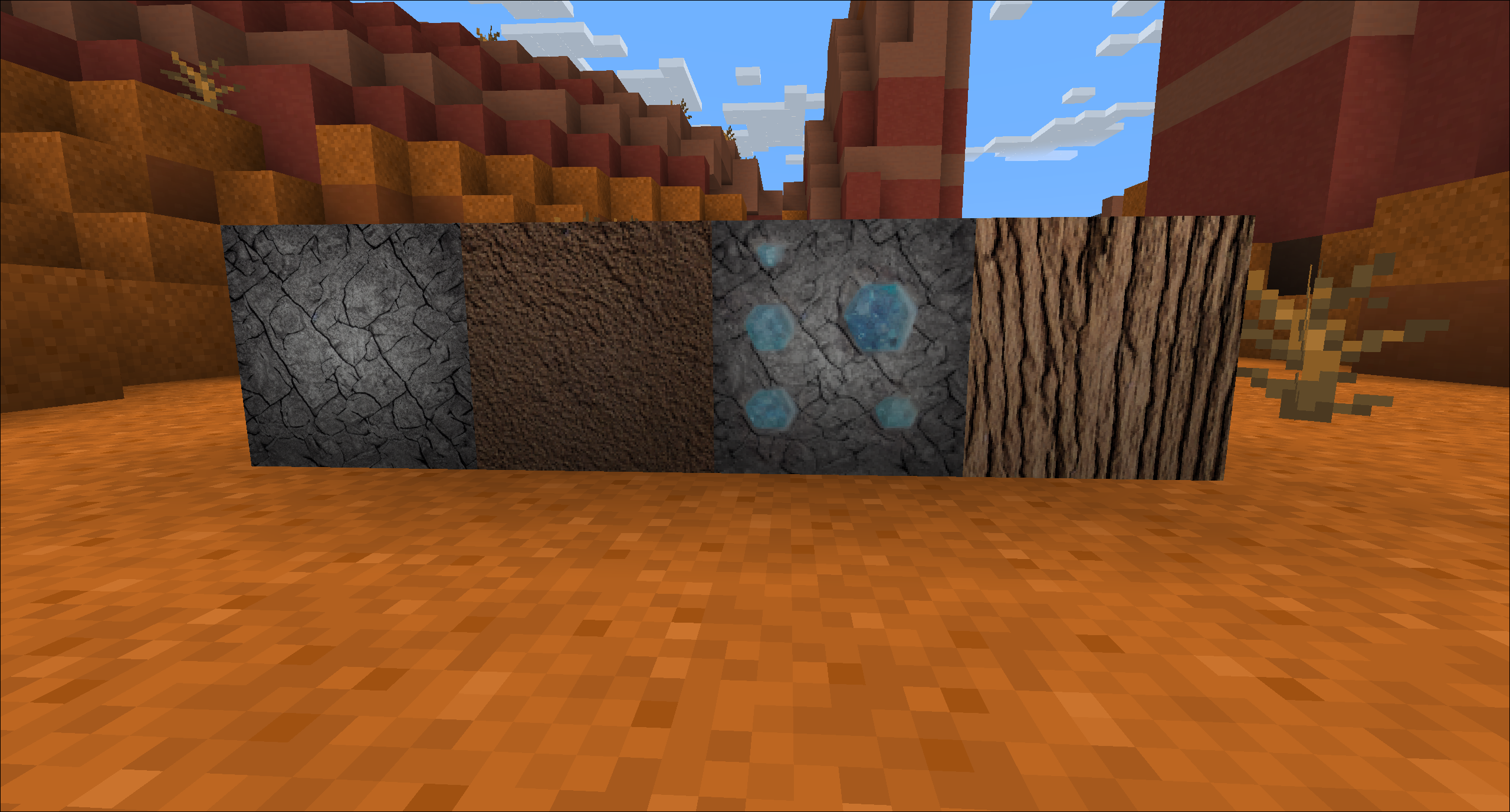
Stable Diffusion verkürzt die Zeit, die zum Erstellen einer neuen Textur erforderlich ist, enorm, selbst wenn Sie einige Texturen ein wenig korrigieren müssen.
Zum Beispiel ist unsere Steingrundstruktur etwas dunkel. Sie können so etwas leicht beheben, indem Sie es in GIMP oder Photoshop importieren und ein wenig aufhellen. Wir könnten schnell eine dunkle Eichenvariante erstellen, indem wir in GIMP gehen und die Highlights ein wenig auf die bereits erstellte Eichenstruktur fallen lassen. Es dauert nicht länger als ein paar Minuten – höchstens – wenn Sie mit der Verwendung eines Bildbearbeitungsprogramms vertraut sind.
Entitäten sind aufgrund ihrer komplexeren Geometrien schwieriger neu zu texturieren. Stable Diffusion kann jedoch problemlos verwendet werden, um Fell, Metalle, Holztexturen, Hauttexturen und im Grunde alles andere zu erzeugen, was Sie brauchen. Die zusätzliche Schwierigkeit besteht darin, die Texturen mit UV auszupacken, damit sie korrekt auf die Modelle aufgetragen werden.
Und das ist erst der Anfang. Die Bemühungen der Community haben bereits zur Entwicklung von Tools geführt, die KI verwenden können, um neue nahtlose Texturen bei Bedarf in Blender zu generieren. Es ist nicht sicher, wie die Zukunft der KI-generierten Kunst aussehen wird, aber die Modding- und DIY-Community wird sicherlich weiterhin außergewöhnliche Dinge damit tun.
