So erstellen Sie einen Stammbaum in Microsoft Excel
Veröffentlicht: 2022-10-11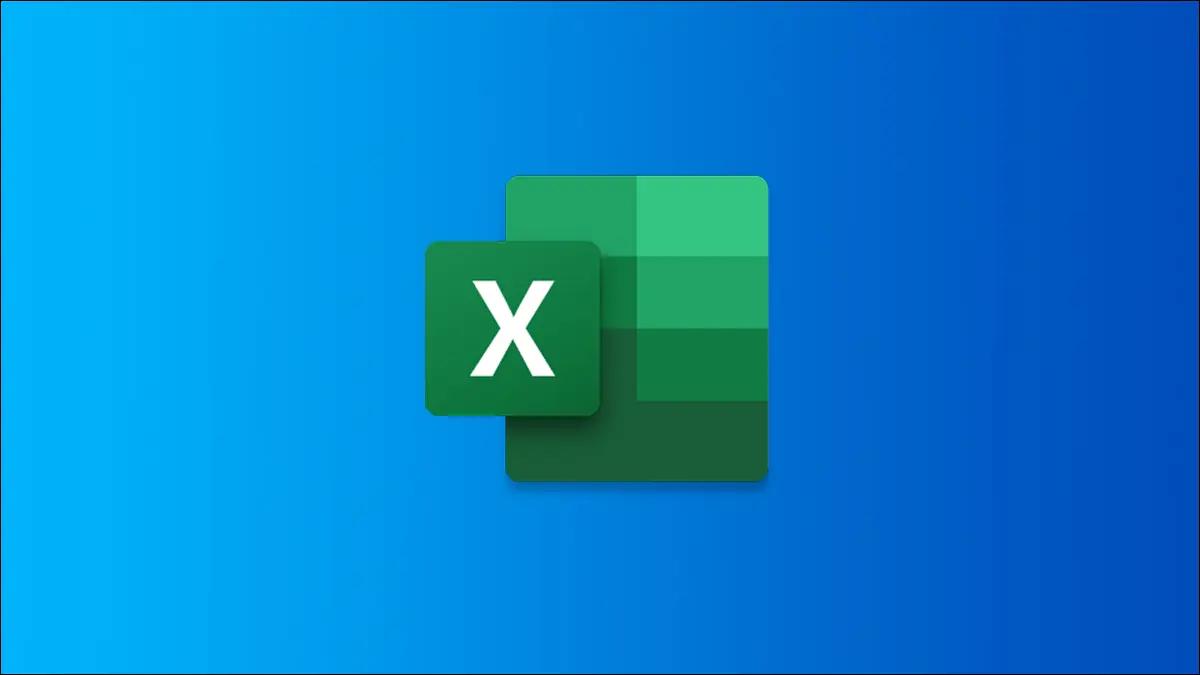
Das Erstellen eines Stammbaums ist eine unterhaltsame und interessante Aktivität, die Sie alleine oder mit Ihrer Familie durchführen können. Es kann sogar eine Hausaufgabe für Ihr Kind sein. Wenn Sie Excel haben, können Sie zum Glück ganz einfach einen Stammbaum erstellen.
Wir erklären Ihnen, wie Sie einen Stammbaum mit den Vorlagen von Microsoft erstellen und zeigen Ihnen einige Vorlagen von Drittanbietern für größere oder detailliertere Stammbäume.
Wenn Sie Ihrer kreativen Seite freien Lauf lassen möchten, lernen Sie auch, wie Sie mit den integrierten Tools von Excel einen Stammbaum von Grund auf neu erstellen.
Verwenden Sie eine Microsoft Excel-Stammbaumvorlage
Stammbaum-Generator
Foto Stammbaum
Schauen Sie sich Stammbaumvorlagen von Drittanbietern an
6-Generationen-Stammbaum-Vorlage
Stammbaum-Vorlage mit Fotos
Stammbaum-Vorlage für Excel
Erstellen Sie einen Stammbaum von Grund auf neu in Excel
Verwenden Sie eine Microsoft Excel-Stammbaumvorlage
Microsoft bietet derzeit zwei verschiedene Stammbaumvorlagen für Excel an. Eine Vorlage ist ein einfacher Stammbaum für drei Generationen, während die andere es Ihnen ermöglicht, Fotos Ihrer Familienmitglieder einzufügen.
Stammbaum-Generator
Diese erste Vorlage enthält Tabellen, in die Sie jede Generation eintragen können, und Punkte für Ehepartner. Sobald Sie alle auf dem Blatt „Familienmitglieder“ eingetragen haben, klicken Sie auf „Stammbaum erstellen“ und wechseln Sie zur Registerkarte „Stammbaum“, um das fertige Produkt zu sehen.
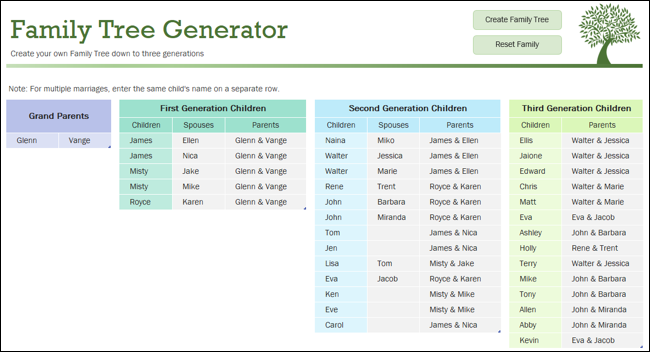
Die Vorlage ist super einfach zu verwenden und verfügt über schöne helle Farben.
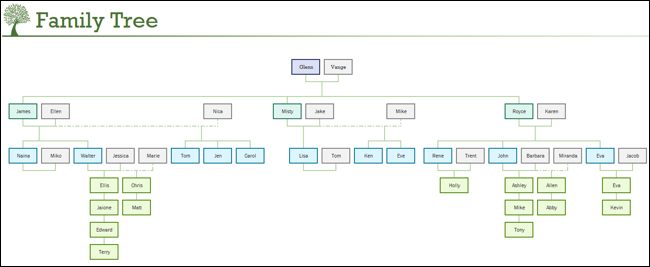
Foto Stammbaum
Mit dieser Stammbaumvorlage für drei Generationen können Sie Ihre eigenen Fotos hinzufügen. Geben Sie die Namen und Geburtsjahre jedes Familienmitglieds ein und verwenden Sie die Schaltflächen Vorfahren entfernen und Vorfahren hinzufügen für die Anzahl der Personen in Ihrer Familie.
Um ein Foto hinzuzufügen, klicken Sie mit der rechten Maustaste auf den Platzhalter, wählen Sie „Bild ändern“ und suchen Sie das gewünschte Foto.
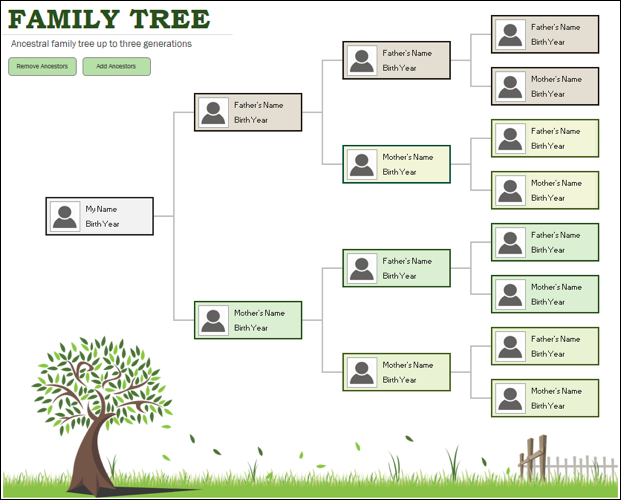
Schauen Sie sich Stammbaumvorlagen von Drittanbietern an
Vielleicht brauchen Sie einen größeren Stammbaum, der es Ihnen ermöglicht, weiter als drei Generationen zurückzugehen. Oder vielleicht möchten Sie eine Vorlage, die Platz für weitere Details bietet.
Hier sind einige Optionen, die Sie bei Vertext42 und kostenlosen PowerPoint-Vorlagen ausprobieren können.
6-Generationen-Stammbaum-Vorlage
Diese erste Vorlage von Vertex42 ermöglicht es Ihnen, mehrere Generationen und Fotos Ihrer Familienmitglieder einzufügen.
Wählen Sie das Blatt, das Sie für sechs oder sieben Generationen verwenden möchten, und fügen Sie dann jedes Mitglied Ihrer Familie hinzu.
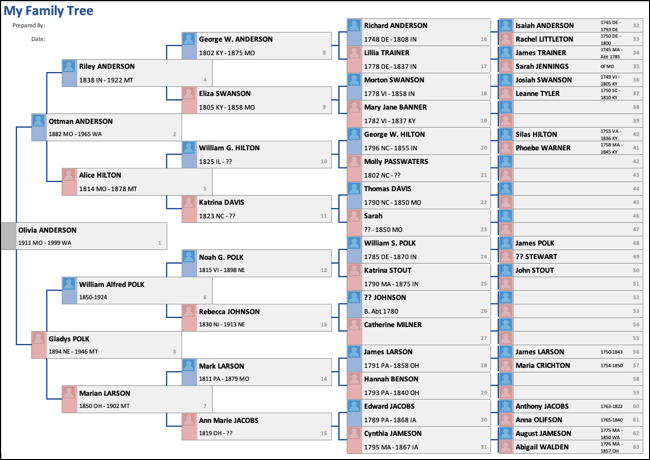
Sie können beliebige Details unter den Namen jedes Familienmitglieds einfügen, z. B. Geburtsjahr und Wohnort. Um ein Foto einzufügen, klicken Sie mit der rechten Maustaste auf den Bildplatzhalter, wählen Sie „Bild ändern“ und suchen Sie das Bild, das Sie verwenden möchten.
Stammbaum-Vorlage mit Fotos
Diese Vorlage von Vertex42 hat ein einfacheres Aussehen, aber die Fotos sind größer für einen wunderbaren Überblick über Ihre Familie.
Beginnen Sie mit dem Hinzufügen Ihrer Fotos und Details unten und arbeiten Sie sich dann durch die drei Generationen von Zweigen nach oben.
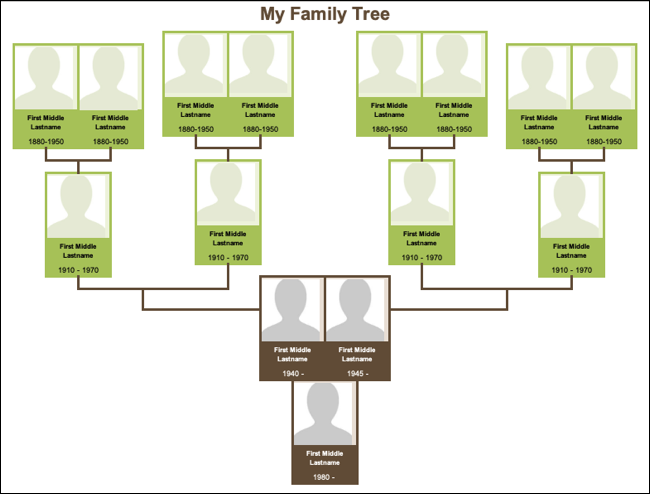
Klicken Sie erneut mit der rechten Maustaste auf die Bildplatzhalter und wählen Sie „Bild ändern“, um Ihre Fotos einzufügen.
Stammbaum-Vorlage für Excel
Für einen Stammbaum, der über Zweige hinausgeht, sehen Sie sich diese Stammbaumvorlage für Excel von Free PowerPoint Templates an. Sie sehen ein Blatt für jede Gruppe von Vorfahren, einschließlich Eltern, Großeltern väterlicherseits, Großeltern mütterlicherseits und so weiter.

Sie können Fotos, Geburts- und Todesdaten, Orte, Kinder mit ihren Informationen und Notizen hinzufügen.
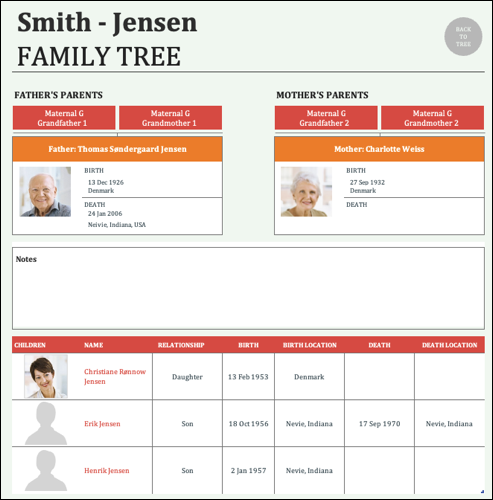
Klicken Sie oben auf diesem Blatt auf die Schaltfläche „Zurück zum Stammbaum“ oder wechseln Sie zur Registerkarte „Stammbaum“, um den fertigen Stammbaum anzuzeigen. Der Stammbaum hat auch Schaltflächen für Details, die das entsprechende Blatt für jede Person öffnen.
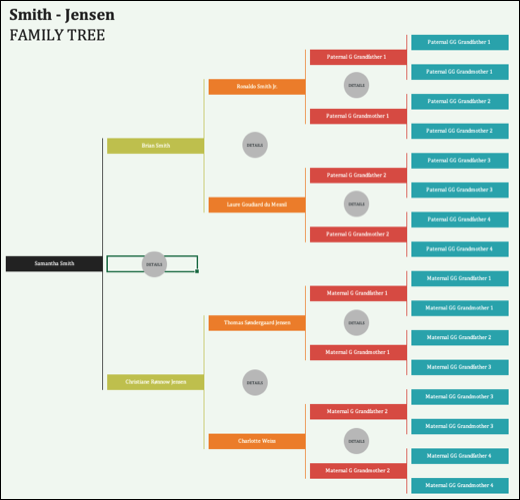
Wenn Sie einen Stammbaum wünschen, der Ihnen mehr Platz für zusätzliche Details über Ihre Familienmitglieder bietet, ist dies die Vorlage für Sie.
Erstellen Sie einen Stammbaum von Grund auf neu in Excel
Wenn Sie Ihren eigenen Stammbaum erstellen möchten, den Sie an eine bestimmte Anzahl von Generationen anpassen können, können Sie einen von Grund auf neu erstellen.
Excel bietet Funktionen und Tools, die den Prozess angenehm und kreativ machen.
VERWANDT: 7 praktische Microsoft Excel-Funktionen, die Sie möglicherweise verpasst haben
Öffnen Sie eine leere Arbeitsmappe in Excel und gehen Sie zur Registerkarte Einfügen. Wählen Sie den Dropdown-Pfeil Illustrationen und wählen Sie „SmartArt“.
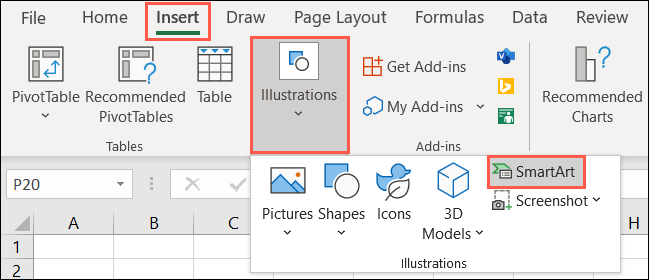
Wenn sich das SmartArt-Grafikfenster öffnet, wählen Sie links „Hierarchie“ aus. Sie sehen dann eine Sammlung von Organigrammen, die Sie für Ihren Stammbaum verwenden können.
Sie sehen horizontale Diagramme, solche mit Rechtecken oder Kreisen und eines, das Bilder verwendet. Um ein Beispiel zu zeigen, verwenden wir das Picture Organigramm.
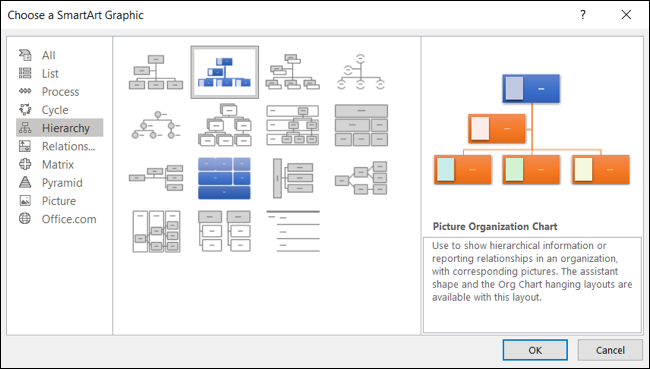
Wählen Sie die gewünschte aus, klicken Sie auf „OK“ und die SmartArt-Grafik erscheint in Ihrem Blatt. Von dort aus können Sie die Registerkarte „SmartArt-Design“ verwenden, um den Baum aufzupeppen, weitere Formen für Ihre Familienmitglieder hinzuzufügen und die Farben zu ändern.
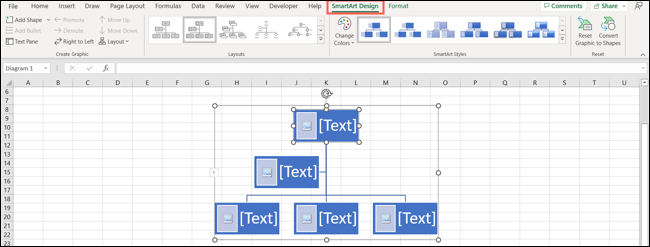
Wählen Sie ein Textfeld aus, um zu beginnen, z. B. das oben für Ihr Foto und Ihre Details. Klicken Sie in das Textfeld und geben Sie die Informationen ein.
Klicken Sie alternativ auf den Pfeil auf der linken Seite des Diagramms, um das Texteingabefeld zu öffnen, und geben Sie dort die Details ein.
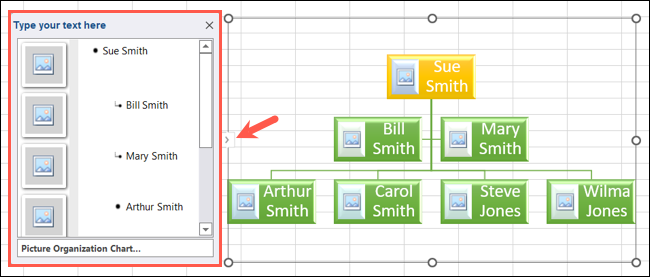
Um eine Form für ein anderes Familienmitglied hinzuzufügen, wählen Sie ein aktuelles Textfeld aus und öffnen Sie das Dropdown-Menü Form hinzufügen im Menüband.
Sie können die Form dann nach, vor, über oder unter hinzufügen. Sie können auch die Option „Assistent hinzufügen“ für mehrere Ehen verwenden.
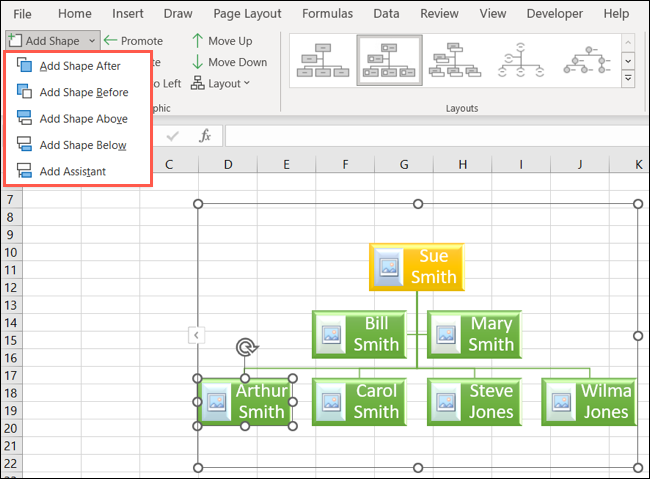
Wenn Sie das Bild-Organigramm auswählen, können Sie dann entweder den Bildplatzhalter im Textfeld oder im Texteingabefeld auf der linken Seite auswählen und nach Ihrem Foto suchen.
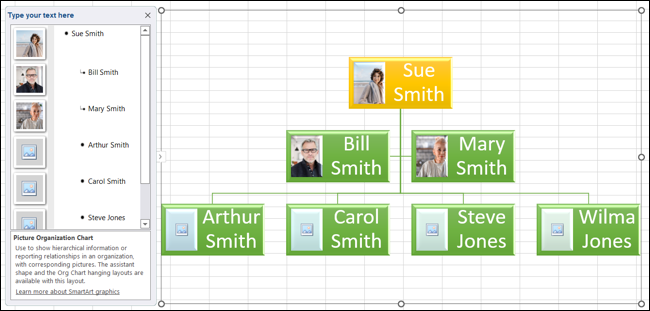
Sie können den Stammbaum auch attraktiver gestalten, indem Sie die Gitterlinien entfernen oder einen Bildhintergrund hinzufügen. Es gibt viele Optionen zum Anpassen Ihres Stammbaums in Excel, also viel Spaß damit!
VERWANDT: So entfernen Sie Gitternetzlinien in Microsoft Excel
Das Erstellen eines Stammbaums in Excel ist mit Vorlagen super einfach und kann ein tolles kreatives Projekt für Sie und Ihre Familie sein, wenn Sie einen von Grund auf neu erstellen.
Möchten Sie eine Kopie Ihres Stammbaums drucken und einrahmen oder mit anderen teilen? Erfahren Sie, wie Sie eine Excel-Tabelle mit Hintergrund drucken oder einen bestimmten Druckbereich für den Stammbaum auf Ihrer Tabelle festlegen.
