So machen Sie ein verschwommenes Bild aus Photoshop kostenlos
Veröffentlicht: 2022-12-27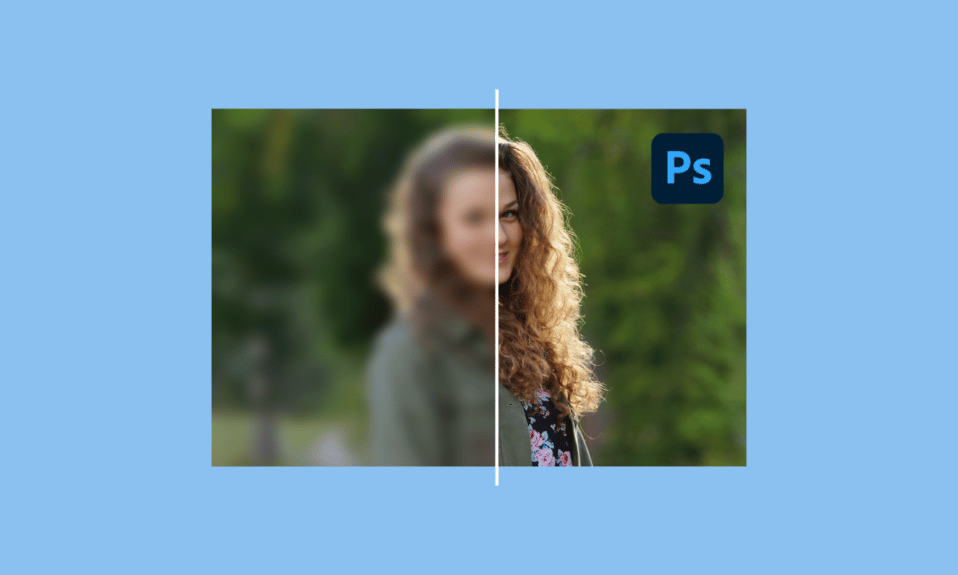
Als Generation, die in Fotos lebt und lacht, kann ein verschwommenes Bild die Erfahrung und das Gedächtnis einer Person ruinieren. Nichts ist schlimmer, als einen lustigen und unvergesslichen Tag zu verbringen, nur um nach Hause zurückzukehren und verschwommene Bilder zu finden. Es ist der Albtraum eines jeden Fotografen. Zum Glück hat sich die Technologie weiterentwickelt, weshalb es einfacher geworden ist, unscharfe Bilder kostenlos online zu schärfen. Wenn Sie suchen, wie Sie verschwommenes Bild in Photoshop online schärfen können, dann sind Sie auf der richtigen Seite. In diesem Artikel bringen wir Ihnen die perfekte Anleitung, wie Sie Photoshop kostenlos ein verschwommenes Bild klar machen können.
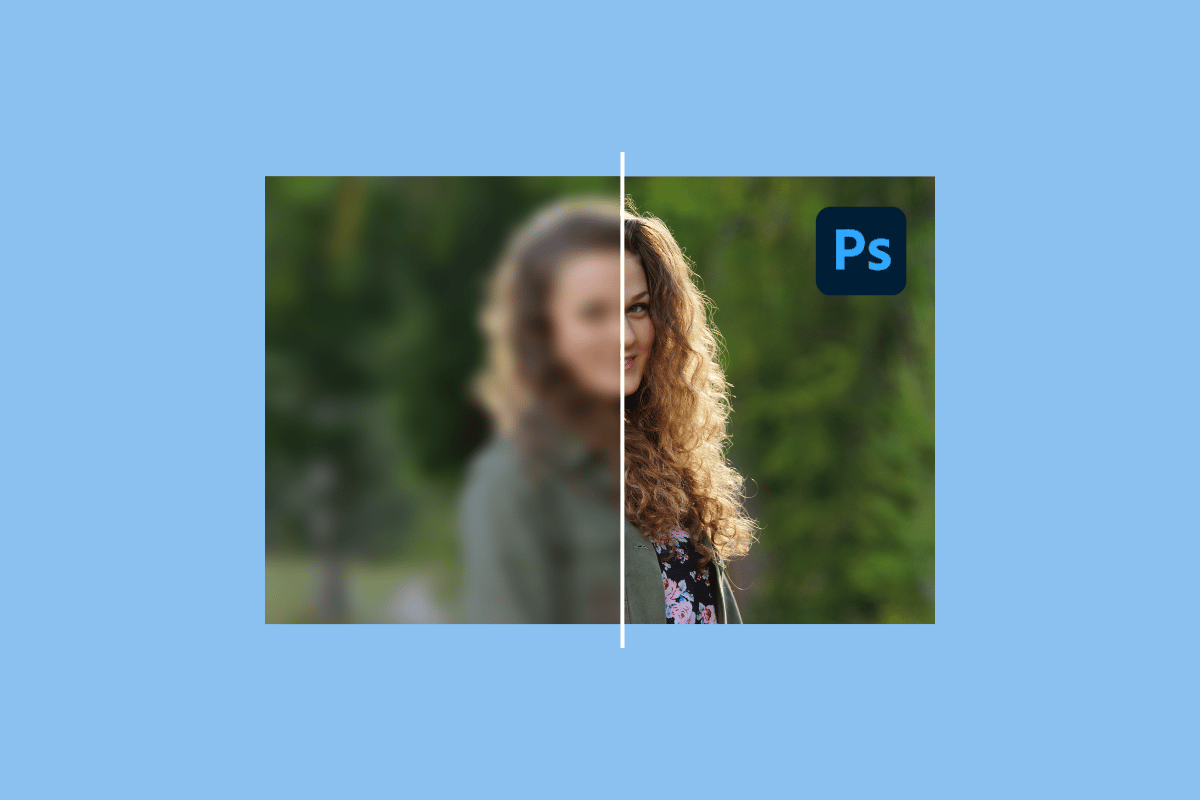
Inhalt
- So machen Sie ein verschwommenes Bild aus Photoshop kostenlos
- Liste der kostenlosen Photoshopping-Tools
- Wie kann ich ein verschwommenes Bild klarstellen?
- So schärfen Sie verschwommenes Bild Photoshop Online mit GIMP
- Methode 1: Verwenden des Schärfewerkzeugs
- Methode 2: Verwenden des Filtermenüs
- So vermeiden Sie verschwommene Bilder
- Gibt es eine kostenlose App, um verschwommene Bilder zu bereinigen?
- Gibt es eine kostenlose App zur Verbesserung der Bildqualität?
So machen Sie ein verschwommenes Bild aus Photoshop kostenlos
Es gibt viele Fotobearbeitungstools, und wir haben eine Liste mit einigen der kostenlosen Online-Fotobearbeitungstools erstellt. Lesen Sie weiter, um herauszufinden, wie Sie ein verschwommenes Bild mit Photoshop frei machen können.
Liste der kostenlosen Photoshopping-Tools
- Adobe Photoshop – Bietet eine kostenlose 7-Tage-Testversion.
- GIMP– Ist völlig kostenlos.
- Pixlr– Bietet eine kostenlose 30-Tage-Testversion.
- Affinität – Es bietet auch eine 30-Tage-Testversion.
- PhotoSpace – Die Installation ist kostenlos.
Zweifellos gibt es unzählige Software, mit der Sie Ihre verschwommenen Fotos schärfen oder sogar ein Bild mühelos bearbeiten können. Wenn Sie mehr über einige der besten Fotobearbeitungsprogramme erfahren möchten, lesen Sie unseren Leitfaden zu den 28 besten kostenlosen Fotobearbeitungsprogrammen für den PC.
Wie kann ich ein verschwommenes Bild klarstellen?
Bilder werden verschwommen, wenn sich entweder das Objekt bewegt, Sie sich bewegen oder die Verschlusszeit Ihrer Kamera nicht angepasst ist. Um zu wissen, wie man verschwommene Bilder in Photoshop frei macht, müssen Sie nur diesem Artikel folgen. Nehmen wir als Beispiel Adobe Photoshop.
1. Starten Sie die Adobe Photoshop- App
2. Klicken Sie auf Datei und dann auf Öffnen , um Ihr verschwommenes Foto zu öffnen.
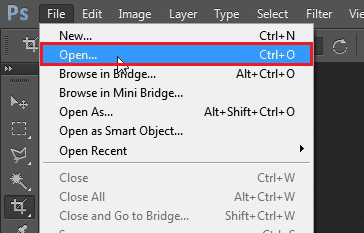
3. Drücken Sie gleichzeitig die Tasten Strg + J , um die Ebene zu duplizieren.
Hinweis : Durch diesen Schritt wird eine identische Ebene erstellt, sodass Sie das Schärfen anwenden können.
4. Verwenden Sie als Nächstes die Unscharfmaske, gehen Sie zu Filter .
5. Wählen Sie Schärfen und klicken Sie dann auf Unscharf maskieren.
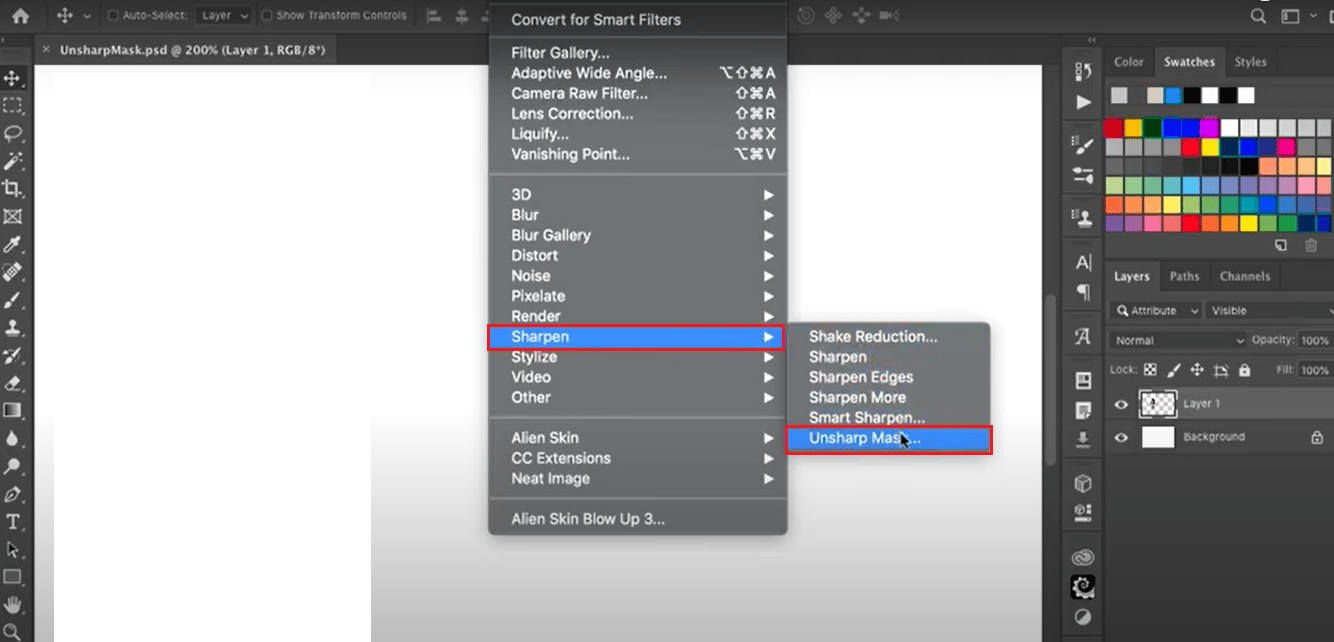
6. Nach Auswahl von Unscharf maskieren erscheint ein Feld. Stellen Sie den Betrag auf 150 % und den Schwellenwert auf 0 ein.
7. Wenn Sie mit Ihren Anpassungen fertig sind, klicken Sie auf OK .
Hinweis : Klicken Sie auf das Augensymbol im Ebenenbedienfeld und schalten Sie es ein und aus, um Änderungen durch die Unscharfmaske zu bemerken. Fühlen Sie sich frei, nach Ihrer Wahl anzupassen.
Los geht's, Ihr verschwommenes Bild muss geschärft werden. Es ist nur möglich, ein verschwommenes Bild ein wenig zu schärfen, als ob Sie ein schärferes Werkzeug verwenden würden, das Bild könnte am Ende unausstehlich aussehen. Wenn Sie Adobe Photoshop nicht folgen konnten, haben wir auch eine Anleitung für Sie, um die Alternative von Adobe Photoshop zu verwenden, die die gleiche Aufgabe auch kostenlos erledigt.
Lesen Sie auch : So beheben Sie den Fehler „Arbeitslaufwerke sind vollständig“ in Photoshop
So schärfen Sie verschwommenes Bild Photoshop Online mit GIMP
Wenn Sie verschwommenes Bild in Photoshop online schärfen möchten, ist GIMP eine großartige Option, da die Installation völlig kostenlos ist. GIMP ist unter Microsoft Windows, Linux und macOS problemlos verfügbar. Mit GIMP können Sie nicht nur Ihr verschwommenes Bild schärfen, sondern auch Farbbalance, Klonen und vieles mehr.
Freuen Sie sich darauf, GIMP zu verwenden? Befolgen Sie die nachstehenden Schritte, um zu erfahren, wie Sie ein verschwommenes Bild mit Photoshop kostenlos auf GIMP entfernen. Wir stellen Ihnen zwei Möglichkeiten vor, wie Sie Ihre unscharfen Bilder schärfen können.
Methode 1: Verwenden des Schärfewerkzeugs
1. Starten Sie GIMP.
2. Klicken Sie auf Datei und wählen Sie Öffnen , um Ihre unscharfe Datei zu öffnen.
3. Wählen Sie das Schärfen -Werkzeug aus der Toolbox in der rechten Ecke.
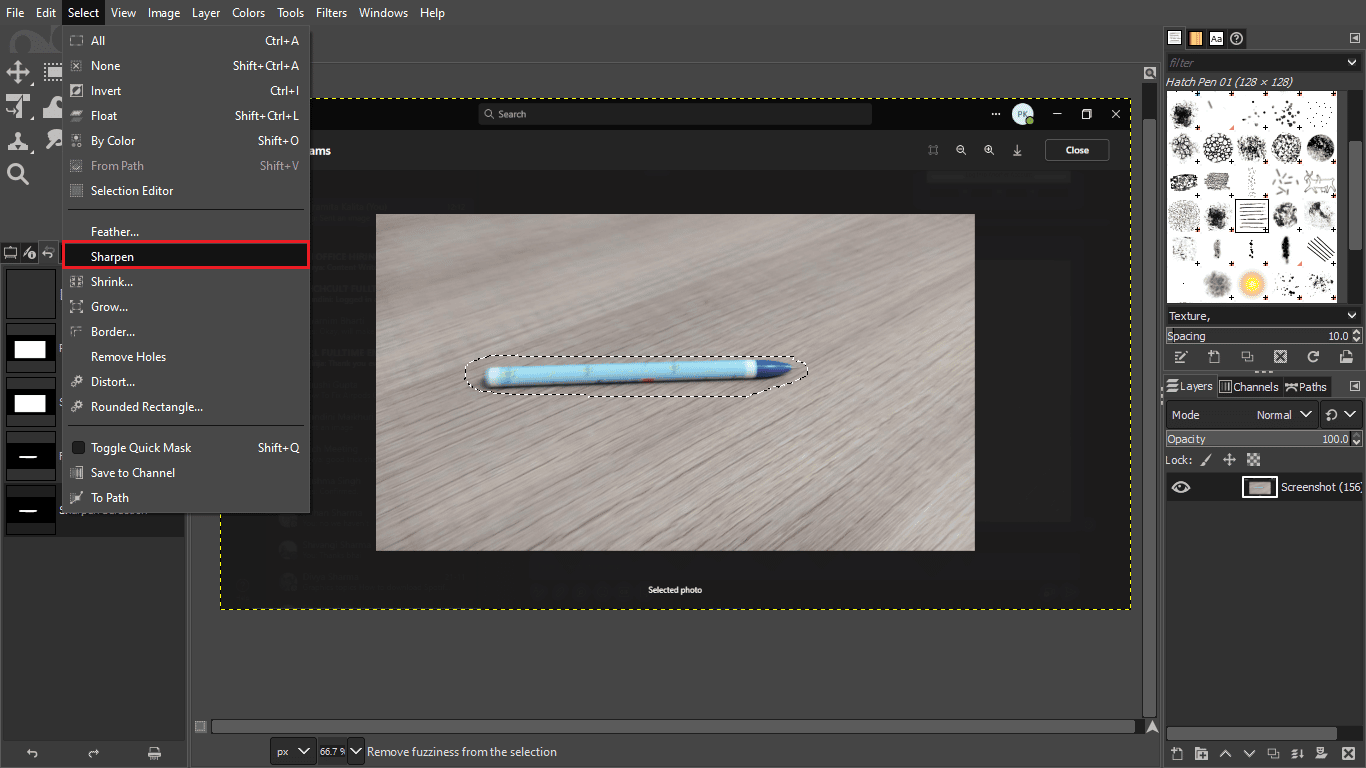
4. Malen Sie die zu schärfenden Bereiche von Hand.
Methode 2: Verwenden des Filtermenüs
1. Öffnen Sie GIMP.
2. Klicken Sie auf Datei und wählen Sie Öffnen , um Ihr verschwommenes Bild zu öffnen.
3. Klicken Sie auf das Menü Filter .
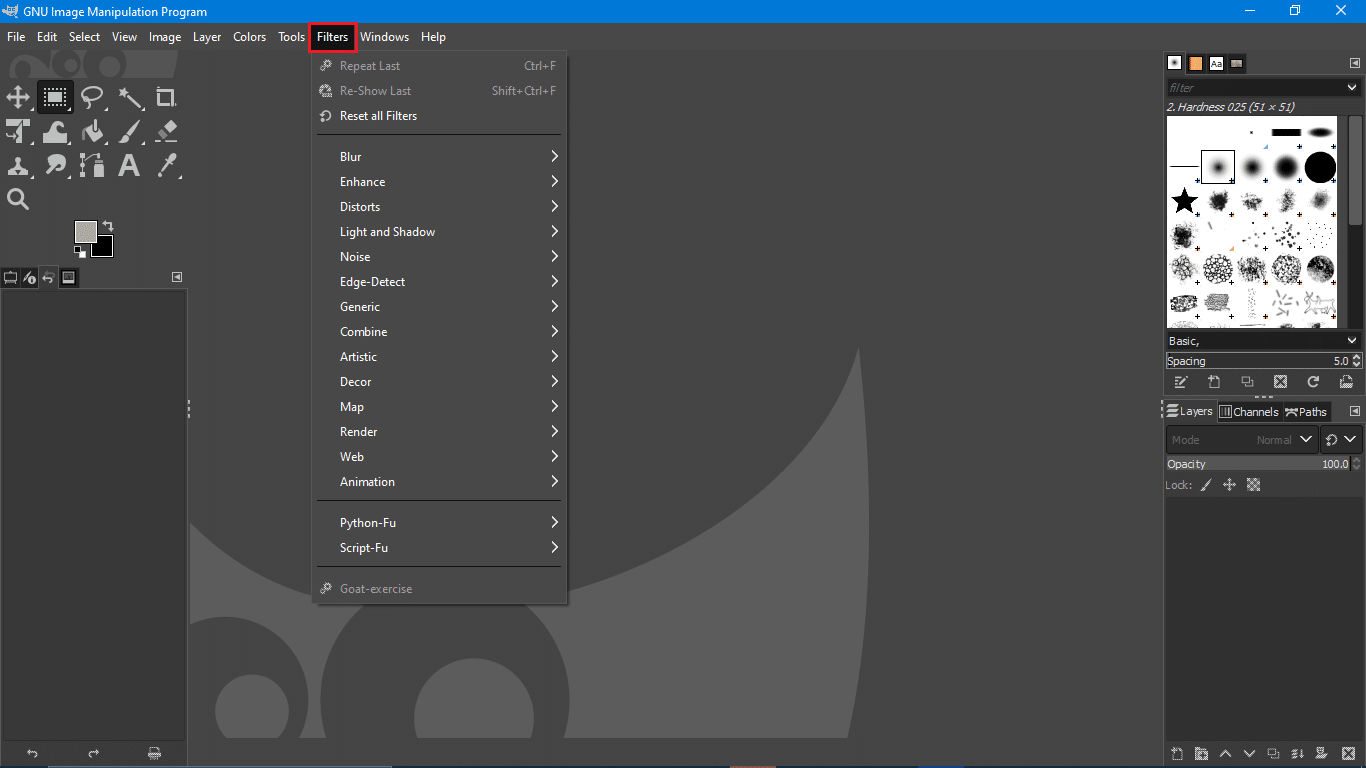
4.Klicken Sie als Nächstes auf das Untermenü Erweitern
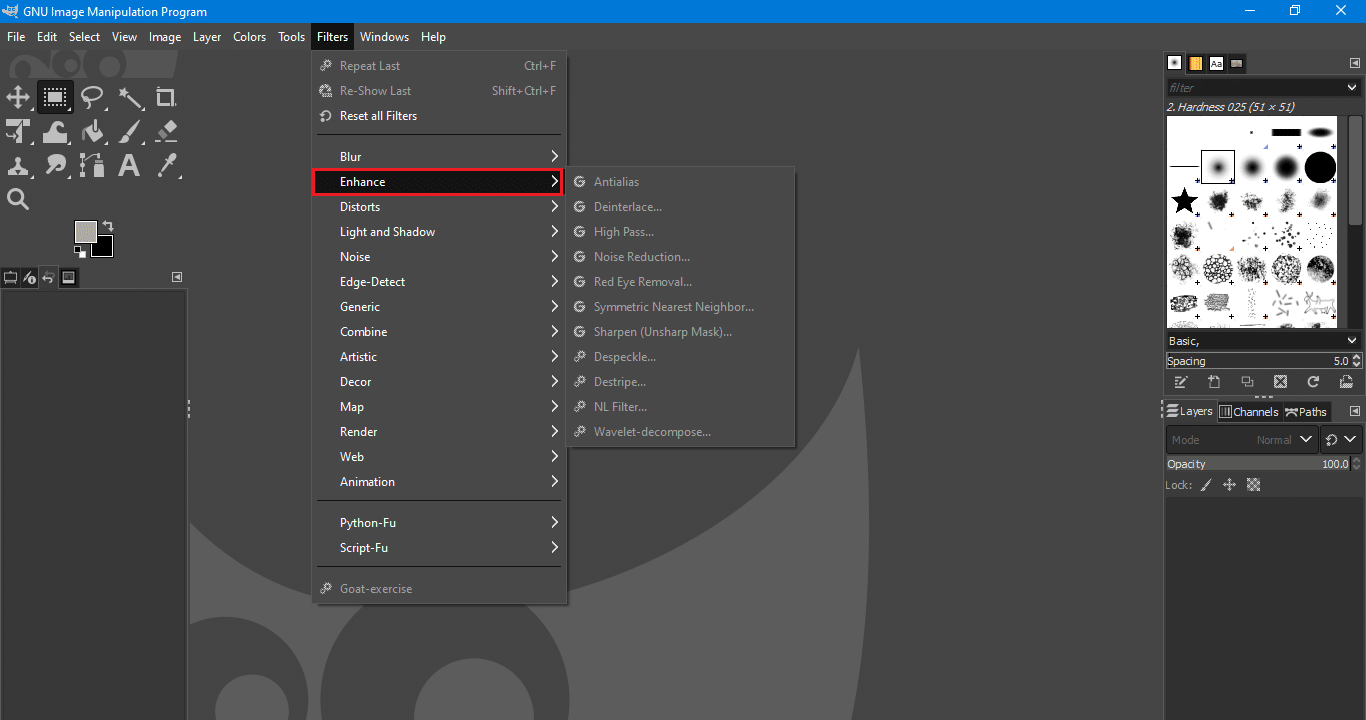
5. Wählen Sie Schärfen und dann Unscharf maskieren

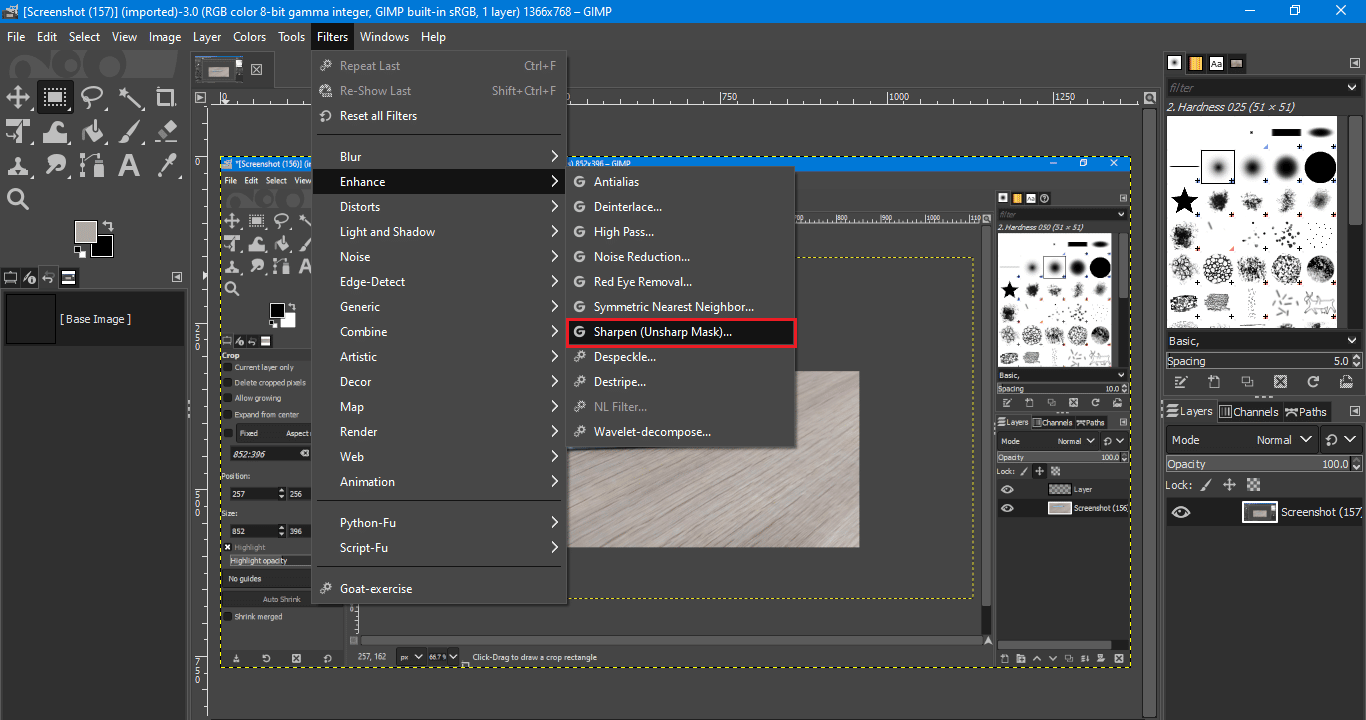
Auch wenn das Schärfen einfach anzuwenden sein kann, kann es sein, dass Sie viel zu viel davon auftragen, wenn Sie die Kontrolle darüber verlieren. Überscharfe Bilder fallen nicht auf und sind schmerzhaft für die Augen. Nehmen Sie sich stattdessen Zeit für die Anpassung und Bearbeitung, um ein zufriedenstellendes Ergebnis und Bild zu erhalten.
Lesen Sie auch: Top 21 der besten Alternativen zu Adobe InDesign
So vermeiden Sie verschwommene Bilder
Verschwommene Bilder zu bekommen ist keine große Sache, da Sie sie korrigieren können. Mit Hilfe dieses Artikels können Sie herausfinden, wie Sie Photoshop kostenlos ein verschwommenes Bild klarstellen können. Obwohl es nicht möglich ist, unglaublich verschwommene Bilder zu korrigieren, können Sie sie dennoch bis zu einem gewissen Grad schärfen, ohne seltsam auszusehen. Sie könnten in Zukunft wieder unscharfe Bilder bekommen, aber um dies zu vermeiden, können Sie immer Vorkehrungen treffen.
Wir bringen Ihnen Tipps, um zu vermeiden, dass Folgendes in naher Zukunft passiert. Lassen Sie uns eintauchen.
1. Passen Sie die Verschlusszeit an

Bei fast allen unscharfen Bildern ist es immer der nicht eingestellte Verschluss der Kamera. Um verwackelte Bilder zu vermeiden, versuchen Sie, die Verschlusszeit Ihres Verschlusses zu kennen und mehrere Fotos von Ihrem Objekt zu machen. Sie haben eine Vielzahl von Optionen zur Auswahl.
Wenn Sie bei schwachem Licht klicken, wo Sie die Verschlusszeit verlängern, um mehr Licht hinzuzufügen, müssen Sie vermeiden, eine kürzere Verschlusszeit als Ihre Brennweite zu haben. Es ist wichtig, eine kurze Verschlusszeit zu haben, da eine langsamere Verschlusszeit zu unerwünschten unscharfen Bildern beitragen kann.
Wenn Sie auf die Bilder klicken, versuchen Sie, beim Drücken des Auslösers auf das Objekt zu fokussieren, oder bleiben Sie still, um die Gefahr von verschwommenen Bildern weiter zu vermeiden.
2. Verwenden Sie den Augen-Autofokus
Es ist eine gute Sache, dass die neuesten Kameras über einen integrierten Augen-Autofokus verfügen. Diese Technologie erkennt die Augen von Menschen und Tieren, um sicherzustellen, dass die Augen perfekt fokussiert sind. Durch die Verwendung des Augen-Autofokus können Sie nicht nur sicherstellen, dass Sie perfekt fokussieren, sondern auch Unschärfen in Ihren Fotos vermeiden.
Obwohl es praktisch ist, ist es am Ende des Tages eine Technologie, weshalb Sie mehrere Bilder aufnehmen müssen, um sie später zu überprüfen.
3. Schießen Sie im Burst-Modus
Der Burst-Modus ist eine Funktion, die bei fast allen Kameras verfügbar ist. Damit können Sie mehrere Bilder gleichzeitig aufnehmen. Daher besteht die Möglichkeit, dass Sie scharfe und klare Bilder erhalten. Verwenden Sie den Burst-Modus, um in Zukunft unscharfe Bilder zu vermeiden.
4. Verwenden Sie die Bildprüfung

Die meisten von uns überprüfen die aufgenommenen Fotos instinktiv, und die meisten Kameras haben die Möglichkeit, das Foto auf dem hinteren LCD-Bildschirm zu vergrößern. Durch Heranzoomen können Sie Probleme mit dem Fokus leicht erkennen. Wenn nicht, versuchen Sie, Ihre Fotos zu überprüfen, da dies Ihnen bei der Entscheidung hilft, ob Sie sie erneut aufnehmen müssen oder nicht, und selbst wenn Sie dies tun, können Sie sie sofort erneut aufnehmen.
5. Verwenden Sie ein Stativ

Mit einem Stativ können Sie auf jeden Fall ununterbrochene und stabile Bilder aufnehmen. Ja, nicht jeder besitzt ein Stativ, aber Sie können jedes Stativ verwenden, das Ihnen zur Verfügung steht. Sogar ein Tisch funktioniert! Das Hauptziel ist es, stabile und klare Bilder zu erstellen.
Gibt es eine kostenlose App, um unscharfe Bilder zu bereinigen?
Ja , es gibt viele Software, die absolut kostenlos ist. GIMP, Pixlr, Apple Photos usw. sind eine Handvoll Software, die kostenlos verwendet werden kann, und einige bieten Ihnen sogar kostenlose Testversionen an.
Lesen Sie auch: Die 10 besten Photoshop-Alternativen für Android
Gibt es eine kostenlose App zur Verbesserung der Bildqualität?
Ja , Snapseed ist eine kostenlose App, mit der Sie Ihr Problem lösen können. Es ist ein beliebter Bildqualitätsverbesserer und hilft Ihnen, wie der Name schon sagt, die Gesamtqualität des Bildes im Handumdrehen zu verbessern.
Häufig gestellte Fragen (FAQs)
Q1. Was ist besser PicsArt oder Snapseed?
Antwort . Obwohl PicsArt eine großartige Option für Anfänger ist und eine Reihe von Bearbeitungswerkzeugen bietet, die einfach zu bedienen sind, ist Snapseed für fortgeschrittene oder sogar fortgeschrittene Benutzer die bessere Wahl, da es KI-Werkzeuge und die Möglichkeit bietet, einzelne ausgewählte Objekte zu retuschieren , Farbkorrektur und vieles mehr zu entdecken.
Q2. Kann man eine Vollversion von Photoshop kaufen?
Ans. Ja, Sie können die Vollversion von Adobe Photoshop kaufen. Adobe bietet drei verschiedene Versionen von Photoshop zum Kauf an : Photoshop Element, Photoshop CC und Photoshop CS6. Jede der Versionen hat ihren eigenen Preis und ihre eigene Funktion, also kaufen Sie, was immer Sie möchten.
Q3. Wie schärfen Sie ein verschwommenes Bild in Photoshop?
Ans. In diesem Artikel erfahren Sie, wie Sie verschwommenes Bild in Photoshop online schärfen können. Wir haben die perfekte Anleitung für Sie erstellt, um zu lernen, wie Sie Photoshop verwenden, um verschwommene Bilder zu schärfen.
Empfohlen:
- So finden Sie alte Websites, die nicht mehr existieren
- Beheben Sie den Fehler „Anwendungsspezifische Berechtigungseinstellungen 10016“.
- Fix Photoshop Dynamiclink nicht verfügbar in Windows 10
- Beheben Sie den Fehler „Photoshop konnte Ihre Anfrage nicht abschließen“.
Wir hoffen, dass Sie mit Hilfe unseres Artikels So machen Sie ein verschwommenes Bild frei von Photoshop frei die verschwommenen Bilder reparieren und das verschwommene Bild schärfen können. Fühlen Sie sich frei, Ihre Zweifel zu stellen und Ihre Vorschläge im Kommentarbereich unten hinzuzufügen.
