So schleifen oder verketten Sie mehrere Stringify-Flows zusammen mit Connect: Flow
Veröffentlicht: 2022-01-29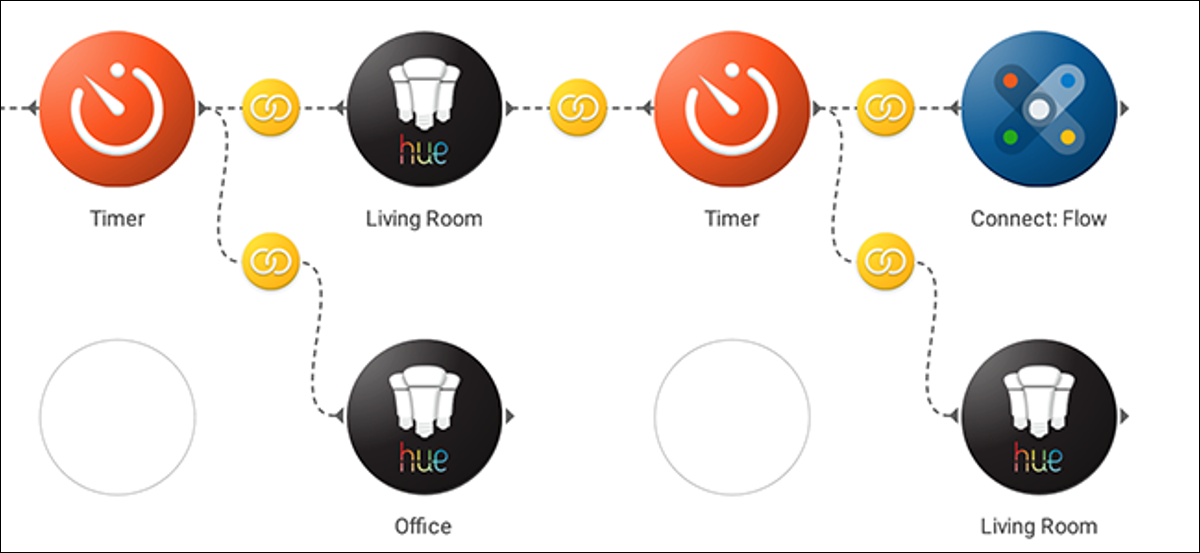
Stringify ist ein unglaublich leistungsstarkes Tool, mit dem Sie komplexe Aufgaben mit minimalem Aufwand automatisieren können, selbst wenn Sie keinen Code kennen. Eines der leistungsstärksten Tools von Stringify heißt Connect: Flow. Mit diesem „Ding“ können Sie einen Flow verwenden, um einen anderen zu aktivieren, oder sogar einen Flow erstellen, der sich selbst wiederholt.
VERWANDT: So verwenden Sie Stringify für eine verrückte, leistungsstarke Heimautomatisierung
Verbinden: Flow ist eines der integrierten Dinge von Stringify. Wie das zuvor behandelte Mode Thing wird Connect: Flow nicht verwendet, um die Dinge in Ihrem Haus direkt zu steuern. Stattdessen können Sie es verwenden, um Ihre Flows dazu zu bringen, komplexere Dinge mit weniger Schritten zu tun. Connect hat einen Auslöser und eine Aktion:
- WENN Trigger – „Starte den Flow, in dem dies enthalten ist“: Dies ist ein verwirrend betitelter Trigger, aber er ist wirklich einfach zu verwenden. Fügen Sie diesen Trigger einfach am Anfang eines Flows hinzu und das macht ihn für jeden Ihrer anderen Flows verfügbar. Sie könnten beispielsweise einen Flow mit dem Namen „Bedtime Lights“ erstellen, der mit diesem Trigger Ihre Wohnzimmerbeleuchtung ausschaltet und die Schlafzimmerbeleuchtung einschaltet. Anschließend können Sie mehrere andere Flows erstellen, die diese Aktion verwenden.
- THEN-Aktion – „Ausgewählten Flow ausführen“: Mit dieser Aktion rufen Sie andere Flows auf. Setzen Sie es an das Ende eines Flows und Sie können einen anderen Flow aktivieren. Um das obige Beispiel fortzusetzen, könnten Sie einen Flow erstellen, der „Bedtime Lights“ immer dann aktiviert, wenn es 20:00 Uhr ist. Sie könnten einen weiteren Flow erstellen, der ein Stringify-Widget verwendet, um „Bedtime Lights“ zu aktivieren, die Sie manuell auslösen können. Auf diese Weise können Sie eine Reihe von Lichtern mit mehreren Flüssen ein- oder ausschalten, aber Sie müssen die Aktionen für die Lichter nur einmal einrichten.
Connect: Flow kann auch auf sich selbst verweisen. Wenn Sie also möchten, dass ein Flow in einer Schleife ausgeführt wird, können Sie ein Connect Thing an den Anfang und das Ende des Flows setzen und es wird ständig weiterlaufen. Beachten Sie, dass Stringify Ihren Schleifen möglicherweise eine Verzögerung hinzufügt, wenn sie ständig ausgeführt werden, da dies wertvolle Serverleistung verbraucht, aber für einen Flow, der Timer verwendet und eine Weile braucht, um jede Schleife abzuschließen, kann dies eine praktische Lösung sein.
Um zu demonstrieren, wie das funktioniert, erstellen wir einen Schleifenfluss, der einige Philips Hue-Leuchten von Zeit zu Zeit ein- und ausschaltet, damit es so aussieht, als wäre jemand in Ihrem Haus, während Sie weg sind. Um dies zu erstellen, benötigen Sie Connect: Flow Thing sowie ein Smart Light Thing wie Philips Hue. Wir werden auch Date & Time und Timer verwenden.
Öffnen Sie zunächst die Stringify-App, tippen Sie auf das Plus-Symbol und wählen Sie dann „Neuen Flow erstellen“.
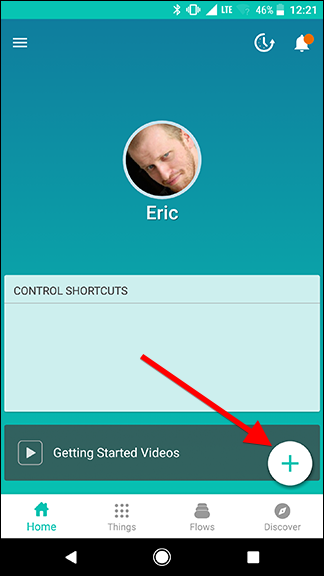
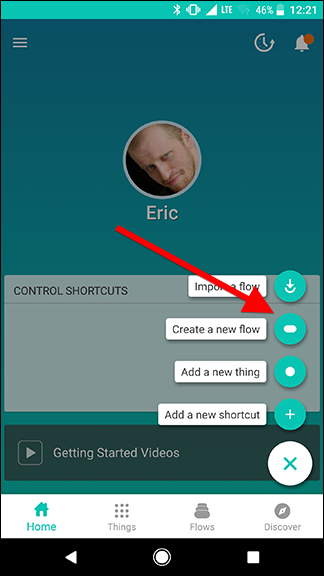
Geben Sie Ihrem Flow oben auf dem Bildschirm einen Namen. Wenn Sie diesen Flow später von einem anderen Flow aus aufrufen, achten Sie darauf, ihm einen kurzen, aussagekräftigen Namen zu geben, damit Sie wissen, was er tut.
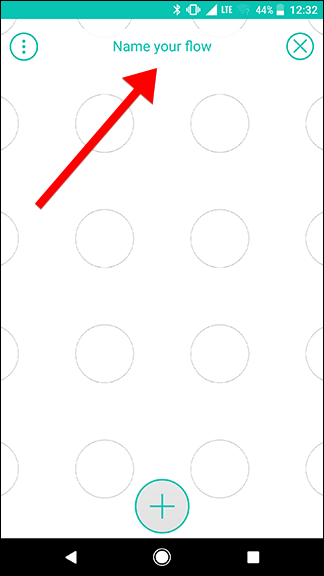
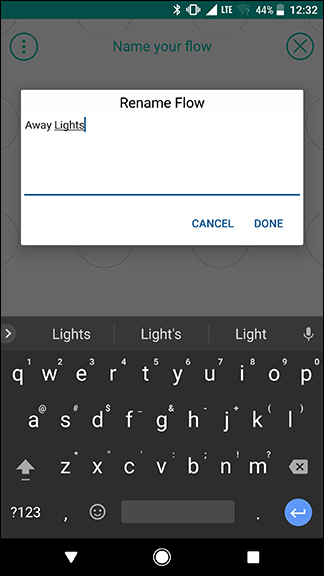
Tippen Sie als Nächstes auf das Plus-Symbol am unteren Bildschirmrand. Hier können Sie die Dinge hinzufügen, die Sie für Ihren Flow benötigen. Fügen Sie zunächst Connect: Flow und Date & Time hinzu.
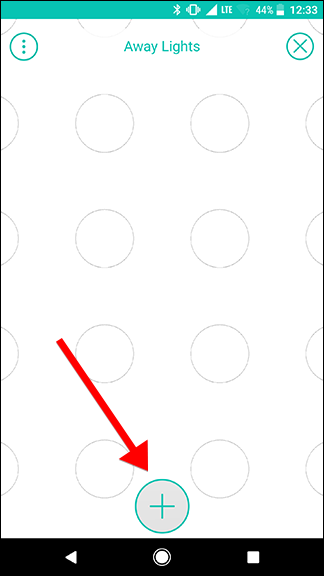
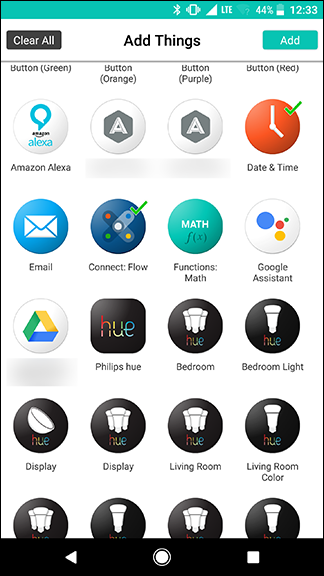
Ziehen Sie das Connect: Flow-Symbol auf das Kreisraster und tippen Sie auf das Zahnradsymbol.
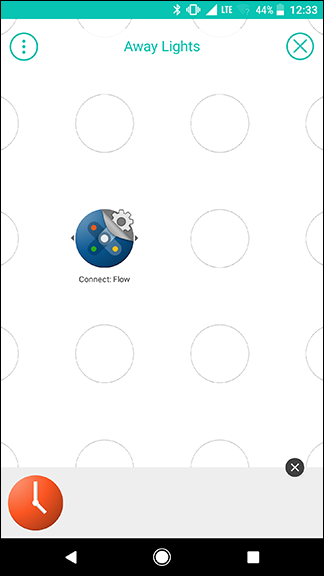
Wählen Sie auf der Registerkarte „Auslöser“ die Option „Beliebigen Flow starten, in dem dies enthalten ist“ aus, was die einzige Option in der Liste sein sollte. Tippen Sie auf der nächsten Seite auf Speichern.
Mit diesem Trigger können Sie diesen Flow von jedem anderen von Ihnen erstellten Flow aus aufrufen. In unserem Beispiel wird eine Schleife verwendet, die sich selbst referenziert, aber Sie können sie auch von jedem anderen Flow mithilfe von Connect Thing aufrufen.
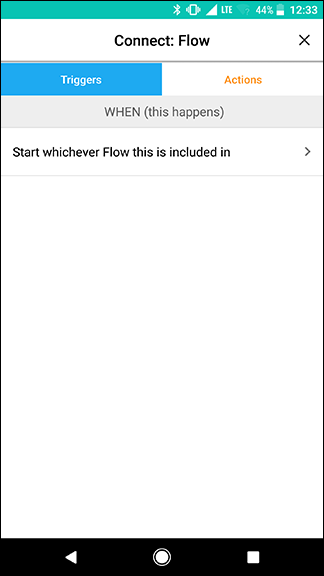
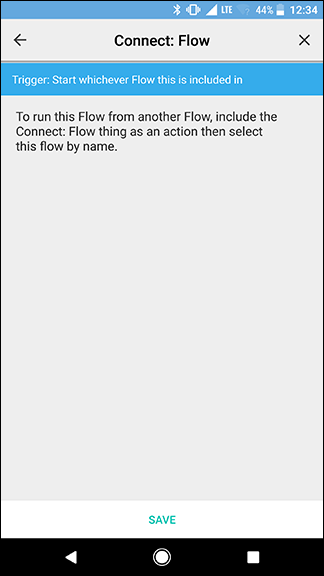
Zurück auf dem Rasterbildschirm, ziehen Sie Datum & Uhrzeit auf den Kreis unter Connect: Flow und tippen Sie auf das Zahnradsymbol.
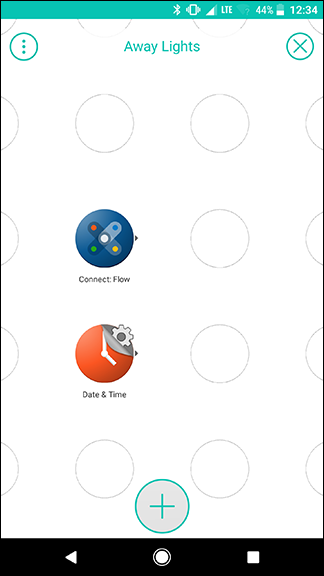
Wählen Sie im Abschnitt NUR WENN die Option „Zeit liegt zwischen“. Stellen Sie die Von-Zeit auf 18:00 Uhr und die Bis-Zeit auf Mitternacht ein. Stellen Sie sicher, dass das Startdatum einige Zeit nach dem aktuellen Datum liegt, und stellen Sie es so ein, dass es jeden Tag wiederholt wird. Wir werden steuern, an welchen Tagen dieser Flow später aktiviert wird, aber jetzt möchten wir sicherstellen, dass diese Schleife nur zwischen 18:00 Uhr und Mitternacht weiterläuft, wenn sie aktiviert wird.
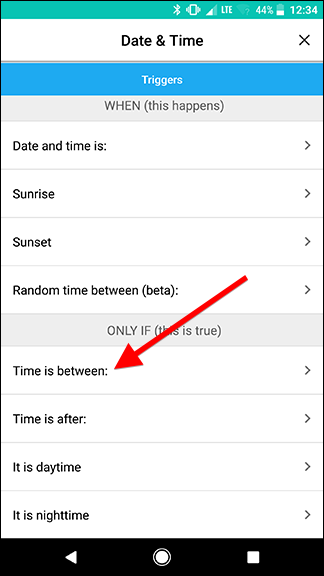
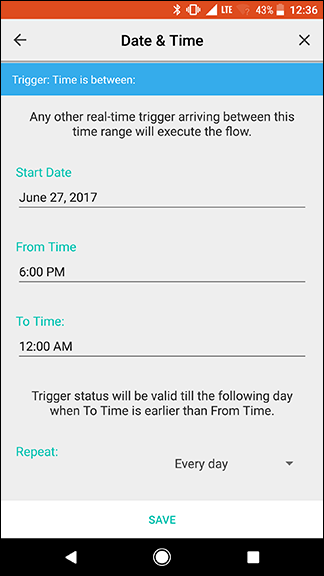
Zurück auf dem Rasterbildschirm fügen Sie eine Ihrer Philips Hue-Leuchten und einen Timer aus dem Menü „Dinge“ hinzu. Ziehen Sie das Hue-Ding auf den Bildschirm neben dem Connect-Symbol, wie unten gezeigt. Tippen Sie auf das Zahnradsymbol der Hue-Leuchte.
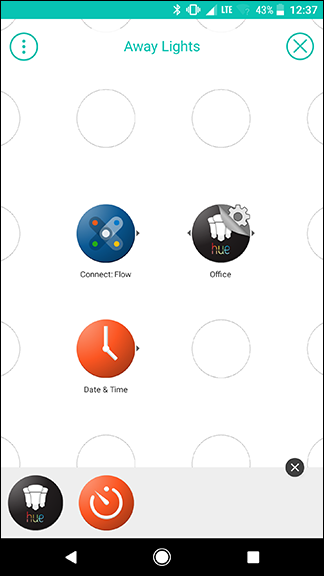
Tippen Sie auf dem Hue-Bildschirm auf „Licht einschalten“. Tippen Sie auf der nächsten Seite auf Speichern.
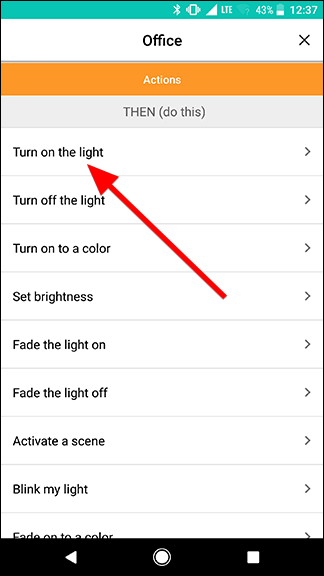
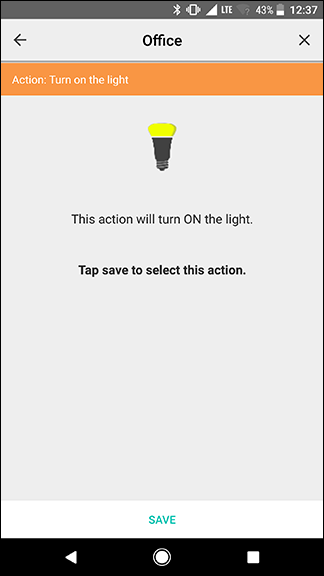
Zurück auf dem Rasterbildschirm verbinden Sie die Dinge Datum & Uhrzeit und Farbton, indem Sie schnell zwischen den beiden wischen. Wischen Sie dann vom Connect-Symbol zum gelben Link-Symbol, das Sie gerade erstellt haben, wie durch die Pfeile im linken Bild unten gezeigt. Das Ergebnis sollte wie im Bild rechts aussehen.
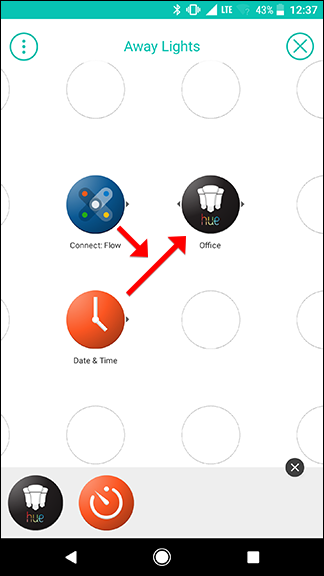
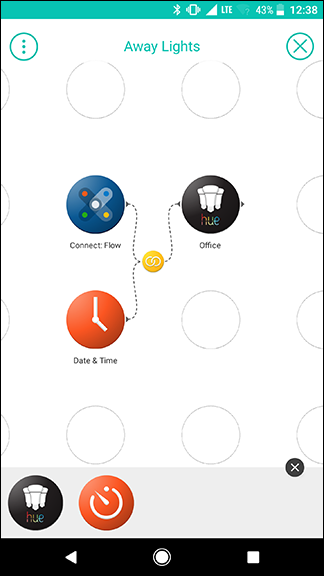
Ziehen Sie als Nächstes den Timer, den Sie zuvor gegriffen haben, und platzieren Sie ihn rechts neben dem gerade hinzugefügten Hue-Licht. Tippen Sie dann auf das Zahnradsymbol des Timers.
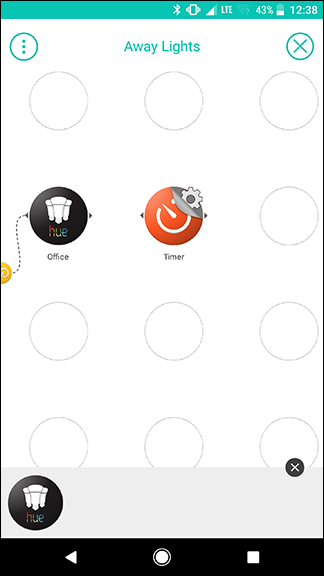
Tippen Sie auf das Countdown-Timer-Feld und stellen Sie den Timer auf 45 Minuten (oder ein beliebiges Intervall, das Sie bevorzugen). Wir werden dies verwenden, um ein Licht 45 Minuten lang eingeschaltet zu lassen, bevor wir es ausschalten und für eine Weile ein anderes Licht einschalten. Wenn Sie mit dem Einstellen des Timers fertig sind, tippen Sie auf Speichern.
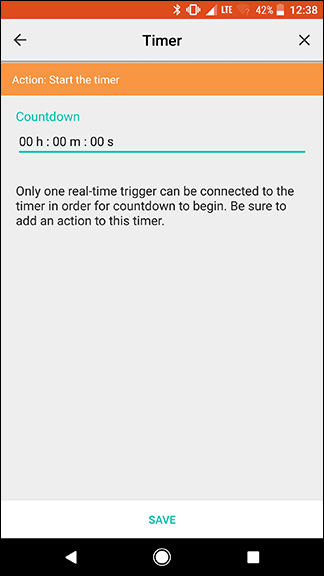
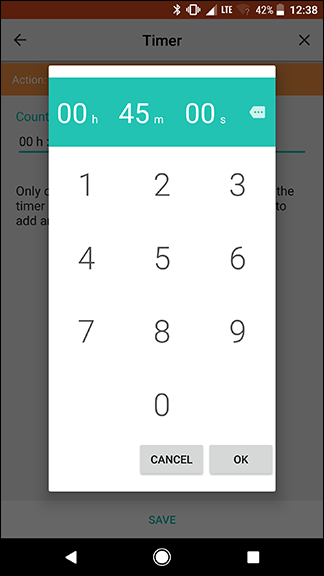

Wischen Sie zurück auf dem Rasterbildschirm, um das vorherige Hue-Licht und die Timer-Symbole zu verbinden, die Sie gerade hinzugefügt haben, um eine Verknüpfung zu erstellen.
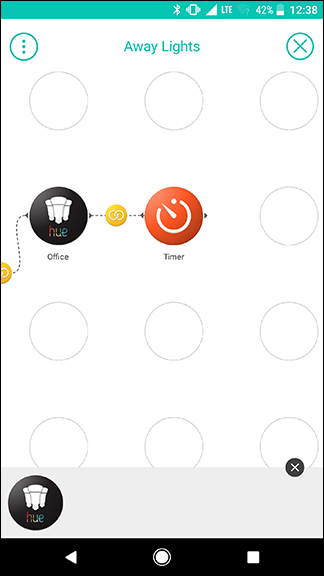
Tippen Sie unten auf dem Bildschirm auf das Menü Dinge, um weitere Lichter hinzuzufügen. Im nächsten Schritt schalten wir das Licht aus, das Sie gerade eingeschaltet haben, und schalten dann ein anderes Licht ein, also schnappen Sie sich zwei Hue-Lichter. In meinem Beispiel möchte ich das Licht im Büro ausschalten, das ich gerade eingeschaltet habe, und das Licht im Wohnzimmer einschalten.
Platzieren Sie das Licht, das Sie einschalten möchten, direkt rechts neben dem Timer, und platzieren Sie das Licht, das Sie ausschalten möchten, darunter, wie unten gezeigt. Tippen Sie für jedes auf das Zahnradsymbol und wählen Sie entweder „Licht einschalten“ oder „Licht ausschalten“, wie Sie es zuvor für das erste Licht getan haben.
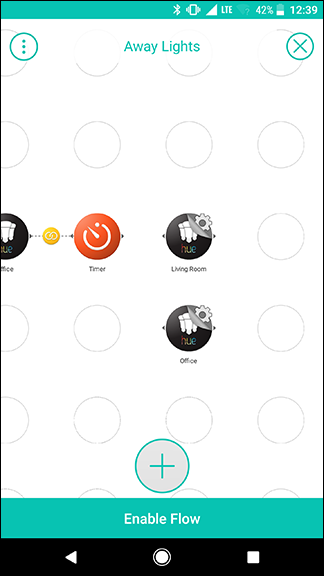
Wischen Sie vom Timer-Symbol zu jedem Hue-Licht, um sie miteinander zu verbinden. Das Ergebnis sollte wie im Bild unten aussehen.
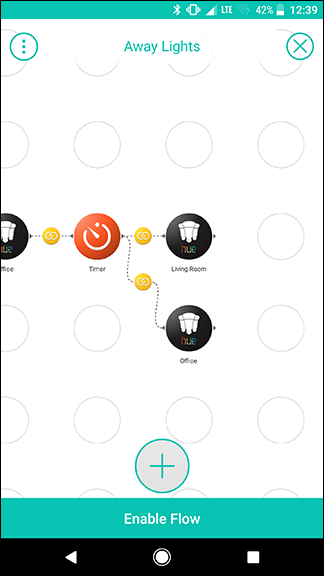
Fügen Sie einen weiteren Timer aus dem Menü „Dinge“ hinzu und stellen Sie ihn auf 45 Minuten (oder die gewünschte Dauer) ein. Dieses Mal lässt es Ihr zweites Licht (in diesem Beispiel das Wohnzimmer) 45 Minuten lang an, bevor die Schleife neu gestartet wird. Wischen Sie, um die Wohnzimmerleuchte und den neuen Timer zu verbinden, wie unten gezeigt.
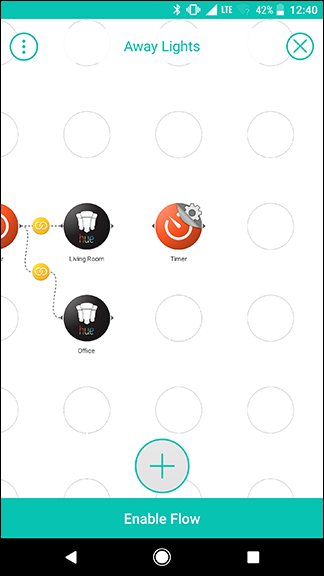
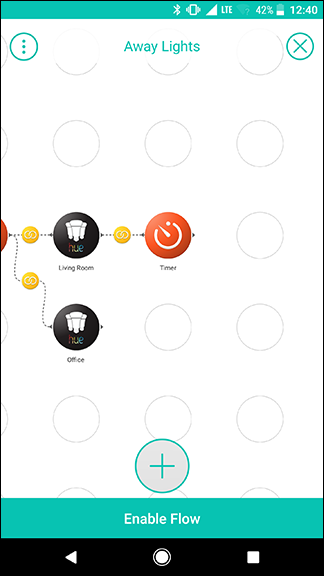
Fügen Sie als Nächstes eine weitere Kopie des Hue-Dings für Ihr zweites Licht und eine weitere Kopie des Connect: Flow-Dings hinzu. Wir werden die Schleife hier abschließen und sie auf sich selbst zurückverweisen (und das zweite Licht ausschalten). Platzieren Sie das Connect: Flow Thing neben Ihrem letzten Timer und das Hue-Licht darunter, wie unten gezeigt. Tippen Sie dann auf das Zahnradsymbol neben Connect: Flow.
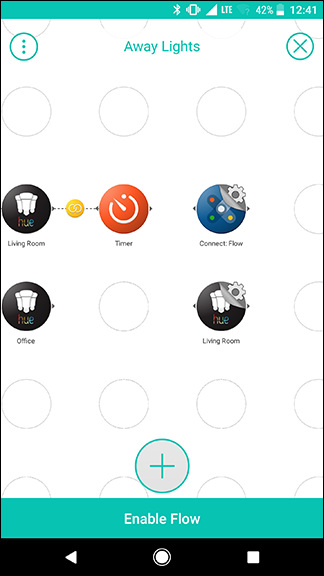
Tippen Sie oben auf die Registerkarte „Aktionen“ und wählen Sie „Ausgewählten Flow ausführen“, was die einzige Aktion in der Liste sein sollte.
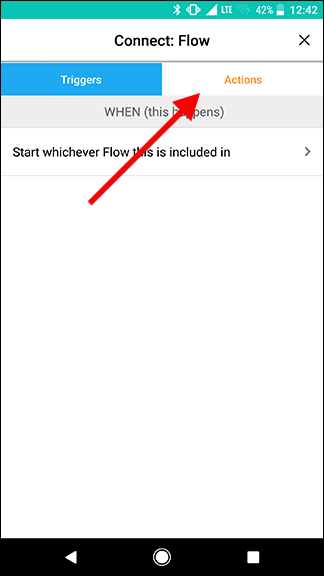
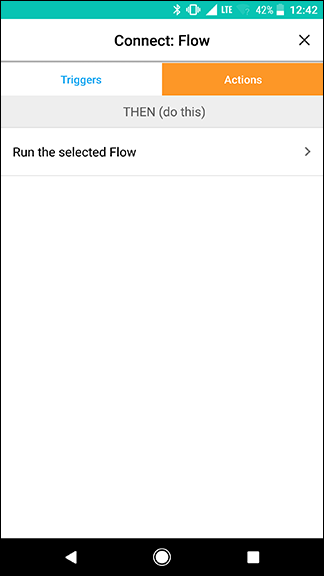
Auf dieser Seite sehen Sie ein Dropdown-Menü, in dem Sie auswählen können, welchen Flow Sie auslösen möchten. Da dies der erste Flow ist, den Sie mit Connect erstellt haben, wird standardmäßig „Dieser Flow“ verwendet. Diese Option bedeutet, dass dieser Flow, wenn er diese Aktion erreicht, mit dem ersten Connect-Trigger am Beginn des Flows wieder von vorne beginnt. Lassen Sie diese Option ausgewählt und tippen Sie auf Speichern.
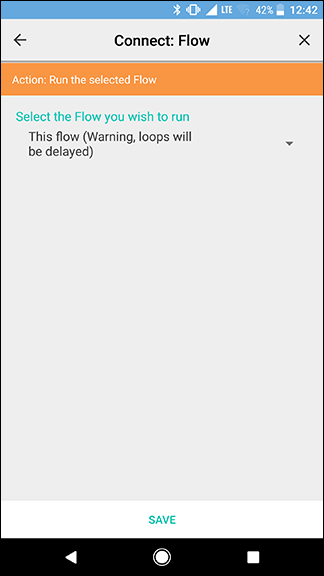
Tippen Sie auf dem Rasterbildschirm auf das Zahnradsymbol neben der letzten Hue-Aktion und stellen Sie es so ein, dass es Ihr zweites Licht (in diesem Fall Wohnzimmer) ausschaltet, genau wie Sie es mit den vorherigen Lichtern getan haben.
Wenn Sie fertig sind, verbinden Sie den letzten Timer separat mit den Symbolen Connect: Flow und Hue, indem Sie schnell vom Timer zu jeder der Aktionen wischen. Das Ergebnis sollte wie das Bild rechts unten aussehen.
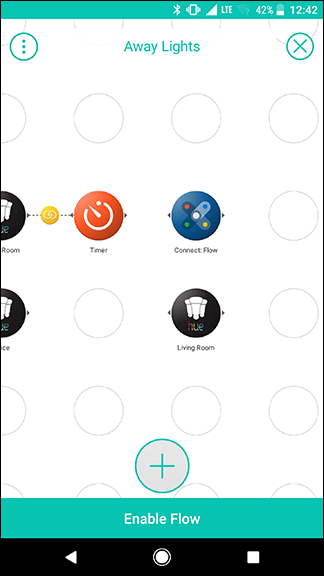
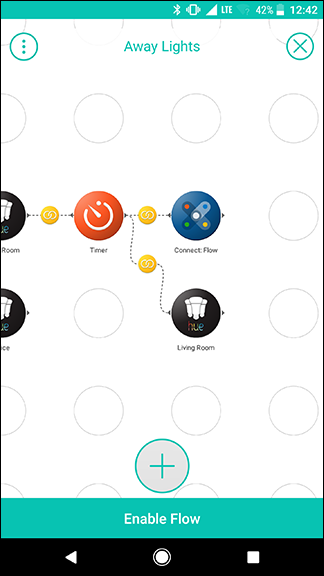
An diesem Punkt sind Sie mit der Schleife fertig. Wenn diese Schleife aktiviert ist, wechselt sie alle 45 Minuten zwischen zwei Lichtern. Jedes Mal, wenn der Zyklus endet, beginnt er von vorne, es sei denn, es ist nach Mitternacht. Dies sollte jedem Betrachter den Eindruck vermitteln, dass jemand in Ihrem Haus ist.
Während dieser Flow auf sich selbst zurückschleifen kann, benötigt er einen anfänglichen Auslöser, um ihn auszulösen. Dazu erstellen wir einen Flow, der für eine bestimmte Woche jeden Tag bei Sonnenuntergang aktiviert wird. Dies ist beispielsweise nützlich, wenn Sie in den Urlaub fahren. Da dieser Flow von der gerade erstellten Schleife getrennt ist, wird die Schleife nicht beeinflusst. Sie können die Schleife aktiv lassen (oder sogar vorübergehend deaktivieren) und Ihren Urlaubsfluss aktualisieren, wenn Sie ihn brauchen.
Um mit der nächsten Phase zu beginnen, erstellen Sie einen neuen Flow und geben Sie ihm einen Namen. In diesem Fall verwenden wir „Away From Home“.
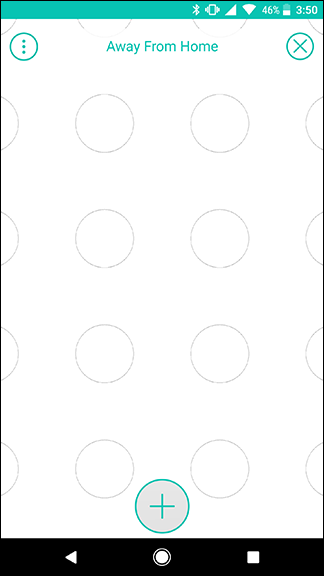
Fügen Sie als Nächstes ein Datum und eine Uhrzeit und Verbinden: Flow Thing zum Raster hinzu. Platzieren Sie Datum und Uhrzeit auf der linken Seite und Connect: Flow auf der rechten Seite. Tippen Sie auf das Zahnradsymbol neben Datum & Uhrzeit.
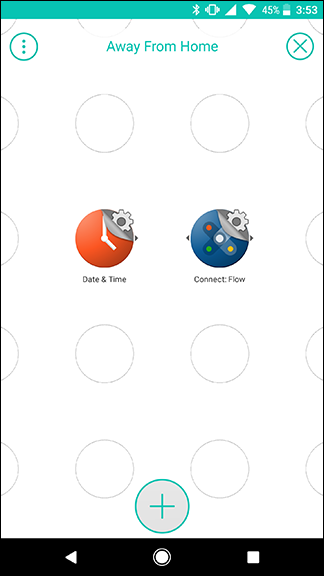
Wählen Sie in der Liste der WENN-Auslöser Sonnenuntergang aus.
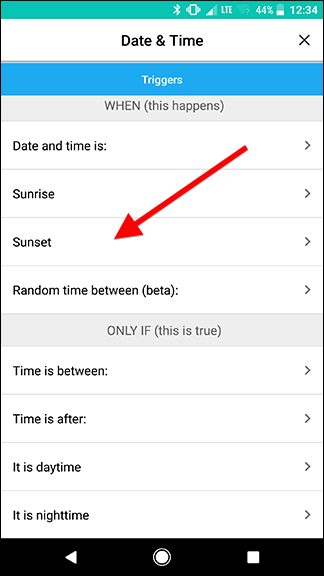
Legen Sie auf der nächsten Seite das Start- und Enddatum Ihres Urlaubs fest und vergewissern Sie sich, dass „Wiederholen“ auf „Jeden Tag“ eingestellt ist. Fügen Sie unten einen Ort hinzu, um sicherzustellen, dass Stringify die richtige Zeitzone verwendet. Dies muss nicht Ihre Privatadresse sein, sondern nur eine Stadt oder Postleitzahl innerhalb Ihrer Zeitzone. Wenn Sie fertig sind, tippen Sie auf Speichern.
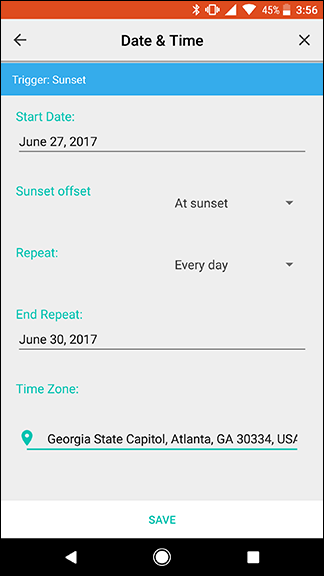
Tippen Sie auf dem Rasterbildschirm auf das Zahnradsymbol neben dem Symbol „Verbinden: Flow“.
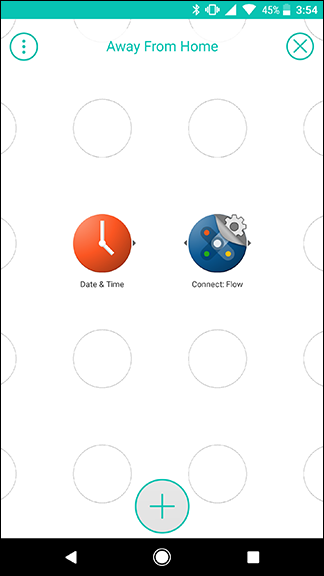
Wählen Sie auf der Registerkarte „Aktionen“ die Option „Ausgewählten Flow ausführen“. Klicken Sie auf das Dropdown-Menü und wählen Sie den zuvor erstellten Schleifenfluss aus. Tippen Sie auf Speichern.
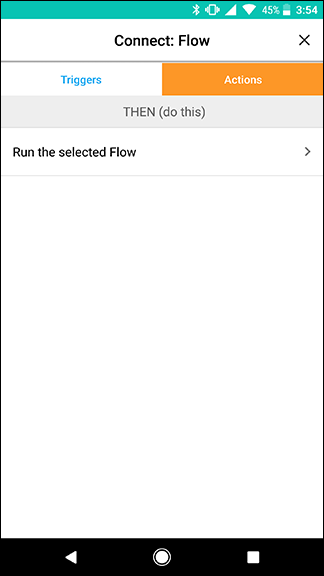
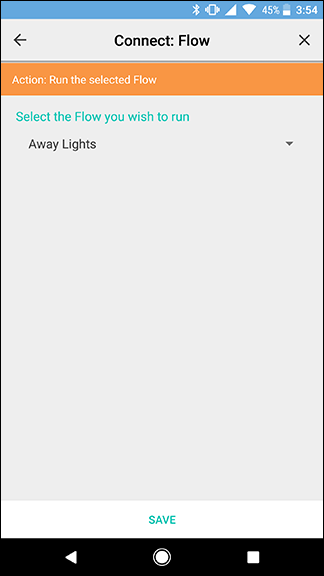
Streichen Sie auf dem Rasterbildschirm, um die Symbole „Datum & Uhrzeit“ und „Verbinden: Fluss“ zu verbinden. Tippen Sie dann unten auf dem Bildschirm auf Flow aktivieren.
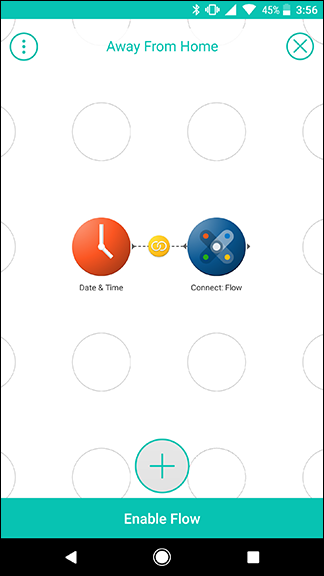
Wie Sie sehen können, ist der zweite Flow, den Sie erstellt haben, viel, viel einfacher. Wenn Sie nun für ein paar Stunden damit beginnen möchten, Lichter zu schalten, können Sie nur ein paar Dinge verwenden, um einen Flow zu erstellen, der diese Schleife aktiviert. Wenn Sie das nächste Mal in den Urlaub fahren, können Sie einfach die Daten im Away From Home Flow ändern oder einen völlig neuen erstellen und müssen Ihre Schleife nicht von Grund auf neu erstellen. Dies ist nur ein Beispiel dafür, wie Sie die Connect: Flow-Funktion verwenden können, um Ihre Flows aufzuteilen, mehrere Flows miteinander zu verbinden oder sogar einen Flow zu erstellen, der sich so oft wiederholt, wie Sie es brauchen.
