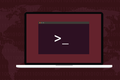So listen Sie Linux-Dienste mit systemctl auf
Veröffentlicht: 2022-10-23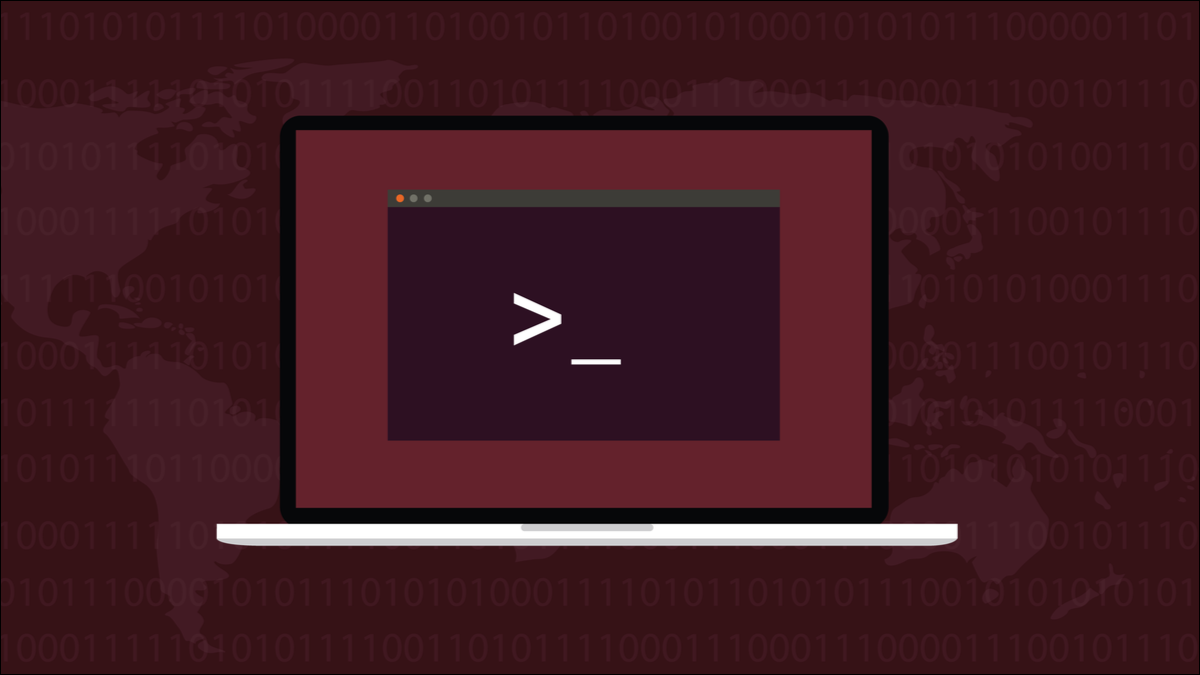
Ihr Linux-Computer ist auf viele Hintergrundaufgaben angewiesen, die als Dienste oder Daemons bezeichnet werden. Auf systemd-basierten Distributionen verfügen Sie über integrierte Befehle, mit denen Sie sehen können, welche Dienste ausgeführt, deaktiviert oder ausgefallen sind.
Dienste und Dämonen
Dienste und Daemons sind Hintergrundaufgaben, die ohne Benutzeroberfläche ausgeführt werden, keine menschliche Interaktion erfordern und normalerweise beim Hochfahren des Computers gestartet werden.
Früher wurden Dienste von init gestartet, was der allererste Prozess war, der gestartet wurde. Die Details der Dienste wurden in einer Sammlung von Skripten gespeichert, die sich im Verzeichnis „/etc/init/d“ befanden. Bei Nicht-Systemd-Distributionen ist dies immer noch der Fall.
In der systemd-Welt werden Dienste von systemd gestartet, was nun der erste Prozess ist, der gestartet wird. Die Details der Dienste werden in Unit-Dateien gespeichert, die sich im Verzeichnis „/usr/lib/systemd“ befinden.
Laut seiner Manpage ist systemd ein System- und Dienstmanager. Sie können den Befehl systemctl verwenden, um verschiedene Aspekte des systemd-Systems zu inspizieren und zu steuern, einschließlich Dienste und Daemons.
Da wir uns hier mit systemd-spezifischen Befehlen befassen, müssen Sie zunächst wissen, ob Sie eine systemd-basierte Distribution ausführen oder nicht.
VERBINDUNG: Warum Linuxs systemd nach all diesen Jahren immer noch spaltet
init oder systemd basiert?
Die überwiegende Mehrheit der Linux-Distributionen verwendet systemd, einschließlich Arch, Red Hat und Debian, und viele der von ihnen abgeleiteten Distributionen. Dazu gehören die Ubuntu-Distributionsfamilie, Fedora und seine Spins sowie Manjaro und die anderen Arch-basierten Distributionen.
Es gibt jedoch Abzweigungen oder Varianten einiger dieser Distributionen, die speziell erstellt wurden, um die Verwendung von systemd zu vermeiden. Nicht nur das, es gibt auch andere Init-Systeme, die jemand anstelle des standardmäßig in seiner Distribution enthaltenen verwenden könnte, wie z. B. runit oder s6-linux-init.
Wenn Sie einen Linux-Computer verwalten müssen, den Sie nicht selbst eingerichtet haben, können Sie nur sicher sein, ob er systemd verwendet oder nicht, indem Sie überprüfen. Wir können das tun, indem wir uns den Prozessbaum mit dem Befehl pstree . Wir müssen nur die Spitze des Baums sehen – schließlich suchen wir nach dem allerersten Prozess, der läuft –, also leiten wir die Ausgabe durch den Befehl head und fragen nach den ersten fünf Einträgen.
pstree | Kopf -5
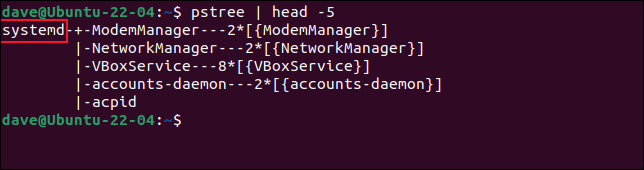
Wir können sehen, dass systemd der erste Prozess ist, der nach dem Booten ausgeführt wird, also befinden wir uns definitiv auf einer systemd-basierten Installation von Linux.
RELATED: So verwalten Sie Prozesse über das Linux-Terminal: 10 Befehle, die Sie kennen müssen
Verwenden von systemctl zum Auflisten von Diensten
Der Befehl zum Auflisten von Diensten und Daemons lautet systemctl . Wir können den Befehl systemctl mit den Optionen type und state verfeinern. Wir fordern systemctl auf, Dienste zu melden, die sich im laufenden Zustand befinden.
systemctl --type=service --state=running

Eine Informationstabelle wird generiert. Wenn es zu breit oder zu lang für Ihr Terminalfenster ist, wird es in Ihrem Standard-Dateibetrachter angezeigt, der wahrscheinlich less sein wird.
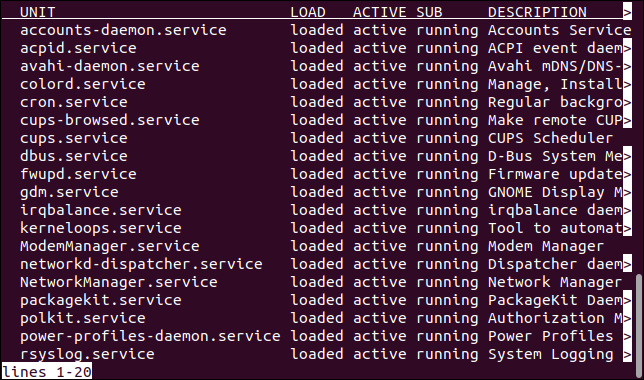
Um das rechte Ende der Tabelle anzuzeigen, drücken Sie die rechte Pfeiltaste. Um zur normalen Ansicht zurückzukehren, drücken Sie die linke Pfeiltaste.
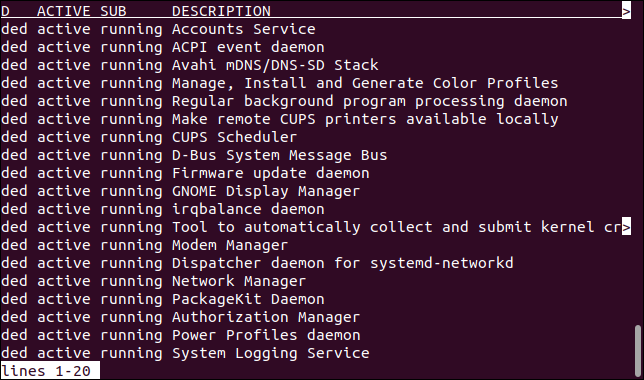
Drücken Sie die Q-Taste, um weniger zu verlassen. Die angezeigten Spalten sind:
- Unit : Der Name des Dienstes oder Daemons. Die Spalte trägt den Titel „Unit“, weil alles, was in dieser Spalte steht, mit Informationen gestartet wurde, die
systemdin einer Unit-Datei gefunden hat. - Load : Der Ladezustand des Dienstes oder Daemons. Es kann geladen, nicht gefunden, fehlerhaft eingestellt, fehlerhaft oder maskiert sein.
- Aktiv : Der Gesamtzustand des Dienstes oder Daemons. Er kann aktiv, neu laden, inaktiv, fehlgeschlagen, aktivieren oder deaktivieren sein.
- SUB : Der Unterstatus des Dienstes oder Daemons. Es kann tot, beendet, ausgefallen, inaktiv oder aktiv sein.
- Beschreibung : Eine kurze Beschreibung der Einheit.
Wir können die Ausgabe von systemctl durch grep leiten, wenn wir uns auf einen einzelnen Dienst konzentrieren möchten. Dieser Befehl isoliert den Tabelleneintrag für den ssh -Dienst.
systemctl --type=service --state=running | grep ssh
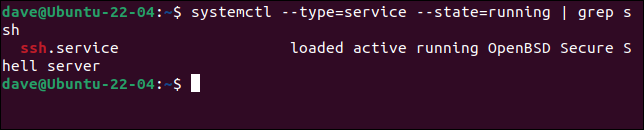

Bisher haben wir den Inhalt der Tabelle gefiltert, indem wir die Option state=running bereitgestellt haben. Wir können stattdessen jeden der möglichen Werte des Unterzustands verwenden: „dead“, „exited“, „failed“, „inactive“ oder „running“.
Suchen wir nach fehlgeschlagenen Diensten:
systemctl --type=Dienst --state=fehlgeschlagen
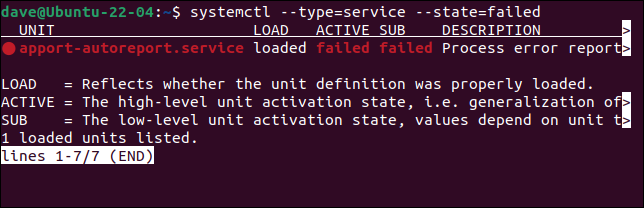
Kombinationen von Unterzuständen können verwendet werden. Geben Sie sie als durch Kommas getrennte Liste ein. Stellen Sie sicher, dass Sie keine Leerzeichen zwischen den Optionen einfügen. Beachten Sie, dass dadurch Dienste gefunden werden, die mit beiden Zuständen übereinstimmen.
systemctl --type=service --state=failed,exited

Wenn Sie die rechte Pfeiltaste drücken, um sich die Spalten außerhalb des Bildschirms anzusehen, wird angezeigt, dass wir eine Mischung aus beendeten und fehlgeschlagenen Diensten in der Liste haben.
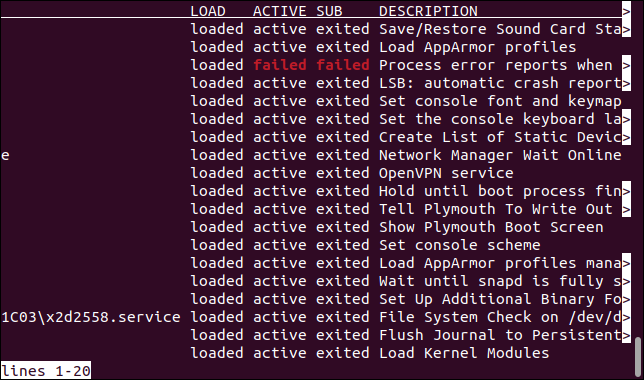
Standardmäßig listet systemctl Prozesse – Dienste und Daemons – auf, die von systemd gestartet wurden, weil systemd eine Unit-Datei gefunden hat, die eine gültige Unit-Datei für sie enthielt. Deshalb ist der Kurzbegriff für all diese Prozesse „Einheiten“.
Es gibt eine Option, systemctl explizit aufzufordern, Einheiten aufzulisten, aber da dies die Standardaktion ist, wird sie nicht oft verwendet.
Diese Befehle führen zu denselben Ergebnissen.
sudo systemctl list-units --type=service --state=running
sudo systemctl --type=service --state=running
Verwenden von systemctl zum Auflisten von Unit-Dateien
Wir können den Umfang des Befehls systemctl erweitern, indem wir die Option list-unit-files hinzufügen. Diese meldet nicht nur gestartete Dienste und Daemons, sondern listet auch alle auf Ihrem Computer installierten Unit-Dateien auf.
systemctl list-unit-files --state=enabled

Eine farbige Tabelle wird angezeigt.
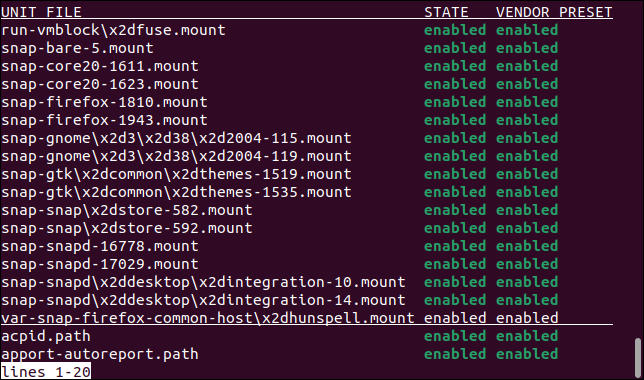
Durch Entfernen der state wird die Filterung entfernt. Die Ausgabe enthält alle installierten Unit-Dateien, unabhängig von ihrem Status.
systemctl list-unit-Dateien

Die Ausgabe enthält viel mehr Einträge als die Ergebnisse der vorherigen Befehle.
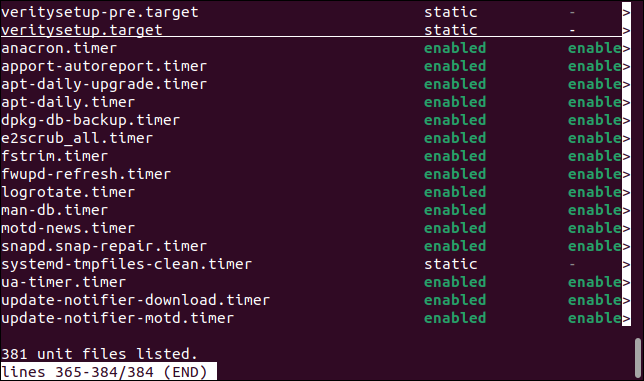
Auf unserem Testrechner ist die Ergebnisliste fast viermal so lang wie die Ausgabe unserer bisherigen Befehle.
Wenn Sie die state verwenden möchten, können Sie mehrere Zustände damit verwenden, wie wir zuvor gesehen haben. Es gelten die gleichen Regeln. Geben Sie die Optionen als kommagetrennte Werte an und enthalten Sie keine Leerzeichen.
Dieser Befehl listet alle Unit-Dateien auf, die entweder deaktiviert sind oder nicht gestartet werden konnten.
systemctl list-unit-files --state=enabled,failed

Es wird eine reduzierte Anzahl von Ergebnissen angezeigt, gefiltert nach der Auswahl, die Sie mit der Statusoption getroffen haben.
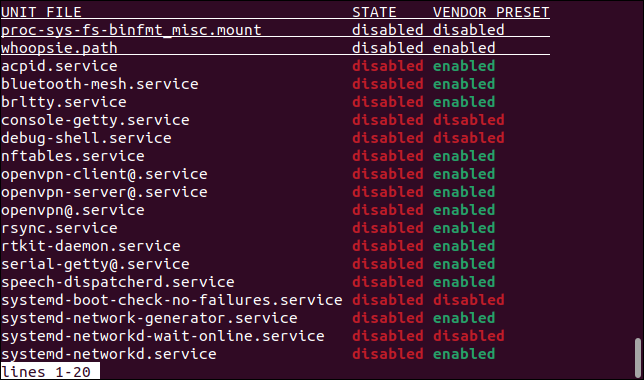
Einen Dienst im Detail betrachten
Wenn etwas an einem Dienst oder Daemon Ihr Interesse weckt und einen tieferen Einblick verdient, können Sie es sich mit der Option systemctl status im Detail ansehen.
Werfen wir einen Blick auf den SSH-Daemon sshd. Alles, was wir tun müssen, ist die Option status und den Namen des Dienstes oder Daemons zu verwenden.
systemctl-Status sshd
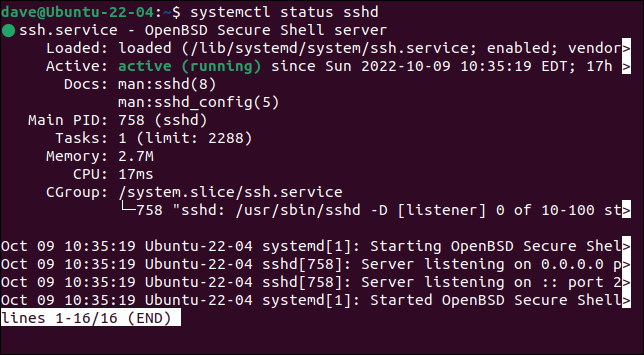
Dieses kompakte Display zeigt:
- Der Name des Dienstes zusammen mit einer kurzen Beschreibung. Ein farbcodierter Punkt zeigt an, ob es läuft oder nicht. Grün bedeutet, dass es läuft, Rot bedeutet, dass es nicht läuft.
- Was geladen wurde, einschließlich des Pfads zur Unit-Datei.
- Wie lange es läuft.
- Wo befindet sich die Dokumentation im
man-Handbuch. - Die Prozess-ID der ausgeführten Instanz.
- Wie viele gleichzeitige Instanzen dieses Dienstes ausgeführt werden. Normalerweise wird dies einer sein.
- Wie viel Arbeitsspeicher verbraucht wird.
- Wie viel CPU-Zeit verbraucht wurde.
- Die Kontrollgruppe, zu der der Dienst gehört.
Relevante Einträge aus dem Systemprotokoll werden ebenfalls angezeigt. Dies sind typischerweise Ereignisse wie der Start des Dienstes. Diese können informativ sein, wenn Sie nach einem Dienst oder Daemon suchen, der nicht korrekt gestartet wurde.
RELATED: So verwenden Sie journalctl zum Lesen von Linux-Systemprotokollen
Die autonomen Systeme
Dienste und Daemons stellen viele der automatischen Aktionen Ihres Betriebssystems bereit, daher sind sie von entscheidender Bedeutung. Das bedeutet, dass auch ihre Gesundheit von entscheidender Bedeutung ist.
Einen Überblick über Ihre Dienste, Daemons und Unit-Dateien zu erhalten, ist einfach und informativ. Es ist auch ein wertvoller Schritt zur Fehlerbehebung, wenn ein Dienst oder Daemon den Start verweigert.
VERWANDT: So lösen Sie den Fehler „Too Many Open Files“ unter Linux