So aktualisieren Sie Ihren Mac und halten Apps auf dem neuesten Stand
Veröffentlicht: 2023-04-12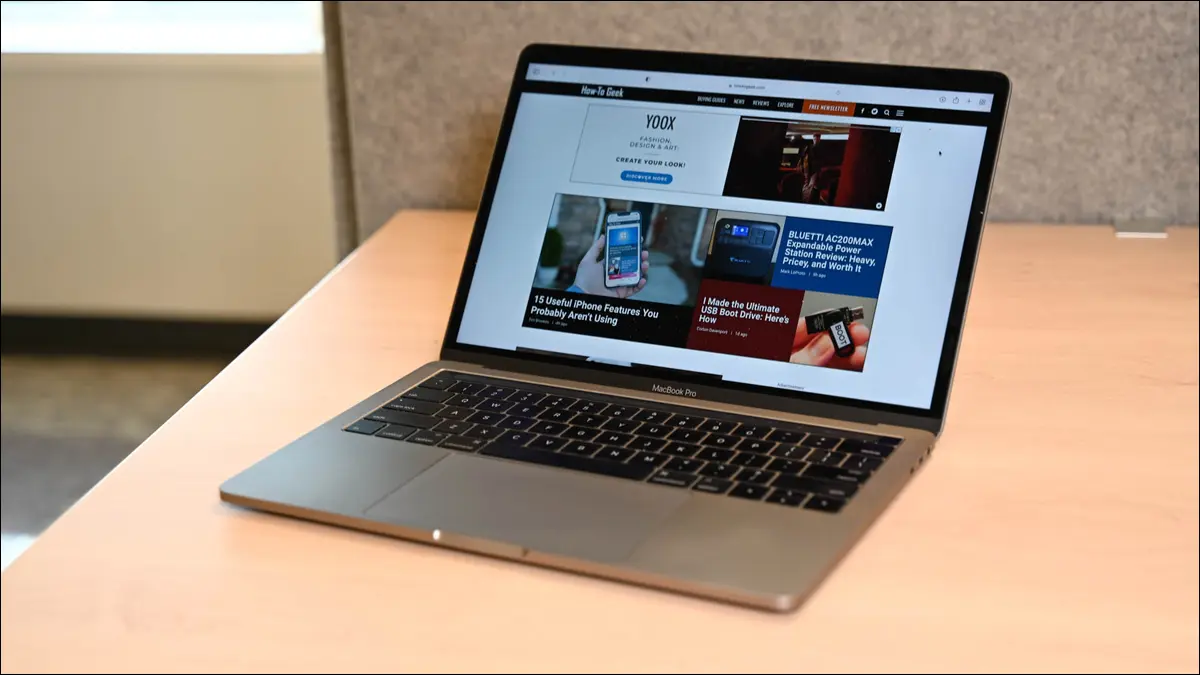
Halten Sie Software und Safari-Erweiterungen auf dem neuesten Stand, indem Sie die Registerkarte „Aktualisieren“ im Mac App Store verwenden oder Apps starten und integrierte Aktualisierungstools verwenden. Laden Sie für Apps, die sich nicht selbst aktualisieren, neue Versionen herunter und ersetzen Sie die alten. Sie können auch Homebrew verwenden.
Es mag wie eine lästige Pflicht erscheinen, Ihren Mac auf dem neuesten Stand zu halten, aber es ist ein wesentlicher Bestandteil, um sich online zu schützen. Apple und App-Entwickler patchen Sicherheitslücken, wenn sie gefunden werden – und sie fügen auch hilfreiche neue Funktionen zu macOS und Ihren Anwendungen hinzu.
Über die üblichen Sicherheitspatches und App-Updates hinaus bietet Apple Mac-Benutzern jedes Jahr glänzende neue Versionen von macOS – kostenlos. Wir erklären, wie das alles funktioniert. Sie können einen Großteil dieses Prozesses automatisieren, sodass Ihr Mac alles automatisch aktualisiert, ohne Sie zu stören.
So installieren Sie macOS-Updates
Aktualisieren älterer Versionen von macOS
So installieren Sie Updates automatisch
So aktualisieren Sie macOS auf die nächste Hauptversion
Aktualisieren Ihrer Mac App Store-Apps
Aktualisieren von Apps, die außerhalb des Mac App Store installiert wurden
So aktualisieren Sie Mac-Systemtools und -Treiber
So aktualisieren Sie Safari-Erweiterungen
Aktualisieren Sie Apps mit Homebrew
Aktualisieren Sie Ihre Software und bleiben Sie sicher
So installieren Sie macOS-Updates
Apple veröffentlicht jedes Jahr eine neue Hauptversion von macOS, normalerweise im Oktober. Zwischen größeren Updates werden zusätzliche Patches bereitgestellt, um Fehler zu beheben, Sicherheitslücken zu schließen und manchmal neue Funktionen und Unterstützung für neue Produkte hinzuzufügen. Diese Patches werden einfach als Updates bezeichnet und in der Versionsnummer festgehalten, wobei 13.3 das dritte große Update auf macOS 13 ist.
Diese Updates nehmen Änderungen am Kernbetriebssystem vor, einschließlich Erstanbieter-Apps wie Safari und Mail, und sie können Firmware-Updates für Hardware und Peripheriegeräte enthalten. Sie müssen sich keine Sorgen machen, das Falsche zu installieren, da Apple nur Updates bereitstellt, die für Ihren Mac relevant sind.
Wenn Sie macOS 13 Ventura oder neuer verwenden, können Sie Ihren Mac aktualisieren, indem Sie auf Systemeinstellungen > Allgemein > Softwareaktualisierung klicken. Alle ausstehenden Updates sind in diesem Fenster verfügbar. Wenn nichts verfügbar ist, wird eine Meldung angezeigt, die besagt, dass Ihr Mac vollständig auf dem neuesten Stand ist.
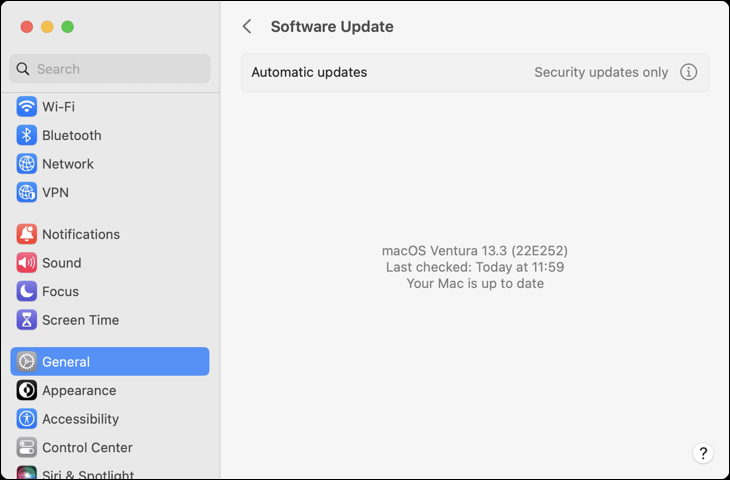
Aktualisieren älterer Versionen von macOS
Wenn Sie macOS 12 Monterrey oder eine ältere Version von macOS verwenden, können Sie Ihren Mac aktualisieren, indem Sie auf Systemeinstellungen > Softwareaktualisierung klicken. Ihr Mac sucht nach verfügbaren Systemaktualisierungen. Klicken Sie auf „Jetzt aktualisieren“, um den Aktualisierungsvorgang zu starten. Selbst ein Mac, auf dem nicht die neueste Version von macOS ausgeführt wird, ist für Sicherheitsupdates berechtigt.
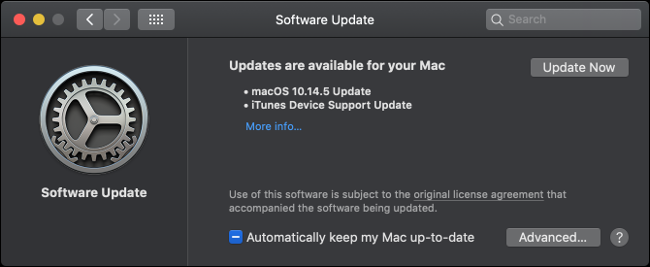
Wenn Sie im Fenster „Systemeinstellungen“ keine Option „Softwareaktualisierung“ sehen, haben Sie macOS 10.13 oder früher installiert. Sie müssen Betriebssystemaktualisierungen über den Mac App Store anwenden.
Starten Sie den App Store über das Dock und klicken Sie auf die Registerkarte „Updates“. Sobald das Fenster aktualisiert wurde, sollten Sie alle Updates als „macOS 10.xx.x Update“ (je nach Ihrer Version) aufgelistet sehen.
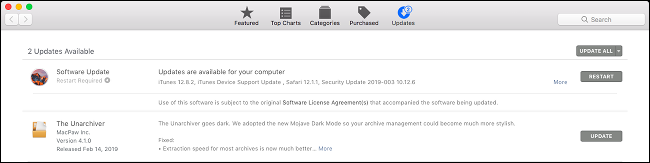
Klicken Sie neben dem relevanten Eintrag auf „Aktualisieren“ oder klicken Sie oben auf dem Bildschirm auf „Alle aktualisieren“, um alles zu aktualisieren. Möglicherweise müssen Sie Ihren Mac neu starten, damit das Update wirksam wird.
Sie können Informationen zu den neuesten Sicherheitsupdates auf der Apple-Seite für Sicherheitsupdates anzeigen, wenn Sie möchten.
VERWANDT: Ihr Mac erhält also keine macOS-Updates, was nun?
So installieren Sie Updates automatisch
Ihr Mac kann automatisch nach verschiedenen Arten von Updates suchen, diese herunterladen und installieren.
Gehen Sie unter macOS 13 Ventura oder höher zu Systemeinstellungen > Software-Update und klicken Sie auf die Schaltfläche „i“ neben dem Feld „Automatische Updates“.
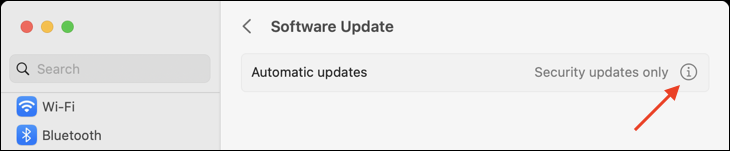
Sie sehen eine Reihe von Optionen, die Sie ein- oder ausschalten können, von denen die meisten selbsterklärend sind.
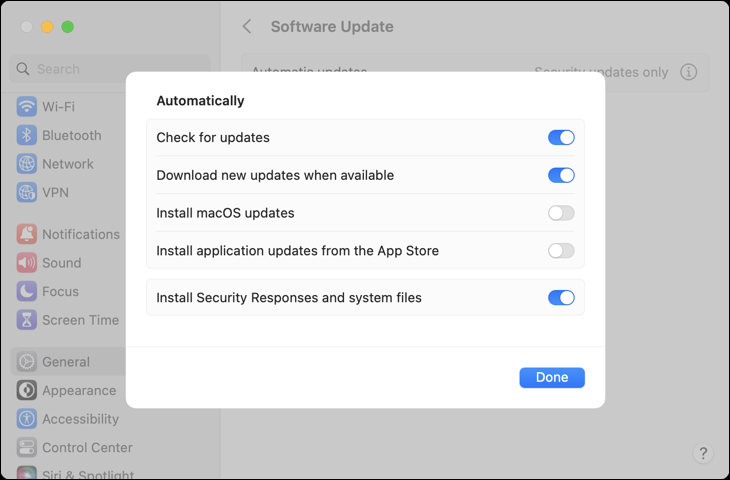
Aktivieren Sie „Nach Updates suchen“, damit Ihr Mac automatisch nach Updates sucht und eine Benachrichtigung in der oberen rechten Ecke des Bildschirms anzeigt, wenn etwas gefunden wird. Wenn Sie dies deaktivieren, müssen Sie in diesem Menü manuell nach Updates suchen.
Wenn Sie „Neue Updates herunterladen, wenn verfügbar“ aktivieren, werden alle verfügbaren Systemupdates heruntergeladen und Sie werden benachrichtigt, wenn sie zur Installation bereit sind. Sie müssen diese Updates manuell installieren, indem Sie auf die Benachrichtigung klicken oder Systemeinstellungen > Software-Update aufrufen.
Wenn Sie „macOS-Updates installieren“ oder „App-Updates aus dem App Store installieren“ wählen, werden System- und App-Updates automatisch installiert. Sie müssen nichts manuell genehmigen, obwohl Sie möglicherweise aufgefordert werden, Ihren Computer neu zu starten, damit die Updates wirksam werden.
„Security Responses“ versucht, Sicherheitsupdates auszulagern, um diese kritischen Updates schneller installieren zu können. Wenn das Sicherheitsupdate das Kernbetriebssystem betrifft, muss Ihr Mac neu gestartet werden. Handelt es sich um eine App wie Safari, muss die App neu gestartet werden. Apple beschreibt „Systemdateien“ als alles Mögliche, von aktualisierten Schriftarten bis hin zu Firmware-Updates für Ihr Netzteil.
Gehen Sie für macOS 10.4 Mojave oder höher zu Systemeinstellungen > Software-Update und klicken Sie auf die Schaltfläche „Erweitert“, um automatische Updates zu steuern. Für macOS 10.3 High Sierra oder früher finden Sie diese Optionen unter Systemeinstellungen > App Store.
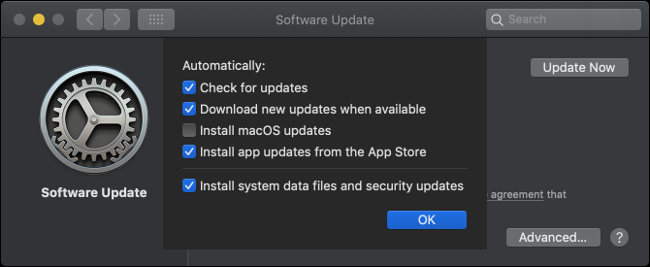
Das Aktivieren automatischer Updates bedeutet, dass Ihr Mac sicher bleibt und alle macOS-Funktionen wie angekündigt funktionieren. Wenn Sie es deaktivieren, müssen Sie diese Updates stattdessen manuell über Software-Update installieren. Wir empfehlen zumindest, Security Response-Updates eingeschaltet zu lassen.
So aktualisieren Sie macOS auf die nächste Hauptversion
Das Aktualisieren von macOS unterscheidet sich von der Aktualisierung, da Sie von einer Hauptversion zur nächsten wechseln. Diese Updates werden einmal im Jahr zur Verfügung gestellt und führen deutlichere Änderungen ein als normale Patches. Sie können die neueste Version von macOS finden, indem Sie die Apple-Website besuchen.
Beachten Sie, dass es schwierig ist, Ihren Mac auf die vorherige Version von macOS herunterzustufen. Stellen Sie sicher, dass jede Software, auf die Sie sich verlassen, mit der neuesten Version von macOS kompatibel ist, bevor Sie den Sprung wagen. Möglicherweise müssen Sie Ihren Mac löschen und macOS neu installieren, wenn Sie zurückgehen müssen. Sie können Ihren aktuellen macOS-Systemstatus auch vollständig aus einer Time Machine-Sicherung wiederherstellen – vorausgesetzt, Sie haben zuerst eine erstellt.
Bevor Sie Updates für Ihr Kernbetriebssystem installieren, ist es immer eine gute Idee, ein Backup zur Hand zu haben, falls etwas schief geht. Sie können kostenlos ein Backup mit Time Machine und einer Ersatzfestplatte erstellen. Sie können auch Software von Drittanbietern verwenden, um ein bootfähiges Backup zu erstellen, wenn Sie möchten.
Wenn eine neue Version von macOS verfügbar ist, finden Sie sie unter Softwareaktualisierung aufgeführt. Unter macOS 13 Ventura finden Sie dies unter Systemeinstellungen > Allgemein > Softwareaktualisierung. Unter macOS 12 Monterrey oder früher finden Sie dies unter Systemeinstellungen > Softwareaktualisierung. Sie können auch versuchen, im Mac App Store nach der neuesten Version zu suchen.

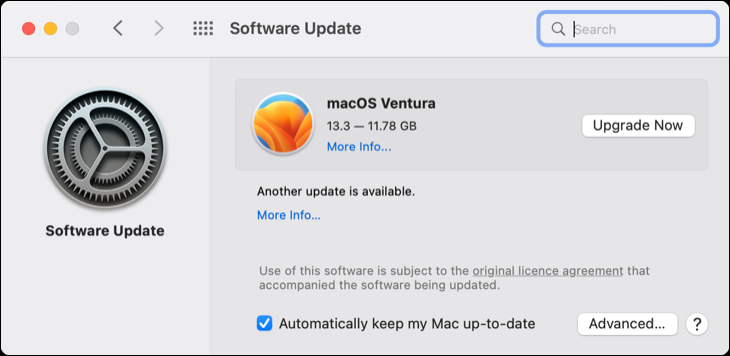
Klicken Sie im Software-Update auf „Jetzt upgraden“, um mit dem Download zu beginnen. Das Herunterladen wichtiger Betriebssystem-Updates kann eine Weile dauern. Danach erhalten Sie eine Benachrichtigung, die Sie darüber informiert, dass Ihr Mac neu gestartet wird und der Installationsvorgang beginnt.
Sie können das Installationsprogramm jederzeit beenden und fortsetzen, indem Sie die Anwendung „macOS [Name] installieren“ starten (wobei „Name“ der Name der neuesten Version ist). Das Aktualisieren Ihres Betriebssystems kann zwischen 30 Minuten und einigen Stunden dauern und führt zu mehreren Neustarts, während das Update angewendet wird.
Um ältere Versionen von macOS zu installieren, müssen Sie das entsprechende Installationsprogramm über einen nicht aufgeführten Mac App Store-Link oder einen Downloader auf der Apple-Website herunterladen.
Aktualisieren Ihrer Mac App Store-Apps
Der Mac App Store macht es einfach, Software auf Ihrem Mac zu finden, zu installieren und zu warten. Alle im App Store angebotenen Apps sind von Apple genehmigt und per Design in einer Sandbox ausgeführt, was bedeutet, dass sie in einer sicheren Umgebung ausgeführt werden und Ihren Mac nicht beschädigen sollten.
Starten Sie den App Store, indem Sie auf das Symbol in Ihrem Dock klicken, auf das Apple-Symbol in Ihrer Menüleiste klicken und „App Store“ auswählen oder indem Sie Befehlstaste + Leertaste drücken und danach suchen. Gehen Sie zur Registerkarte „Updates“, um eine Liste der verfügbaren Updates anzuzeigen. Sie können jede App einzeln aktualisieren oder stattdessen auf „Alle aktualisieren“ klicken.
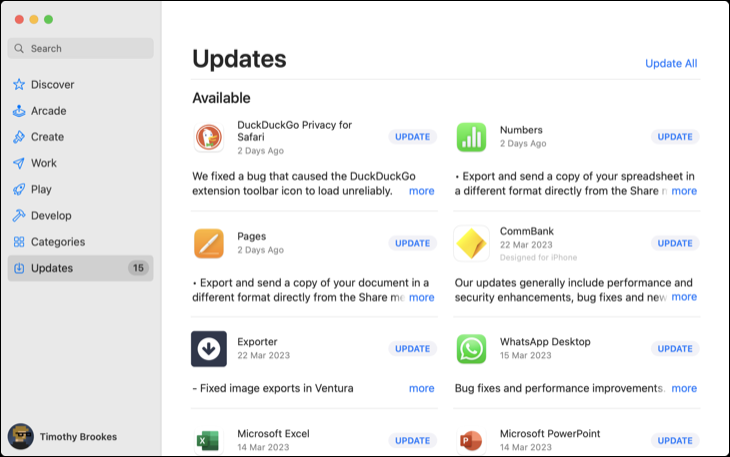
Wenn Sie möchten, dass Ihre Mac App Store-Apps automatisch aktualisiert werden, starten Sie den App Store und klicken Sie dann auf „App Store“ in der oberen linken Ecke des Bildschirms. Wählen Sie „Einstellungen“ und stellen Sie sicher, dass „Automatische Updates“ aktiviert ist.
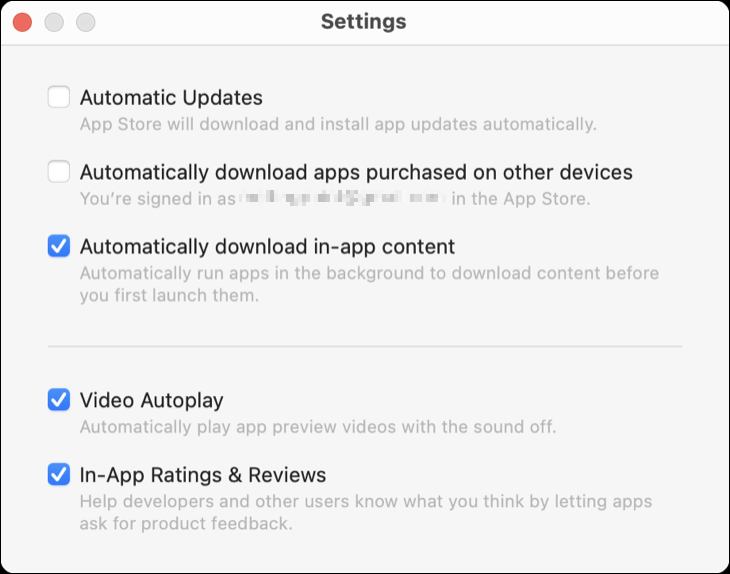
Aktualisieren von Apps, die außerhalb des Mac App Store installiert wurden
Nicht alle Apps sind im Mac App Store verfügbar. Wenn Sie eine App manuell installieren müssen, muss sie anders aktualisiert werden. Viele Apps bieten die Möglichkeit, sich selbst zu aktualisieren, einschließlich Browser wie Chrome und Firefox. Andere Apps wie Adobe Creative Cloud verfügen über separate Updater-Anwendungen, die im Hintergrund ausgeführt werden und Updates anwenden.
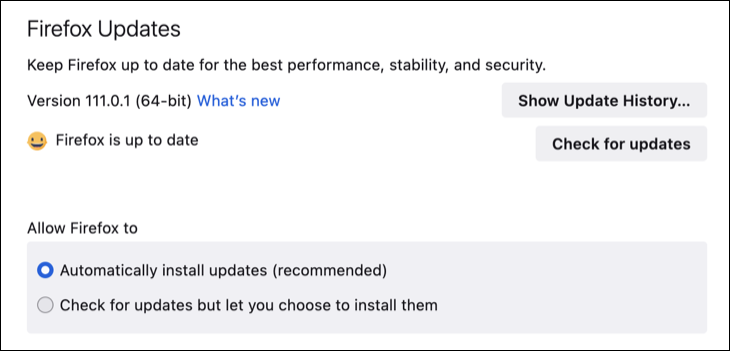
Die meisten Apps suchen automatisch nach Updates und benachrichtigen Sie. Sie können eine Überprüfung erzwingen, indem Sie den entsprechenden Menüpunkt in der Menüleiste finden. Wo sich diese befindet, hängt von der App ab, die Sie verwenden, aber Sie können Folgendes überprüfen:
- Unter „App-Name“ in der Menüleiste dann „Nach Update suchen“
- Wählen Sie unter „App-Name“ „Über [App-Name]“ und dann „Nach Update suchen“
- Unter „Hilfe“ in der Menüleiste, dann „Nach Update suchen“
- Innerhalb der Anwendung selbst. Klicken Sie beispielsweise in Firefox auf das Menüsymbol und dann auf Einstellungen > Allgemein > Nach Updates suchen.
- Über eine dedizierte Update-Anwendung wie „Microsoft AutoUpdate“ für Microsoft Office auf dem Mac.
Wenn eine App nicht die Möglichkeit bietet, sich selbst zu aktualisieren, müssen Sie sie möglicherweise manuell aktualisieren. Finden Sie zuerst heraus, welche Version der App Sie ausführen, indem Sie sie starten, auf „App-Name“ in der oberen linken Ecke des Bildschirms klicken und dann „Über [App-Name]“ auswählen.
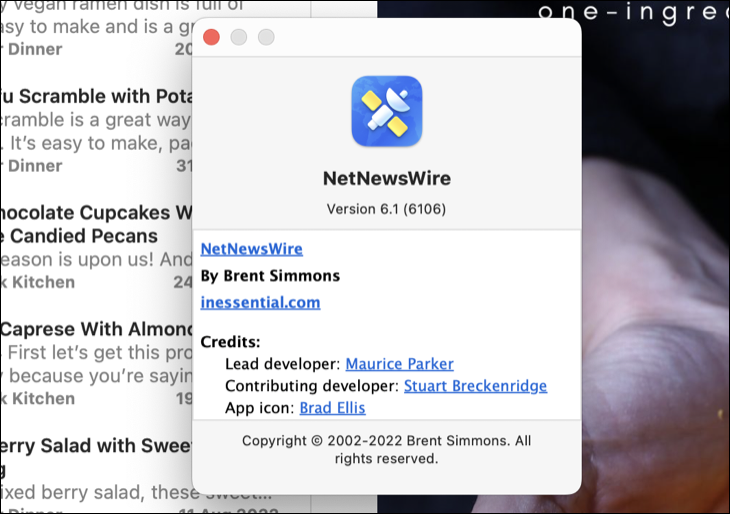
Gehen Sie jetzt zur Homepage der App und prüfen Sie, ob eine neuere Version der App verfügbar ist. Wenn ja, laden Sie es herunter. Wenn Sie fertig sind, ziehen Sie die neue Version in Ihren Anwendungsordner und ersetzen Sie die alte .APP-Datei. Dabei können Sie Daten verlieren.
VERWANDT: So installieren Sie Anwendungen auf einem Mac: Alles, was Sie wissen müssen
Einige Apps, die .PKG-Installationsprogramme verwenden, können auch ausgeführt werden, um die alte Version der App zu ersetzen. Beispielsweise veröffentlicht ExpressVPN neue Versionen als manuelle Downloads, die mithilfe eines .PKG-Installationsprogramms über der alten Version installiert werden. Benutzerdaten werden vom Installationsprogramm beibehalten, sobald die App aktualisiert wird.
So aktualisieren Sie Mac-Systemtools und -Treiber
Im Allgemeinen müssen Sie sich keine Gedanken über Treiber machen, wenn Sie einen Mac verwenden. Apple erkennt Ihre Hardware und stellt Ihnen die neuesten Updates für Ihre spezielle Konfiguration zur Verfügung. Die Ausnahme bilden Treiber und Systemtools von Drittanbietern.
Möglicherweise ist ein Treiber eines Drittanbieters installiert, wenn Sie ein Produkt wie Microsoft NTFS für Mac von Paragon Software verwenden, das vollen Schreibzugriff auf NTFS-formatierte Laufwerke ermöglicht. Diese Tools installieren eine Kernel-Erweiterung eines Drittanbieters und ein Symbol in den Systemeinstellungen, normalerweise am unteren Bildschirmrand.
Hinweis: Moderne Versionen von macOS blockieren aus Sicherheitsgründen standardmäßig Kernel-Erweiterungen von Drittanbietern. Wenn Sie sich keine Mühe gegeben haben, Erweiterungen von Drittanbietern über den Wiederherstellungsmodus zu aktivieren, müssen Sie sich darüber wahrscheinlich keine Gedanken machen.
Wenn Sie solche Systemtools oder Treiber von Drittanbietern installiert haben, suchen Sie nach der Optimierung unter Systemeinstellungen (oder Systemeinstellungen bei älteren Versionen von macOS). Es sollte eine Option zu „Nach Updates suchen“ oder „Jetzt aktualisieren“ geben. Sie müssen wahrscheinlich alle Änderungen mit Ihrem Admin-Passwort autorisieren und dann Ihren Mac neu starten, damit die Änderungen wirksam werden.
So aktualisieren Sie Safari-Erweiterungen
Safari-Erweiterungen jetzt live im Mac App Store. Sie werden wie jede andere App aktualisiert, indem Sie den Mac App Store öffnen und auf „Updates“ klicken und dann jede Erweiterung einzeln aktualisieren oder die Schaltfläche „Alle aktualisieren“ verwenden.
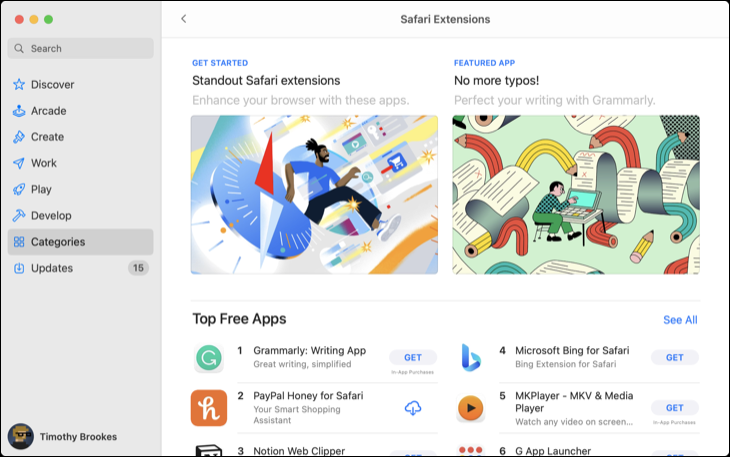
Veraltete Safari-Erweiterungen können Ihren Mac gefährden. Stellen Sie sicher, dass Sie alle veralteten Erweiterungen deaktivieren, für die keine Updates vorhanden sind. Es ist davon auszugehen, dass eine Erweiterung veraltet ist, wenn sie nicht mehr gewartet wird – beispielsweise, wenn sie seit über einem Jahr keine Updates mehr erhalten hat. Sie finden diese Informationen im Mac App Store-Eintrag der Erweiterung.
Deaktivieren Sie eine Erweiterung, indem Sie das Kontrollkästchen daneben unter Safari > Einstellungen > Erweiterungen deaktivieren.
Aktualisieren Sie Apps mit Homebrew
Homebrew ist ein Paketverteilungssystem für macOS, mit dem Sie Apps über die Befehlszeile (Terminal) installieren können. Alle Apps, die Sie über Homebrew installieren, können mit einem einzigen Befehl aktualisiert werden. Sie müssen die Homebrew-Version der App installieren, damit dies funktioniert.
Zuerst müssen Sie Homebrew auf Ihrem Mac installieren. Sie können dann Terminal verwenden, um mit dem folgenden Befehl nach zu installierenden Apps zu suchen:
brew search office
Dadurch wird nach allen Paketen gesucht, die dem Suchbegriff „Büro“ entsprechen. Sie installieren alle relevanten Fässer (grafische Apps) oder Formeln (Befehlszeilenprogramme), die Sie finden, mit dem folgenden Befehl:
brew install libreoffice
Sie können einen einzigen Befehl ausführen, um über Homebrew installierte Apps zu aktualisieren:
brew upgrade
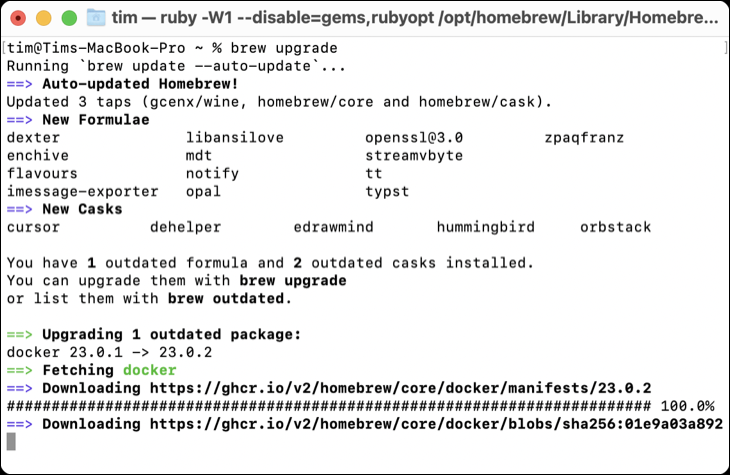
Dies funktioniert nicht für Apps, die ihre eigenen integrierten Updater enthalten, wie Google Chrome.
VERWANDT: So installieren Sie Homebrew auf einem Mac
Aktualisieren Sie Ihre Software und bleiben Sie sicher
Das Installieren von Software-Updates ist das Beste, was Sie tun können, um neu entdeckte Sicherheitslücken abzuwehren. Wenn Sie sich auf eine App verlassen, die nicht mehr aktiv gewartet wird, sollten Sie nach einer Alternative suchen, die Sie nicht gefährdet.
Aktivieren Sie nach Möglichkeit automatische Updates und stellen Sie sicher, dass Sie regelmäßig Backups Ihres Mac erstellen, um sich absolut sicher zu sein. Nehmen Sie sich die Zeit, Ihren Computer einmal im Jahr auf die neueste Version zu aktualisieren, aber stellen Sie sicher, dass Ihre gesamte Software kompatibel ist, bevor Sie den Abzug betätigen.
