So integrieren Sie Ihr iPhone in einen Windows-PC oder ein Chromebook
Veröffentlicht: 2022-01-29
Das iPhone wurde entwickelt, um am besten mit Macs, iCloud und anderen Apple-Technologien zusammenzuarbeiten. Es kann jedoch auch ein großartiger Begleiter für einen Windows-PC oder ein Chromebook sein. Es geht darum, die richtigen Werkzeuge zu finden, um die Lücke zu schließen.
Also, was ist das Problem?
Apple verkauft nicht nur ein Gerät; Es verkauft eine ganze Familie von Geräten und ein dazugehöriges Ökosystem. Wenn Sie also auf das breitere Apple-Ökosystem verzichten, verzichten Sie auch auf einige der Gründe, warum sich viele Menschen überhaupt für ein iPhone entscheiden.
Dazu gehören Funktionen wie Continuity und Handoff, die es Ihnen erleichtern, beim Gerätewechsel dort weiterzumachen, wo Sie aufgehört haben. Die iCloud-Unterstützung ist auch in die meisten Erstanbieter-Apps integriert, sodass Safari Registerkarten und Fotos synchronisieren kann, um Ihre Bilder in der Cloud zu speichern. Wenn Sie Videos von Ihrem iPhone auf einen Fernseher übertragen möchten, ist AirPlay die Standardauswahl.
Die Your Phone-App unter Windows 10 funktioniert auch am besten mit Android-Telefonen. Apple erlaubt Microsoft oder anderen Entwicklern nicht, sich so tief in das iOS des iPhones zu integrieren, wie dies der Fall ist.
Was tun Sie also, wenn Sie Windows oder ein anderes Betriebssystem verwenden?
Integration von iCloud mit Windows
Laden Sie für die bestmögliche Integration Apples iCloud für Windows herunter und installieren Sie es. Diese Software bietet Zugriff auf iCloud Drive und iCloud Photos direkt von Ihrem Windows-Desktop aus. Sie können auch E-Mails, Kontakte, Kalender und Aufgaben mit Outlook und Safari-Lesezeichen mit Internet Explorer, Chrome und Firefox synchronisieren.
Nachdem Sie iCloud für Windows installiert haben, starten Sie es und melden Sie sich mit Ihren Apple-ID-Anmeldeinformationen an. Klicken Sie neben „Fotos“ und „Lesezeichen“ auf „Optionen“, um weitere Einstellungen zu ändern. Dazu gehören, mit welchem Browser Sie synchronisieren möchten und ob Fotos und Videos automatisch heruntergeladen werden sollen.
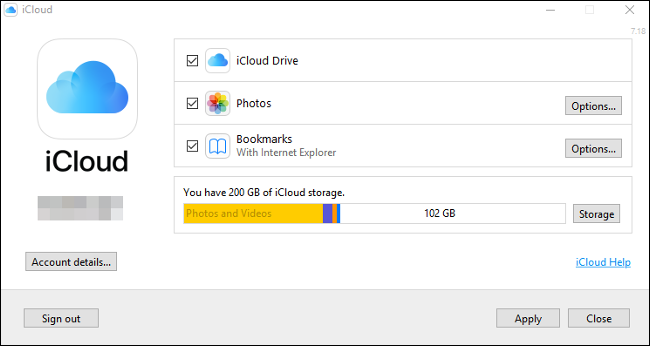
Sie können auch „Fotostream“ aktivieren, der automatisch die Fotos der letzten 30 Tage auf Ihr Gerät herunterlädt (kein iCloud-Abonnement erforderlich). Sie finden Verknüpfungen zu iCloud-Fotos über den Schnellzugriff im Windows Explorer. Klicken Sie auf „Herunterladen“, um Bilder herunterzuladen, die Sie in iCloud Fotos gespeichert haben, auf „Hochladen“, um neue Fotos hochzuladen, oder auf „Geteilt“, um auf freigegebene Alben zuzugreifen. Es ist nicht elegant, aber es funktioniert.
Unserer Erfahrung nach dauert es lange, bis iCloud-Fotos unter Windows angezeigt werden. Wenn Ihre Geduld beim Speichern von Bildern auf iCloud nachlässt, haben Sie möglicherweise mehr Glück, wenn Sie stattdessen das webbasierte Control Panel auf iCloud.com verwenden.
Zugriff auf iCloud in einem Browser
Viele iCloud-Dienste sind auch in einem Browser verfügbar. Dies ist die einzige Möglichkeit, auf Ihre iCloud-Notizen, Kalender, Erinnerungen und andere Dienste auf einem Windows-PC zuzugreifen.
Richten Sie Ihren Browser einfach auf iCloud.com und melden Sie sich an. Sie sehen eine Liste der verfügbaren iCloud-Dienste, einschließlich iCloud Drive und iCloud Photos. Diese Schnittstelle funktioniert in jedem Webbrowser, sodass Sie sie auch auf Chromebooks und Linux-PCs verwenden können.
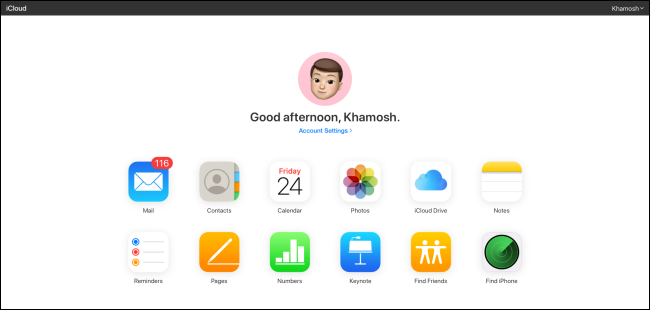
Hier können Sie auf die meisten der gleichen Dienste und Funktionen zugreifen wie auf einem Mac oder iPhone, allerdings über Ihren Browser. Dazu gehören die folgenden:
- Durchsuchen, Organisieren und Übertragen von Dateien zu und von iCloud Drive.
- Anzeigen, Herunterladen und Hochladen von Bildern und Videos über Fotos.
- Notizen machen und Erinnerungen über webbasierte Versionen dieser Apps erstellen.
- Zugreifen auf und Bearbeiten von Kontaktinformationen in Kontakte.
- Anzeigen Ihres iCloud-E-Mail-Kontos in Mail.
- Verwenden von webbasierten Versionen von Pages, Numbers und Keynote.
Sie können auch auf Ihre Apple-ID-Kontoeinstellungen zugreifen, Informationen über Ihren verfügbaren iCloud-Speicher anzeigen, Geräte mit Apples praktischer „Find My“-App verfolgen und gelöschte Cloud-basierte Dateien wiederherstellen.
Erwägen Sie, Safari auf Ihrem iPhone zu vermeiden
Safari ist ein fähiger Browser, aber seine Tab- und Verlaufssynchronisierungsfunktionen funktionieren nur mit anderen Versionen von Safari, und die Desktop-Version ist nur auf einem Mac verfügbar.
Glücklicherweise bieten viele andere Browser Sitzungs- und Verlaufssynchronisierung an, darunter Google Chrome, Microsoft Edge, Opera Touch und Mozilla Firefox. Sie erhalten die bestmögliche Webbrowser-Synchronisierung zwischen Ihrem Computer und Ihrem iPhone, wenn Sie einen Browser verwenden, der nativ auf beiden läuft.
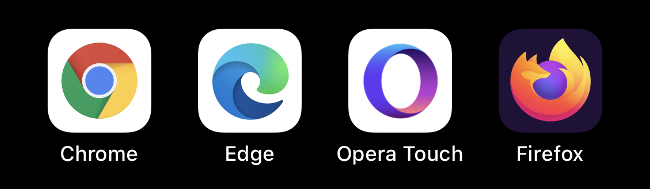
Wenn Sie Chrome verwenden, sehen Sie sich die Chrome Remote Desktop-App für iPhone an. Es ermöglicht Ihnen den Zugriff auf nahezu jeden Computer, auf den Sie von Ihrem iPhone aus zugreifen können.
Synchronisieren Sie Fotos über Google Fotos, OneDrive oder Dropbox
iCloud-Fotos ist ein optionaler Dienst, der alle Ihre Fotos und Videos in der Cloud speichert, sodass Sie auf praktisch jedem Gerät darauf zugreifen können. Leider gibt es keine App für Chromebook oder Linux, und die Windows-Funktionalität ist nicht die beste. Wenn Sie etwas anderes als macOS verwenden, ist es möglicherweise am besten, iCloud Photos ganz zu vermeiden.
Google Fotos ist eine praktikable Alternative. Es bietet unbegrenzten Speicherplatz, wenn Sie Google erlauben, Ihre Bilder auf 16 Megapixel (d. h. 4.920 Pixel 3.264p) und Ihre Videos auf 1.080p zu komprimieren. Wenn Sie die Originale behalten möchten, benötigen Sie ausreichend Platz auf Ihrem Google Drive.

Google stellt 15 GB Speicherplatz kostenlos zur Verfügung, aber nachdem Sie das erreicht haben, müssen Sie mehr kaufen. Sobald Ihre Bilder hochgeladen sind, können Sie über Ihren Browser oder eine dedizierte native App für iOS und Android darauf zugreifen.
Eine weitere Option ist die Verwendung einer App wie OneDrive oder Dropbox, um Ihre Fotos mit einem Computer zu synchronisieren. Beide unterstützen Uploads im Hintergrund, sodass Ihre Medien automatisch gesichert werden. Diese sind wahrscheinlich nicht so zuverlässig wie die native Foto-App in Bezug auf die ständige Aktualisierung im Hintergrund. Sie bieten jedoch praktikable Alternativen zu iCloud.
Microsoft und Google stellen hervorragende iOS-Apps her
Microsoft und Google produzieren beide einige der besten Drittanbieter-Apps auf der Apple-Plattform. Wenn Sie bereits einen bekannten Microsoft- oder Google-Dienst verwenden, besteht eine gute Chance, dass es eine iOS-Begleit-App dafür gibt.
Unter Windows ist Microsoft Edge die offensichtliche Wahl für einen Browser. Es synchronisiert Ihre Informationen, einschließlich Registerkarten und Cortana-Einstellungen. OneDrive ist Microsofts Antwort auf iCloud und Google Drive. Es funktioniert problemlos auf einem iPhone und bietet 5 GB freien Speicherplatz (oder 1 TB, wenn Sie ein Microsoft 365-Abonnent sind).
Sie können Notizen machen und unterwegs mit OneNote darauf zugreifen und native Versionen von Office, Word, Excel, PowerPoint und Teams nutzen, um Ihre Arbeit zu erledigen. Es gibt sogar eine kostenlose Version von Outlook, die Sie anstelle von Apple Mail verwenden können.
Während Google seine eigene mobile Plattform in Android hat, produziert das Unternehmen auch eine große Anzahl von iOS-Apps, und sie gehören zu den besten Apps von Drittanbietern, die für den Dienst verfügbar sind. Dazu gehören die oben genannten Chrome-Browser- und Chrome Remote Desktop-Apps, die ideal sind, wenn Sie ein Chromebook verwenden.
Der Rest der Kerndienste von Google ist auch hervorragend auf dem iPhone zugänglich. Die Google Mail-App ist die beste Möglichkeit, mit einem Google-E-Mail-Konto zu interagieren. Google Maps ist immer noch sprunghaft über Apple Maps, und es gibt einzelne Apps für Docs, Sheets und Slides. Sie können auch weiterhin Google Kalender verwenden, mit Ihrem Google Drive synchronisieren und mit Freunden in Hangouts chatten.
Es ist nicht möglich, Standard-Apps auf dem iPhone zu ändern, da Apple iOS so konzipiert hat. Bei einigen Google-Apps können Sie jedoch auswählen, wie Sie Links öffnen möchten, welche E-Mail-Adressen Sie verwenden möchten und vieles mehr.
Einige Apps von Drittanbietern bieten Ihnen auch ähnliche Auswahlmöglichkeiten.
Verwenden Sie Produktivitäts-Apps von Drittanbietern
Genau wie Fotos sind auch die Produktivitäts-Apps von Apple nicht ideal für Nicht-Mac-Besitzer. Sie können über iCloud.com auf Apps wie Notizen und Erinnerungen zugreifen, aber sie sind bei weitem nicht so nützlich wie auf einem Mac. Sie erhalten keine Desktop-Benachrichtigungen oder die Möglichkeit, neue Erinnerungen außerhalb eines Browsers nativ zu erstellen.
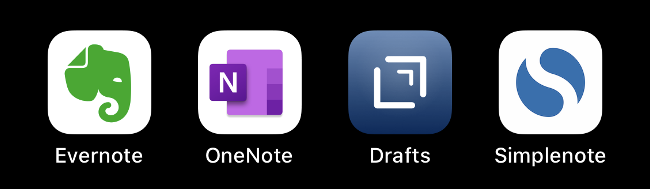
Aus diesem Grund geben Sie diese Aufgaben wahrscheinlich am besten an eine Drittanbieter-App oder einen Dienst mit einer nativen App weiter. Für Notizen sind Evernote, OneNote, Drafts und Simplenote drei der besten Alternativen zu Apple Notes. Es gibt jedoch noch viele andere.
Dasselbe gilt für Erinnerungen. Es gibt viele ausgezeichnete To-Do-Listen-Apps, darunter Microsoft To Do, Google Keep und Any.Do.
Obwohl nicht alle dieser Alternativen native Apps für jede Plattform bieten, wurden sie so konzipiert, dass sie gut mit einer breiten Palette von Nicht-Apple-Geräten funktionieren.
Alternativen zu AirPlay
AirPlay ist eine proprietäre drahtlose Audio- und Videoübertragungstechnologie auf Apple TV, HomePod und einigen Lautsprechersystemen von Drittanbietern. Wenn Sie Windows oder ein Chromebook verwenden, haben Sie wahrscheinlich keine AirPlay-Empfänger zu Hause.

Glücklicherweise können Sie Chromecast für viele ähnliche Aufgaben über die Google Home-App für das iPhone verwenden. Sobald Sie es eingerichtet haben, können Sie Videos in Apps wie YouTube und Chrome sowie Streaming-Diensten von Drittanbietern wie Netflix und HBO auf Ihren Fernseher übertragen.
Sichern Sie lokal in iTunes für Windows
Apple hat iTunes 2019 auf dem Mac aufgegeben, aber unter Windows müssen Sie immer noch iTunes verwenden, wenn Sie Ihr iPhone (oder iPad) lokal sichern möchten. Sie können iTunes für Windows herunterladen, Ihr iPhone über ein Lightning-Kabel anschließen und es dann in der App auswählen. Klicken Sie auf „Jetzt sichern“, um eine lokale Sicherung auf Ihrem Windows-Rechner zu erstellen.
Dieses Backup enthält alle Ihre Fotos und Videos, App-Daten, Nachrichten, Kontakte und Einstellungen. Alles, was für Sie einzigartig ist, wird eingeschlossen. Wenn Sie das Kontrollkästchen zum Verschlüsseln Ihrer Sicherung aktivieren, können Sie außerdem Ihre WLAN-Anmeldeinformationen und andere Anmeldeinformationen speichern.
Lokale iPhone-Backups sind perfekt, wenn Sie Ihr iPhone aktualisieren und seine Inhalte schnell von einem Gerät auf ein anderes kopieren möchten. Wir empfehlen Ihnen dennoch, eine kleine Menge an iCloud-Speicherplatz zu erwerben, um auch iCloud-Backups zu ermöglichen. Diese treten automatisch auf, wenn Ihr Telefon angeschlossen, mit Wi-Fi verbunden und gesperrt ist.
Wenn Sie ein Chromebook verwenden, gibt es leider keine Version von iTunes, mit der Sie lokal sichern können – Sie müssen sich auf iCloud verlassen.
