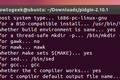So integrieren Sie Anwendungen und Skripte in einen Linux-Desktop
Veröffentlicht: 2022-10-12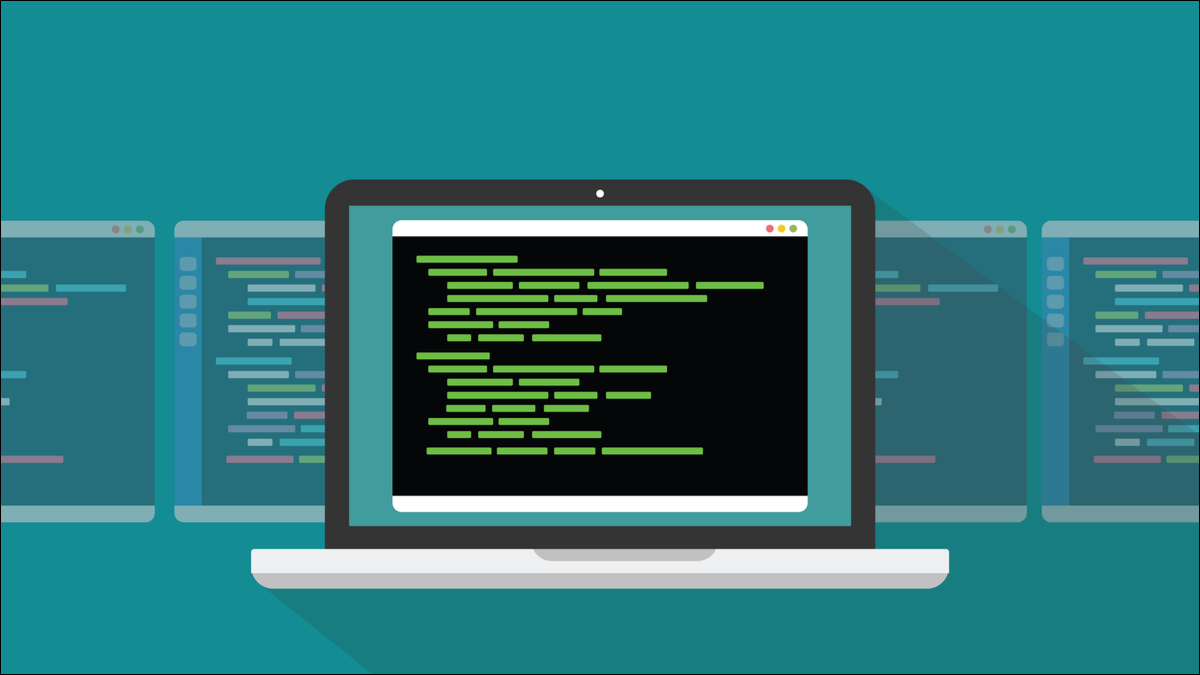
Unter Linux lässt sich eine Anwendung ohne Desktopdatei nicht in Ihre Desktopumgebung integrieren. Die meisten Anwendungen stellen eine bereit, aber gelegentlich müssen Sie eine erstellen. Es ist ganz einfach, folgen Sie einfach diesen Schritten.
Desktop-Dateien
Desktop-Dateien enthalten Informationen über die Anwendung oder das Skript, zu dem sie gehören. Sie werden am häufigsten mit ausführbaren Binärdateien verwendet, aber Sie können sie auch mit einem Skript verwenden, wenn Sie dies wünschen. Der Kürze halber sagen wir einfach „Anwendung“.
Eine Desktop-Datei enthält Metadaten, auf die Ihre Desktop-Umgebung beim Umgang mit dieser Anwendung verweisen kann. Die Desktop-Datei gibt an, wo sich die Binärdatei oder das Skript der Anwendung befindet, welches Symbol sie verwendet und so weiter. Da Desktop-Dateien an Standardspeicherorten gespeichert werden, kann Ihre Desktop-Umgebung sie zuverlässig finden und darauf verweisen.
Wenn eine Anwendung keine Desktop-Datei hat, schlägt ein Teil ihrer Integration in Ihre Desktop-Umgebung fehl. Es wird weder in den Ergebnissen der Anwendungssuche angezeigt, noch können Sie es an das Dock oder einen anderen Launcher anheften. In einigen Desktop-Umgebungen können Sie eine Desktop-Datei auf Ihrem Desktop platzieren, die als Verknüpfung fungiert, sodass Sie die Anwendung ausführen können, indem Sie auf die Desktop-Datei doppelklicken. Dieser Anwendungsfall hat ihnen ihren Namen gegeben.
Anwendungen haben möglicherweise aus einer Reihe von Gründen keine Desktop-Datei. Die Installationsroutine hat möglicherweise einen Schluckauf oder es handelt sich möglicherweise um ein minimalistisches Installationsprogramm, das nie beabsichtigt hat, einen bereitzustellen. Wenn Sie eine Anwendung als Quellcode herunterladen und auf Ihrem Computer kompilieren, wird häufig keine Desktop-Datei erstellt.
Wenn Sie die Anwendung selbst geschrieben haben, sind Sie natürlich auch für die Desktop-Datei verantwortlich. Anwendungen, die sich gut verhalten und den Normen und Erwartungen Ihrer Desktop-Umgebung entsprechen, fühlen sich professionell an und geben den Benutzern das Vertrauen, dass Sie wissen, was Sie tun.
Unabhängig davon, warum Sie eine Desktop-Datei erstellen, ist die Vorgehensweise in allen Fällen gleich.
Die Konstruktion einer Desktop-Datei
Eine Desktop-Datei ist eine einfache Textdatei. Sie können mit jedem Texteditor erstellt werden. Sie erhalten den gleichen Namen wie die Anwendung, die sie repräsentieren, und haben per Konvention die Erweiterung „.desktop“.
Desktop-Dateien können Kommentare, Gruppenkopfzeilen und Schlüssel-Wert-Paare enthalten.
- Kommentare : Kommentare beginnen mit einem Hash „
#“. - Gruppenkopfzeilen : Gruppenkopfzeilen fungieren als Abschnittstitel. Sie sind in eckige Klammern „[]“ eingeschlossen. Sie werden verwendet, um zusammengehörige Sätze von Schlüssel-Wert-Paaren zu gruppieren. Der einzige obligatorische Gruppenheader ist „[Desktop-Eintrag]“.
- Schlüssel-Wert-Paare : Einstellungen werden eingegeben, indem Werte für benannte Elemente oder „Schlüssel“ bereitgestellt werden.
Type=Applicationist beispielsweise ein Schlüssel-Wert-Paar. „Typ“ ist der Schlüssel und „Anwendung“ ist der Wert.
Ein ausgearbeitetes Beispiel
Stellen Sie vor Beginn sicher, dass die Anwendung ausgeführt wird. Öffnen Sie ein Terminalfenster und starten Sie die Anwendung. Wenn es läuft, ist das super. Sie können fortfahren und Ihre Desktop-Datei erstellen. Wenn die Anwendung nicht ausgeführt wird, wird sie unabhängig davon, was Sie in Ihre Desktop-Datei einfügen, immer noch nicht ausgeführt.
Sie müssen alles korrigieren, was den Start der Anwendung verhindert, bevor Sie überhaupt daran denken, eine weitere Abstraktionsebene über eine Desktop-Datei hinzuzufügen.
Das Programm, mit dem wir arbeiten, hat eine ausführbare Datei namens taf , die sich im Verzeichnis „/usr/local/bin/taf/“ befindet. Wir starten die Anwendung, um sicherzustellen, dass sie ohne Probleme startet.
./taf

Das Programm startet problemlos.
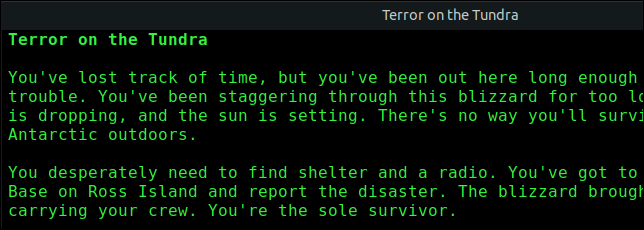
Dieser einfache Test liefert nützliches Wissen. Wenn wir beim Versuch, die Anwendung von unserer Desktop-Datei aus zu starten, auf Schwierigkeiten stoßen, bedeutet dies, dass das Problem etwas mit der Desktop-Datei und nicht mit der Anwendung selbst zu tun haben muss.
Wir können unsere Desktop-Datei überall erstellen, aber um sie zu verwenden, müssen wir sie an einen von zwei Orten kopieren.
- Wenn Sie die einzige Person sind, die die Anwendung verwendet, kopieren Sie Ihre Desktop-Datei in Ihr Verzeichnis „~/.local/share/applications“.
- Wenn Sie möchten, dass alle Benutzer die Anwendung verwenden können, kopieren Sie Ihre Desktop-Datei in das Verzeichnis „/usr/share/applications/“.
Eine voll funktionsfähige Desktop-Datei muss nicht sehr viele Informationen enthalten. Hier ist die Desktop-Datei, die wir für die taf Anwendung erstellt haben. Es heißt „taf.desktop“.
[Desktop-Eintrag] Name=Text-Adventure-Framework GenericName=Interpreter für GDL Adventure Scripts Comment=Interpreter der Spielbeschreibungssprache Version=1.0 Exec=/usr/local/bin/taf/taf Pfad=/usr/local/bin/taf/ Icon=/usr/local/bin/taf/taf_icon.png Klemme=false Typ=Anwendung Kategorien=GNOME;GTK;Spiel;
Diese kann als Vorlage für eigene Desktop-Dateien verwendet werden. Denken Sie daran, den Namen Ihrer ausführbaren Datei für die Anwendung zu verwenden, für die Sie die Desktop-Datei erstellen, und ändern Sie die Verzeichnispfade entsprechend.

Das bedeutet jede der Zeilen.
- [Desktop-Eintrag] : Diese Zeile identifiziert die Datei als Desktop-Datei. Selbst wenn die Datei falsch benannt wurde und keine „.desktop“-Erweiterung hatte, sollte sie als Desktop-Datei erkannt und behandelt werden.
- Name : Der vollständige Titel der Anwendung, nicht der Name der ausführbaren Datei. Dies wird unter dem Anwendungssymbol angezeigt, wenn es in der Desktop-Umgebung angezeigt wird. Es ist auch der Text, der in QuickInfos verwendet wird.
- GenericName : Eine allgemeine Beschreibung des Anwendungstyps. Wenn es einen allgemeinen Begriff gibt, der zutrifft, wie z. B. Webbrowser, IDE oder Textverarbeitung, können Sie diesen verwenden.
- Kommentar : Dies soll zusätzliche Informationen liefern, um die Schlüssel-Wert-Paare „Name“ und „GenericName“ zu ergänzen.
- Version : Die Version der Desktop-Dateispezifikation, der diese Datei entspricht.
- Exec : Dies kann der Name der ausführbaren Datei oder der vollständige Pfad zur ausführbaren Datei sein, einschließlich des Namens der ausführbaren Datei.
- Pfad : Dies ist der Pfad zu dem Verzeichnis, aus dem die Anwendung gestartet wird. Es ist das Arbeitsverzeichnis der Anwendung zum Zeitpunkt des Starts.
- Symbol : Das Symbol der Anwendung. Dieses Symbol wird in den Suchergebnissen der Anwendung und beim Hinzufügen der Anwendung zum Dock oder einem anderen Startprogramm verwendet.
- Terminal : Gibt an, ob die Anwendung in einem Terminalfenster ausgeführt wird.
- Typ : Bei regulären Bewerbungen ist dies immer „Bewerbung“.
- Kategorien : Dieser Wert sollte mit einem Semikolon abgeschlossen werden „
;“, weil es eine Liste enthält. Die Liste enthält Kategorien, unter denen die Anwendung in Menüs aufgeführt werden kann.
Jedes Mal, wenn Sie Ihre Live -Desktop-Datei ändern – die in „~/.local/share/applications“ oder „/usr/share/applications/“ – müssen Sie sich ab- und wieder anmelden, um zu sehen, welche Auswirkungen Ihre Änderungen haben gemacht. Um dies zu vermeiden, können Sie den Befehl update-desktop-database verwenden. Sie müssen sudo verwenden, wenn Sie dies tun.
sudo update-desktop-database

Es gibt auch ein Dienstprogramm, um Ihre Desktop-Datei auf Korrektheit zu überprüfen. Wenn es Syntax- oder andere Fehler entdeckt, werden sie Ihnen gemeldet. Wir fügen das Wort „Anwendung“ zur Zeile „Kategorien“ in unserer Datei hinzu und überprüfen es.
Wir haben die letzte Zeile wie folgt geändert:
Kategorien=GNOME;GTK;Spiel;Anwendung;
Dies sollte einen Fehler auslösen, da die Kategorie „Anwendung“ veraltet ist.
Desktop-Datei-validieren taf.desktop
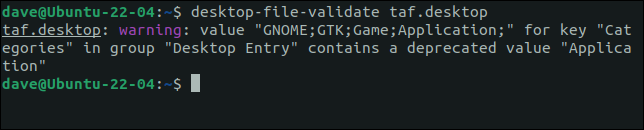
Der Validator warnt uns, dass die Kategorie „Anwendung“ kein akzeptabler Wert mehr in der Liste „Kategorien“ ist.
Verwenden Ihrer Desktop-Datei
Wenn die Anwendung nur für Sie bestimmt ist, kopieren Sie die Desktop-Datei in Ihr Verzeichnis „~/.local/share/applications“. Wenn alle Benutzer die Anwendung verwenden dürfen, kopieren Sie die Desktop-Datei in das Verzeichnis „/usr/share/applications/“.
Wir werden es in das Verzeichnis „/usr/share/applications/“ kopieren.
sudo cp taf.desktop /usr/share/applications

Wir stellen auch sicher, dass unsere neue Desktop-Datei gelesen und ihre Metadaten zur Datenbank hinzugefügt werden.
sudo update-desktop-database

Die „Super“-Taste befindet sich normalerweise zwischen der linken „Strg“- und „Alt“-Taste. Durch Drücken der „Super“-Taste in GNOME wird die Anwendungssuche aufgerufen. Da unsere Desktop-Datei eine Anwendung namens „Text Adventure Framework“ beschreibt, reicht die Eingabe von „Text“ als Suchhinweis aus, um das Symbol der Anwendung in den Suchergebnissen anzuzeigen.
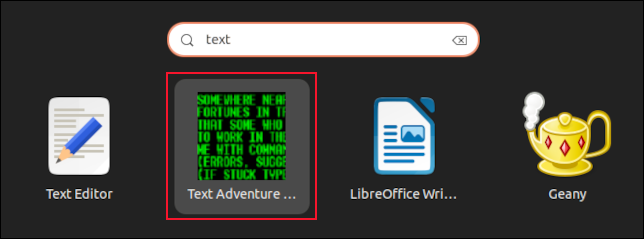
Durch Klicken auf das Symbol wird die Anwendung gestartet.
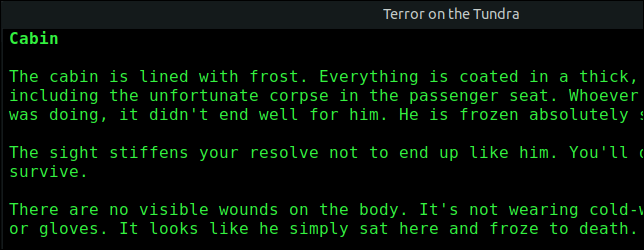
Die Anwendung wurde gut in die Desktop-Umgebung integriert. Sein Symbol wird während der Ausführung korrekt im Dock angezeigt. Wenn Sie auf das Symbol zeigen, wird ein Tooltip mit dem vollständigen Namen der Anwendung angezeigt.
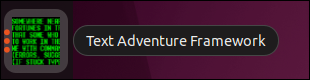
Durch Klicken auf das Symbol wird die Fenstervorschau mit den Fenstern angezeigt, die die Anwendung geöffnet hat.
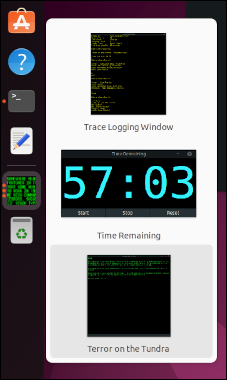
Ein Rechtsklick auf das Anwendungssymbol öffnet ein Kontextmenü. Durch Auswahl der Option „Zu Favoriten hinzufügen“ wird die Anwendung an das Dock angeheftet.
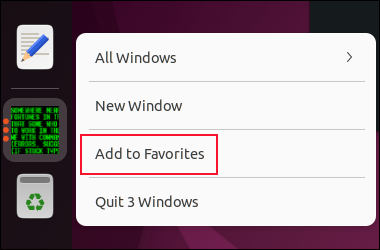
Das Anwendungssymbol wird über die Trennlinie verschoben und wird zu einem dauerhaften Symbol im Dock. Das Symbol ist auch dann vorhanden, wenn die Anwendung nicht ausgeführt wird.
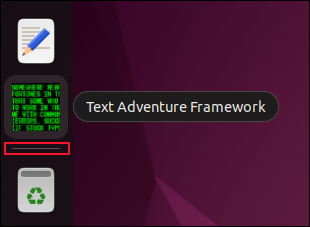
Gehen Sie nativ
Benutzer erwarten, dass sie mit Desktop-Anwendungen bestimmte Dinge tun können. Sie erwarten, dass die Anwendung in den Suchergebnissen aufgeführt wird. Sie werden davon ausgehen, dass es an Startprogramme und Docks angeheftet werden kann und die anderen Feinheiten einer gut erzogenen nativen Anwendung hat. Eine überraschende Anzahl dieser Interaktionen wird von Desktop-Dateien gesteuert.
Wenn Sie es mit einer Anwendung zu tun haben, der die Desktop-Datei fehlt, können Sie jetzt eine dafür erstellen. Es ist sicher besser, die Anwendung jedes Mal von Hand zu starten.
VERWANDT: Wie man in Ubuntu mit Tastaturkürzeln produktiver ist