Wie installiere ich WSL (Windows-Subsystem für Linux 2) unter Windows 10?
Veröffentlicht: 2020-04-22W indows 10 ist mit der immens beliebten WSL (Windows Subsystem for Linux) in das Linux-Territorium vorgedrungen. Mit der neuesten Einführung von WSL2, der aktualisierten Version von WSL, können Benutzer jetzt einen aktuellen Linux-Kernel für die Ausführung von Linux-Aufgaben von Windows aus verwenden. Jetzt, mit der Einführung des neuesten Windows-Update-Codenamens 20H1, ist WSL2 für seine offizielle Veröffentlichung eingestellt. Schauen wir uns also an, wie Sie das Windows-Subsystem für Linux unter Windows 10 installieren können.
Wenn Sie zunächst mehr über das Windows-Subsystem für Linux in Windows 10 erfahren möchten, lesen Sie unseren Einführungsartikel zu Was ist WSL und WSL2? – Linux in Windows wird Ihnen sicher weiterhelfen. Probieren Sie das aus, wenn Sie die Grundlagen im Handumdrehen lernen möchten.
Kurz gesagt, WSL2 oder Windows Subsystem For Linux Version 2 bietet den Benutzern eine Lightweight Linux-Konsolenumgebung innerhalb des Windows 10-Betriebssystems. Sie können also Linux-Binärdateien von Windows 10 aus ausführen, ohne virtuelle Maschinen zu verwenden. Darüber hinaus kann das Windows -Subsystem für Linux in Windows 10 für zentrale Befehlszeilentools und -dienste verwendet werden. Aber am wichtigsten ist die Bash-Shell.
In diesem Windows 10 WSL-Tutorial zeigen wir Ihnen, wie Sie das Windows-Subsystem für Linux auf zwei Arten installieren.
- Die grafische Methode .
- Windows 10 Powershell-Befehlszeile .
Außerdem zeigen wir Ihnen, wie Sie die verschiedenen im Microsoft Store verfügbaren Linux-Distributionen installieren können. Die Installation von Linux-Distributionen wie Ubuntu unter Windows 10 erfordert jedoch, dass Sie zuerst WSL installiert haben.
Wie installiere ich das Windows-Subsystem für Linux unter Windows 10 (grafische Methode)?
Anforderungen:
- Eine funktionierende Internetverbindung.
- Windows 10 Anniversary Update 1607 für WSL.
- Windows 10 Insider-Build 18917 oder höher für WSL2.
- Gerät mit aktiviertem Hyper-V-Dienst.
Die Installation von WSL über die Einstellungen-App und die Systemsteuerung wäre für die meisten Benutzer die Methode der Wahl, da dies am einfachsten ist. Hier sind die Schritte zum Installieren von WSL in Windows 10:
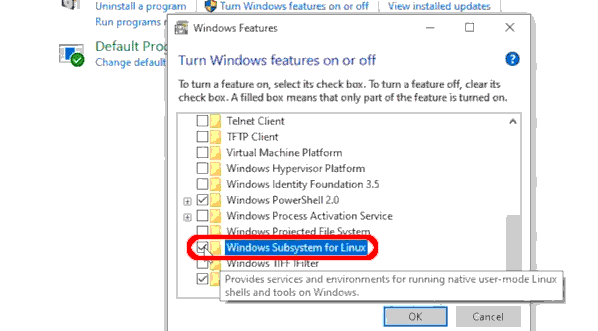
- Klicken Sie auf Ihrem Windows 10-Computer auf Start und navigieren Sie zu Systemsteuerung .
- Wählen Sie nun die Kategorie Programme .
- Klicken Sie unter Programme und Funktionen auf Windows-Funktionen ein- oder ausschalten .
Alternativ können Sie die App Einstellungen unter Windows 10 öffnen und dann zu Apps > Programme und Funktionen > Windows-Funktionen ein- oder ausschalten navigieren.
- Jetzt werden die Windows-Features-Fenster angezeigt. Hier können Sie Windows 10-Funktionen mithilfe von Kontrollkästchen aktivieren und deaktivieren.
- Scrollen Sie in der Liste der verfügbaren Kontrollkästchen nach unten, um die Option Windows-Subsystem für Linux zu finden.
- Aktivieren Sie das Kontrollkästchen für das Windows-Subsystem.
- Klicken Sie auf OK , um die WSL für Windows 10 zu installieren.
- Klicken Sie abschließend auf die Schaltfläche Jetzt neu starten, um die vorgenommenen Änderungen zu übernehmen und die Installation von WSL abzuschließen.
Wie installiere ich das Windows-Subsystem für Linux mit Windows 10 Powershell?
Wenn Sie sich für Linux interessieren, bedeutet dies wahrscheinlich, dass die Befehlszeile Ihr bester Freund ist. Für solche Leute macht es mehr Spaß und ist befriedigender, Dinge auf der Befehlszeile einzugeben.
Neben der grafischen Methode zum Installieren von WSL2 können wir auch PowerShell verwenden, um WSL in Windows 10 zu aktivieren. Um WSL mit Powershell zu installieren, gehen Sie folgendermaßen vor:
- Suchen Sie im Startmenü nach Powershell .
- Klicken Sie vor dem Öffnen der App mit der rechten Maustaste und führen Sie die Anwendung als Administrator aus.
- Geben Sie den folgenden Befehl ein:
Enable-WindowsOptionalFeature -Online -FeatureName Microsoft-Windows-Subsystem-Linux
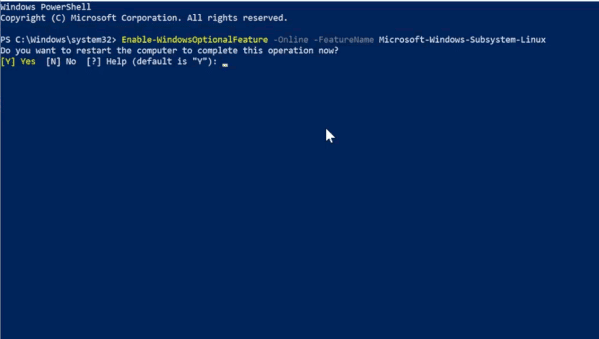
- Nach Ausführung des Befehls fordert PowerShell Sie auf, Ihren Computer neu zu starten, um die Änderungen zu übernehmen.
- Geben Sie also den Buchstaben „ Y “ ein, um den Vorgang abzuschließen und den Neustart zu bestätigen.
Das ist es. Nach dem Neustart haben Sie jetzt ein funktionierendes Windows-Subsystem für Linux, das für einige Aktionen eingestellt ist.
Wie installiere ich Linux-Distributionen unter Windows 10?
Schließlich können wir nach der Installation des Windows-Subsystems für Linux nun mit der Installation der im Windows Store verfügbaren Linux-Distributionen fortfahren.

Um die Linux-Distro zu installieren, möchten Sie in Windows 10,
- Klicken Sie auf Start und wählen Sie dann den Microsoft Store aus.
- Wählen Sie mithilfe des im Microsoft Store verfügbaren Suchfelds Ihre bevorzugte Distribution zur Installation unter Windows 10 aus.
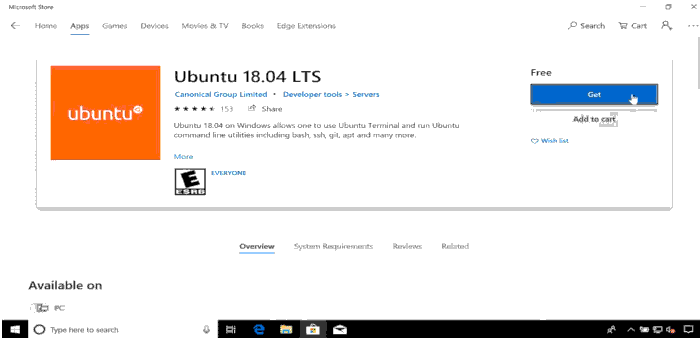
- Wenn Sie auch die gesamte Liste der verfügbaren Linux-Distributionen sehen möchten, können Sie Linux eingeben und dann die Suchergebnisse durchgehen.
- Nachdem Sie Ihre bevorzugte Distribution ausgewählt haben, klicken Sie auf „ Installieren“ oder „Abrufen“.
(Wenn Sie sich noch nicht mit Ihrem Microsoft-Konto angemeldet haben, werden Sie jetzt dazu aufgefordert. Sie können das Popup-Fenster jedoch auch schließen, falls Sie sich nicht bei Ihrem Konto anmelden möchten Moment.)
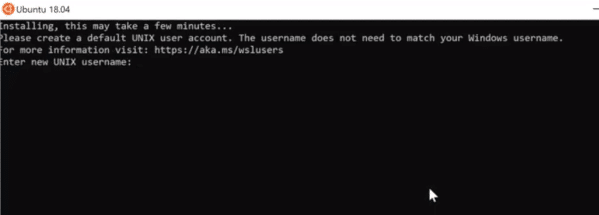
Warten Sie also jetzt ein paar Sekunden, bis der Download- und Installationsvorgang abgeschlossen ist, und Sie haben Ihre Linux-Distribution unter Windows 10 installiert und können verwendet werden. Darüber hinaus wird die Distribution direkt im Startmenü selbst in Form einer Standard-Alltagsanwendung verfügbar sein.
Beim erstmaligen Starten der Linux-Distribution findet ein kurzer Setup-Prozess statt. Grundsätzlich werden Sie nach dem Benutzernamen und dem Passwort gefragt, die Sie für die Linux-Umgebung festlegen möchten.
Installieren Sie WSL2: Wie ändert man WSL in WSL2?
Nachdem Sie Ihre Linux-Distribution zusammen mit der WSL-Funktion erfolgreich installiert haben, müssen Sie das Windows-Subsystem für die Linux-Version Ihrer Linux-Distribution in WSL2 ändern. Bis Sie die Version manuell ändern, wird sie weiterhin in der WSL-Umgebung ausgeführt.
Um also eine Linux-Distribution auf die WSL2-Version einzustellen,
- Öffnen Sie die PowerShell als Administrator.
- Überprüfen Sie zunächst den Namen der installierten Linux-Distribution. Führen Sie dazu den Befehl aus.
wsl -l - Nachdem Sie sich nun den Namen der Distribution notiert haben, führen Sie den Befehl
wsl --set-version <distro> 2.
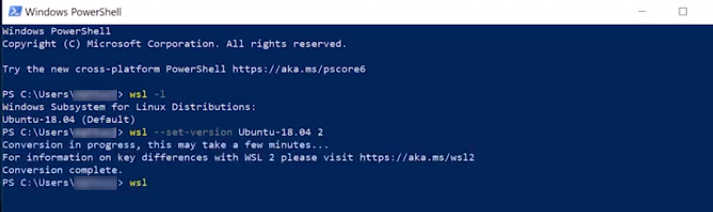
Stellen Sie sicher, dass Sie den Codespace „<distro>“ durch den tatsächlichen Namen der installierten Distribution ersetzen.
- Darüber hinaus können Sie den folgenden Befehl verwenden, um WSL2 als Standardarchitektur für alle Installationen festzulegen.
wsl --set-default-version 2
Wie deinstalliere ich die Linux-Distribution in Windows 10?
Wenn Sie hier die traditionellen Distributionssprünge machen möchten, bleiben die Dinge außerdem einfach. Sie können Linux unter Windows 10 mit den folgenden Schritten deinstallieren und neu installieren:
- Öffnen Sie die Einstellungen- App.
- Wählen Sie die Kategorie Apps und dann das Menü Apps & Features .
- Wählen Sie in der Liste der Programme die installierte Distribution aus.
- Klicken Sie auf Deinstallieren und dann noch einmal zur Bestätigung.
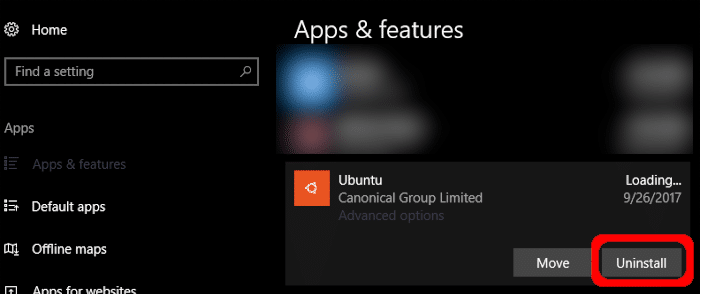
Die Linux-Distribution wurde jetzt vollständig von Ihrem Windows 10-Computer entfernt.
Wie deinstalliere oder deaktiviere ich das Windows-Subsystem für Linux unter Windows 10?
Vielleicht sind Sie aus irgendeinem Grund unbeeindruckt oder ziehen es vor, WSL2 für Windows 10 zu deaktivieren. Die Deinstallation oder Deaktivierung von WSL unter Windows ist so einfach wie der Installationsvorgang. Führen Sie die folgenden Schritte aus, um WSL unter Windows 10 zu deinstallieren.
- Öffnen Sie auf Ihrem Windows 10-Computer die App Einstellungen.
- Wählen Sie die Kategorie Apps-Einstellungen.
- Navigieren Sie zu Apps > Programme und Funktionen > Windows-Funktionen ein- oder ausschalten .
- Scrollen Sie in der Liste der verfügbaren Kontrollkästchen nach unten, um die Option Windows-Subsystem für Linux zu finden.
- Deaktivieren Sie das Kontrollkästchen für das Windows-Subsystem.
- Klicken Sie auf OK und starten Sie Ihr Windows 10-Gerät neu.
Deinstallieren oder deaktivieren Sie WSL in Windows 10 mit PowerShell
Darüber hinaus kann Powershell genau wie der Installationsprozess verwendet werden, um die WSL2-Funktion auf Ihrem Windows 10-Computer zu deinstallieren und zu deaktivieren. Um dies zu tun,
- Führen Sie PowerShell als Administrator aus und geben Sie den folgenden Befehl ein:
Disable-WindowsOptionalFeature -Online -FeatureName Microsoft-Windows-Subsystem-Linux
- Geben Sie Y ein, um das Gerät neu zu starten.
Jetzt haben Sie das Windows-Subsystem für Linux auf Ihrem Gerät erfolgreich deaktiviert.
