So installieren Sie Windows auf Ihrem Steam-Deck
Veröffentlicht: 2023-03-19
- Erstellen Sie eine Windows-ISO-Datei.
- Verwenden Sie das ISO, um Windows To Go auf einer microSD-Karte zu installieren.
- Laden Sie die Steam Deck Windows-Treiber herunter und kopieren Sie sie in Ihre Windows-Installation.
- Starten Sie Ihr Steam Deck und wählen Sie die microSD-Karte als Startgerät aus.
- Folgen Sie den Anweisungen, um Windows zu installieren, und installieren Sie dann die Steam Deck-Treiber.
Windows auf Steam Deck: Welche Optionen haben Sie?
Führen Sie Windows auf Steam Deck mit einer SD-Karte aus: Was Sie brauchen
So installieren Sie Windows auf einem Steam-Deck mit einer SD-Karte
Schritt 1: Erstellen Sie eine Windows-ISO-Datei
Schritt 2: Installieren Sie Windows auf der SD-Karte
Schritt 3: Holen Sie sich die Steam Deck Windows-Treiber
Schritt 4: Booten Sie mit der SD-Karte und installieren Sie Windows
Schritt 5: Installieren Sie die erforderlichen Treiber
So booten Sie wieder in SteamOS
So installieren Sie Windows auf der internen SSD von Steam Deck
Windows auf Steam Deck: Welche Optionen haben Sie?
Sie sind nicht auf nur eine Möglichkeit beschränkt, Windows auf Ihrem Steam Deck auszuführen. Die einfachste Option, bei der keine Daten gelöscht werden müssen, besteht darin, eine bootfähige microSD-Karte mit der Windows To Go-Version des Betriebssystems zu erstellen, sodass Sie sowohl Windows als auch SteamOS auf Ihrem Deck verwenden können.
Sie können Windows auch direkt auf der internen SSD Ihres Steam Decks installieren und dabei SteamOS von Ihrem Gerät löschen. Wir empfehlen dies nicht, wenn Sie nur mit Windows auf Ihrem Deck experimentieren möchten. Die Rückkehr zu SteamOS kann eine lästige Pflicht sein, da Sie ein bootfähiges Laufwerk erstellen und das Betriebssystem neu installieren müssen. Und wenn Sie kein Backup haben, müssen Sie auch den Setup-Prozess erneut durchlaufen, der das Installieren von Spielen und Apps, das Einrichten von Emulatoren, das Importieren von Nicht-Steam-Spielen usw. umfasst.
Es besteht auch die Möglichkeit, Windows auf einer externen SSD zu installieren, was eine großartige Option wäre, wenn das Deck nicht über einen einzigen USB-C-Anschluss verfügt, was bedeutet, dass Sie die SSD jedes Mal trennen müssen, wenn Sie Ihr Deck verwenden braucht eine Gebühr.
Wenn Sie diesen Weg trotzdem verfolgen möchten, besteht eine Lösung für das Problem darin, ein USB-C-Dock zu erwerben und Windows nur zu verwenden, wenn Sie mit dem genannten Dock verbunden sind, sodass Sie Windows auch während des Ladevorgangs Ihres Decks verwenden können.
Schließlich können Sie Windows und SteamOS auf dem internen Laufwerk des Decks doppelt booten. Während SteamOS Dual-Boot mit Windows technisch unterstützt, ist das Verfahren dafür ziemlich komplex und langwierig. Außerdem besteht immer die Möglichkeit, dass ein neues SteamOS-Update die Dual-Boot-Funktionalität unterbricht, was bereits zuvor passiert ist.
Wir empfehlen die Verwendung der SD-Kartenmethode, wenn Sie den Geschmack von Windows auf Steam Deck probieren möchten. Wenn Sie die Windows-Erfahrung brauchbar oder sogar besser als die von SteamOS finden, können Sie Windows auf der internen SSD oder einer externen installieren, wenn Sie ein Dock besitzen. Wir führen Sie in diesem Handbuch durch beide Methoden.
Führen Sie Windows auf Steam Deck mit einer SD-Karte aus: Was Sie brauchen
Um Windows auf Ihrem Steam Deck mit einer microSD-Karte zu installieren, benötigen Sie eine Windows-ISO-Datei zusammen mit einer microSD-Karte, einem Kartenleser (oder einem USB-C-Dock mit einem) und einer Kopie von Rufus.
In Bezug auf die microSD-Karte empfehlen wir die Verwendung einer UHS-I-Karte mit mindestens 64 GB , die A2/U3-Geschwindigkeiten unterstützt. Diese sind schneller als die von uns verwendete A1/U1-Karte und machen das gesamte Windows-Erlebnis schneller und flüssiger.
Eine solide Wahl ist die 128 GB SAMSUNG PRO Plus, eine UHS-I microSD-Karte, die A2/U3-Geschwindigkeiten unterstützt. Es hat einen konkurrenzfähigen Preis und ist auch in den Größen 256 GB und 512 GB erhältlich. Wenn Sie nach einer 64-GB-Option suchen, sehen Sie sich die SanDisk 64 GB Extreme microSDXC an, eine weitere Qualitätswahl.

SAMSUNG PRO Plus 128 GB microSDXC
Wir empfehlen außerdem die Verwendung eines USB-C-Docks, einer Tastatur und einer Maus, um den Windows-Setup-Prozess so einfach wie möglich zu gestalten. Die gute Nachricht ist, dass Sie drahtlose Tastaturen und Mäuse verwenden können, solange sie mit einem drahtlosen 2,4-GHz-Dongle geliefert werden. Stecken Sie den Dongle einfach in einen der USB-Steckplätze am Dock, und schon kann es losgehen.
Das Dock sollte mindestens ein paar USB-A-Anschlüsse und einen HDMI-Anschluss haben. Wenn Sie einen mit einem microSD-Kartensteckplatz bekommen können, müssen Sie keinen separaten SD-Kartenleser kaufen.
Schließlich müssen Sie auch die Steam Deck Windows-Treiber herunterladen, Download-Links für die Sie unten finden. Eine App zum Entpacken von Windows-Treibern ist ebenfalls erforderlich; Wir empfehlen den Download von 7-Zip.
So installieren Sie Windows auf einem Steam-Deck mit einer SD-Karte
Schritt 1: Erstellen Sie eine Windows-ISO-Datei
Besuchen Sie zunächst die Seite zum Herunterladen von Windows-Installationsmedien von Microsoft, wählen Sie Windows 11 aus – Sie können auch Windows 10 auswählen; Der Setup-Vorgang ist fast genau derselbe, und Sie können den unten gezeigten Schritten folgen – und auf die Schaltfläche „Jetzt herunterladen“ unter der Option „Windows 11-Installationsmedium erstellen“ klicken.
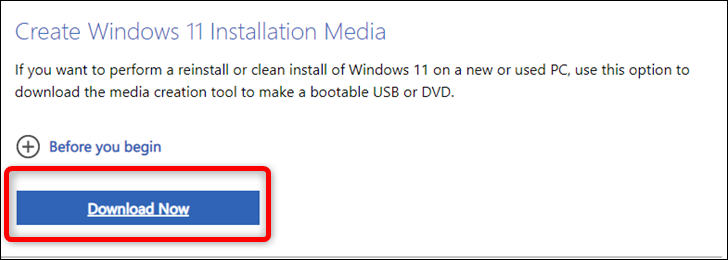
Sobald das Medienerstellungstool heruntergeladen ist, öffnen Sie es, warten Sie, bis es gestartet wird, akzeptieren Sie die Lizenzbedingungen und fahren Sie mit den empfohlenen Optionen fort.
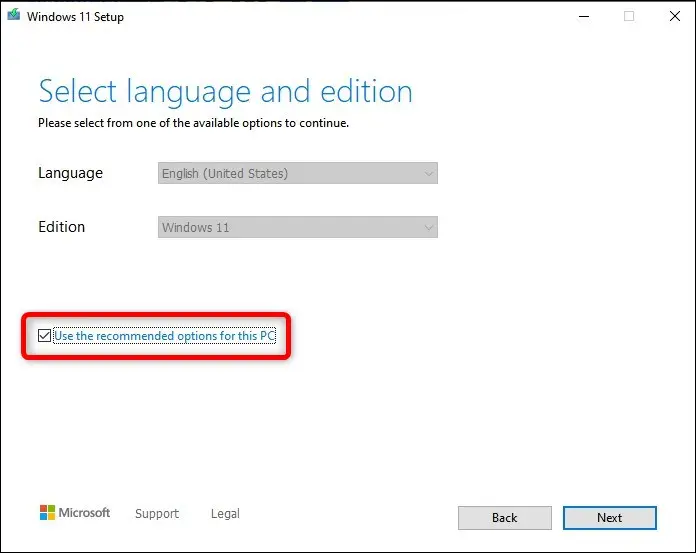
Wählen Sie im nächsten Dialogfenster die Option „ISO-Datei“, klicken Sie auf die Schaltfläche „Weiter“ und entscheiden Sie, wo die Windows 11-ISO-Datei gespeichert werden soll.
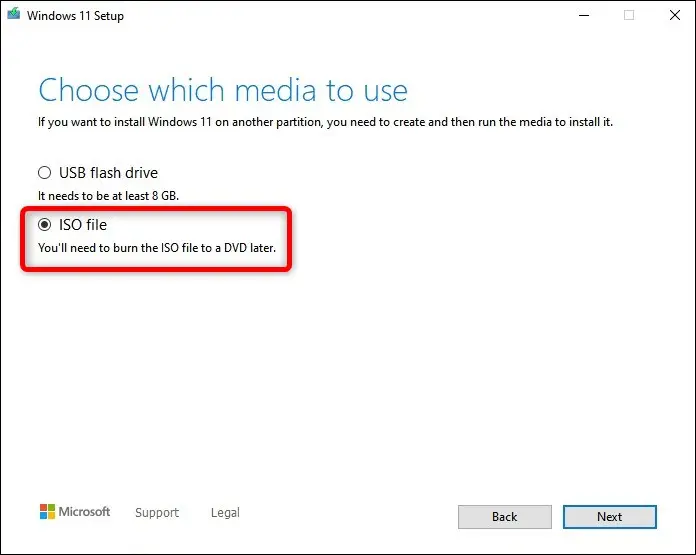
Schritt 2: Installieren Sie Windows auf der SD-Karte
Sobald das Media Creation Tool die Erstellung der ISO-Datei abgeschlossen hat, ist es an der Zeit, Rufus herunterzuladen. Dies ist ein praktisches Tool zum Erstellen von bootfähigen USB-Flash- oder SD-Kartenlaufwerken.
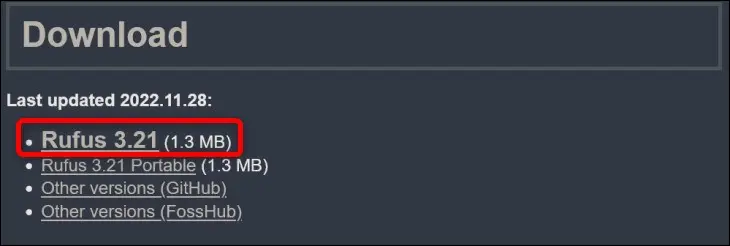
Speichern Sie die ausführbare Rufus-Datei und führen Sie sie aus. Stellen Sie vor dem Öffnen von Rufus sicher, dass Sie Ihre microSD-Karte in Ihren Kartenleser gesteckt haben.
Wählen Sie nach dem Öffnen von Rufus Ihre microSD-Karte auf der Registerkarte „Gerät“ und dann „Festplatte oder ISO-Image“ unter der Schaltfläche „Startauswahl“. Wenn Sie das getan haben, klicken Sie auf die Schaltfläche „Auswählen“, suchen Sie Ihre Windows-ISO-Datei und klicken Sie auf „Öffnen“.
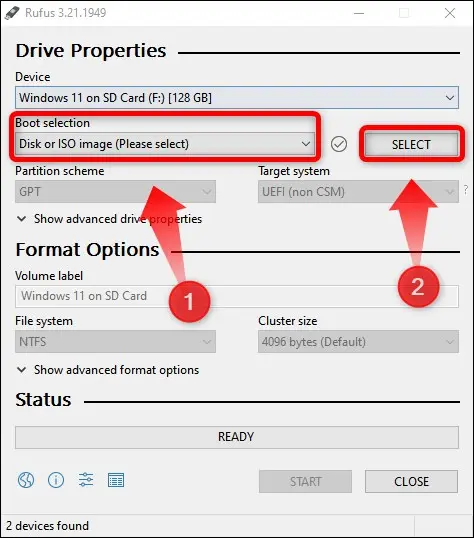
Wählen Sie als Nächstes die Option „Windows To Go“ in der Auswahl „Bildoption“. Sie können Ihre SD-Karte im Feld „Volume Label“ benennen, wenn Sie möchten, und dann auf die Schaltfläche „Start“ klicken. Ändern Sie keine anderen Optionen .
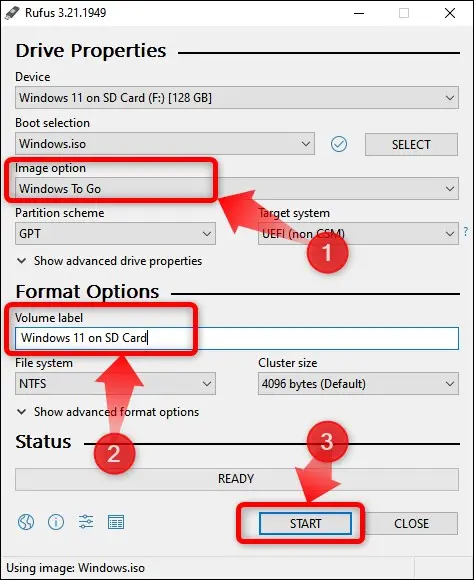
Nachdem Sie auf die Schaltfläche „Start“ geklickt haben, erscheint ein neues Dialogfenster, in dem Sie auswählen können, welche Version von Windows 11 Sie installieren möchten. Wählen Sie, was Sie wollen, da Sie sowieso keinen Aktivierungsschlüssel benötigen, um Windows 11 oder Windows 10 zu verwenden.
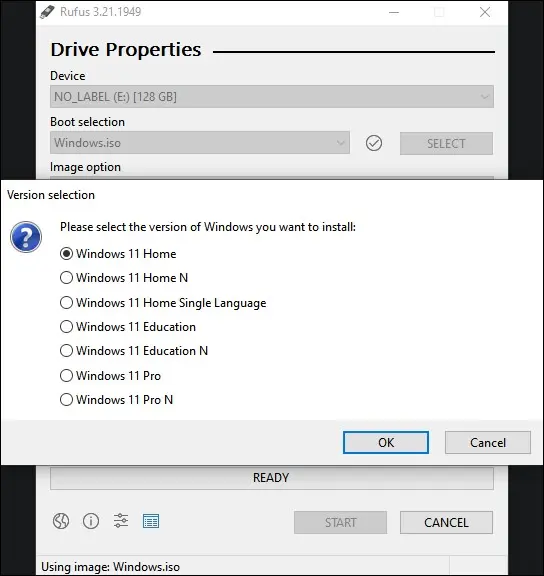
Nachdem Sie die gewünschte Version von Windows 11 ausgewählt haben, öffnet sich ein weiteres Dialogfenster. Dort empfehlen wir, diese vier Optionen zu aktivieren:
- Verhindern Sie, dass Windows To Go auf interne Festplatten zugreift
- Entfernen Sie die Anforderung für ein Online-Microsoft-Konto
- Stellen Sie die regionalen Optionen auf die gleichen Werte wie die dieses Benutzers ein
- Deaktivieren Sie die Datenerfassung (Fragen zum Datenschutz überspringen).
Wenn Sie Ihr Online-Windows-Konto eingeben und regionale Optionen manuell einrichten müssen, können Sie das zweite und vierte Kontrollkästchen deaktiviert lassen. Wir empfehlen jedoch dringend, die Datenerfassung zu deaktivieren, da dies zum Schutz Ihrer Privatsphäre beiträgt und die Anzahl der Eingabeaufforderungen reduziert, die Sie bearbeiten müssen. Sie sollten auch „Verhindern, dass Windows To Go auf interne Festplatten zugreift“ aktivieren, da es die interne SSD Ihres Steam Decks beschädigen kann, wenn Sie es nicht aktivieren.
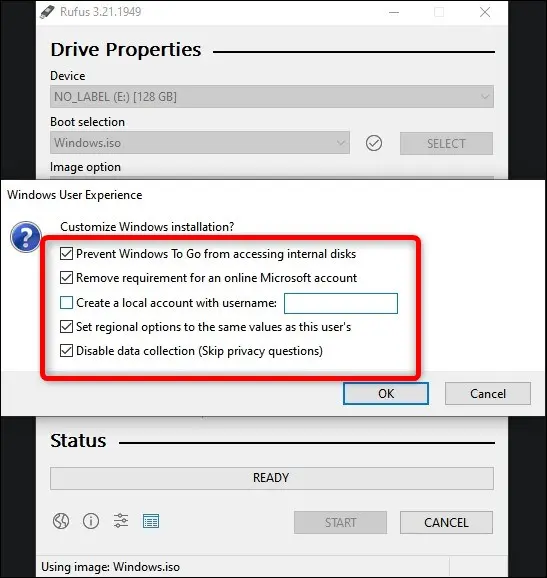
Wenn Sie sich für Windows 10 anstelle von Windows 11 entscheiden, werden Sie mit den meisten der gleichen Optionen bedient, abgesehen von der „Entfernung der Anforderung für ein Online-Microsoft-Konto“.
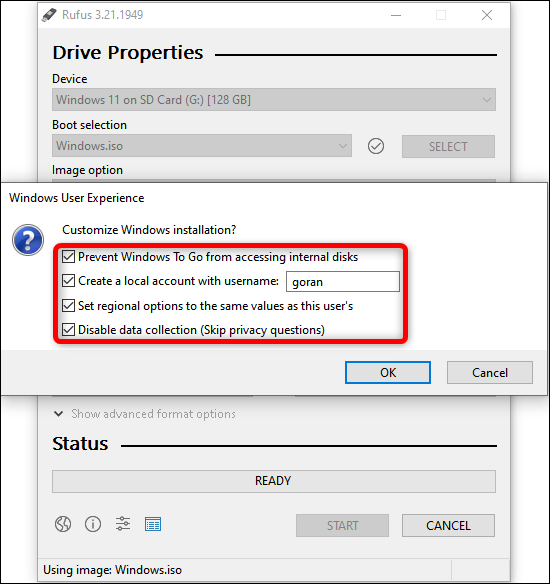
Klicken Sie als Nächstes im Warnfenster auf eine weitere Schaltfläche „Ok“ und warten Sie, bis Rufus seine Arbeit erledigt hat. Dies kann eine Weile dauern, insbesondere wenn Sie eine langsamere A1/U1 microSD-Karte verwenden.
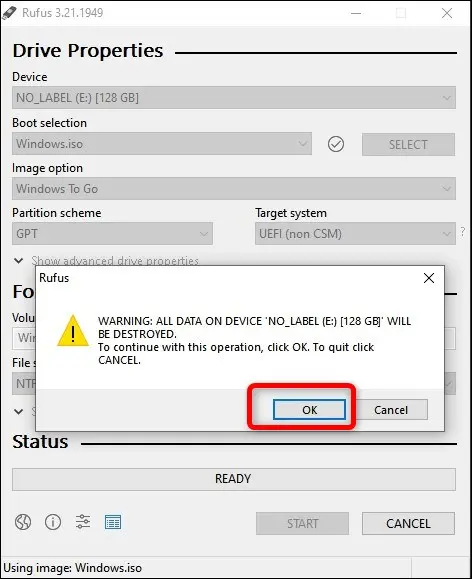
Schritt 3: Holen Sie sich die Steam Deck Windows-Treiber
Sobald Rufus die Installation von Windows To Go abgeschlossen hat, ist es an der Zeit, die Steam Deck Windows-Treiber herunterzuladen.

Sie können sie von Valves Steam Deck Windows-Ressourcenseite herunterladen. Laden Sie alle sechs Treiber herunter, einschließlich beider Audiotreiber .
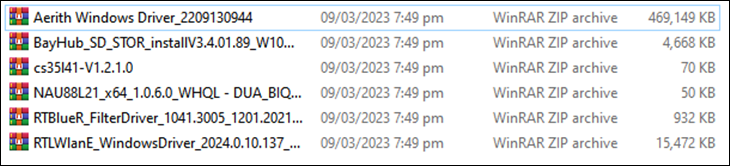
Speichern Sie sie alle in einem einzigen Ordner und extrahieren Sie dann die sechs Archive in denselben Ordner.
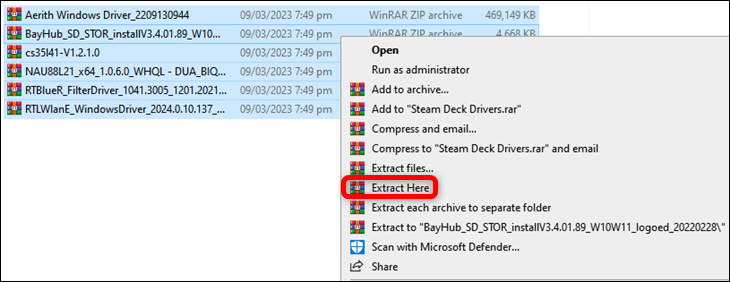
Erstellen Sie als Nächstes einen neuen Ordner im Stammverzeichnis Ihrer microSD-Karte – keine Sorge, dies wird die Windows-Installation nicht durcheinander bringen – und kopieren Sie die sechs Treiberordner darin.
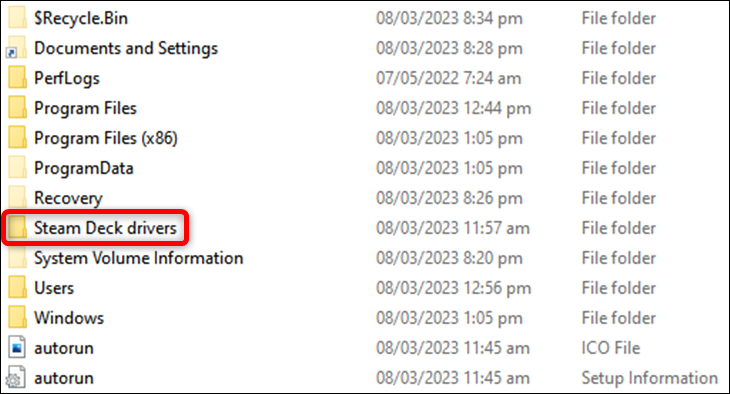
Jetzt haben Sie alles, was Sie brauchen, um Windows 11 auf Ihrem Steam Deck von einer SD-Karte auszuführen.
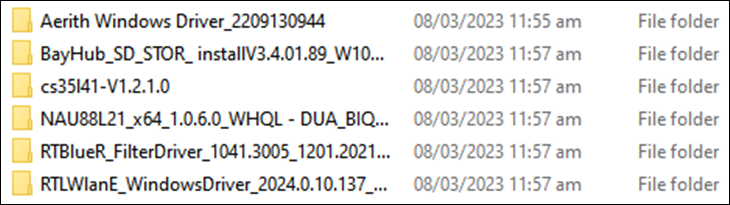
Schritt 4: Booten Sie mit der SD-Karte und installieren Sie Windows
Nachdem Sie mit Rufus eine bootfähige Windows To Go-Installation auf Ihrer microSD-Karte erstellt haben, schalten Sie Ihr Steam Deck aus, indem Sie den Netzschalter gedrückt halten und die Option „Herunterfahren“ auswählen.
Nachdem Sie Ihr Deck ausgeschaltet haben, legen Sie die Karte in den microSD-Kartensteckplatz Ihres Steam-Decks. Halten Sie als Nächstes die Leiser-Taste gedrückt und drücken Sie dann die Ein- / Aus-Taste. Sobald Sie den Ton hören, lassen Sie beide Tasten los.
Jetzt haben Sie das Boot-Auswahlmenü von Steam Deck aufgerufen. Wählen Sie dort Ihre microSD-Karte aus, drücken Sie die Taste „A“ und warten Sie, bis Windows hochgefahren ist. Dies kann eine Weile dauern; Wir haben ungefähr 15 Minuten gewartet, bis das Windows-Setup gestartet wurde.
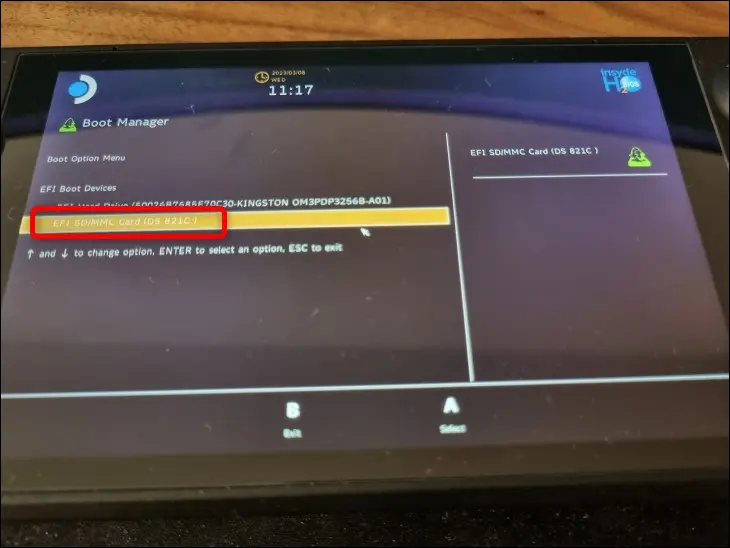
Beachten Sie, dass sich der Bildschirm im Hochformat befindet, wenn Sie Ihr Deck nicht an einen externen Monitor angeschlossen haben. Wählen Sie nach Beginn der Einrichtung die gewünschten Optionen aus und klicken Sie im Dialogfeld „Mit einem Netzwerk verbinden“ auf die Schaltfläche „Ich habe kein Internet“.
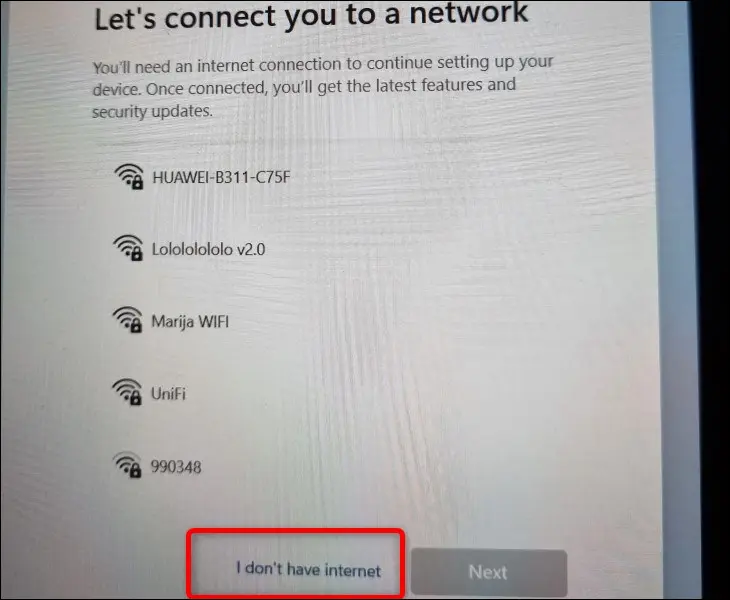
Da wir hier von Microsoft sprechen, wird Windows im folgenden Fenster noch einmal versuchen, Ihr Deck mit einem drahtlosen Netzwerk zu verbinden, also klicken Sie auf die Schaltfläche „Continue With Limited Setup“.
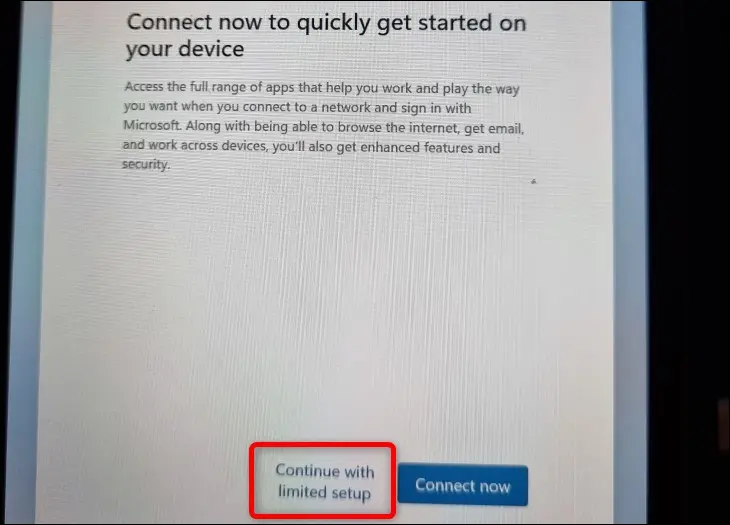
Während Wi-Fi von Anfang an unter Windows 11 funktioniert, ist es ziemlich langsam, bis Sie den Wi-Fi-Treiber installieren. Das Herunterladen von Updates während der Ersteinrichtung würde Stunden dauern. Aus diesem Grund sollten Sie während der Ersteinrichtung die Verbindung zu Wi-Fi überspringen.
Wenn Sie Windows zum ersten Mal starten, ändern Sie die Bildschirmausrichtung wieder in das Querformat. Klicken Sie dazu mit der rechten Maustaste auf Desktop > Anzeigeeinstellungen > Skalierung und Layout > Anzeigeausrichtung > In Querformat wechseln.
Schritt 5: Installieren Sie die erforderlichen Treiber
Um die ersten beiden Treiber zu installieren – den APU-Treiber und den für die SD-Kartenspeicherung – geben Sie die ersten beiden Ordner in der Liste unten ein („Aerith Windows Driver“ und „BayHub_SD_STOR_install“), suchen Sie die ausführbaren „Setup“-Dateien (EXE) und Doppelklicken Sie darauf. Beachten Sie, dass der erste Ordner einen Unterordner hat, den Sie eingeben müssen, um die ausführbare Datei „Setup“ zu finden.
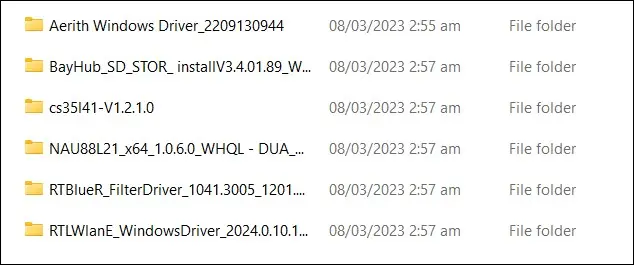
Installieren Sie den dritten Treiber – den ersten Audiotreiber – indem Sie die Datei „cs35I41“ finden, in der „Setup Information“ als Typ aufgeführt ist, klicken Sie mit der rechten Maustaste darauf und wählen Sie „Installieren“.
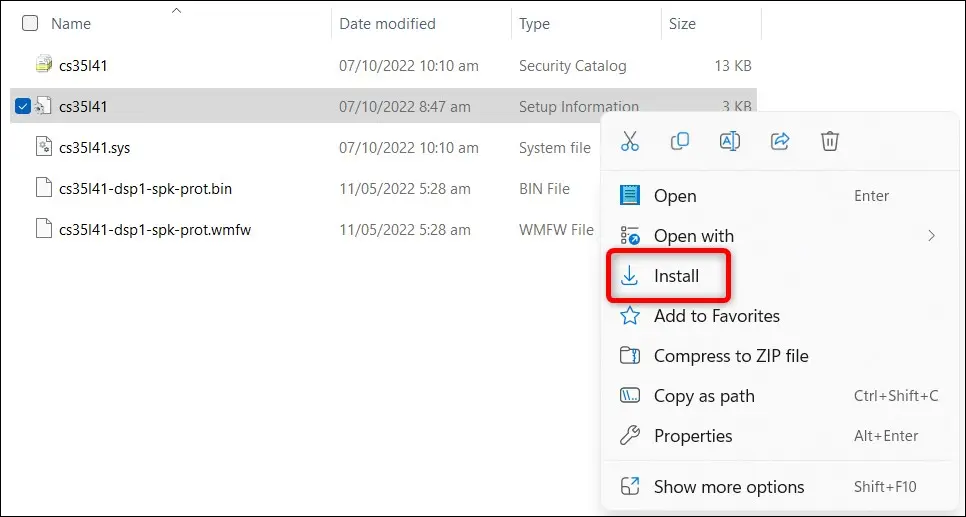
Um den vierten Treiber – den zweiten Audiotreiber – zu installieren, suchen Sie die Datei „NAU88L21“, in der „Setup Information“ als Typ aufgeführt ist, klicken Sie mit der rechten Maustaste darauf und wählen Sie erneut die Option „Installieren“. Durch die Installation dieser Treiber wird sichergestellt, dass Sie nicht auf das häufige Problem „kein Ton auf dem Fernseher“ stoßen, das Steam Decks unter Windows haben.
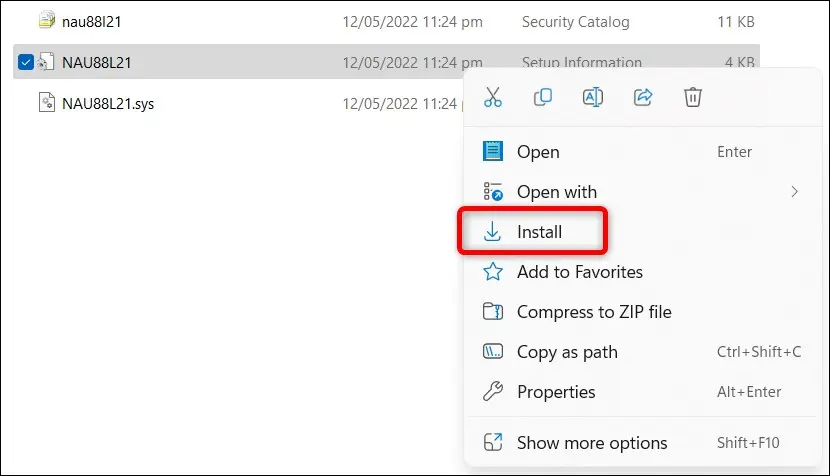
Sie können den fünften Treiber – den Bluetooth-Treiber – installieren, indem Sie auf die Datei „InstallDriver“ doppelklicken.
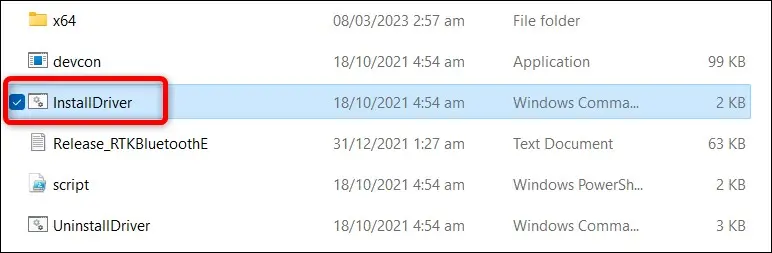
Um den sechsten und letzten Treiber – den Wi-Fi-Treiber – zu installieren, doppelklicken Sie auf die Datei „Installieren“, in der „Windows Batch File“ als Typ aufgeführt ist. Klicken Sie nicht auf die Datei „Setup“ .
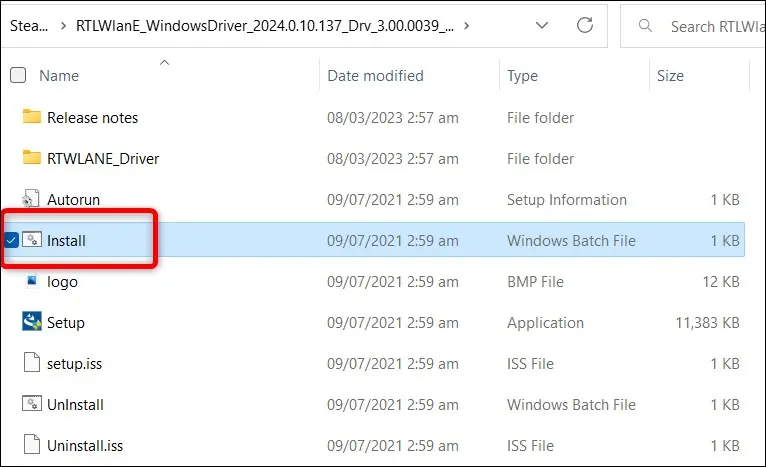
Okay, jetzt haben Sie alles, was Sie brauchen, und Sie können damit fortfahren, Windows auf Ihrem Steam-Deck nach Ihren Wünschen einzurichten!
So booten Sie wieder in SteamOS
Um nach dem Einrichten von Windows auf einer SD-Karte wieder in SteamOS zu booten, schalten Sie Ihr Steam Deck über die übliche Windows-Option aus: Klicken Sie mit der rechten Maustaste auf das Startmenü > Herunterfahren oder Abmelden > Herunterfahren. Warten Sie dann, bis sich der Bildschirm und der Lüfter ausschalten.
Sobald sich der Lüfter nicht mehr dreht, halten Sie die Leiser-Taste gedrückt und drücken Sie die Ein- / Aus-Taste. Warten Sie, bis der Ton abgespielt wird, rufen Sie das Boot-Menü von Steam Deck auf, wählen Sie die erste Option – die interne SSD von Steam Deck – drücken Sie die Taste „A“ und warten Sie, bis SteamOS hochfährt. Ihr Steam-Deck sollte direkt in den Spielmodus booten. Das ist es!
So installieren Sie Windows auf der internen SSD von Steam Deck
Um Windows auf der internen SSD Ihres Decks zu installieren, befolgen Sie viele der gleichen Schritte wie bei der SD-Kartenmethode, jedoch mit einigen Unterschieden in den Rufus-Einstellungen.
Warnung: Dieser Vorgang löscht alle Daten auf dem internen Laufwerk Ihres Steam Decks, stellen Sie also sicher, dass Sie alles gesichert haben, was Sie nicht verlieren möchten.
Schnappen Sie sich zuerst ein beliebiges USB-Flash-Laufwerk mit mindestens 32 GB Speicherplatz, das Sie mit Ihrem Steam Deck verbinden können, und befolgen Sie dann die gleichen Schritte zum Erstellen einer Windows-ISO-Datei, die wir oben erklärt haben.
Wenn Ihr ISO bereit ist, öffnen Sie Rufus und wählen Sie Ihr USB-Laufwerk als Zielgerät aus.
Wählen Sie dann das „Datenträger- oder ISO-Image“ unter der Schaltfläche „Startauswahl“, suchen Sie Ihre Windows-ISO-Datei und öffnen Sie sie. Wählen Sie als Nächstes „Standard Windows Installation“ unter der Auswahl „Image Option“, benennen Sie das USB-Flash-Laufwerk um, wenn Sie möchten, und klicken Sie auf die Schaltfläche „Start“.
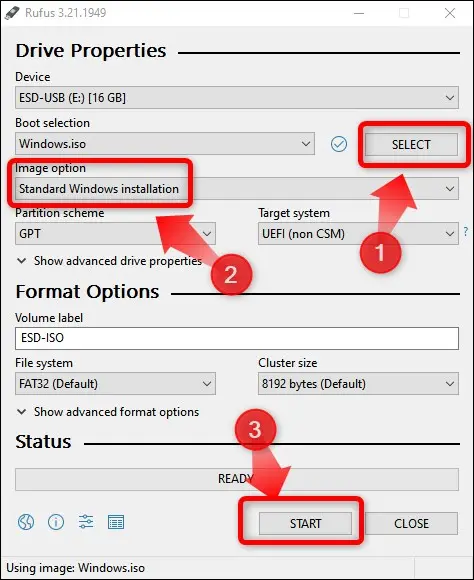
Nachdem Sie dies getan haben, sollten Sie die unten gezeigten Optionen auswählen, falls Sie sich für die Installation von Windows entscheiden. Die vier Optionen umfassen „Anforderung für 4 GB+ RAM, Secure Boot und TMP 2.0 entfernen“, „Anforderung für ein Online-Microsoft-Konto entfernen“, „Regionale Optionen auf dieselben Werte wie die dieses Benutzers festlegen“ und „Datenerfassung deaktivieren“.
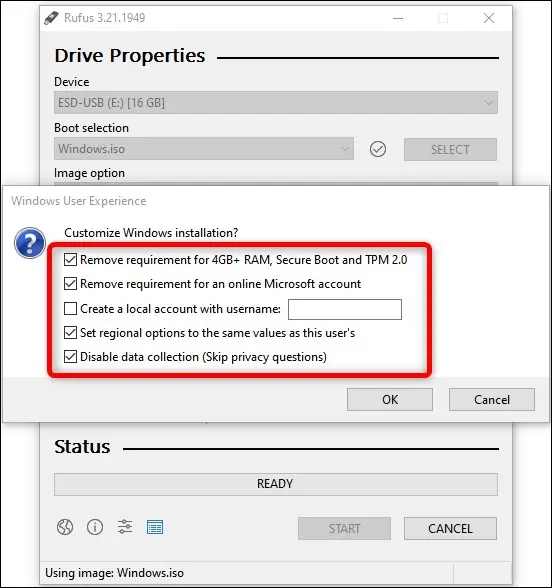
Das zweite, vierte und fünfte Kästchen sind optional, aber stellen Sie sicher, dass Sie das Kästchen „Anforderung für 4 GB+ RAM, Secure Boot und TMP 2.0 entfernen“ aktivieren, da Steam Deck die Secure Boot-Funktion standardmäßig nicht unterstützt. Klicken Sie als Nächstes auf die Schaltfläche „Ok“ und eine weitere im Fenster „Warnung“ und warten Sie, bis Rufus fertig ist.
Nachdem Rufus die Einrichtung des bootfähigen USB-Flash abgeschlossen hat, wiederholen Sie den oben beschriebenen Vorgang des Kopierens der Steam Deck Windows-Treiber in das Stammverzeichnis des USB-Flash.
Schließen Sie als Nächstes das USB-Laufwerk an Ihr Steam Deck an, halten Sie die Leiser-Taste gedrückt, drücken Sie die Einschalttaste, warten Sie, bis der Ton abgespielt wird, und lassen Sie dann beide Tasten los. Der Bildschirm sollte sich einschalten und Ihnen die Liste „Boot Option Menu“ anzeigen. Wählen Sie Ihr USB-Flash-Laufwerk aus, drücken Sie die Taste „A“ und warten Sie, bis die Windows-Installation beginnt. Beachten Sie, dass der Bildschirm während der Installation in den Hochformatmodus wechselt.
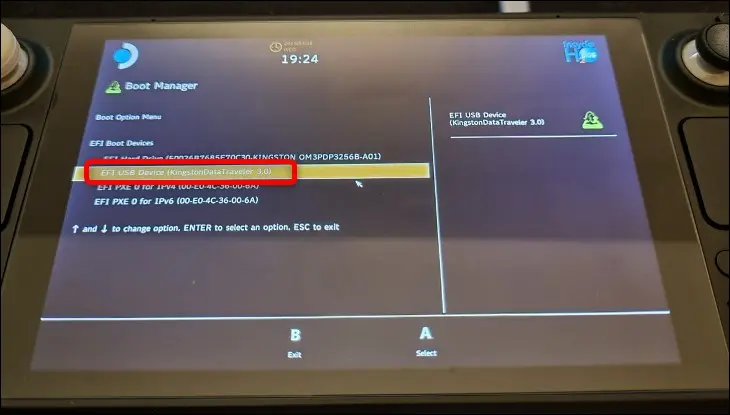
Folgen Sie dann den Anweisungen und geben Sie im Fenster „Windows aktivieren“ entweder einen Aktivierungsschlüssel ein, falls Sie einen haben, oder klicken Sie auf die Schaltfläche „Ich habe keinen Produktschlüssel“.
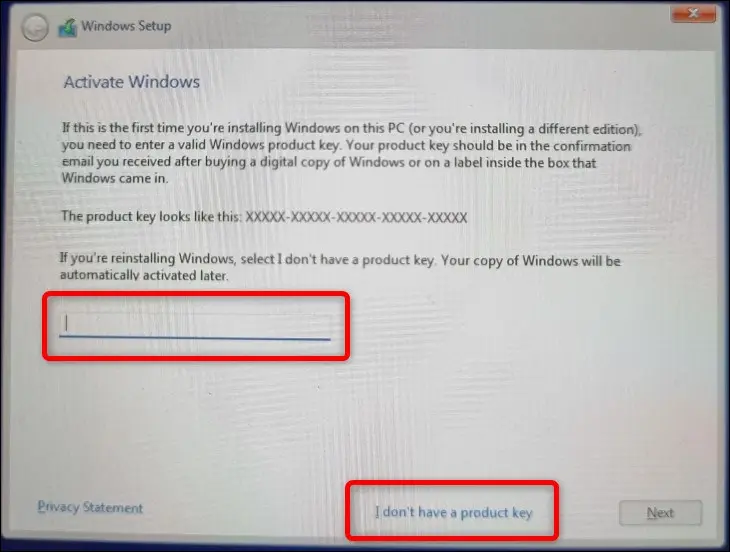
Als nächstes wählen Sie im folgenden Fenster die Option „Benutzerdefiniert: Nur Windows installieren“.
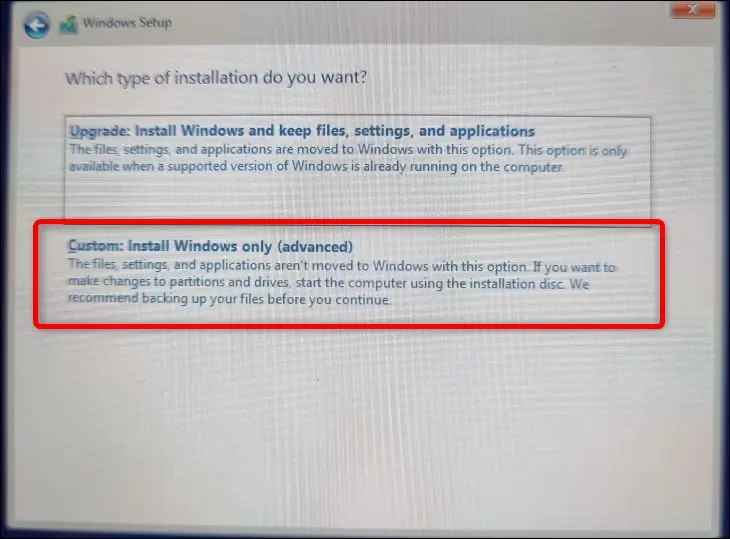
Sobald Sie schließlich das Fenster erreichen, in dem Sie gefragt werden, wo Windows installiert werden soll, löschen Sie alle Partitionen und erstellen Sie dann eine neue. Nachdem Sie die neue Partition erstellt haben, installieren Sie Windows darauf.
Warnung: Dadurch werden alle Daten auf Ihrem Steam Deck-Laufwerk gelöscht. Vergewissern Sie sich, dass Ihre wichtigen Daten gesichert sind, bevor Sie fortfahren.
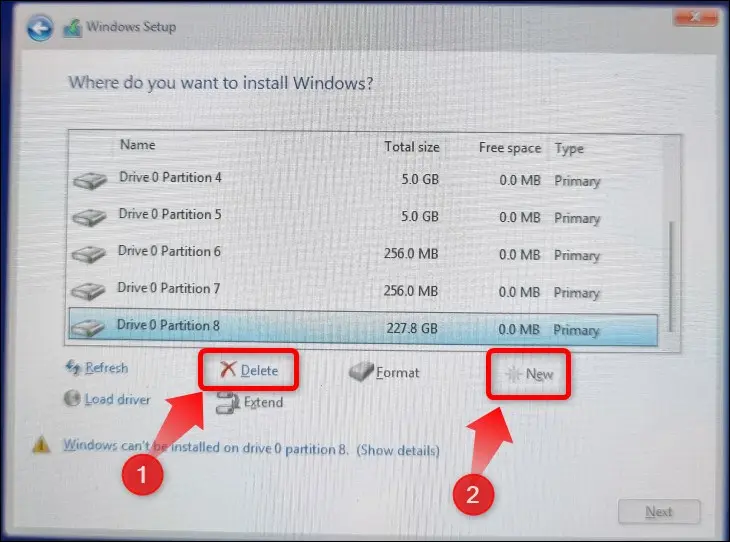
Sobald die Einrichtung abgeschlossen ist, ist es an der Zeit, die Steam Deck Windows-Treiber zu installieren. Wechseln Sie zum Abschnitt Installieren der erforderlichen Treiber, um zu erfahren, wie es geht.
Sobald Sie Ihre Treiber installiert haben, können Sie loslegen! Holen Sie das Beste aus Ihrer Windows-Erfahrung auf dem Steam Deck heraus, indem Sie erfahren, welche versteckten Windows 10-Funktionen Sie verwenden sollten oder welche neuen Windows 11-Funktionen es wert sind, ausprobiert zu werden.

