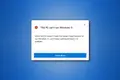So installieren Sie Windows 11 auf einem nicht unterstützten PC
Veröffentlicht: 2022-01-29
Windows 11 hat strenge Systemanforderungen, aber es gibt Möglichkeiten, sie zu umgehen. Beispielsweise ist mindestens eine Intel-, AMD Zen 2- oder Qualcomm 7- oder 8-Serien-CPU der 8. Generation erforderlich – aber Sie können Windows 11 auf PCs mit älteren CPUs installieren.
Sollten Sie einen nicht unterstützten PC aktualisieren?
Lassen Sie uns zunächst klarstellen: Wenn Sie unschlüssig sind, raten wir davon ab, einen nicht unterstützten PC auf Windows 11 zu aktualisieren. Windows 10 wird offiziell mit Sicherheitsupdates bis Oktober 2025 unterstützt.
Windows 11 hat keine großen Funktionen, die es zu einem Muss-Upgrade machen, und Microsoft warnt davor, dass auf nicht unterstützten PCs Fehler auftreten können. Tatsächlich warnt Microsoft davor, dass es irgendwann aufhören könnte, Sicherheitsupdates für nicht unterstützte PCs mit Windows 11 bereitzustellen.
Wenn Sie jedoch daran interessiert sind, Windows 11 auf nicht unterstützter Hardware auszuführen, helfen wir Ihnen.
Was auch immer Sie tun, wir empfehlen Ihnen, zuerst Ihre wichtigen Daten zu sichern. Es ist immer wichtig, über ein Backup zu verfügen, insbesondere beim Upgrade auf ein neues Betriebssystem – und insbesondere dann, wenn dieses neue Betriebssystem auf Ihrer Hardware nicht offiziell unterstützt wird.
Tipp: In einigen Situationen können Sie Ihren PC mit ein oder zwei Konfigurationsänderungen offiziell unterstützen lassen.
VERWANDT: So erzwingen Sie das Windows 11-Update und aktualisieren Sie es sofort
So finden Sie heraus, warum Ihr PC nicht unterstützt wird
Sie können überprüfen, ob Windows 11 Ihren PC unterstützt, indem Sie die PC Health Check-App von Microsoft herunterladen und ausführen.
Wenn Ihr PC unterstützt wird, ist ein Upgrade auf Windows 11 einfach. Sie können dies mit nur wenigen Klicks tun.
Wenn Windows 11 Ihren PC nicht offiziell unterstützt, sagt die PC-Gesundheitsprüfung, dass er die Systemanforderungen von Windows 11 derzeit nicht erfüllt, und teilt Ihnen mit, warum. Wenn das Tool meldet, dass Ihr PC nicht unterstützt wird, hängt der Prozess, den Sie befolgen müssen, von dem gemeldeten Problem ab. Möglicherweise müssen Sie nur eine Einstellung in der UEFI-Firmware Ihres PCs (dem modernen Ersatz für das BIOS) ändern, damit Ihr PC unterstützt wird – oder der Prozess kann komplizierter sein.
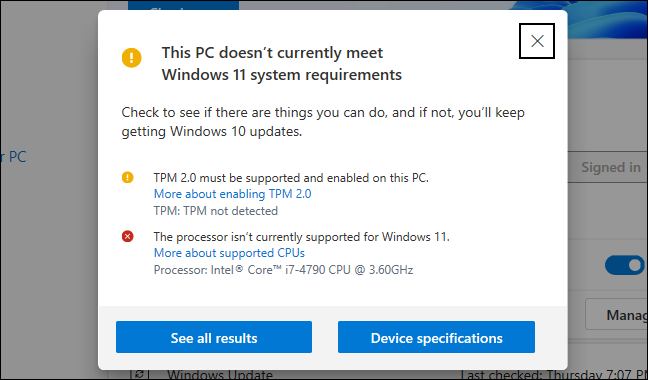
So aktivieren Sie TPM 2.0
Windows 11 erfordert offiziell TPM 2.0. (Es gibt jedoch eine einfache Möglichkeit, Windows 11 zu installieren, wenn Ihr PC nur über TPM 1.2 verfügt, auf das wir weiter unten eingehen werden.)
Wenn das Tool meldet, dass Ihr Computer kein TPM hat, besteht die Möglichkeit, dass Ihr PC TPM hat – aber es ist möglicherweise standardmäßig deaktiviert.
Um nach TPM 2.0 zu suchen und es zu aktivieren, müssen Sie die UEFI-Firmwareeinstellungen Ihres Computers eingeben (der moderne Ersatz für das BIOS). Suchen Sie nach einer Option mit dem Namen „TPM“, „Intel PTT“, „AMD PSP fTPM“ oder „Sicherheitsgerät“. Sie finden es möglicherweise im Hauptmenü der UEFI-Einstellungen oder in einem Menü mit dem Namen „Erweitert“, „Trusted Computing“ oder „Sicherheit“.
Um weitere Informationen zu erhalten, führen Sie eine Online-Suche nach dem Modellnamen Ihres Computers aus und aktivieren Sie „TPM“ oder lesen Sie die offizielle Dokumentation. (Wenn Sie Ihren eigenen PC gebaut haben, suchen Sie stattdessen nach dem Modellnamen Ihres Motherboards.)
Möglicherweise müssen Sie auch ein UEFI-Update für Ihren Computer oder sein Motherboard installieren. Hersteller haben Updates eingeführt, die TPM 2.0 entweder standardmäßig aktivieren oder Unterstützung dafür hinzufügen. Auf manchen PCs ist es sogar möglich, mit einem Firmware-Update von TPM 1.2 auf TPM 2.0 zu aktualisieren; es hängt von Ihrem Hardware- und Systemhersteller ab. Wenden Sie sich an den Hersteller Ihres Computers (oder Motherboards), um weitere Informationen zu Updates für Windows 11 zu erhalten.
Führen Sie nach dem Aktivieren von TPM das PC Health Check-Tool erneut aus. Sie sollten in der Lage sein, normal zu aktualisieren, wenn dies Ihr einziges Problem war.
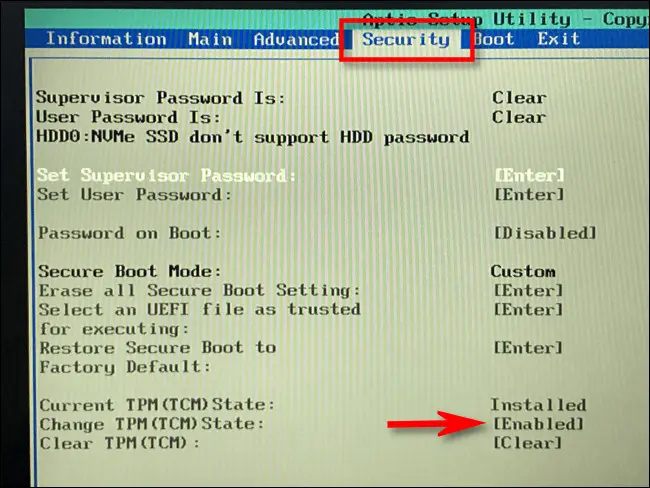
So aktivieren Sie den sicheren Start
Wenn PC Health Check meldet, dass Ihr Computer Secure Boot nicht verwendet, sollten Sie auch in den UEFI-Firmware-Einstellungen nach einer „Secure Boot“-Option suchen und diese nach Möglichkeit aktivieren.
Möglicherweise haben Sie Secure Boot deaktiviert, um Linux zu installieren, oder es ist möglicherweise auf Ihrem Motherboard deaktiviert. Moderne Linux-Distributionen wie Ubuntu und Fedora funktionieren auf PCs mit aktiviertem Secure Boot, sodass Sie diese Sicherheitsfunktion nicht unbedingt deaktivieren müssen, um Linux zu installieren.
Wenn Sie Secure Boot aktivieren können, führen Sie das PC Health Check-Tool erneut aus. Sie können jetzt normal upgraden – vorausgesetzt, Secure Boot war das einzige Problem.
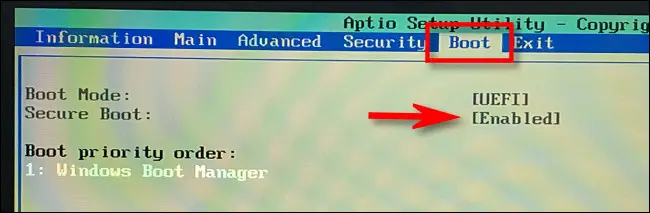
So beheben Sie kein UEFI (MBR anstelle von GPT)
Windows 11 erfordert UEFI. Einige ältere Computer bieten beide Modi: UEFI-Firmware oder ein traditionelles Legacy-BIOS. Wenn Sie derzeit ein „traditionelles“ MBR-Partitionierungs-Setup verwenden, Ihr PC jedoch UEFI als Option anbietet, müssen Sie zu einer GPT-Partitionstabelle wechseln, um UEFI zu verwenden.

Dazu gibt es mehrere Möglichkeiten. Mit dem MBR2GPT-Tool von Microsoft können Sie möglicherweise ein Laufwerk vom MBR- in das GPT-Format konvertieren. Microsoft warnt, dass Sie dies nur tun sollten, wenn Sie wissen, dass Ihr PC UEFI unterstützt, und dass Sie möglicherweise Einstellungen in der Firmware Ihres PCs ändern müssen, damit er danach im UEFI-Modus und nicht im Legacy-BIOS-Modus startet.
Wenn dies Ihr einziges Problem ist, wäre eine einfachere Möglichkeit, eine Neuinstallation durchzuführen. Stellen Sie zunächst sicher, dass Sie Ihre Dateien sichern (wir empfehlen, Ihre Dateien ohnehin vor dem Upgrade zu sichern). Verwenden Sie dann das Media Creation Tool von Microsoft, um bootfähige Windows 11-Installationsmedien auf einem USB-Laufwerk oder einer DVD zu erstellen. Verwenden Sie jetzt das Installationsmedium, um eine Neuinstallation von Windows 11 durchzuführen und Ihr Laufwerk zu löschen – möglicherweise müssen Sie zuerst die Firmware Ihres Computers in den UEFI-Modus versetzen. Windows 11 löscht Ihr Windows 10-System und richtet Ihr Laufwerk im GPT-Modus ein.
Registrierungs-Hack für nicht unterstützte CPUs und/oder nur TPM 1.2
Wenn Ihr einziges Problem darin besteht, dass Ihr Computer eine nicht unterstützte CPU hat und/oder dass er nur TPM 1.2 anstelle von TPM 2.0 hat, ist dies das am einfachsten zu umgehende Problem.
Wenn Sie möchten, können Sie diese Einschränkung durch eine einfache Änderung der Windows-Registrierung umgehen. Wenn Sie diese Änderung vornehmen, ignoriert Windows 11 die CPU-Versionsprüfung und installiert, selbst wenn nur TPM 1.2 vorhanden ist. Andere Überprüfungen werden dadurch jedoch nicht eliminiert – wenn Ihr Computer beispielsweise überhaupt kein TPM hat, können Sie durch diese Registrierungsänderung kein Upgrade durchführen.
Warnung: Die Windows-Registrierung ist komplex, und Sie sollten vorsichtig sein, was Sie darin hinzufügen, bearbeiten oder löschen. Sie könnten Probleme mit Ihrer Windows-Installation verursachen. Wenn Sie die Registrierung nicht bearbeiten möchten, sollten Sie ein Upgrade vermeiden. Solange Sie jedoch unsere Ratschläge hier befolgen, sollten Sie keine Probleme haben.
Öffnen Sie zunächst den Registrierungseditor. Sie können Windows+R drücken, „regedit“ eingeben und die Eingabetaste drücken oder „Registrierung“ in das Suchfeld des Startmenüs eingeben und auf die Verknüpfung „Registrierungs-Editor“ klicken.
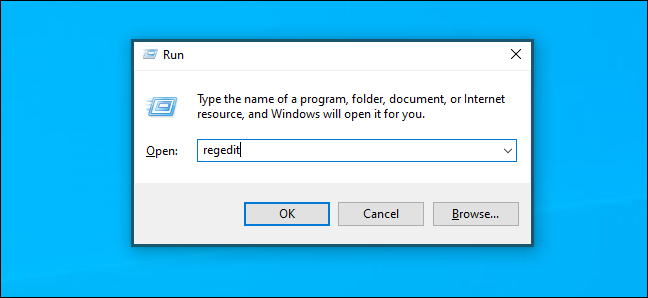
Geben Sie die folgende Adresse in die Adressleiste im Fenster des Registrierungseditors ein (oder navigieren Sie im linken Bereich zu ihr):
HKEY_LOCAL_MACHINE\SYSTEM\Setup\MoSetup
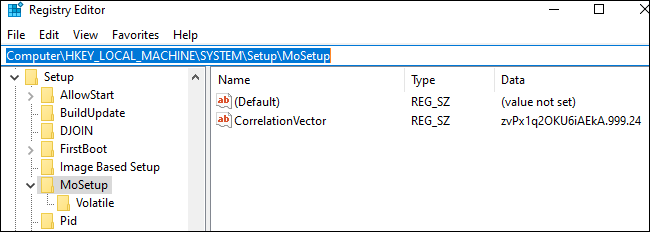
Klicken Sie mit der rechten Maustaste in den rechten Bereich, wählen Sie Neu > DWORD-Wert (32-Bit) und geben Sie den folgenden Text als Namen ein:
AllowUpgradesWithUnsupportedTPMOrCPU
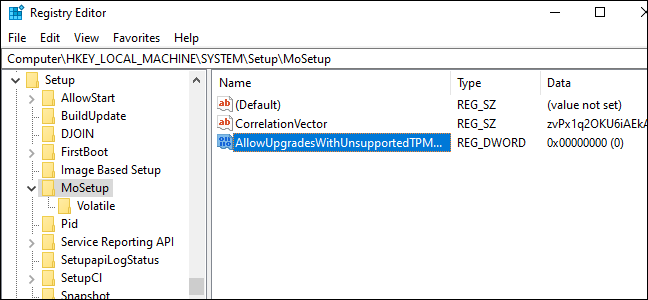
Doppelklicken Sie hier auf den Wert „AllowUpgradesWithUnsupportedTPMOrCPU“, setzen Sie ihn auf „1“ und klicken Sie auf „OK“.
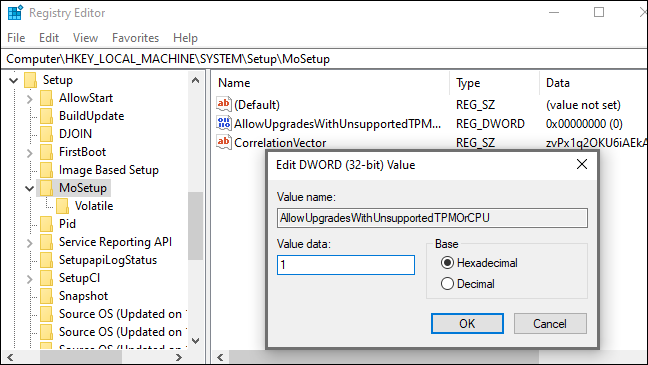
Möchten Sie den Registrierungsbearbeitungsprozess überspringen? Laden Sie unseren Registry-Hack „Enable Unsupported Upgrades“ herunter, um die Änderung mit nur wenigen Klicks durchzuführen.
Diese herunterladbare ZIP-Datei enthält zwei REG-Dateien: Eine, die Upgrades auf nicht unterstützten PCs ermöglicht (Enable Unsupported Upgrades.reg) und eine, die die Änderung rückgängig macht (Undo Enable Unsupported Upgrades.reg). Doppelklicken Sie einfach auf die Datei „Enable Unsupported Upgrades.reg“ und stimmen Sie zu, die Informationen zu Ihrer Registrierung hinzuzufügen. Wenn Sie Ihre Änderung rückgängig machen möchten, doppelklicken Sie auf die Undo-Datei.
Diese Dateien funktionieren genauso wie der obige Registry-Hack – sie setzen einfach den Wert „AllowUpgradesWithUnsupportedTPMOrCPU“ auf „1“ (um nicht unterstützte Upgrades zu aktivieren) oder „0“ (um zur Standardeinstellung zurückzukehren).
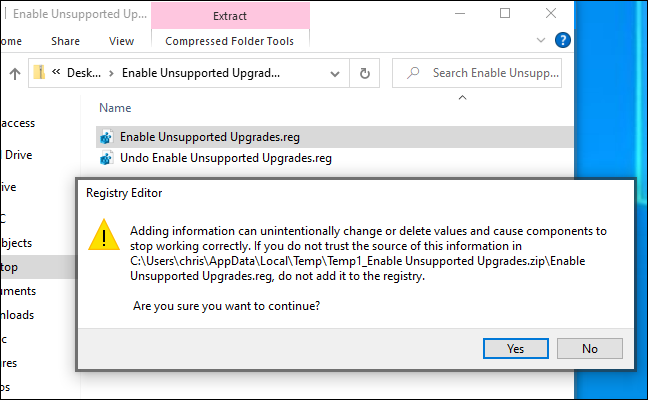
Um sicherzustellen, dass die Änderung wirksam wird, starten Sie Ihren PC neu, bevor Sie fortfahren.
Sie können jetzt den Windows-Installationsassistenten von der Microsoft-Website herunterladen und ausführen, um Ihren PC auf Windows 11 zu aktualisieren, als ob er eine unterstützte CPU oder TPM 2.0 hätte. Sie müssen nur einer Abmahnung zustimmen.
Hinweis: Denken Sie daran, dass dies nur zwei Dinge bewirkt: Windows 11 ignoriert die CPU-Anforderung und lässt Windows 11 mit TPM 1.2 anstelle von TPM 2.0 installieren. Um andere Anforderungen wird es nicht herumkommen. Wenn Ihr PC beispielsweise überhaupt kein TPM oder nur ein Legacy-BIOS anstelle von UEFI-Firmware hat, hilft diese Registrierungseinstellung nicht.
PCs ohne TPM, ohne UEFI oder andere größere Probleme
Wenn die obigen Tipps und der Registry-Hack für Ihren PC nicht ausreichen, wird es jetzt brenzlig. Wenn Ihr Computer beispielsweise überhaupt kein TPM hat, wird es wirklich nicht unterstützt.
Was bedeutet das? Nun, Microsoft bietet eine offizielle Möglichkeit, Windows 11 beispielsweise mit älteren CPUs und TPM 1.2-Chips zu installieren. Sie müssen nur eine Registrierungseinstellung umdrehen. Es wird nicht unterstützt, aber Microsoft hilft Ihnen dabei.
Berichten zufolge gibt es Möglichkeiten, Windows 11 zu installieren, auch wenn Sie nicht über TPM 1.2 oder UEFI verfügen. Aber das wird wirklich nicht unterstützt – Sie laufen noch mehr Gefahr, auf Fehler zu stoßen und zukünftige Sicherheitsupdates nicht zu erhalten, wenn Sie sich selbst an diesen grundlegenden Anforderungen herumhacken. Wir haben auch gemischte Erfolgsberichte von Leuten gesehen, die diese Tricks befolgt haben. Selbst wenn es für Sie funktioniert, kann ein Update in ein paar Monaten dazu führen, dass Ihr Computer einen Bluescreen bekommt, Ihr Betriebssystem beschädigt wird und Sie gezwungen sind, Windows 10 neu zu installieren.
Wir empfehlen Ihnen, keinen dieser extremen Tricks zu befolgen – Sie bereiten sich auf Schwierigkeiten vor. Windows 10 wird bis Oktober 2025 einwandfrei funktionieren, und bis dahin möchten Sie wahrscheinlich einen neuen PC, wenn Ihr aktueller PC selbst für TPM 1.2 zu alt ist.