So installieren Sie Windows 10 von einem USB-Laufwerk
Veröffentlicht: 2022-01-29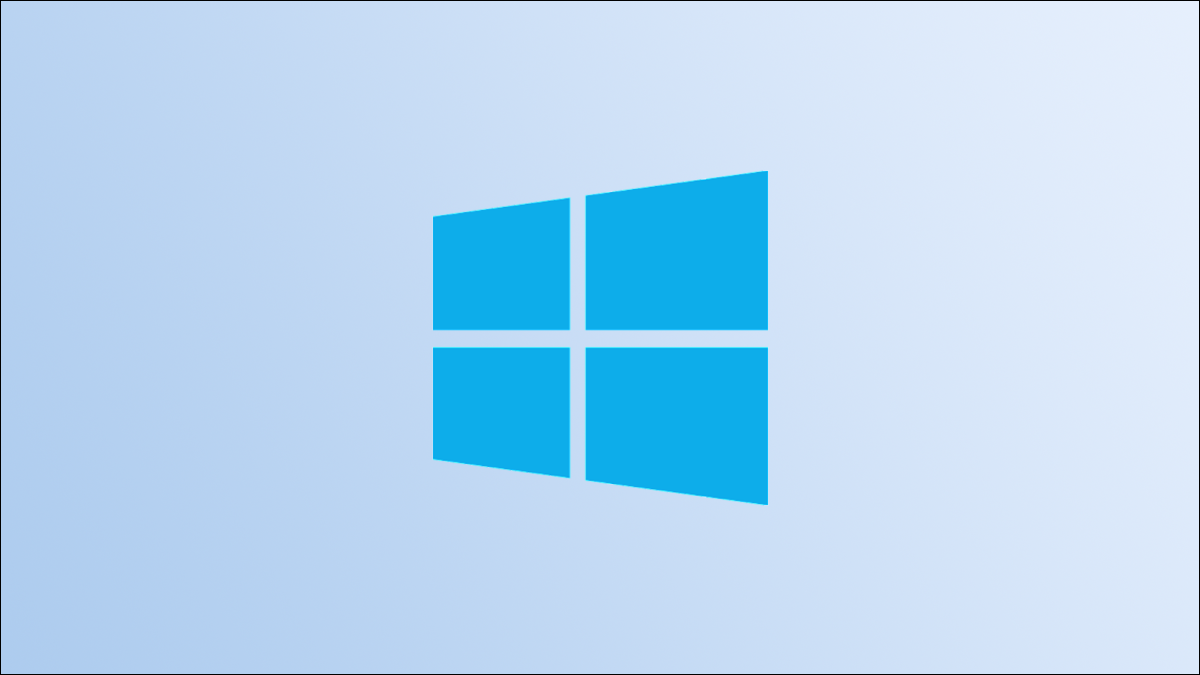
Die meisten modernen Computer haben kein CD- oder DVD-Laufwerk, daher ist die Installation von Windows 10 mit einer Disc nicht immer möglich. Die gute Nachricht ist, dass Sie keine Discs mehr benötigen – alles, was Sie brauchen, ist ein USB-Laufwerk.
Was du brauchen wirst
Sie werden ein paar Dinge brauchen, um loszulegen. Zunächst benötigen Sie ein USB-Laufwerk mit mindestens 8 GB Speicherplatz. Wenn Sie noch keinen herumliegen haben, können Sie online ein anständiges USB-Laufwerk zu einem ziemlich günstigen Preis finden. Wenn Sie bereits ein USB-Laufwerk haben , vergewissern Sie sich, dass sich keine wichtigen Dateien darauf befinden, da es während des Einrichtungsvorgangs gelöscht wird.
Sie benötigen einen Computer, auf dem Windows ausgeführt wird, um das USB-Laufwerk zu erstellen. Wenn Sie fertig sind, können Sie das USB-Laufwerk von diesem Computer entfernen und in den Computer einstecken, auf dem Sie Windows 10 installieren möchten.
VERWANDT: So installieren Sie Windows 10 auf Ihrem PC
Windows 10-Hardwareanforderungen
Der Ziel-PC, auf dem Sie Windows 10 installieren möchten, muss bestimmte Anforderungen erfüllen, damit Windows 10 ordnungsgemäß ausgeführt werden kann. Hier sind die Mindestsystemanforderungen:
- Prozessor: 1 GHz oder schneller
- RAM: 1 GB für 32-Bit oder 2 GB für 64-Bit
- Speicherplatz: 16 GB für 32-Bit oder 20 GB für 64-Bit
- Grafikkarte: DirectX 9 oder höher mit einem WDDM 1.0-Treiber
- Anzeige: 800×600
Erstellen Sie das Installationsmedium
Wenn Sie alles haben, was Sie brauchen, und das Zielgerät die Mindestsystemanforderungen erfüllt, können Sie mit der Vorbereitung Ihrer Installationsdateien beginnen. Fahren Sie fort und stecken Sie Ihr USB-Laufwerk in den Computer, auf dem Sie das USB-Laufwerk erstellen möchten.
Warnung: Alle Dateien auf dem USB-Laufwerk werden während des Einrichtungsvorgangs gelöscht. Stellen Sie sicher, dass sich keine wichtigen Dateien auf dem USB-Laufwerk befinden.
Gehen Sie als Nächstes zur offiziellen Seite zum Herunterladen von Windows 10 auf der Microsoft-Website. Klicken Sie im Abschnitt „Windows 10-Installationsmedium erstellen“ auf die blaue Schaltfläche „Tool jetzt herunterladen“.
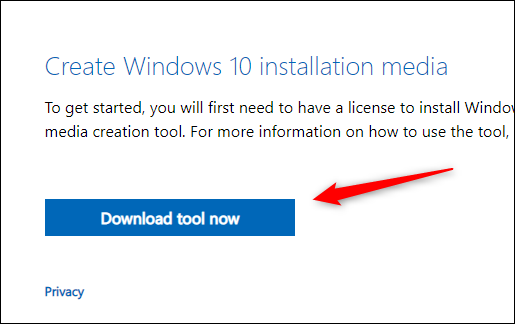
Nachdem die Software heruntergeladen wurde, fahren Sie fort und öffnen Sie sie. Das Fenster Anwendbare Hinweise und Lizenzbedingungen wird angezeigt. Lesen Sie die Bedingungen und stimmen Sie ihnen zu, indem Sie auf die Schaltfläche „Akzeptieren“ in der unteren rechten Ecke des Fensters klicken.
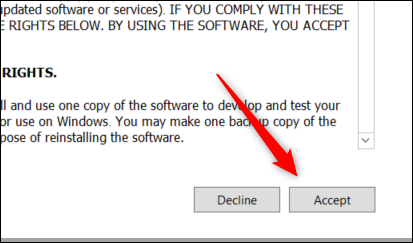
Auf dem nächsten Bildschirm werden Sie gefragt, was Sie tun möchten. Klicken Sie auf die Blase neben „Installationsmedium (USB-Flash-Laufwerk, DVD oder ISO-Datei) für einen anderen PC erstellen“, um diese Option auszuwählen, und klicken Sie dann auf „Weiter“.
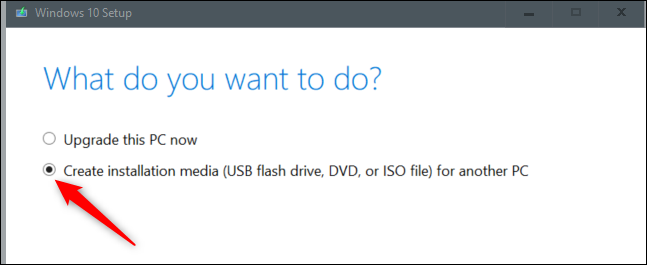
Wählen Sie als Nächstes die Sprache, Architektur und Edition aus, die Sie verwenden möchten. Klicken Sie neben jeder Option auf den Abwärtspfeil, um die Liste der verfügbaren Optionen für dieses Element zu erweitern. Klicken Sie auf die Option aus dem Dropdown-Menü, um sie auszuwählen. Klicken Sie auf „Weiter“, um fortzufahren.
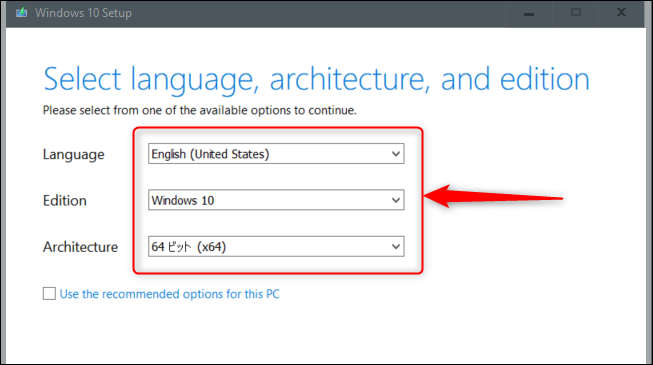
Auf dem nächsten Bildschirm müssen Sie auswählen, welche Medien verwendet werden sollen. Klicken Sie auf die Blase neben „USB-Flash-Laufwerk“, um es auszuwählen, und klicken Sie dann auf „Weiter“.
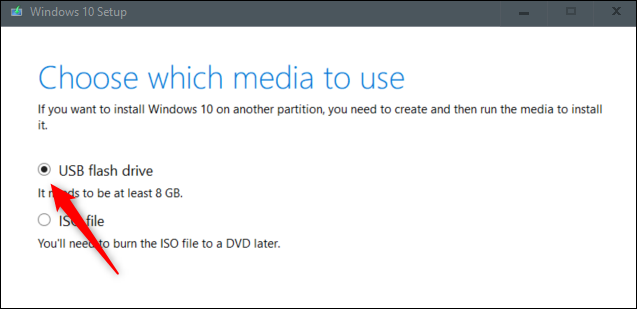
Wählen Sie danach aus der Liste unter „Wechseldatenträger“ das zu verwendende Flash-Laufwerk aus. Klicken Sie auf „Weiter“, um fortzufahren.
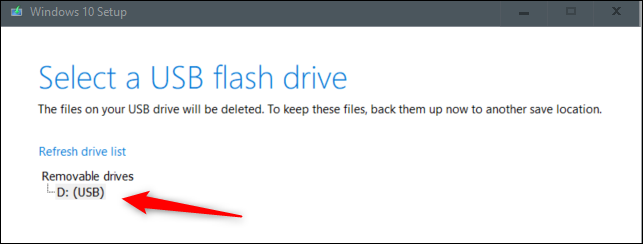
Der Download-Vorgang beginnt. Dies wird eine Weile dauern.
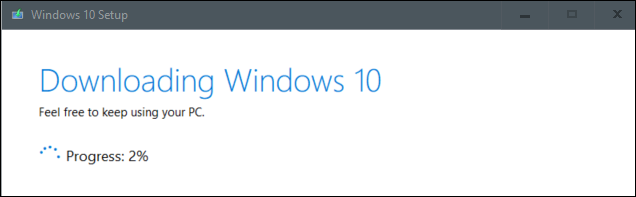
Klicken Sie nach Abschluss des Downloads auf die Schaltfläche „Fertig stellen“, entfernen Sie das USB-Laufwerk sicher vom Computer und stecken Sie es dann in den Computer ein, auf dem Sie Windows 10 installieren möchten.

VERWANDT: So entfernen Sie ein USB-Laufwerk unter Windows 10 nie wieder „sicher“.
Installieren Sie Windows 10 vom USB-Laufwerk
Sobald das USB-Laufwerk mit den Installationsdateien in den Ziel-PC eingesteckt ist, müssen Sie die Startreihenfolge so einstellen, dass der Computer das Betriebssystem von einem anderen Ort lädt – in diesem Fall vom USB statt von der Festplatte .
Dazu müssen Sie beim Start auf das Boot-Menü zugreifen. Drücken Sie beim Booten Ihres Computers die entsprechende Taste, um die BIOS- oder UEFI-Steuerelemente zu öffnen. Die Taste, die Sie drücken müssen, hängt von Ihrem Computer ab, aber normalerweise ist es F11 oder F12.
VERWANDT: So booten Sie Ihren Computer von einer Disc oder einem USB-Laufwerk
Sobald Sie das USB-Laufwerk aus dem Startmenü ausgewählt haben, wird Ihr PC vom USB-Laufwerk neu gestartet und Sie werden aufgefordert, eine beliebige Taste zu drücken, um mit der Einrichtung des Installationsmediums zu beginnen.
Zu Beginn des Einrichtungsvorgangs müssen Sie die zu installierende Sprache, das Zeit- und Währungsformat sowie die Tastatur oder Eingabemethode auswählen. In den meisten Fällen müssen Sie hier nichts ändern, aber wenn Sie dies tun, klicken Sie auf den Abwärtspfeil, um eine Liste mit Optionen anzuzeigen, und klicken Sie dann auf die Option, die Sie auswählen möchten.
Klicke weiter um fortzufahren.
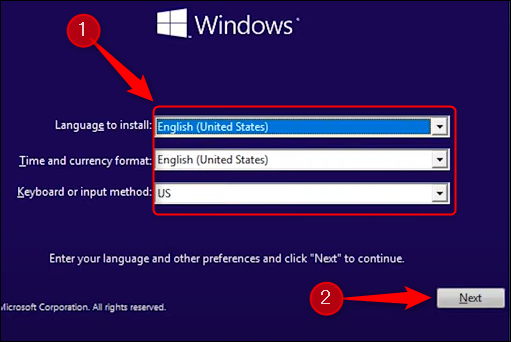
Klicken Sie auf dem nächsten Bildschirm auf „Jetzt installieren“.
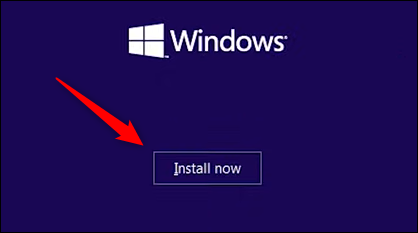
Sie sehen kurz einen Bildschirm, der Sie darüber informiert, dass die Einrichtung beginnt. Danach erscheint das Windows Setup-Fenster. Geben Sie hier den Produktschlüssel in das Textfeld ein, falls Sie einen haben. Wenn Sie keinen Produktschlüssel haben, können Sie trotzdem eine eingeschränkte Version von Windows 10 ausführen, die funktioniert – Sie müssen später nur einen Produktschlüssel eingeben, um alles freizuschalten.
Wenn Sie einen Produktschlüssel eingegeben haben, drücken Sie „Weiter“. Wenn nicht, klicken Sie auf „Ich habe keinen Produktschlüssel“. In diesem Beispiel wählen wir „Ich habe keinen Produktschlüssel“.
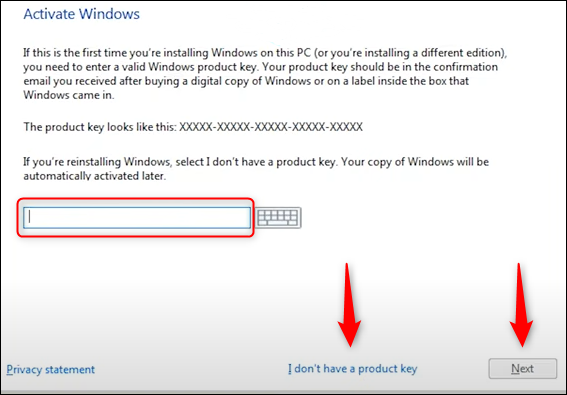
Als nächstes müssen Sie auswählen, welche Windows 10-Version verwendet werden soll. Wenn Sie einen Windows 10-Schlüssel haben, stellen Sie sicher, dass Sie die richtige Windows 10-Version auswählen, da Schlüssel nur für bestimmte Versionen funktionieren. Klicken Sie auf die Version, um sie auszuwählen, und klicken Sie dann auf „Weiter“.
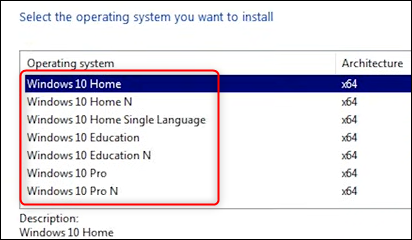
Aktivieren Sie auf dem nächsten Bildschirm das Kontrollkästchen neben „Ich akzeptiere die Lizenzbedingungen“ und klicken Sie dann auf „Weiter“.
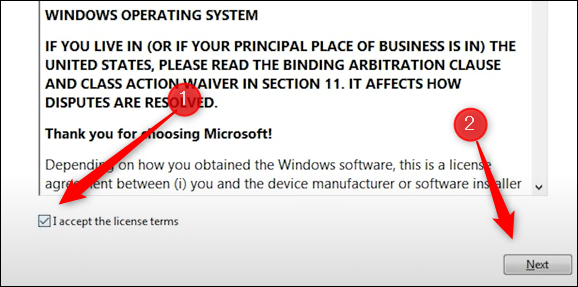
Auf dem nächsten Bildschirm werden Sie aufgefordert, die Art der Installation auszuwählen, die Sie durchführen möchten. Da wir eine Neuinstallation durchführen, klicken Sie auf „Benutzerdefiniert: Nur Windows installieren (erweitert)“.
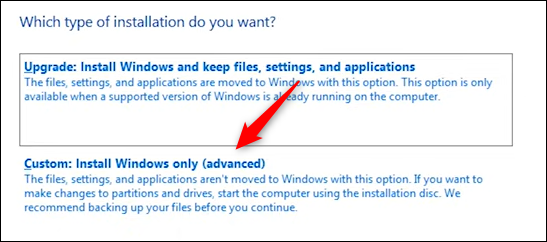
Wählen Sie als Nächstes aus, wo Sie Windows 10 installieren möchten. Wenn Sie eine brandneue Festplatte haben, steht möglicherweise „Drive 0 Unallocated Space“ unter Name. Wenn Sie mehrere Laufwerke haben, wählen Sie das Laufwerk aus, auf dem Sie das Betriebssystem installieren möchten, und klicken Sie dann auf „Weiter“.
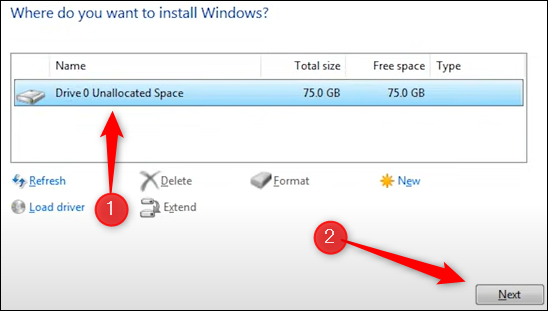
Schließlich beginnt der Assistent mit der Installation der Windows-Dateien. Wie lange die Installation dauert, hängt von der verwendeten Hardware ab.
Sobald der Assistent die Installation der Dateien abgeschlossen hat, wird Ihr Computer neu gestartet. In einigen ungewöhnlichen Fällen bleiben Sie in einer Boot-Schleife stecken, in der das System versucht, Sie zum Installationsvorgang zurückzubringen. Dies geschieht, weil das System möglicherweise versucht, vom USB-Laufwerk statt von der Festplatte zu lesen, auf der Sie das Betriebssystem installiert haben. Entfernen Sie in diesem Fall einfach das USB-Laufwerk und starten Sie den Computer neu.
Jetzt, da Sie Windows 10 zum Laufen gebracht haben, fängt der Spaß erst richtig an. Windows 10 ist hochgradig anpassbar, einschließlich Dingen wie dem Startmenü, der Taskleiste, dem Action Center, Ihren Symbolen und sogar dem gesamten Erscheinungsbild von Windows 10. Machen Sie Windows 10 zu Ihrem eigenen.
VERWANDT: Die 35 besten Tipps und Tricks zur Wartung Ihres Windows-PCs
