Wie bekomme und installiere ich Windows 10 21H1 jetzt?
Veröffentlicht: 2021-04-08Windows 10, Version 21H1 , soll bis Mitte April 2021 auf Windows-Computern verfügbar sein. Es ist das 11. Feature-Update für das Betriebssystem und die erste große Einführung in diesem Jahr.
Sie werden enttäuscht sein, wenn Sie nach einem großen Update mit vielen neuen Funktionen und einem UI-Facelift suchen. Das diesjährige Muster ist das Gegenteil des Vorjahres. Das erste große Update kommt nur mit Sicherheitsverbesserungen und ein, zwei Einführungen.
Im Gegensatz zum Debüt-Feature-Update des letzten Jahres, Version 20H1, wird dies ein kleineres Update sein, das den Boden für das nächste große Update im Herbst legt.
Aber lassen Sie uns die Funktion nicht schlecht machen, als hätte sie keine Vorteile. Das Gute ist zumindest, dass Sie mit weniger Änderungen weniger Fehler bekommen. Microsoft konzentriert sich jetzt darauf, ein fehlerfreies Erlebnis unter Windows zu bieten, mehr Zeit damit zu verbringen, Fehler zu beseitigen, die Kunden frustriert haben, und Kernfunktionen zu verbessern, die Benutzer am häufigsten verwenden.
Da es sich um ein kleines Update handelt, müssen Sie auch nicht zu lange warten, bis der Installationsvorgang abgeschlossen ist, und Sie werden nicht zu viele Daten für den Download ausgeben.
Hier sind die Hauptfunktionen des nächsten Funktionsupdates:
Windows Management Instrumentation (WMI) Group Policy Service (GPSVC) ist jetzt schneller und unterstützt „Remote-Arbeitsszenarien“ effizienter.
Die Leistung von Windows Defender Application Guard wurde verbessert, um schneller und effizienter zu sein. Mit dieser Funktion können Windows-Administratoren die Sicherheit erhöhen, indem sie Programme so konfigurieren, dass sie in einer isolierten, virtualisierten Umgebung ausgeführt werden. Microsoft hat auch einige Fehler in WDAG behoben, z. B. ein Problem, das eine Verzögerung verursacht, wenn Administratoren ein WDAG-Office-Dokument öffnen, und ein anderes, das dazu führt, dass ein WDAG-Container die Speicherauslastung erhöht, wenn er sich im Leerlauf befindet.
Mit der neuen Multikamera-Unterstützung für Windows Hello können Sie die externe Kamera als Standardkamera festlegen, wenn sowohl interne als auch externe Windows Hello-Kameras angeschlossen sind.
So testen Sie das Windows 10 21H1-Update frühzeitig
Wie bereits erwähnt, wird das Feature-Update erst Mitte April für Windows-Kunden freigegeben. Die Windows 10-Version steht Windows-Insidern jedoch im Beta-Kanal zur Verfügung. Wer schon vor der Veröffentlichung einen Vorgeschmack auf das neue Update bekommen möchte, muss das Windows-Insider-Programm durchlaufen.
Beachten Sie, dass die Installation von Preview-Builds auf Ihrem System bedeutet, dass Sie mit Instabilität und Fehlern umgehen müssen. Microsoft verwendet den Vorschau-Build, um das Update vor der allgemeinen Veröffentlichung zu testen.
Außerdem müssen Sie Ihre Dateneinstellungen ändern, damit Microsoft die Leistung Ihres Systems überwachen kann. Auf diese Weise kann es die Fehler und Abstürze untersuchen, die bei der Verwendung des Vorschau-Builds auftreten.
Um am Windows-Insider-Programm teilzunehmen, benötigen Sie:
- Ein Microsoft-Konto. Wenn Sie keines haben, gehen Sie zur Microsoft-Website, um Ihr Konto zu erstellen.
- Eine lizenzierte Version von Windows 10.
- Ein Administrator-Benutzerkonto.
Erster Schritt:
Gehen Sie zu https://insider.windows.com/en-us/register und registrieren Sie sich mit Ihrem Microsoft-Konto.
Zweiter Schritt:
Rufen Sie die Microsoft-Website auf, um zu bestätigen, dass sie die Sprache Ihres Systems unterstützen.
Dritter Schritt:
Befolgen Sie diese Schritte, um das Flighting einzurichten:
- Öffnen Sie das Startmenü und klicken Sie auf die Zahnradschaltfläche, um die Einstellungen zu öffnen. Die Tastaturkombination Windows-Logo + I hilft Ihnen auch beim Öffnen der App.
- Wenn die App „Einstellungen“ angezeigt wird, klicken Sie auf das Symbol „Update & Sicherheit“.
- Gehen Sie als Nächstes zum linken Bereich der Update- und Sicherheitsschnittstelle und klicken Sie auf Windows-Insider-Programm.
- Gehen Sie zur rechten Seite des Bildschirms und klicken Sie auf die Schaltfläche Erste Schritte.
- Gehen Sie zu „Wählen Sie ein Konto aus, um loszulegen“, klicken Sie auf das Pluszeichen (+) und wählen Sie das Microsoft-Konto aus, mit dem Sie sich für das Windows-Insider-Programm registriert haben.
- Wählen Sie als Nächstes eine Erfahrungsstufe und dann Beta-Kanal aus, wenn Sie aufgefordert werden, einen Kanal auszuwählen.
- Gehen Sie die Datenschutzerklärung und die Programmbedingungen durch. Bestätigen Sie, dass Sie zustimmen, und klicken Sie dann auf Jetzt neu starten.
- Öffnen Sie nach dem Neustart Ihres Computers die App Einstellungen und klicken Sie auf Datenschutz. Wählen Sie im linken Bereich der Datenschutzseite Diagnose und Feedback aus.
- Stellen Sie sicher, dass die Dateneinstellung Ihres Computers auf Voll eingestellt ist.
- Starten Sie Ihr Gerät erneut neu.
- Öffnen Sie nun erneut die Einstellungen und klicken Sie auf Update & Sicherheit.
- Klicken Sie unter Windows Update auf Nach Updates suchen und folgen Sie dem normalen Update-Vorgang.
So aktualisieren Sie über den Windows Insider Beta-Kanal auf Windows 10 21H1.
Wenn Ihnen das Windows-Insider-Programm zu viel ist, warten Sie auf die allgemeine Veröffentlichung. Windows wird das Update für Ihr System nur pushen, wenn Ihr System vollständig kompatibel ist. Sie können das Update jedoch erzwingen, indem Sie das Media Creation Tool verwenden oder den Update-Assistenten herunterladen. Sie können auch Rufus, eine kostenlose Drittanbieter-App, verwenden, um einen bootfähigen USB-Stick zu erstellen und den USB-Stick zu verwenden, um eine Neuinstallation der neuen Windows 10-Version durchzuführen.
Wir zeigen Ihnen, wie Sie Windows 10 21H1 herunterladen und installieren.
Mit dem Medienerstellungstool
Das Media Creation Tool wurde in erster Linie entwickelt, um bootfähige Flash-Laufwerke und DVDs zu erstellen. Das Programm hilft Ihnen bei der Vorbereitung eines USB oder einer DVD und lädt ein komplettes Windows 10-Paket darauf herunter. Auf diese Weise können Sie das externe Gerät verwenden, um Ihren Computer oder ein anderes Windows-Gerät wiederzubeleben, wenn etwas schief geht.
Sie können das Tool jedoch verwenden, um den neuesten Windows 10-Build auf Ihrem System zu installieren. Dies ist eine der besten Möglichkeiten, Ihr System zu aktualisieren, insbesondere wenn Sie eine Neuinstallation durchführen möchten. Mit dem Medienerstellungstool können Sie die Architektur, Sprache, Version und Edition Ihres Systems auswählen.
Folge diesen Schritten:
- Rufen Sie die Microsoft-Website auf, um das Media Creation Tool herunterzuladen.
- Speichern Sie die Datei auf Ihrem Computer.
- Sobald die Datei heruntergeladen wurde, führen Sie sie direkt in Ihrem Browser aus. Sie können jedoch zum Download-Ordner gehen, mit der rechten Maustaste auf die Setup-Datei (MediaCreationTool20H2.exe) klicken und auf Als Administrator ausführen klicken.
- Wählen Sie Ja im UAC-Bestätigungsfeld.
- Akzeptieren Sie die Lizenzvereinbarung auf dem ersten Bildschirm.
- Nachdem Sie die Vereinbarung akzeptiert haben, erlauben Sie dem Tool, „Dinge fertig zu machen“. Der Vorgang sollte nur wenige Minuten dauern.
- Sobald das Installationsprogramm fertig ist, wählen Sie „Upgrade this PC now“ unter „What do you want“.
- Klicken Sie auf die Schaltfläche Weiter.
- Das Media Creation Tool beginnt nun mit dem Herunterladen der Updates. Die Dauer des Download-Fortschritts hängt von der Geschwindigkeit Ihres Systems und Ihrer Internetverbindung ab.
Mit dem Windows Update-Tool
Windows Update ist das wichtigste integrierte Programm, das für die Installation der neuesten Updates für Ihr System zuständig ist. Das Programm ist so konfiguriert, dass es routinemäßig nach Updates sucht und diese automatisch herunterlädt und installiert. Da Windows 10 Version 21H1 als reguläres kumulatives Update veröffentlicht wird, sollte Windows Update es automatisch herunterladen und installieren.
Möglicherweise müssen Sie dies jedoch manuell tun, da Microsoft möglicherweise beschließt, es optional zu machen, genau wie beim vorherigen Feature-Update. Wenn Sie die Schritte zum Aktualisieren Ihres Systems nicht kennen, befolgen Sie die nachstehende Anleitung:
- Verwenden Sie die Tastenkombination Windows-Logo + I, um die App „Einstellungen“ zu öffnen.
- Nachdem die Einstellungen angezeigt werden, gehen Sie zum Ende der Startseite und klicken Sie auf Update & Sicherheit.
- Sobald Sie die Seite Windows Update sehen, klicken Sie auf die Schaltfläche Nach Updates suchen.
- Gehen Sie zu optionalen Updates und klicken Sie neben dem Feature-Update auf Jetzt herunterladen.
- Nachdem Windows Update das Paket heruntergeladen hat, klicken Sie auf die Schaltfläche Jetzt neu starten, damit das Tool Ihr System neu starten und das Programm installieren kann. Wenn Sie zu beschäftigt sind, können Sie warten und Windows Update erlauben, das Paket bei Ihrem nächsten Neustart zu installieren.
- Beachten Sie, dass Ihr System während des Installationsvorgangs mehrmals neu gestartet wird.
- Sobald der Vorgang abgeschlossen ist, wird Ihr Computer normal hochfahren.
Verwenden des Update-Assistenten
Der Windows 10 Update-Assistent ist wie ein externes Windows Update-Programm. Es ist ein weiteres Tool, an das Sie sich wenden können, wenn Sie nicht auf das automatische Update warten möchten. Microsoft veröffentlicht Funktionsupdates normalerweise in Stapeln, und einige Regionen und Systeme erhalten das Update möglicherweise vor anderen. Aber mit dem Update-Assistenten können Sie es nach der offiziellen Veröffentlichung erhalten.

Bevor Sie beginnen, stellen Sie sicher, dass Sie über eine stabile Internetverbindung verfügen. Befolgen Sie diese Schritte, um den Assistenten zu verwenden:
- Gehen Sie zur Download-Seite für den Windows Update-Assistenten und laden Sie das Tool herunter.
- Sie können „Windows Update Assistant“ in Google eingeben und auf das erste Microsoft-Ergebnis klicken.
- Wenn Sie nicht zur Download-Seite weitergeleitet werden, finden Sie auf der Seite einen Link mit der Aufschrift „Laden Sie den Update-Assistenten herunter“.
- Klicken Sie auf die Schaltfläche Jetzt aktualisieren.
- Speichern Sie die Setup-Datei auf Ihrem System.
- Sobald die Datei heruntergeladen wurde, führen Sie sie aus oder gehen Sie zum Download-Ordner, klicken Sie mit der rechten Maustaste auf die Datei und wählen Sie im Kontextmenü Als Administrator ausführen.
- Klicken Sie in der UAC-Eingabeaufforderung auf die Schaltfläche Ja.
- Sobald sich der Windows 10-Update-Assistent öffnet, zeigt Ihnen die erste Seite Ihren aktuellen Windows 10-Build an. Klicken Sie unten rechts auf die Schaltfläche Jetzt aktualisieren.
- Der Assistent überprüft nun die Kompatibilität Ihres Systems mit dem Update, das Sie installieren möchten.
- Wenn Ihr Computer die Prüfungen besteht, wird die Meldung „Herzlichen Glückwunsch, dieser PC ist kompatibel“ angezeigt.
- Klicken Sie auf Weiter.
- Der Update-Assistent beginnt nun mit dem Herunterladen der Updates und Sie sehen Fortschrittsinformationen.
- Lassen Sie das Tool die Dateien herunterladen, da dies eine Weile dauern kann.
- Sobald die Downloads abgeschlossen sind, teilt Ihnen das Programm mit, dass Ihr PC neu gestartet werden muss, um das Update fortzusetzen. Klicken Sie auf die Schaltfläche Jetzt neu starten.
- Der Assistent wird Ihren PC nun mehrmals neu starten, bis das Update abgeschlossen ist.
Mit Rufus
Rufus ist ein Drittanbieterprogramm, mit dem Sie bootfähige USBs erstellen können. In der Vergangenheit mussten Sie eine Windows 10-ISO-Datei herunterladen, bevor Sie Rufus ausführen konnten. Glücklicherweise können Sie jetzt die ISO-Datei herunterladen und den USB vorbereiten, ohne das Tool zu verlassen. Viele Benutzer haben sich für das Programm entschieden, weil es die extra zeremonielle Prozedur des Media Creation Tools durchbricht und einen unkomplizierten Prozess bietet.
Bevor Sie beginnen, vergewissern Sie sich, dass Sie über ein USB-Flash-Laufwerk mit mindestens 8 GB freiem Speicherplatz verfügen.
Befolgen Sie nun diese Schritte, um das Programm zu verwenden:
- Gehen Sie zur offiziellen Website von Rufus und laden Sie die neueste Version des Tools herunter. Sie können die portable Version erhalten, die nur 1,1 MB groß ist, wenn Sie das Programm nicht installieren möchten.
- Nachdem Ihr Browser das Tool heruntergeladen hat, gehen Sie zu Ihrem Download-Ordner und doppelklicken Sie darauf.
- Klicken Sie in der UAC-Eingabeaufforderung auf Ja.
- Wenn ein Popup erscheint, in dem Sie gefragt werden, ob das Programm online nach Anwendungsaktualisierungen suchen darf, klicken Sie auf die Option Ja.
- Das Tool wird nun angezeigt.
- Gehen Sie zum Dropdown-Menü Gerät und wählen Sie Ihr USB-Laufwerk aus.
- Gehen Sie zum Abschnitt Boot Selection und wählen Sie Disk oder ISO-Image.
- Gehen Sie zur zweiten Dropdown-Liste rechts unter Boot Selection und wählen Sie Download.
- Klicken Sie auf die Download-Option, damit Rufus das Download-Skript abrufen kann.
- Nachdem das Skript heruntergeladen wurde, wird ein Dialogfenster angezeigt. Gehen Sie zum Dropdown-Menü Version, wählen Sie Windows 10 aus und klicken Sie dann auf OK.
- Eine Liste der Windows 10-Versionen wird nun angezeigt. Wählen Sie die neueste Version und klicken Sie erneut auf OK.
- Wählen Sie als Nächstes Ihre Windows-Edition (Education, Home, Pro) aus und klicken Sie auf Continue. Wählen Sie Ihre Sprache und Ihre Systemarchitektur (64-Bit oder 32-Bit).
- Klicken Sie auf Herunterladen.
- Das Programm beginnt nun mit dem Herunterladen der ISO-Datei. Sie sehen den Download-Fortschritt unter Status.
- Klicken Sie nach den ISO-Downloads auf die Schaltfläche Start.
- Das Tool formatiert nun den USB-Stick und bereitet ihn als bootfähigen USB vor.
Befolgen Sie diese Schritte, um Windows über den bootfähigen USB zu installieren:
- Öffnen Sie das Startmenü, klicken Sie auf das Power-Symbol, halten Sie die Umschalttaste gedrückt und klicken Sie auf Neustart.
- Klicken Sie im Menü Option auswählen auf Problembehandlung.
- Wählen Sie unter Fehlerbehebung Erweiterte Optionen aus.
- Sobald die Seite „Erweiterte Optionen“ geöffnet wird, klicken Sie auf UEFI-Firmwareeinstellungen.
- Ihr System wird jetzt in Ihrem BIOS neu gestartet.
- Gehen Sie in den BIOS-Einstellungen zu Ihren Boot-Optionen und wählen Sie USB als erstes Boot-Gerät in Ihrer Boot-Reihenfolge aus.
- Speichern Sie Ihre Änderungen und starten Sie Ihren Computer neu (stellen Sie sicher, dass der USB-Anschluss angeschlossen ist).
- Drücken Sie nach dem Neustart Ihres PCs eine beliebige Taste, sobald die Meldung „Drücken Sie eine beliebige Taste“ angezeigt wird.
- Wählen Sie eine Sprache und Ihre Tastatureingabemethode, sobald der Einrichtungsassistent angezeigt wird.
- Klicken Sie auf Weiter.
- Klicken Sie auf Jetzt installieren.
- Gib deinen Lizenz-Schlüssel ein.
- Akzeptieren Sie die Lizenzbedingungen auf der nächsten Seite.
- Wählen Sie die Option „Neuinstallation“ oder „Benutzerdefiniert“.
- Wählen Sie auf dem nächsten Bildschirm Ihr Laufwerk aus und klicken Sie auf Weiter. Sie können Ihr Laufwerk formatieren oder eine neue Partition erstellen, bevor Sie auf Weiter klicken.
- Nachdem das Setup die Installation abgeschlossen hat, klicken Sie auf die Schaltfläche Jetzt neu starten.
Das ist es!
Halten Sie Ihre Treiber auf dem neuesten Stand
Sie werden Ihr System mit veralteten Gerätetreibern nicht genießen, selbst wenn Sie die neuesten Windows-Updates herunterladen und installieren. Während das Windows Update-Dienstprogramm Treiberaktualisierungen herunterlädt und installiert, sind sie nur auf Geräte beschränkt, die von Microsoft unterstützt werden.
Sie müssten nach veralteten Treibern suchen und diese selbst aktualisieren, wenn Sie Ihre Gerätetreiber wirklich auf dem neuesten Stand halten möchten. Aber das ist eine schwierige Aufgabe.
Die Verwendung von Auslogics Driver Updater löst das Problem für Sie. Das Tool führt routinemäßige Prüfungen auf veraltete, fehlende und beschädigte Treiber durch und aktualisiert diese automatisch. Es speichert eine Kopie früherer Treiber, bevor das Update installiert wird, sodass Sie Sicherungskopien haben, auf die Sie bei Bedarf zurückgreifen können.
Befolgen Sie diese Schritte, um das Tool herunterzuladen und zu verwenden:
- Laden Sie das Setup des Programms hier herunter.
- Öffnen Sie die Setup-Datei und wählen Sie Ja, sobald das Dialogfeld Benutzerkontensteuerung angezeigt wird.
- Wählen Sie eine Sprache und einen Ordner aus, in dem das Programm installiert werden soll.
- Verwenden Sie die Kontrollkästchen, um das Setup dazu aufzufordern, ein Desktop-Symbol zu erstellen, das Programm beim Start auszuführen und dem Tool zu erlauben, Feedback und Absturzberichte an seine Entwickler zu senden.
- Klicken Sie danach auf die Schaltfläche „Installieren“.
- Sobald das Setup die Installation abgeschlossen hat, beginnt das Tool damit, Ihr System auf problematische Treiber zu überprüfen.
- Sie sehen eine detaillierte Liste der Treiber, die Sie aktualisieren müssen.
- Klicken Sie für jeden Treiber auf die Schaltfläche Aktualisieren und lassen Sie das Programm den Rest erledigen.
- Sie können sich für die Vollversion entscheiden, wenn Sie mehrere Treiber gleichzeitig aktualisieren möchten.
- Sobald das Tool den Treiber aktualisiert, starten Sie Ihr System neu.
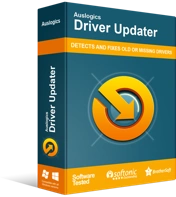
Beheben Sie PC-Probleme mit Driver Updater
Instabile PC-Leistung wird oft durch veraltete oder beschädigte Treiber verursacht. Auslogics Driver Updater diagnostiziert Treiberprobleme und lässt Sie alte Treiber auf einmal oder einzeln aktualisieren, damit Ihr PC reibungsloser läuft
Fazit
Ihr System auf dem neuesten Stand zu halten, bleibt der beste Weg, um verbesserte Sicherheit und reibungslose Leistung zu genießen. Wenn Sie Fragen haben, gehen Sie zum Kommentarbereich unten und chatten Sie mit uns!
