So installieren, aktualisieren und verwenden Sie Kodi
Veröffentlicht: 2022-01-29Kodi ist eine äußerst vielseitige und Open-Source-Media-Streaming-Lösung. Als Nachfolger von Xbox Media Center (XBMC) ist Kodi ein effektives Tool zum Organisieren und Abspielen Ihrer bevorzugten Multimedia-Inhalte. Wie viele Open-Source-Software wird Kodi mit einer Menge Dokumentation und breiter Community-Unterstützung geliefert, aber die Einrichtung und Verwendung der Software kann immer noch etwas überwältigend sein. Unser Leitfaden führt Sie durch die Grundlagen, einschließlich Installation, Updates, Bibliotheken, Add-Ons und Anpassungen.
Lassen Sie mich jedoch zunächst einige häufige Missverständnisse über Kodi klären. Die offizielle Software von Kodi ist vollkommen legal. Kodi enthält keinen Inhalt; Sie fügen Dateien hinzu, die Sie rechtmäßig besitzen, und können offiziell genehmigte Add-Ons installieren, die legalen Zugriff auf Inhalte bieten. Kodi vertritt eine harte Linie in Bezug auf Piraterie und erklärt, dass „das Ansehen oder Anhören von illegalen oder raubkopierten Inhalten, für die ansonsten bezahlt werden müsste, von Team Kodi nicht unterstützt oder genehmigt wird“.
Da die Software Open Source ist, installieren einige Leute modifizierte Versionen von Kodi auf Hardware von Drittanbietern und verkaufen sie als Kodi-Boxen. Beachten Sie, dass Kodi keine Hardware verkauft und keine dieser Boxen unterstützt. Es bietet jedoch sein Branding für Hardwaregehäuse an, wie z. B. das Kodi Edition Flirc-Gehäuse für den Raspberry Pi 4 (RPi).
Einige dieser Kodi-Boxen sind vollkommen legal und bündeln offizielle Kodi-Add-Ons. Andere sind mit Add-Ons von Drittanbietern geladen, von denen einige legal sind und andere nicht. Der einzige Unterschied zwischen einem offiziellen Kodi-Add-On und einem legitimen Drittanbieter besteht darin, dass letzteres nicht zur Genehmigung an Kodi übermittelt wurde. Die Verwendung illegaler Add-Ons von Drittanbietern mit einer Kodi-Implementierung ist offensichtlich ebenfalls illegal. PCMag duldet keine illegalen Aktivitäten.
Weitere Informationen finden Sie in unserem ausführlichen Erklärer von Kodi.
So installieren Sie Kodi
Abhängig von Ihrem Gerät kann die Installation von Kodi eine einfache oder mühsame Aufgabe sein. In jedem Fall beginnen Sie auf der Download-Seite von Kodi. Hier listet Kodi alle unterstützten Plattformen auf, die zum Zeitpunkt der Veröffentlichung sind: Windows, Linux, macOS, Android, Raspberry Pi und iOS (technisch). Kodi baut Unterstützung für tvOS in der nächsten Version (über Jailbreaking oder Sideloading), wird aber die Unterstützung für iOS 32-Bit-Geräte einstellen. Kodi ist auch auf der Xbox One verfügbar. Klicken Sie auf eines der Plattformlogos, um die verfügbaren Installationsdateien anzuzeigen. Für jede Plattform sind drei Versionsoptionen verfügbar: Recommended, Pre release und Development Builds (für die kommende v19, Codename Matrix). Diese Anleitung ist ab dem letzten stabilen Build-Release 18.6 (Leia) korrekt.
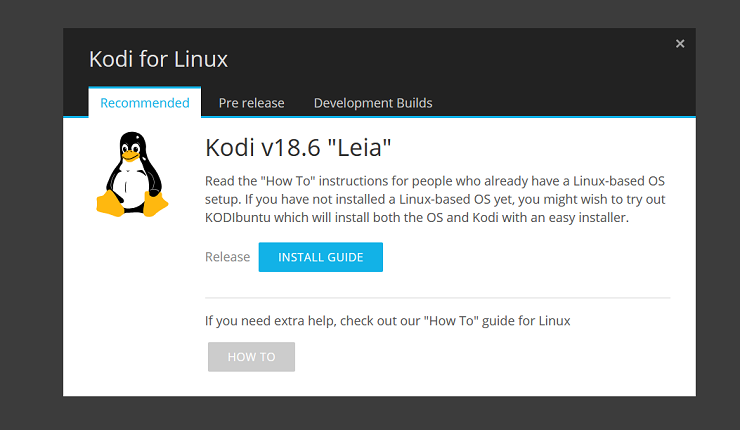
Der Leia-Build von Kodi konzentriert sich auf die Verbesserung der Stabilität der Software gegenüber der vorherigen Krypton-Version. Verbesserungen in 18.6 werden im Blog von Kodi detailliert beschrieben. Linux-Benutzer könnten auch daran interessiert sein zu wissen, dass die Kodi Foundation 2019 der Linux Foundation beigetreten ist.
Kodi unter Windows & Mac OS
An einem Ende des Schwierigkeitsspektrums befinden sich die unkomplizierten Windows- und MacOS-Installationen. Auf der Windows-Seite bietet Kodi drei Optionen: einen Download aus dem Microsoft Store, ein 32-Bit-Installationsprogramm und ein 64-Bit-Installationsprogramm. Für macOS ist Ihre einzige Wahl ein 64-Bit-Installationsprogramm. Wenn der Download der Datei abgeschlossen ist, folgen Sie einfach den Installationsanweisungen bis zum Ende.
Kodi unter Linux
Öffnen Sie für Linux-Systeme ein Terminalfenster oder SSH und geben Sie die folgenden Befehle Zeile für Zeile ein:
- sudo apt-get install software-properties-commonsudo add-apt-repository ppa:team-xbmc/ppasudo apt-get updatesudo apt-get install kodi
Kodi auf iOS
Sie könnten versuchen, Kodi auf Ihr iOS-Gerät zu bekommen, indem Sie Cydia jailbreaken und installieren, App Signer verwenden oder Cydia Impactor verwenden, aber all diese Methoden sind mühsam und funktionieren möglicherweise nicht einmal. Wenn Sie Kodi auf Ihrem iOS-Gerät haben müssen, befolgen Sie die Schritte in der iOS-Anleitung von Kodi. Andernfalls empfehlen wir die Verwendung eines Geräts, das mit Kodi oder einer anderen Medienverwaltungslösung wie Plex oder Emby funktioniert.
Kodi auf Android
Unter Android lässt sich Kodi am einfachsten direkt aus dem Google Play Store installieren. Wenn das aus irgendeinem Grund nicht funktioniert, können Sie eines der ARM-basierten Installationspakete (neuere Geräte sollten sich für die Option ARMV8A (64-Bit) entscheiden) auch auf Ihr Gerät laden.
Um Dinge einzurichten, aktivieren Sie einfach Installationen aus unbekannten Quellen (für Android 10 navigieren Sie zu Einstellungen > Apps & Benachrichtigungen > Spezieller App-Zugriff > Unbekannte Apps installieren). Navigieren Sie mit einer der privilegierten Apps zur Kodi-Download-Seite und laden Sie dann einfach das Paket herunter und installieren Sie es. Denken Sie daran, die Einstellung für unbekannte Apps danach zu deaktivieren.
Kodi auf dem Raspberry Pi
Der einfachste Weg, Kodi auf dem RPi zum Laufen zu bringen, ist über eine Linux-Distribution, die speziell für die Ausführung von Kodi entwickelt wurde. Die offizielle Website von Kodi listet einige Optionen auf, darunter das „gerade genug Betriebssystem“, LibreELEC. Um diese Distribution zu installieren, laden Sie einfach das LibreELEC USB-SD Creator-Tool herunter (verfügbar unter Windows, macOS oder Linux) und wählen Sie das richtige Image für Ihre RPi-Generation aus. Dann wählen Sie die entfernbare SD-Karte aus, die Sie mit Ihrem RPi als Ziel verwenden möchten.
Obwohl das LibreELEC-Image nur 2 GB freien Speicherplatz benötigt, werden mindestens 4 GB empfohlen, damit Sie Platz für alles andere haben, was Sie lokal speichern möchten. Sobald Sie den Installationsvorgang abgeschlossen haben, stecken Sie die Karte einfach in Ihr RPi, verbinden das RPi mit einem Display und schalten es ein.
Aktualisieren von Kodi
Die Installation von Kodi kann je nach Plattform mühsam sein. Irgendwann müssen Sie die Software jedoch aktualisieren. Das Aktualisieren von Kodi unterscheidet sich größtenteils nicht von der Installation. Mit Ausnahme des Google Play Store, der Microsoft Store-Version und einiger Linux-basierter Installationen aktualisiert Kodi keine seiner Apps automatisch, sodass Sie die neueste Version selbst herunterladen und neu installieren müssen.
Kodi auf Android
Wenn Sie Kodi aus dem Google Play Store installiert haben, wird die App automatisch aktualisiert. Führen Sie für manuelle Installationen einfach die gleichen Schritte mit der neuesten App-Version aus.
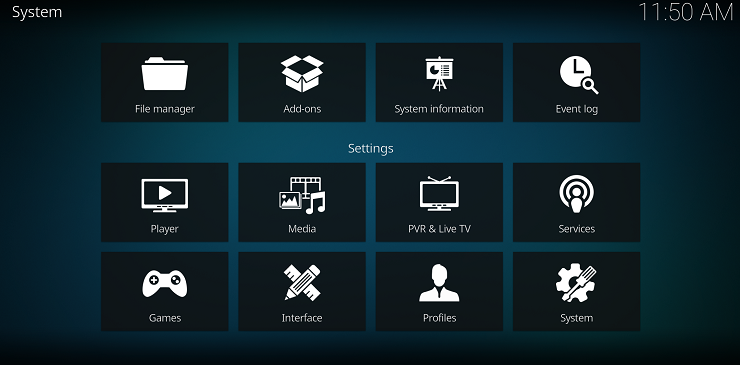
Kodi unter Windows & Mac OS
Kehren Sie für Windows und macOS zur Download-Seite von Kodi zurück und holen Sie sich die neueste Version für Ihre Plattform. Sie müssen die vorherige Version nicht deinstallieren, bevor Sie das Installationsprogramm ausführen. Alle Ihre Benutzerdaten befinden sich in einem anderen Ordner als die Installationsdateien, sodass keine Ihrer vorhandenen Konfigurationen betroffen ist. Natürlich können Sie diese Dateien sichern, bevor Sie Ihre Software über das Backup-Add-on aktualisieren (ich bespreche Add-ons etwas weiter unten), wenn Sie ernsthafte Bedenken haben. Dieses Add-on exportiert (manuell oder nach Zeitplan) Ihre Datenbank, Playlist, Thumbnails, Add-ons und andere Konfigurationsdetails in einen lokalen Ordner oder Dropbox.
Kodi auf iOS
iOS-Benutzer, die Kodi über Cydia installieren konnten, können im Abschnitt „Änderungen“ der App nach Aktualisierungen suchen. Alle stabilen Versionen werden dort einfach angezeigt, wenn sie verfügbar sind.
Für diejenigen, die die Xcode-Route gewählt haben, öffnen Sie einfach iOS App Signer, laden Sie die neueste .deb-Datei herunter und laden Sie Kodi (mit demselben Bereitstellungsprofil) erneut auf Ihr Gerät.
Kodi unter Linux
Geben Sie für Linux-Installationen die folgenden Codezeilen nacheinander in Terminal oder SSH ein:
- sudo apt-get updatesudo apt-get upgrade
Wenn die Installation fehlschlägt, müssen Sie in einigen Fällen möglicherweise auch den folgenden Befehl ausführen, um fehlende Pakete zu installieren:
- sudo apt-get dist-upgrade
Kodi auf dem Raspberry Pi
RPi-Benutzer haben Glück. Wenn Sie die LibreELEC-Distribution verwendet haben, sollte sich Kodi automatisch aktualisieren. Wenn sich Kodi aus irgendeinem Grund nicht automatisch aktualisiert, können Sie einige der manuellen Alternativen ausprobieren, die LibreELEC auf seiner Website skizziert.
Hinzufügen von Dateien zu Ihrer Kodi-Bibliothek
Sobald Sie Kodi installiert haben, ist es an der Zeit, einige Dateien hinzuzufügen. Für die Zwecke dieses Handbuchs habe ich mit den Windows- und Android-Versionen von Kodi getestet, aber alle Optionen und Verfahren sollten auf allen Plattformen identisch sein, solange Sie die offizielle Kodi-Version installieren. Ich hatte keine Probleme bei der Installation von Version 18.6 (Leia) auf beiden Plattformen.
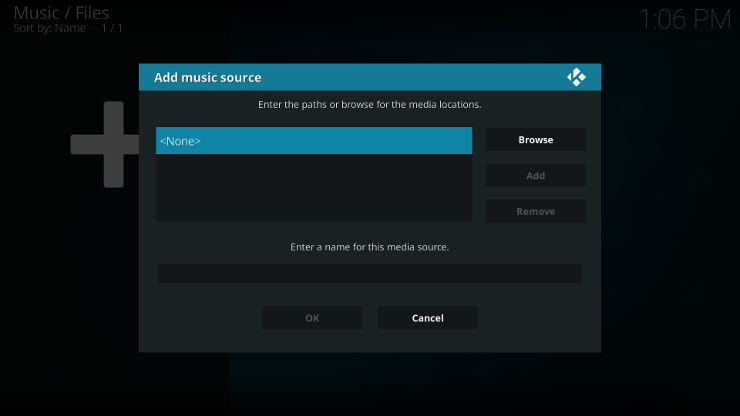
Um es noch einmal zu wiederholen: Kodi stellt keine Inhalte bereit. Daher müssen Sie es selbst hinzufügen. Auf der linken Seite der Anwendung sehen Sie eine Vielzahl von Inhaltskategorien, darunter Filme, Fernsehsendungen, Musik und Bilder. Diese Kategorien funktionieren mit allen lokalen oder entfernten Dateien, sodass Sie lediglich eine Quelle hinzufügen müssen. Klicken Sie beispielsweise auf den Abschnitt Videos und dann auf die Schaltfläche Videos hinzufügen. Jeder Inhaltsbereich funktioniert auf diese Weise. Aus dem Popup-Fenster wählen Sie Dateien aus einem beliebigen Ordner auf Ihrem lokalen Gerät oder einem externen Laufwerk (lokal oder Netzwerk) aus. Sobald Sie Dateien hinzugefügt haben, indiziert Kodi alles und füllt die entsprechenden Abschnitte mit Ihren Dateien.

Einige der anderen Kategorien in diesem Menü, wie z. B. TV und Radio, erfordern ein Personal Video Recorder (PVR)-Backend. Das Einrichten dieser Verbindung kann komplex sein, und ich empfehle Ihnen, die umfassende PVR-FAQ-Seite von Kodi zu diesem Thema zu besuchen, wenn Sie diese Funktion tatsächlich nutzen möchten. Kurz gesagt, die PVR-Software konvertiert Ihr Kabelsignal in etwas, das Kodi tatsächlich verarbeiten kann. Wenn Sie zum Fernsehen eine Antenne verwenden, können Sie einen PCI-Tuner oder -Empfänger für Ihren Computer oder Laptop installieren. Kabelbenutzer (insbesondere in den USA) könnten auf größere Schwierigkeiten stoßen, da die Anbieter das Signal normalerweise verschlüsseln. In diesem Fall müssen Sie einen TV-Tuner kaufen, der CableCARD unterstützt, und diesen dann über Ethernet mit Ihrem PC verbinden. In diesem Szenario müssen Kabelunternehmen physisch zu Ihnen nach Hause kommen, um die CableCARD zu installieren und zu aktivieren.
Von unseren Redakteuren empfohlen
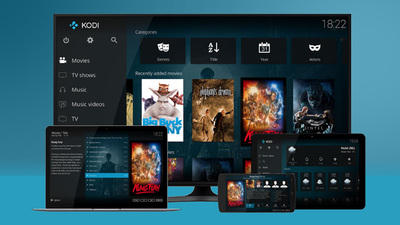
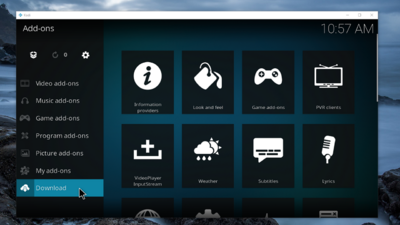

So installieren Sie Kodi-Add-Ons
Kodi-Add-Ons unterscheiden sich stark in ihrer Nützlichkeit. Einige technischere bieten Unterstützung für verschiedene Audio-Codecs oder PVR-Backends. Andere betreffen eher visuelle Elemente wie Bildschirmschoner oder Wiedergabevisualisierungen. Der beste Weg, um nützliche Add-Ons zu entdecken, besteht darin, einige Zeit damit zu verbringen, die Kataloge zu durchsuchen. Sie wissen nie, was Ihre Aufmerksamkeit erregen könnte. Ich würde empfehlen, im Abschnitt Video-Add-Ons zu beginnen, da dieser Abschnitt einige erkennbare Apps wie DAZN, Plex, Pluto TV, Twitch und Vimeo enthält. Unabhängig davon, wofür Sie sich entscheiden, ist die Installation von Add-Ons ein einfacher Vorgang. Wählen Sie einfach den Add-On-Bereich aus dem Hauptinhaltsmenü und aktivieren Sie die Add-On-Browsererweiterung. Zu den Kategorien von Add-Ons gehören: Look and Feel, Wetter und Kontextmenüs, zusätzlich zu denen, die zur Ergänzung aller Hauptinhaltskategorien erstellt wurden.
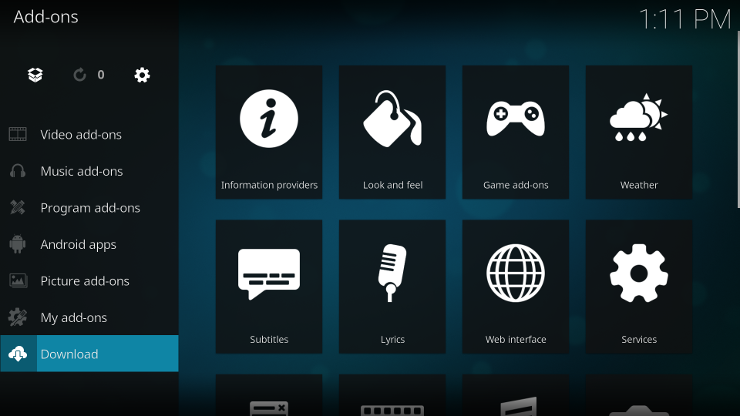
Sobald Sie eines gefunden haben, das Sie interessiert, fahren Sie fort und klicken Sie auf die Schaltfläche Installieren. Einige erfordern möglicherweise eine zusätzliche Konfiguration, aber diese Einstellungen sind über den Abschnitt Meine Add-Ons der Benutzeroberfläche leicht zugänglich. Hier können Sie alle Add-Ons starten, konfigurieren, aktualisieren, deaktivieren oder deinstallieren.
Kodi macht Add-Ons zusätzlich zu diesem zentralen Repository bequem über relevante Abschnitte der Benutzeroberfläche zugänglich. Wenn Sie beispielsweise zum Inhaltsmenü für Bilder navigieren, zeigt Kodi Ihnen alle zugehörigen Add-Ons, die Sie installiert haben. In meinem Fall listete Kodi die Add-Ons Google Drive, Flickr und XKCD (zum Anzeigen von Einträgen aus dem satirischen täglichen Webcomic) auf. Seien Sie vorsichtig, wenn Sie Ihre Zugangsdaten für inoffizielle Apps angeben, die Zugriff auf bekannte Dienste bieten. Sie könnten Ihr Konto gefährden.
Sollten Sie ein VPN mit Kodi verwenden?
Sie sollten immer ein virtuelles privates Netzwerk (VPN) verwenden, wenn Sie sich mit dem Internet verbinden, insbesondere wenn Sie ein öffentliches Wi-Fi-Netzwerk verwenden. Wenn Sie planen, Add-Ons (insbesondere unzulässige Drittanbieter) zu installieren und zu verwenden, die Ihre Netzwerkverbindung verwenden, empfehlen wir daher die Verwendung eines VPN, um Ihre Privatsphäre zu schützen. Ein VPN ist jedoch keine perfekte Sicherheitslösung und kann Sie nicht daran hindern, Malware herunterzuladen, die als nützliches Drittanbieter-Add-On getarnt ist, oder Ihre Kontodaten auf einer authentisch aussehenden Anmeldeseite preiszugeben. Ein VPN ist einfach nicht erforderlich, wenn Sie Kodi nur zur Verwaltung lokaler Medien verwenden.
Da es keine offiziellen VPN-Add-Ons gibt, ist es am einfachsten, ein VPN neben Kodi auf dem Gerät zu installieren, auf dem Kodi ausgeführt wird. Ein VPN schützt den gesamten ausgehenden Internetverkehr auf Ihrem Gerät, einschließlich des von Kodi. Native VPN-Apps sind auf Windows-, Mac-, iOS-, Android- und Linux-basierten Systemen verfügbar.
Wenn Sie eine Kodi-Box gekauft haben oder Ihre Kodi-Installation anderweitig nicht mit einer VPN-App kompatibel ist, Brian Hornsbys OpenVPN für Kodi, obwohl das letzte Commit auf diesem Github vor fünf Jahren stattfand. Damit dies funktioniert, müssen Sie die Option „Unbekannte Quellen“ in den Einstellungen von Kodi aktivieren, um die von GitHub heruntergeladene ZIP-Datei zu installieren und ein OpenVPN-Profil von Ihrem VPN-Anbieter zu generieren.
So passen Sie Ihre Kodi-Installation an
Der einfachste Weg, das Erscheinungsbild von Kodi anzupassen, besteht darin, das Thema zu ändern. Navigieren Sie einfach zu Einstellungen > Benutzeroberfläche > Skins. Kodi ist mit zwei Standard-Skins vorinstalliert, Estuary (Standard) und Estouchy (Touchscreen-freundlich). Klicken Sie rechts auf die Schaltfläche Mehr erhalten, um zusätzliche Skins hinzuzufügen, aber denken Sie daran, dass nicht alle Skins alle Schnittstellen und Funktionen unterstützen. Einige sind beispielsweise nur für Touchscreen-Geräte geeignet, andere funktionieren nicht mit der zuvor beschriebenen PVR-Funktionalität.
Wenn Sie sich für eines entschieden haben, gehen Sie zum Menüelement Skin-Einstellungen, um das Erscheinungsbild anzupassen. Sie können auswählen, welche Elemente im Hauptinhaltsmenü angezeigt werden, und andere Elemente und Animationen umschalten. Mit Kodi können Sie auch verschiedene Grafiken in der gesamten Anwendung aktualisieren, z. B. die Miniaturansichten für Musikgenres (Kodi bezeichnet diese Sets als Fanart) oder den Anwendungshintergrund ändern.
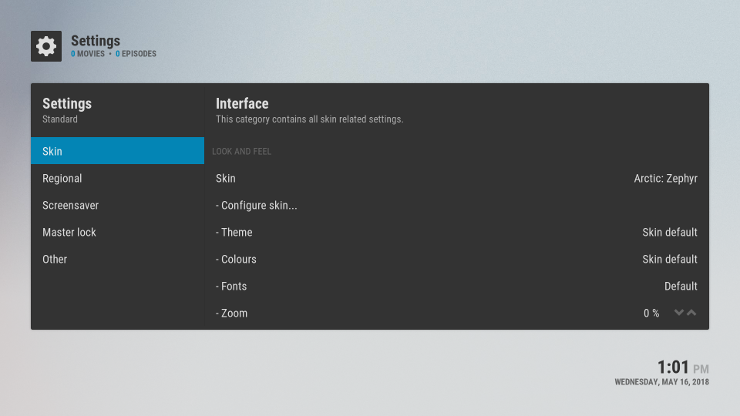
Benutzer können die Funktionsweise von Kodi auch anpassen, indem sie beispielsweise die Startseite auswählen. Wenn Sie Kodi speziell verwenden, um ein HTPC-Setup zu betreiben (insbesondere jetzt, da Plex die Unterstützung für HTPCs eingestellt hat), ist es sinnvoll, die Inhaltsabschnitte Filme oder Fernsehsendungen als Standard festzulegen. Sie können auch einen Bildschirmschoner einrichten, wenn Sie Ihr Setup nicht verwenden. Die Standardoptionen sind etwas langweilig (entweder den Bildschirm dimmen oder schwarz blenden), aber es sind auch optisch ansprechendere Optionen verfügbar, z. B. die, die Bings Fotos der Woche anzeigt oder zum Beispiel mehrere Instagram-Feeds scrollt.
Kodi zeigt auch nützliche Informationen an. Sie können Wettervorhersageinformationen im Hauptinhaltsmenü mit einer Reihe verschiedener Dienste wie Weather Underground und Yahoo Weather konfigurieren und dauerhaft zum oberen Menü hinzufügen. Obwohl es nicht anpassbar ist, ist die Registerkarte „Systeminformationen“ eine großartige Anlaufstelle, wenn Sie Hardware- oder Netzwerkinformationen auf Ihrem Gerät sammeln oder schnell sehen möchten, wie viel Speicherplatz Sie noch haben.
Kodi-Community
Wenn Sie auf Probleme stoßen oder einfach Ihre Erfahrungen mit Kodi auf einer der vielen Plattformen teilen möchten, fügen Sie bitte unten einen Kommentar hinzu. Wir würden gerne Ihre Meinung zu Kodi hören und sind neugierig, wie Sie die Software verwenden. Besuchen Sie auch die offiziellen Community-Foren von Kodi, um die neuesten Nachrichten und Updates zu erhalten.
