So installieren Sie Ubuntu 20.04 LTS auf VirtualBox [Windows, Linux und macOS]
Veröffentlicht: 2020-03-30Das aktuelle Langzeit-Ubuntu 20.04 „Focal Fossa“ wurde am 23. April 2020 veröffentlicht, mit vollwertigen neuen Änderungen und Features. Wir können jetzt Ubuntu herunterladen, installieren und ausprobieren, um eine der besten Linux-Distributionen zu erleben.
Um Ubuntu auf macOS, Linux oder Windows zu installieren, können wir Ubuntu neben jedem Betriebssystem dual booten. Anstelle von Dual-Boot ist eine virtuelle Maschine eine alternative Lösung, um alle neuen Funktionen von Ubuntu 20.04 zu installieren und zu testen. Lassen Sie uns also in die Ubuntu-Installationsanleitung einsteigen, indem wir eine virtuelle Ubuntu-Maschine erstellen.
Installieren Sie Ubuntu 20.04 auf VirtualBox
Um jede Aktion der Installation von Ubuntu zu verstehen und umzusetzen, befolgen Sie die nachstehenden Schritt-für-Schritt-Anweisungen:
1. Laden Sie VirtualBox und Ubuntu 20.04 ISO-Image herunter
Der erste Schritt erfordert das Herunterladen einer virtuellen Maschine und einer Ubuntu-ISO für Ihr Betriebssystem. Hier werden wir VirtualBox herunterladen – kostenlose Open-Source-Software zum Erstellen virtueller Maschinen. Sie können auch andere Software wie VMWare herunterladen.
Gehen Sie zur offiziellen VirtualBox-Website und laden Sie die neueste Version herunter. Stellen Sie sicher, dass Sie das Paket für Ihre Hosting-Systeme wie Windows, macOS oder Linux auswählen.
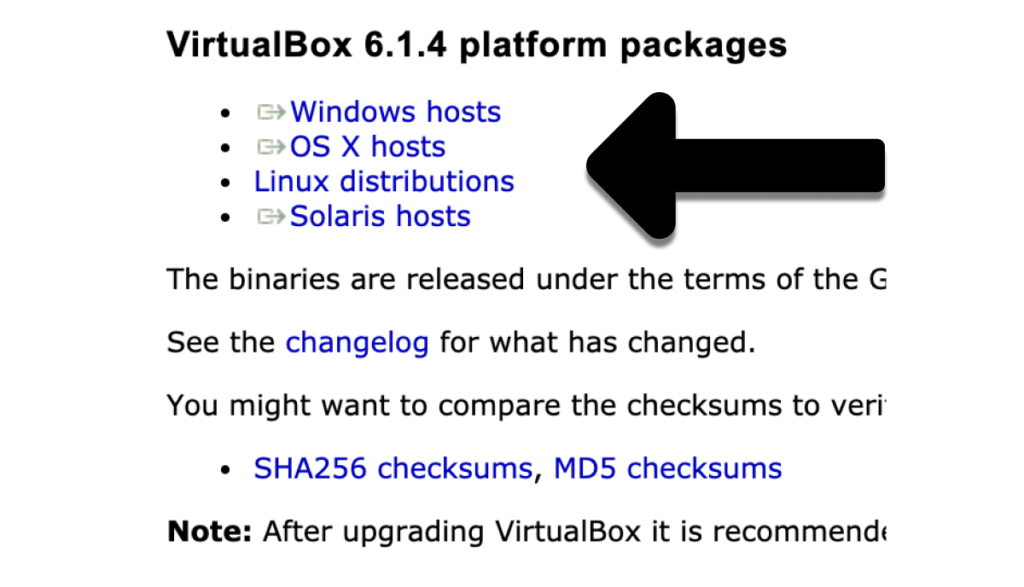
Laden Sie als Nächstes das ISO-Image von Ubuntu 20.04 LTS von der offiziellen Website hier herunter.
2. Installieren Sie VirtualBox und erstellen Sie eine virtuelle Ubuntu-Maschine
Nach dem Herunterladen von VirtualBox und Ubuntu ISO erstellen wir eine virtuelle Ubuntu-Maschine. Aber vorher müssen wir VirtualBox auch auf dem aktuellen Betriebssystem installieren.
Die Installation von VirtualBox folgt auf allen Betriebssystemen dem gleichen Prozess. Unabhängig davon, ob Sie macOS, Linux oder Windows verwenden, öffnen Sie einfach das heruntergeladene VirtualBox-Paket und fahren Sie mit der Einrichtung von VirtualBox fort.
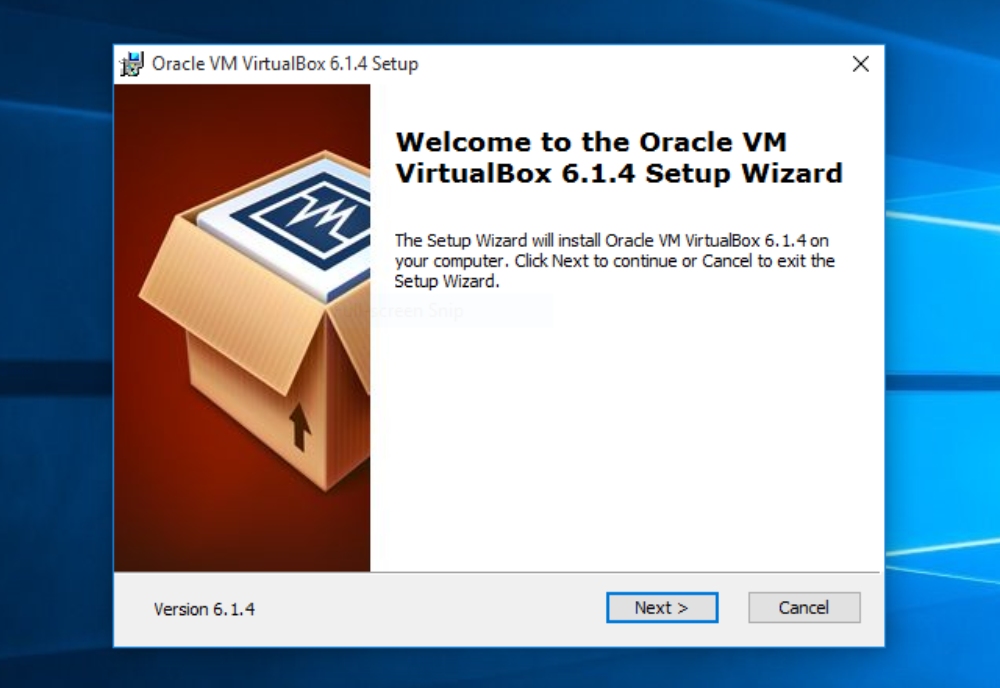
In jedem Fenster des Assistenten müssen Sie nichts tun, außer auf das nächste zu klicken und die Standardeinstellung aktiviert zu lassen. Die Installation ist in zwei Minuten abgeschlossen und Sie sind bereit für den zweiten Teil, dh das Erstellen einer virtuellen Maschine für Ubuntu.
Ich hoffe, Sie haben Ihre VirtualBox erfolgreich eingerichtet. Öffnen Sie nun die Anwendung und Sie werden ein Symbol bemerken, das „Neu“ anzeigt. Klicken Sie auf dasselbe Symbol oder verwenden Sie die Tastenkombination STRG+N, um eine neue virtuelle Instanz zu erstellen.
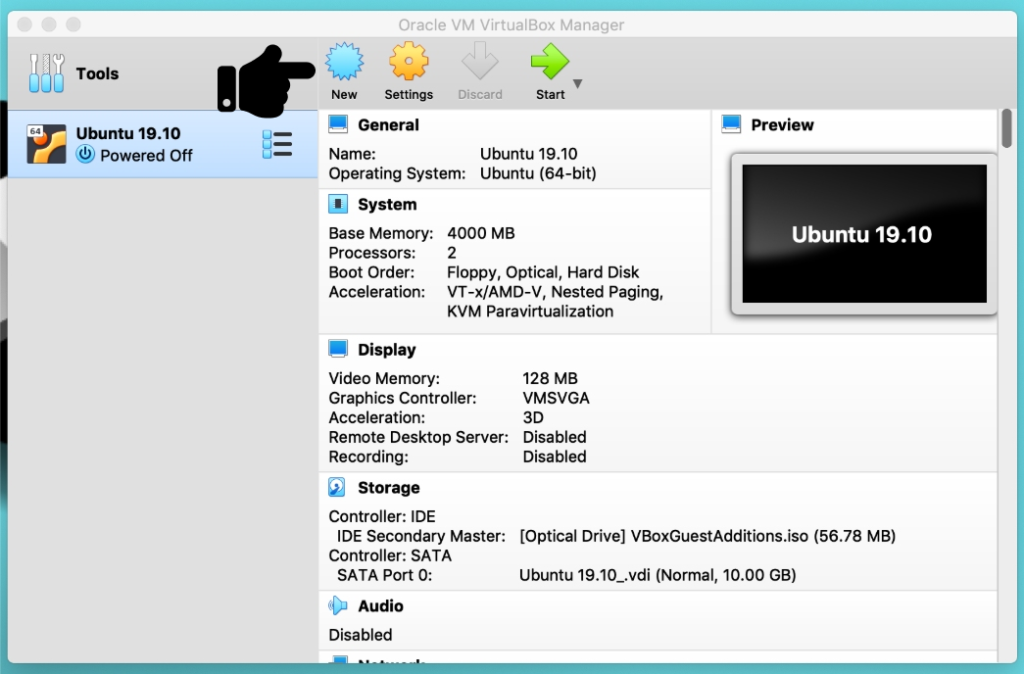
Geben Sie in einem Eingabeaufforderungsfenster einen neuen Namen für Ihr Betriebssystem ein. Wenn Sie den Namen eingeben, erkennt VirtualBox automatisch den Typ und die Version Ihres Betriebssystems. Sie können es aber auch nachträglich ändern.
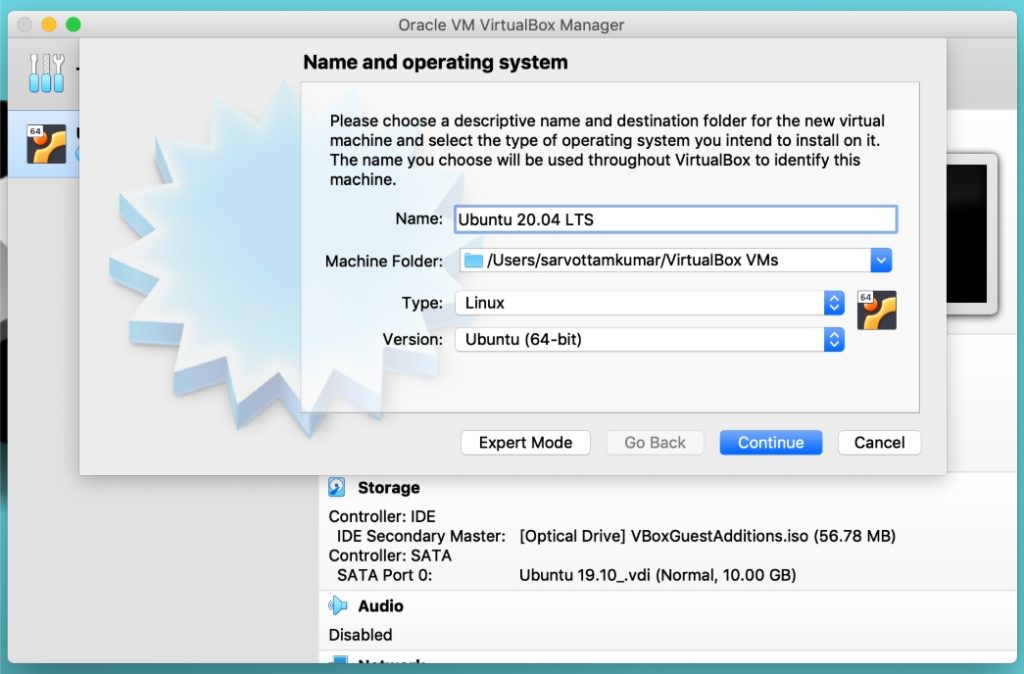
Wir folgen nun dem „Fortfahren“-Prozess. Klicken Sie also auf Weiter und fahren Sie mit dem nächsten Schritt fort, um die RAM-Größe auszuwählen. Hier müssen Sie den Basisspeicher basierend auf der RAM-Größe Ihres Hostsystems auswählen. Wenn Ihr Hostsystem beispielsweise über 8 GB oder 4 GB RAM verfügt, sollten Sie für eine bessere Leistung die Hälfte davon (4 GB oder 2 GB) auswählen. Es wird jedoch dringend empfohlen, nicht weniger als 1 GB zu wählen.
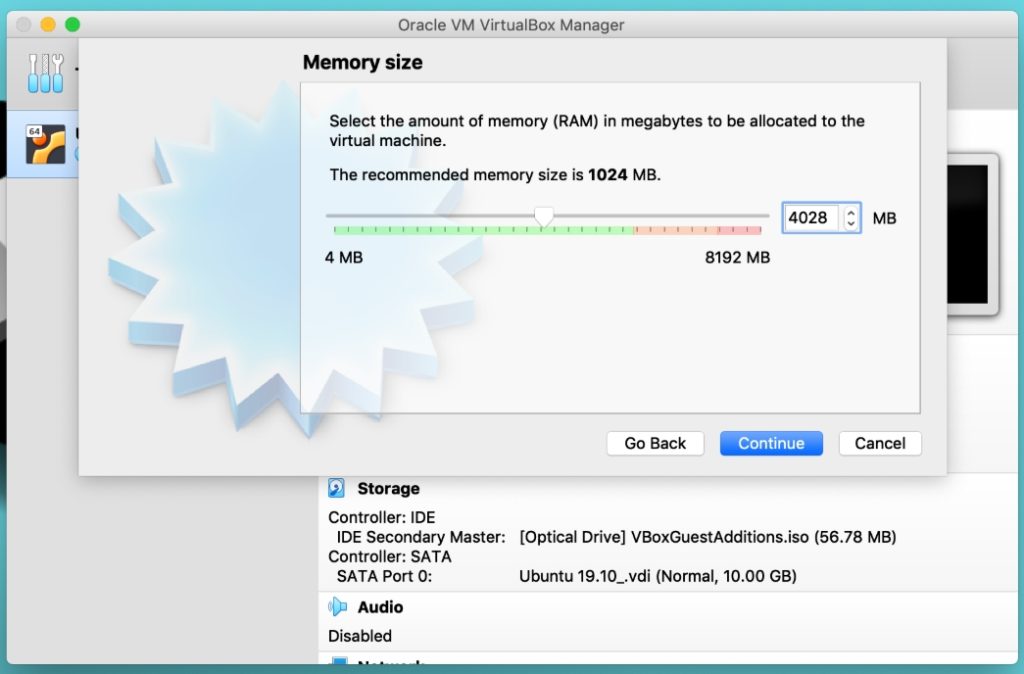
Speicherplatz beendet? Wir weisen jetzt weiterhin Speicherplatz für virtuelle Festplatten zu. Virtuelle Laufwerke fungieren als separate Festplatte für die virtuellen Maschinen, die sich auf dem Festplattenlaufwerk des Hostsystems befinden.
Sie können auch eine bereits vorhandene virtuelle Festplatte auswählen, aber ich würde empfehlen, einen neuen Speicherplatz für virtuelle Ubuntu-Maschinen zu erstellen.
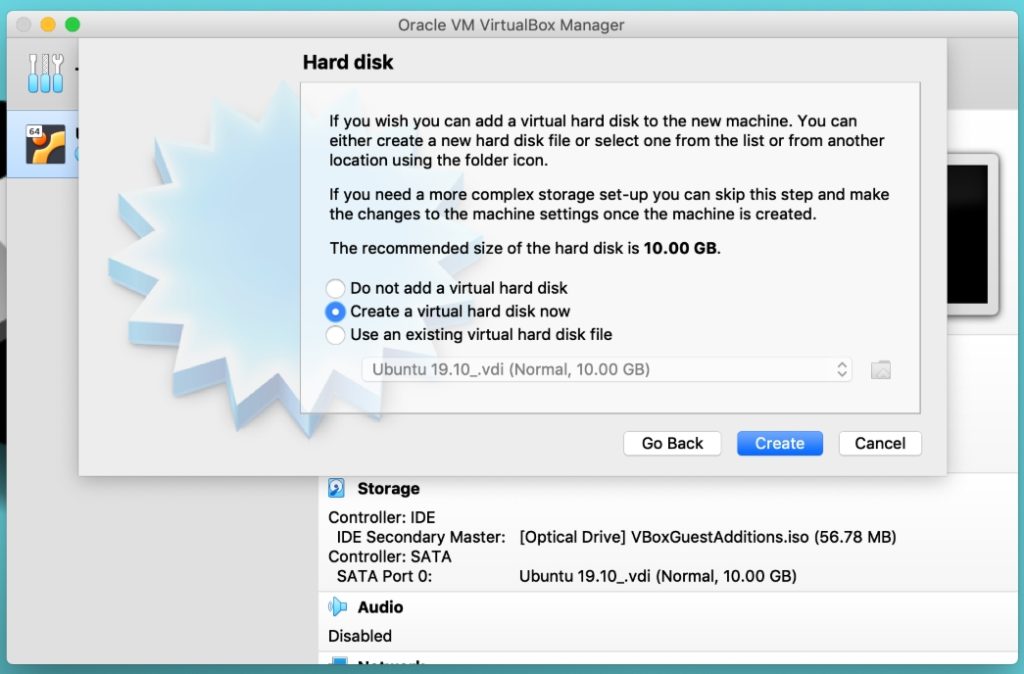
Nach dem Erstellen einer virtuellen Festplatte werden Sie im nächsten Fenster aufgefordert, den Dateityp auszuwählen. Es entscheidet über die Methode zum Speichern Ihrer virtuellen Maschine in einer Datei. Ich wähle das VDI aus, das das native Dateiformat von VirtualBox ist. Es erstellt eine einzelne .VDI-Datei und speichert ein ganzes virtuelles Betriebssystem.
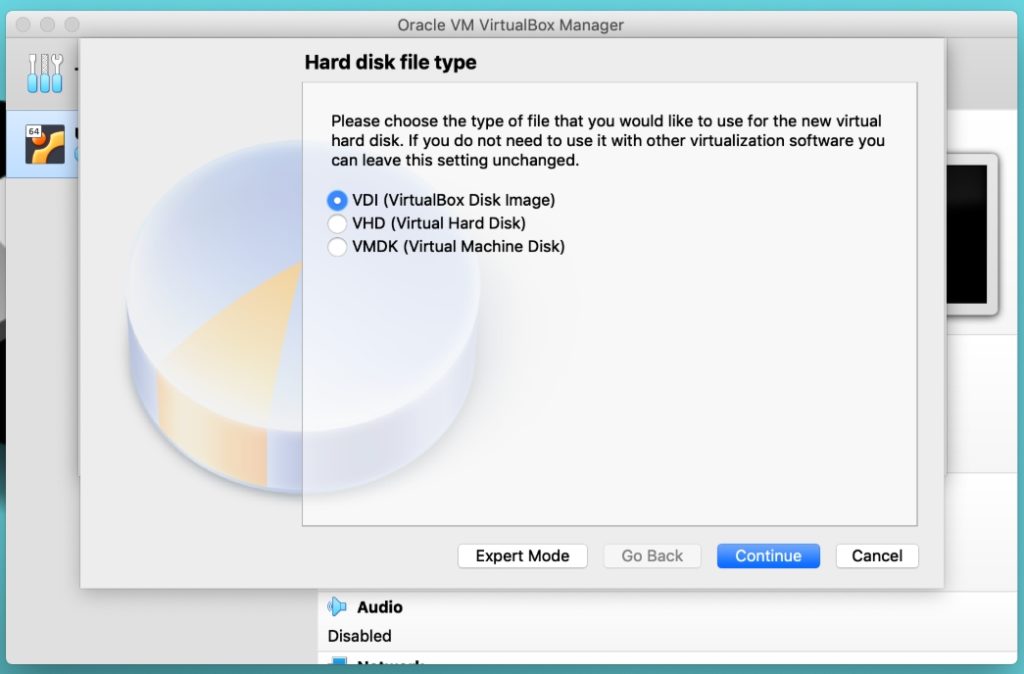
Hier erfahren Sie, wie Sie die Skalierbarkeit Ihrer virtuellen Festplatte bestimmen. Wenn Sie Ihren Laufwerksspeicherplatz in Zukunft vergrößern möchten, kann Ihnen die dynamische Zuweisung dies ermöglichen. Wenn Sie jedoch eine feste Größe auswählen, können Sie nach dem Erstellen einer virtuellen Maschine keinen zusätzlichen Speicherplatz hinzufügen.
Natürlich würden wir eine Option „Dynamisch zugewiesen“ auswählen, um zu einem späteren Zeitpunkt mehr Speicherplatz bereitzustellen.
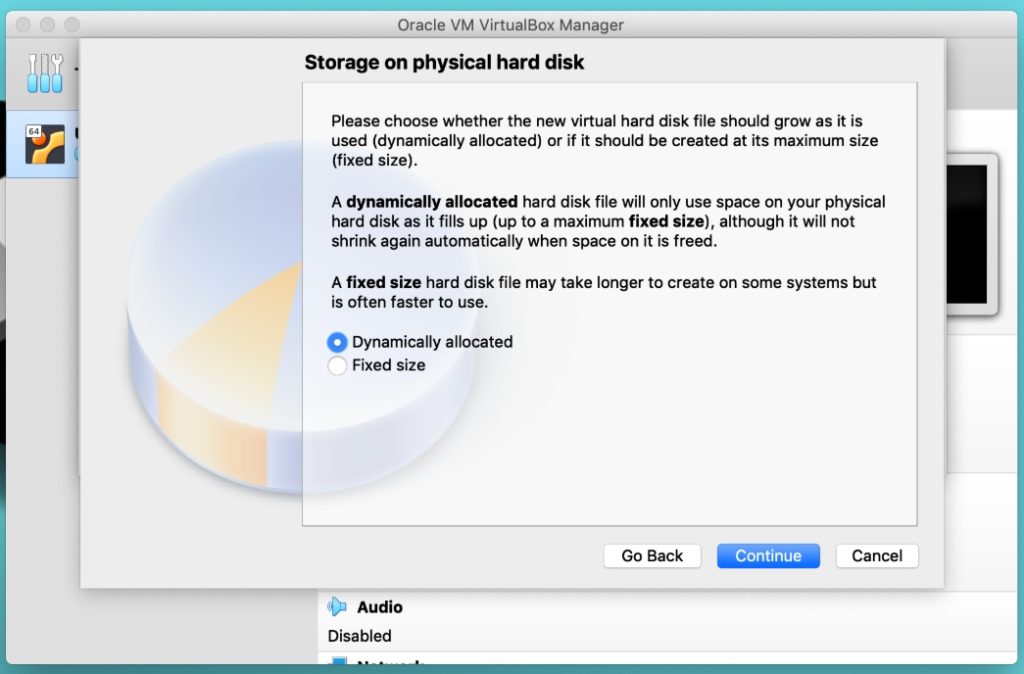
Da wir den VDI-Dateityp ausgewählt haben, müssen wir diese einzelne Datei nun auf unserem Hostsystem speichern. Wählen Sie den Pfad aus, den Sie speichern möchten, und weisen Sie die Größe gemäß Ihren Anforderungen zu. Ubuntu empfiehlt mindestens 25 GB freien Speicherplatz für einen reibungslosen Betrieb, daher wähle ich 30 GB. Wenn Sie mehr Speicherplatz haben und ihn langfristig nutzen möchten, können Sie mehr als 30 GB auswählen.
Machen Sie sich hier auch keine Sorgen über die Größe; Wir können die Festplattengröße erhöhen oder verringern, da wir im obigen Schritt bereits die dynamische Zuordnung ausgewählt haben.
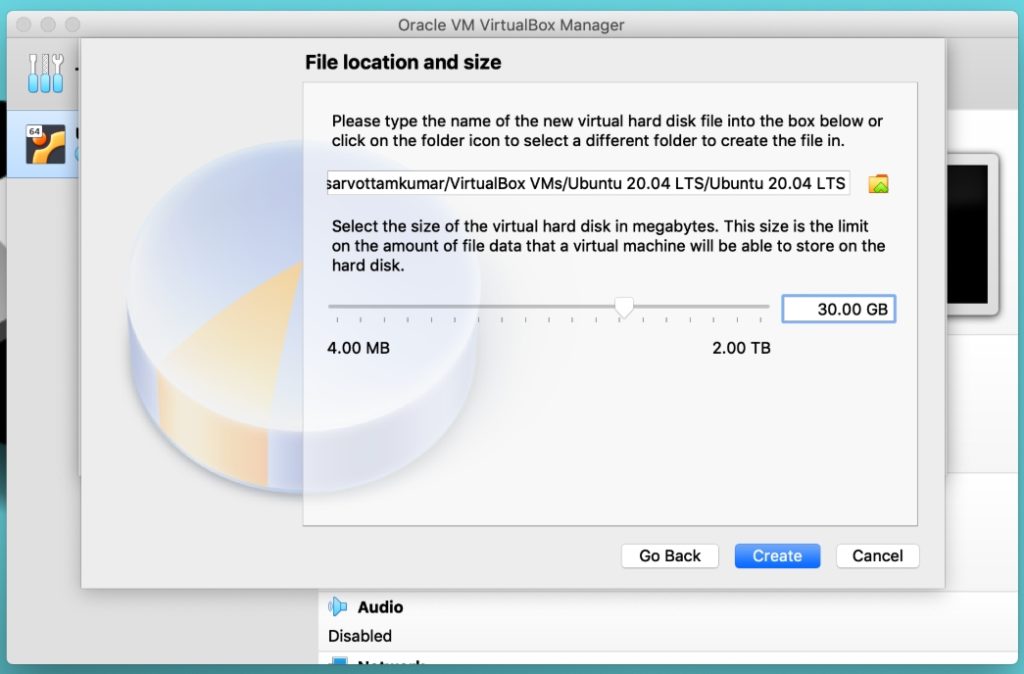
Klicken Sie auf Erstellen und Ihre virtuelle Maschine ist jetzt erstellt. Auf der rechten Seite können Sie alle Einstellungen und Systeminformationen zu Ihrem Gerät überprüfen.
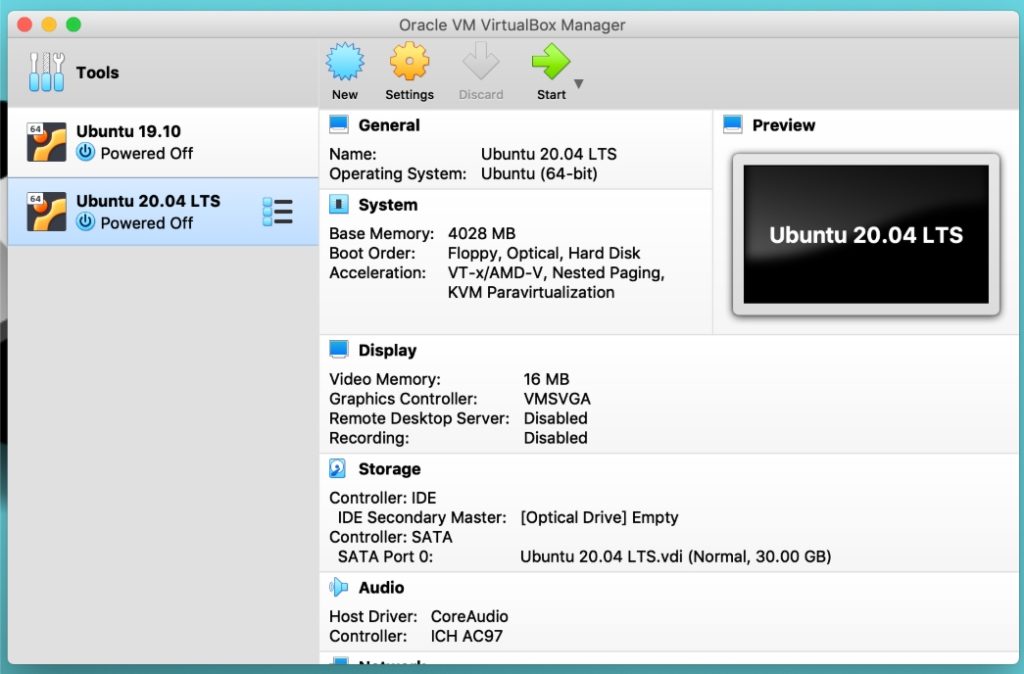
Haben Sie den Betriebssystemnamen falsch geschrieben oder möchten Sie ihn umbenennen? Klicken Sie auf die Einstellungen neben dem neuen Symbol und es öffnet sich ein Fenster, in dem Sie alle Ihre Systeminformationen anpassen können. Aber jetzt bleiben wir bei der Standardeinstellung.
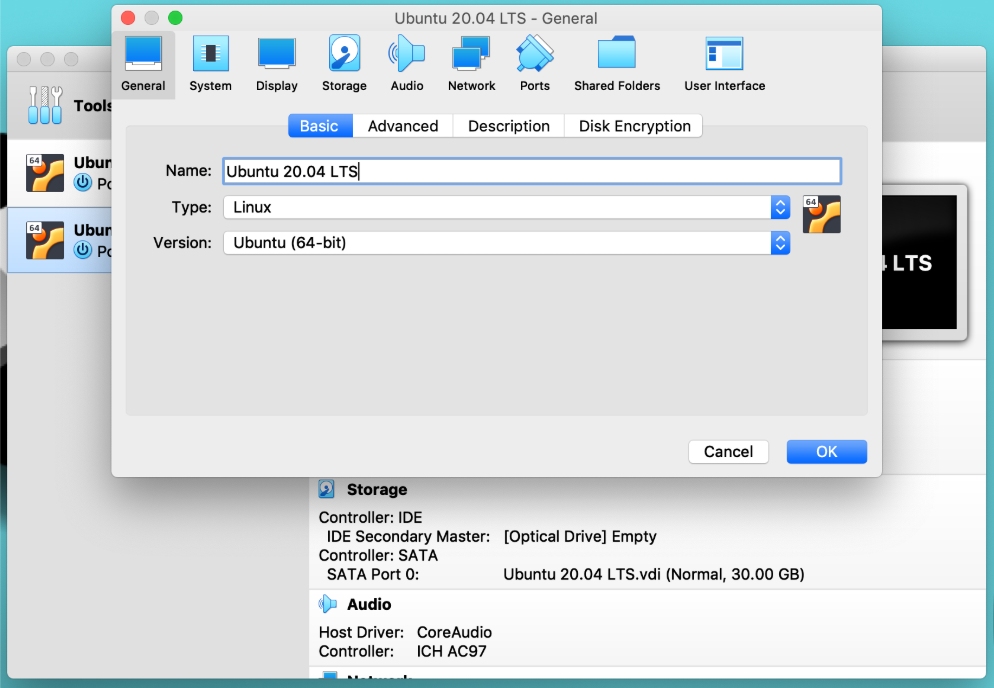
3. Laden Sie die Ubuntu 20.04 ISO-Datei in die virtuelle Maschine
Wir haben eine virtuelle Maschine erstellt, aber es ist noch ein weiterer Schritt erforderlich, um mit der Installation von Ubuntu in dieser virtuellen Maschine zu beginnen. In diesem Schritt laden wir also die Ubuntu-ISO-Datei.
Gehen Sie zum Speicherbereich und klicken Sie dann auf das Festplattensymbol, um das heruntergeladene Ubuntu 20.04-Image zu importieren.
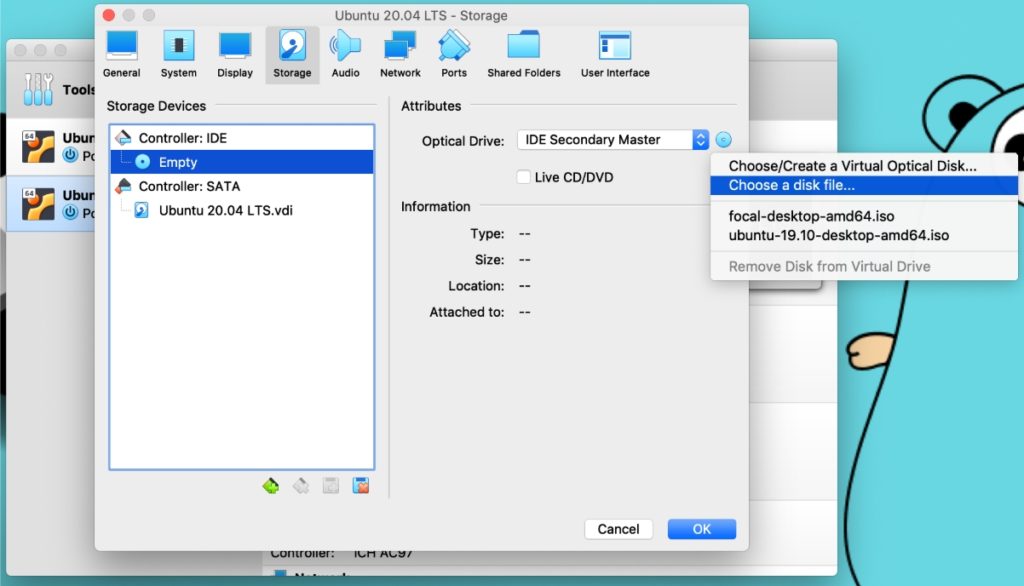
In dem Moment, in dem Sie auf „Choose a disk file“ klicken, öffnet sich ein Dateidialog. Wählen Sie das Ubuntu-ISO aus dem Dialogfeld aus und laden Sie es in Ihre virtuelle Maschine. Klicken Sie auf OK, um alles zu speichern, und wir können jetzt die Ubuntu-Installation starten.
4. Installieren von Ubuntu in einer virtuellen Maschine (VM)
Wir haben jetzt die Endphase erreicht. Drücken wir also die Start-Schaltfläche oder doppelklicken Sie auf die linke Seite der virtuellen Ubuntu-Maschine, um die VM zu starten.
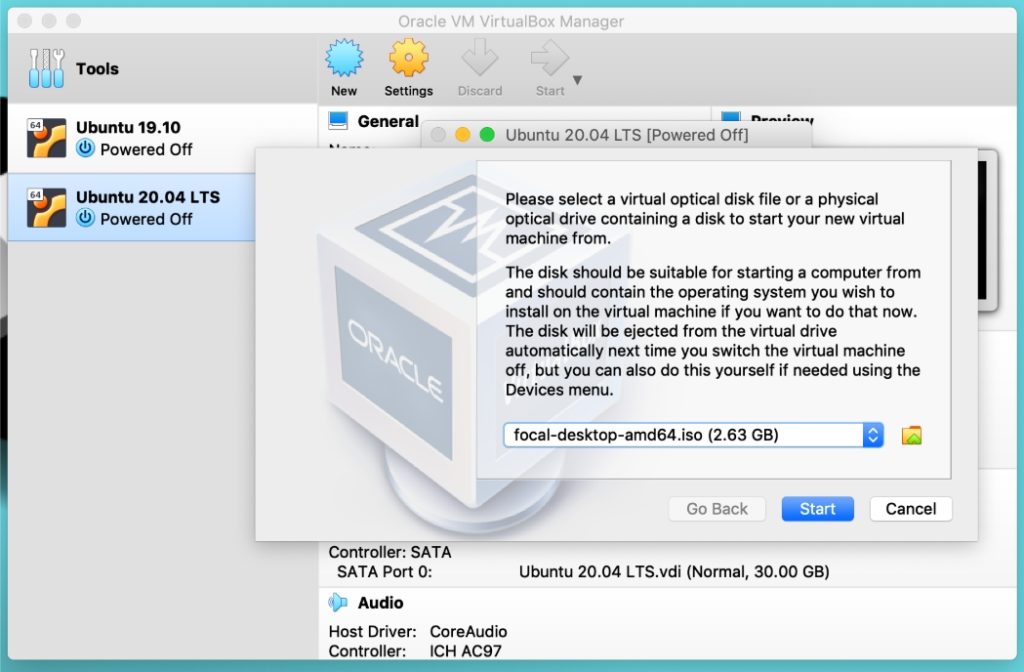
Wenn Sie auf die im obigen Bild erwähnte Situation stoßen, stellen Sie sicher, dass die ISO-Datei angezeigt wird, die Sie in Schritt 3 geladen haben. Dies ist nur eine weitere Methode zum Laden oder Ändern des Ubuntu-ISO-Images. Um zu einem anderen ISO zu wechseln, können Sie auf das kleine Ordnersymbol klicken und das aktuelle durch ein neues ersetzen.
Klicken Sie nun auf die Startschaltfläche und Sie werden einen Schwarz-Weiß-Bildschirm mit einem animierten rollenden Rad und einem Ubuntu-Logo am unteren Rand bemerken. Dies bedeutet, dass Ihr Ubuntu-Installationsprogramm gleich gestartet wird.
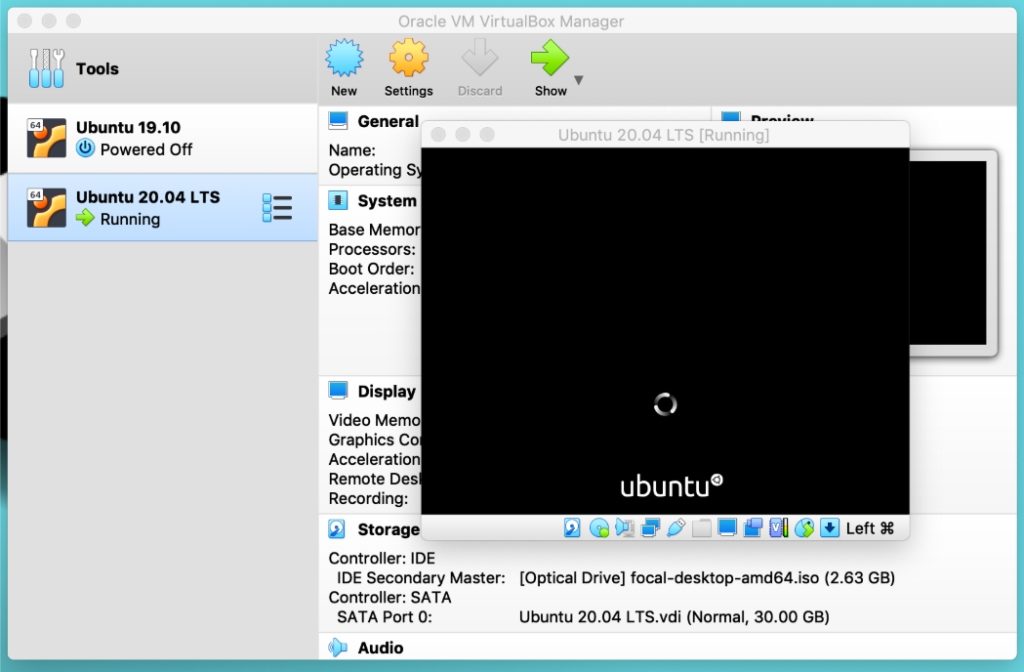
Nach einigen Sekunden oder einer Minute zeigt das Ubuntu-Installationsprogramm zwei Optionen an, um fortzufahren. Lassen Sie mich beide kurz erläutern.
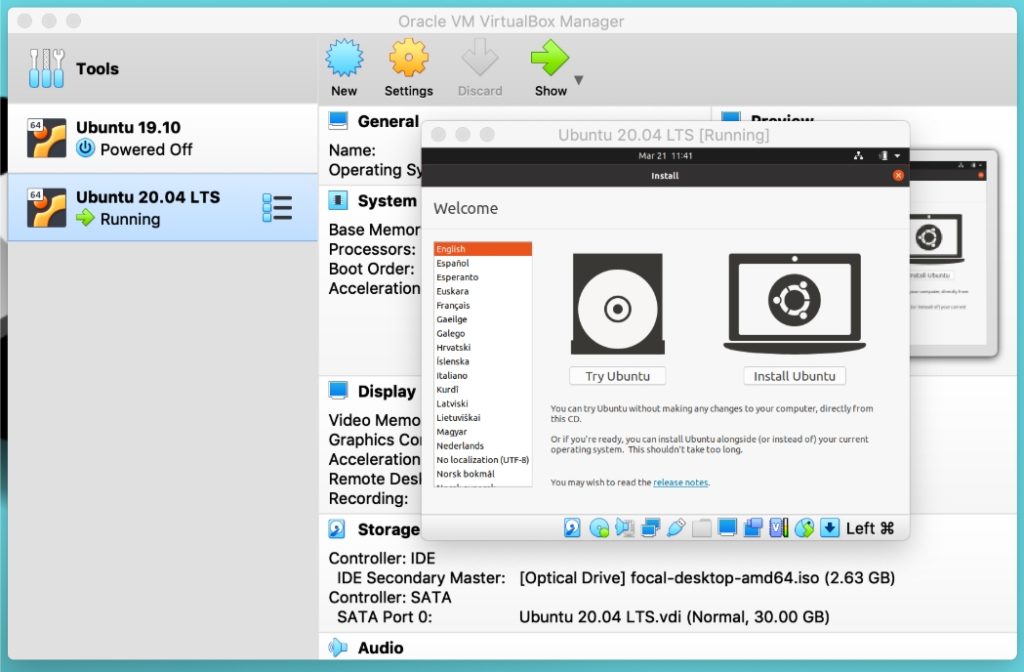
„Try Ubuntu“ führt direkt auf den Desktop und gibt einen kleinen Vorgeschmack auf das Betriebssystem. Sie können diese Option wählen, wenn Sie planen, Ubuntu später zu installieren, aber nur temporär testen möchten. Ubuntu bietet jedoch ein Startsymbol namens „Install Ubuntu 20.04 LTS“ an, um die Installation vom Desktop aus zu starten.

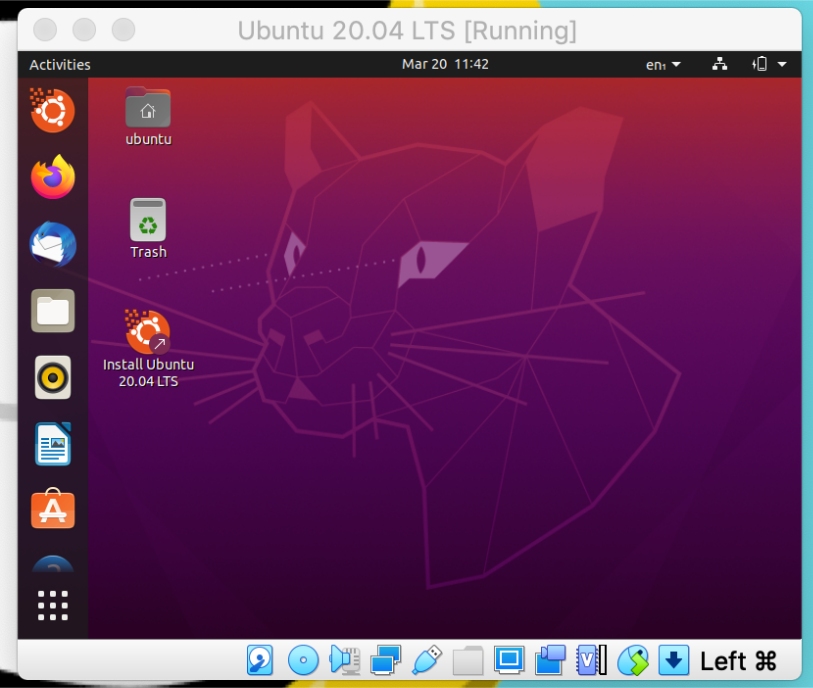
„Install Ubuntu“ hingegen folgt dem Pfad zur dauerhaften Installation.
Hier wählen wir also „Ubuntu installieren“ und fahren mit dem Installationsvorgang fort. Wählen Sie auf dem ersten Bildschirm das Tastaturlayout Ihrer Muttersprache aus.
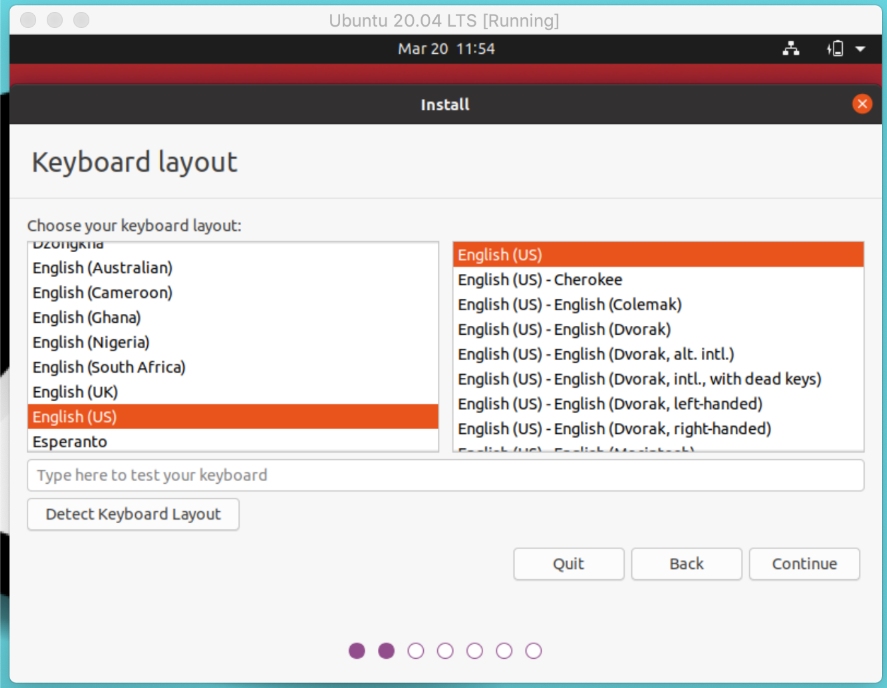
Im nächsten Fenster können Sie zwischen der normalen und der minimalen Installation wählen. Wenn Sie Linux zum ersten Mal ausprobieren, schätze ich, dass Sie vielleicht nicht wissen, was beides bedeutet. Lassen Sie mich kurz erklären.
Bei der minimalen Installation erhalten Sie nur ausgewählte Anwendungen, während die normale Installation fast alle Software und Tools enthält.
Wenn Sie also über genügend Speicherplatz verfügen, würde ich vorschlagen, die normale Installation zu wählen, um die Spiele, Mediaplayer und Dienstprogramme vorab zu laden. Und wenn Sie mit dem Internet verbunden sind, vergessen Sie nicht, die anderen Optionen zu überprüfen. Es wird Ihnen viel Arbeit erleichtern, indem es alle erforderlichen Treiber und Medien-Codecs während der Installation installiert.
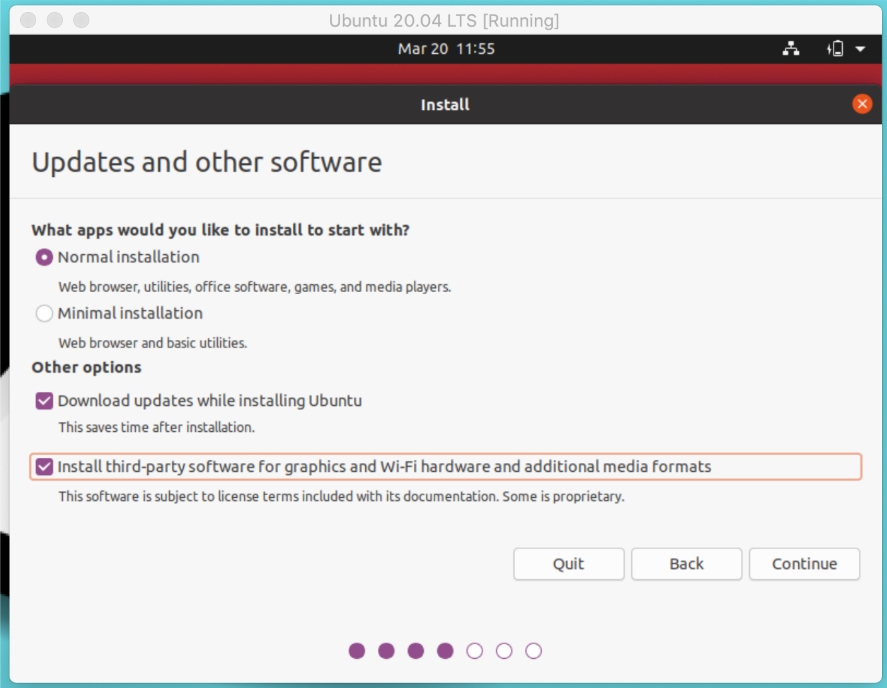
Hier kommt der Hauptteil der Auswahl des Installationstyps, der die Ubuntu-Festplattenpartition bestimmt. Bevor Sie zwischen diesen Optionen wählen, würde ich zuerst sagen, tun Sie nichts, bis ich sage, dass Sie wählen sollen, da ich Ihnen erklären und zeigen werde, was jede Option bewirkt. Lesen Sie also einfach die nächsten Absätze.
„Festplatte löschen und Ubuntu installieren“ ist ein einfacher Weg, dem Sie folgen können, besonders wenn Sie ein Anfänger sind. Es erstellt automatisch eine Partitionstabelle und damit entkommt man dem schwierigsten Teil (die meisten Leute denken so). Ein Klick auf „Jetzt installieren“ öffnet den Berechtigungsdialog, Änderungen auf Festplatten zu schreiben und eine automatische Partitionstabelle zu erstellen.
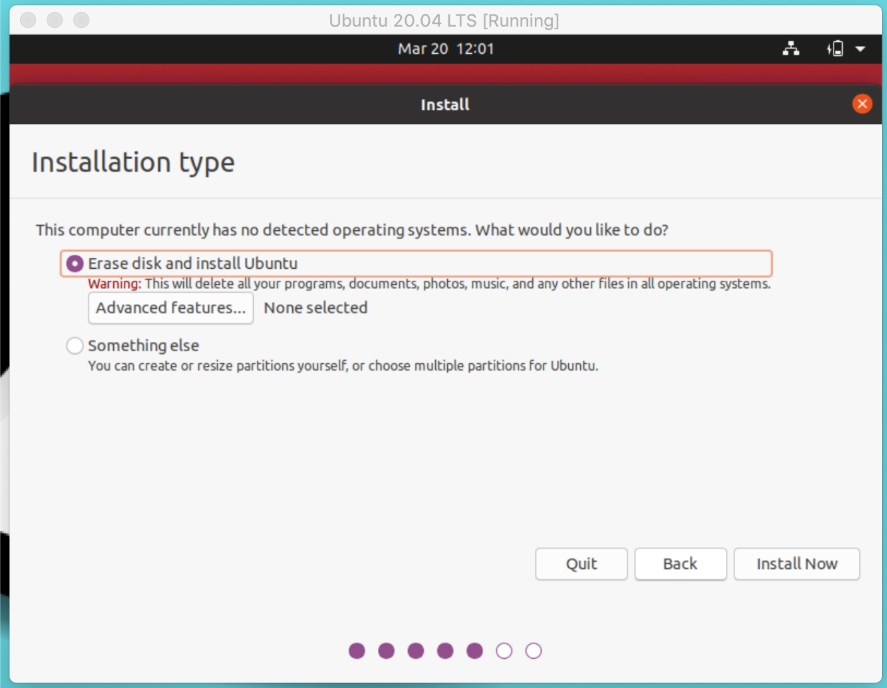
Aber „Etwas anderes“ kann für Anfänger ein harter Weg sein. Wenn Sie diese Option wählen, müssen Sie die Root-, Home- und Swap-Partition manuell erstellen. Aus diesem Grund finden es die meisten Leute verwirrend, Speicherplatzzuweisungen und Linux-Partitionierungsschemata zu konfigurieren.
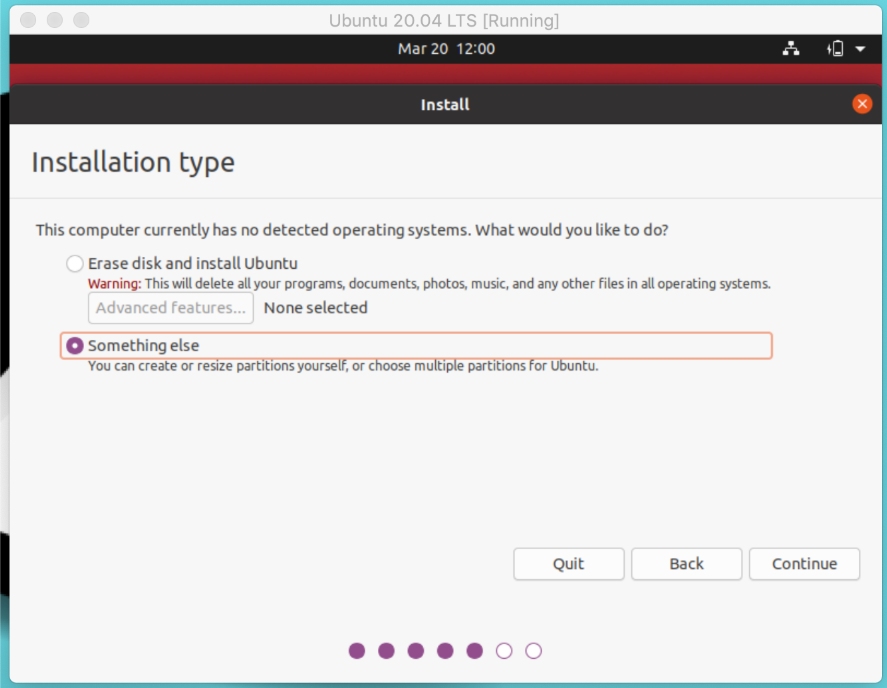
Wenn Sie also ein absoluter Anfänger sind, können Sie jetzt „Datenträger löschen“ wählen und mit einem einfachen Schritt fortfahren.
Aber wenn Sie hier sind, um es zu lernen, wählen Sie „etwas anderes“ und folgen Sie Schritt 4. „Datenträger löschen“-Benutzer können Schritt 4 überspringen, da er nicht für sie bestimmt ist.
5. Erstellen eines Partitionierungsschemas für Ubuntu (optional)
Wenn Sie „etwas anderes“ gewählt haben, ist dieser Schritt für Sie. Hier erstellen wir nur drei Partitionen – /root, /home und /swap. Sie können auch andere Partitionen wie /mnt erstellen. Aber diese drei sind die wichtigsten, also erstellen wir zuerst.
Wählen Sie den freien Speicherplatz aus und klicken Sie auf das „+“, um Konfigurationswerte hinzuzufügen. Erstellen Sie zunächst eine Root-Partition mit den im Bild angegebenen Werten.
Hier möchte ich klarstellen, dass ich für jede Partition eine Standardgröße auswähle. Es steht Ihnen völlig frei, die Größe nach Ihren Wünschen zu ändern oder wie im Bild gezeigt zu folgen.
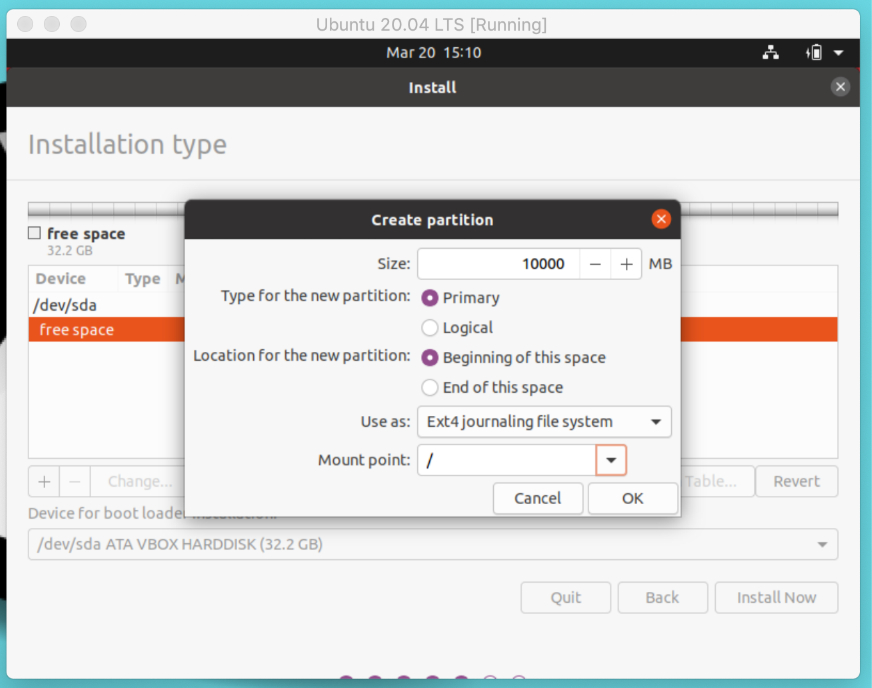
Falls Sie es nicht wissen, root ist ein Verzeichnis der obersten Ebene im Linux-Dateisystem, über das andere Partitionen gemountet werden. Erstellen Sie als Nächstes einen Auslagerungsbereich, der als virtueller RAM-Speicher fungiert.
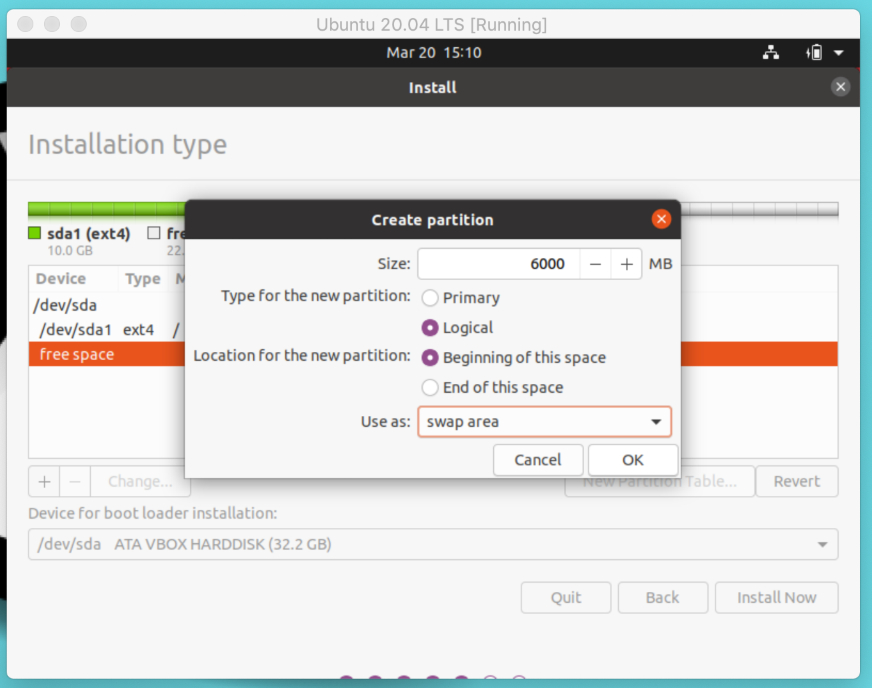
Erstellen Sie schließlich eine Home-Partition, die Ihr persönliches Verzeichnis zum Speichern von Dateien und Ordnern sein wird.
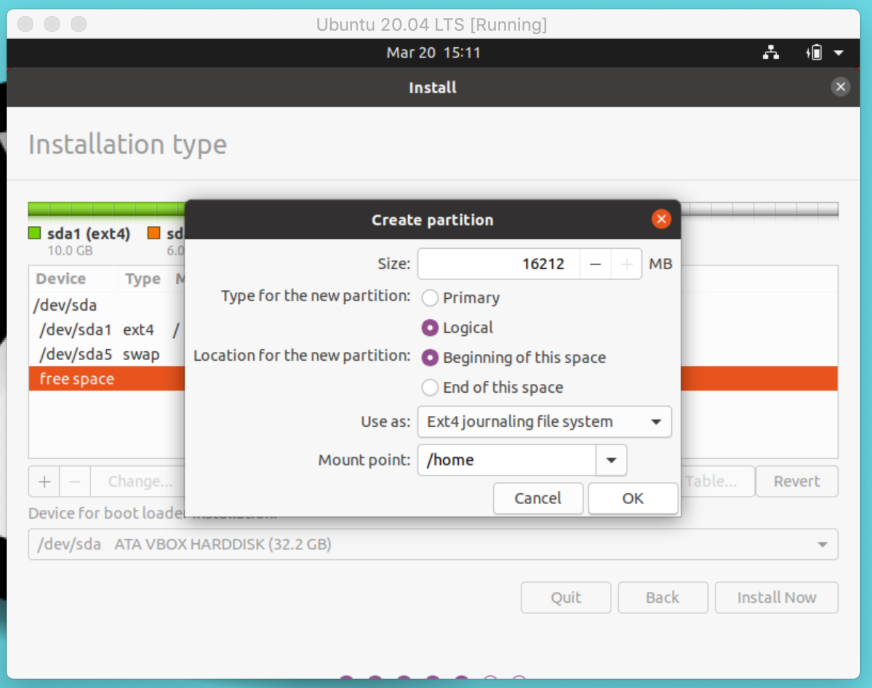
Wir sind mit der Partitionstabelle fertig. Klicken Sie jetzt auf Jetzt installieren und fahren Sie fort, nachdem Sie diese Änderungen auf die Datenträger geschrieben haben.
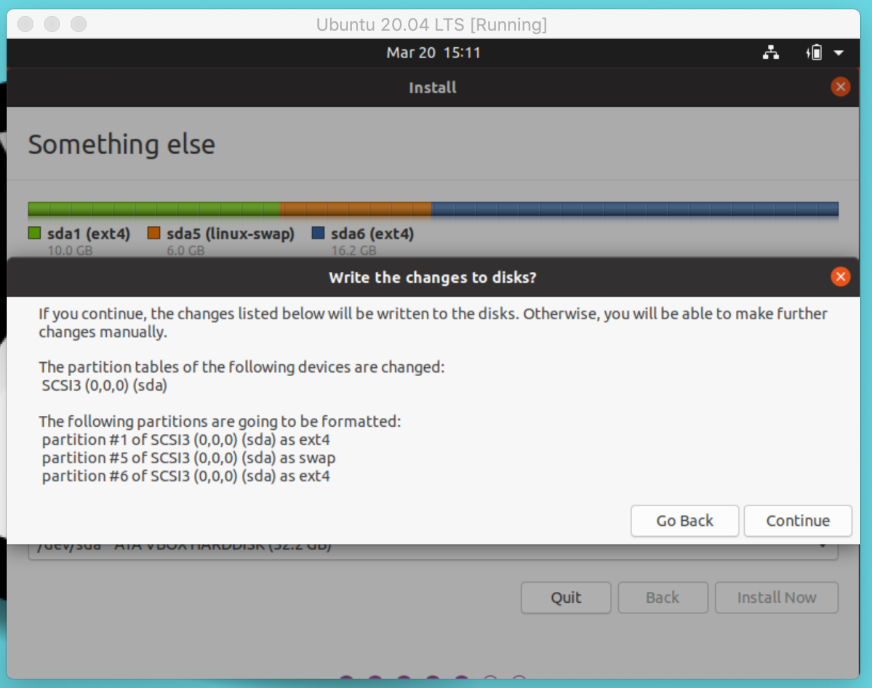
6. Allgemeine Einstellungen und Installation starten
Ich hoffe, dass sowohl „etwas anderes“ als auch „Datenträger löschen“-Leute diesen Schritt erfolgreich erreichen. Dieser Schritt umfasst das Einrichten einer virtuellen Maschine mit grundlegenden Konfigurationen.
Wenn Sie mit dem Internet verbunden sind, erkennt das Ubuntu-Installationsprogramm automatisch Ihren Standort und stellt ihn ein. Sie können es entweder über eine Karte oder ein Eingabefeld ändern.
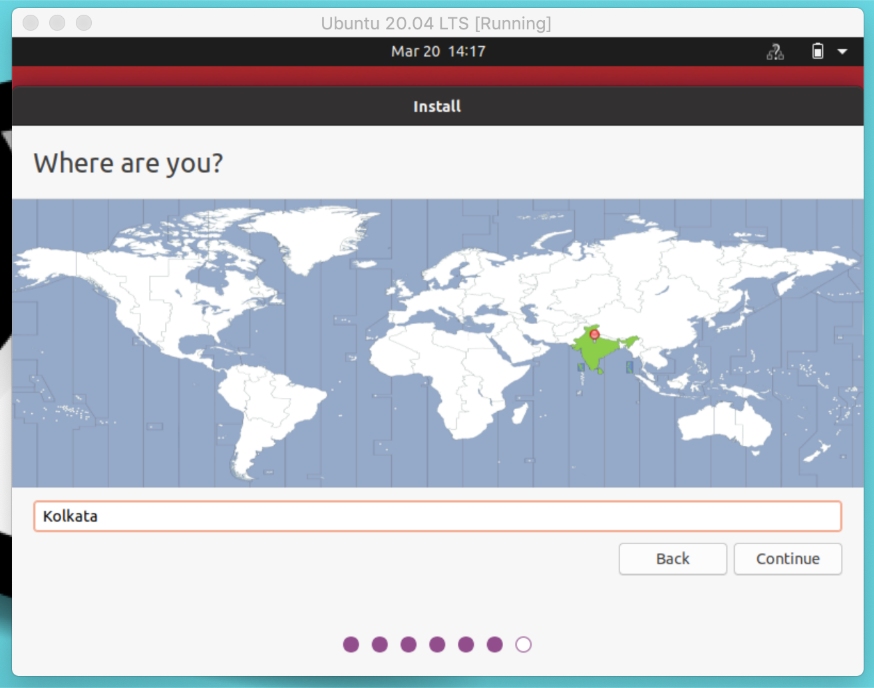
Legen Sie Ihren Benutzernamen und Ihr Passwort fest, um sich beim System anzumelden. Stellen Sie sicher, dass Sie ein starkes Passwort mit alphanumerischen Zeichen und Symbolen wählen.
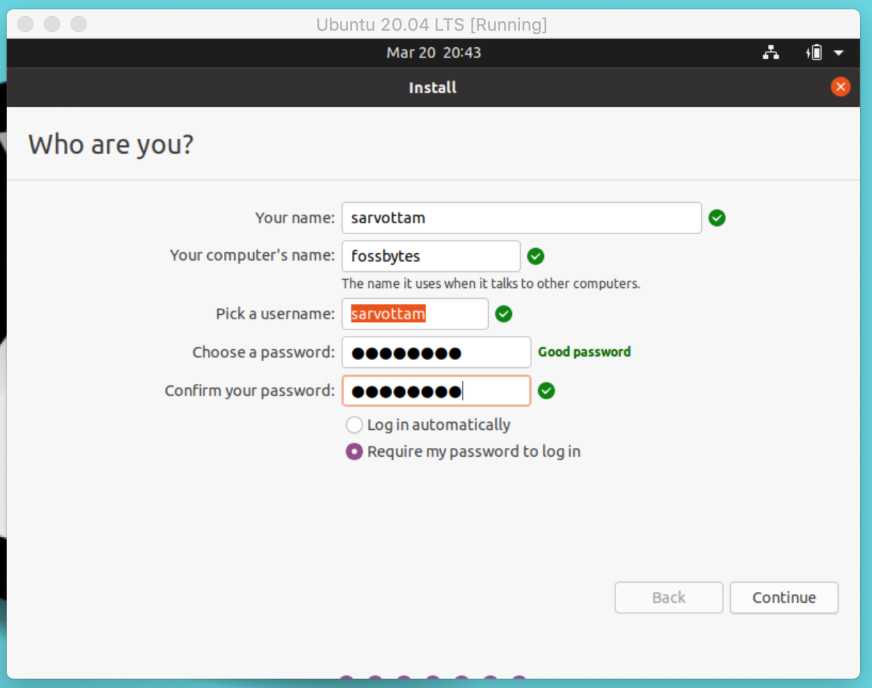
Klicken Sie auf Weiter und die Installation beginnt. Es kann etwa fünf Minuten dauern. Bis dahin können Sie die Diashow genießen, die alle Softwaretools und Anwendungen durchläuft.
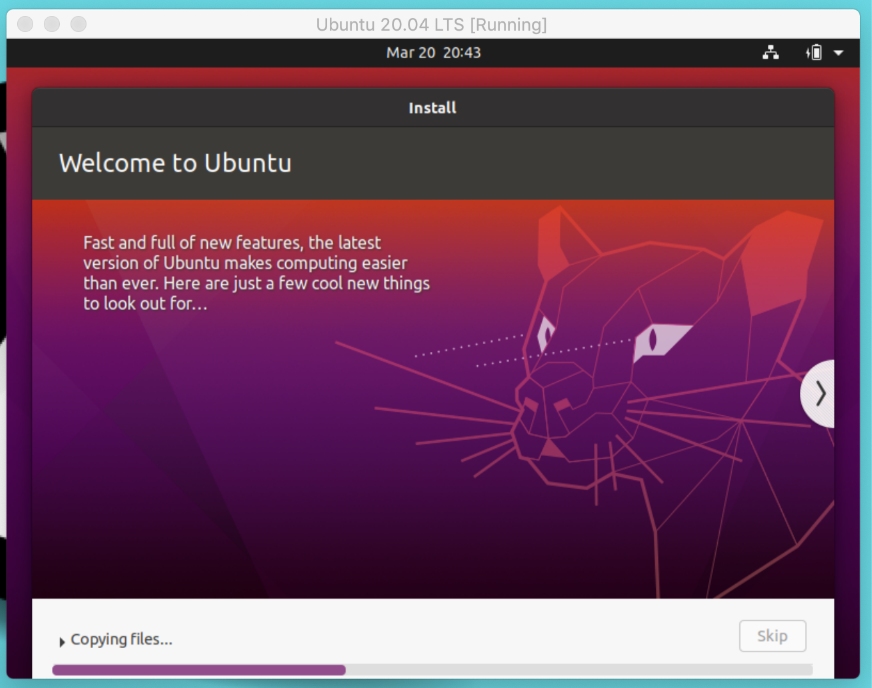
Wenn Ihre Installation ohne Zwischenhindernisse abgeschlossen ist, wird eine Erfolgsmeldung angezeigt. Sie können jetzt neu starten und sich bei Ihrer virtuellen Ubuntu-Maschine anmelden.
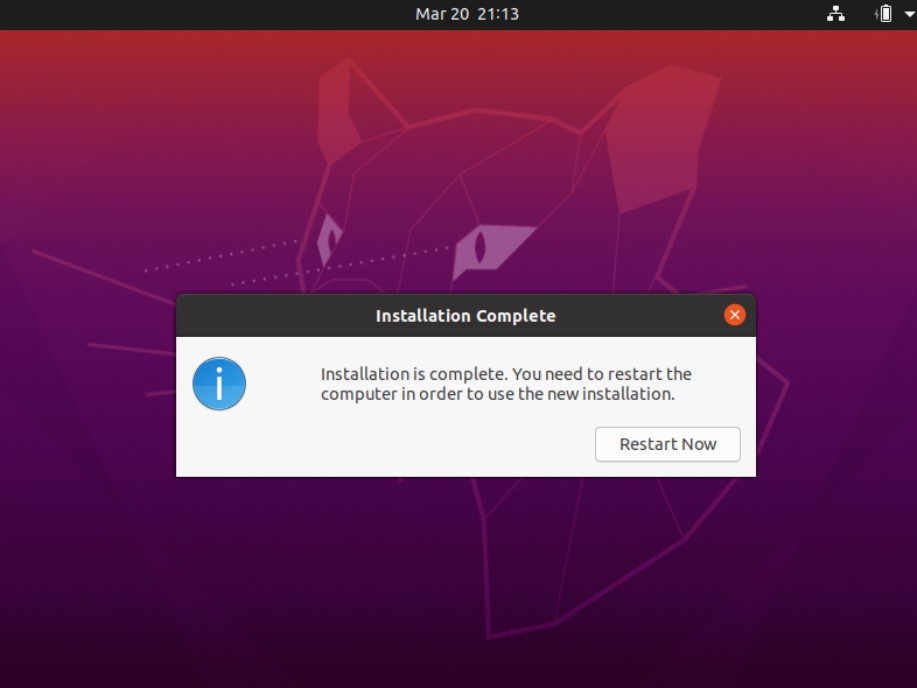
7. Einrichten des Vollbildmodus für die virtuelle Ubuntu-Maschine in VirtualBox
Nach der Anmeldung stellen Sie möglicherweise fest, dass Ihr Ubuntu-Desktop-Bildschirm klein aussieht und einige Teile geöffneter Anwendungen verbirgt.
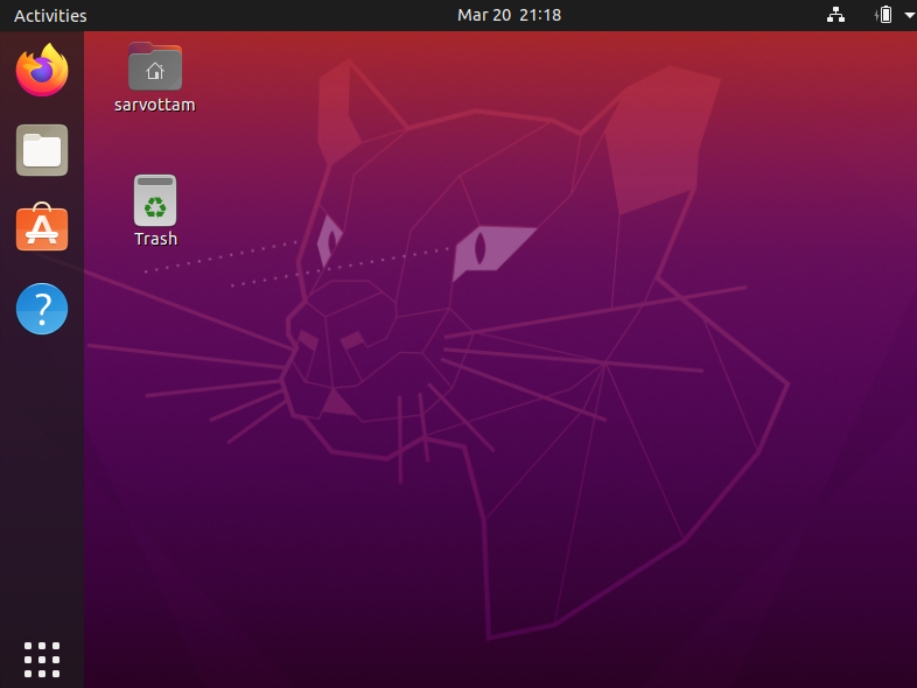
Daher dient dieser Schritt der Behebung der kleinen Bildschirmprobleme für Ubuntu in VirtualBox.
Um das Problem zu beheben, müssen Sie die Guest Addition-Software installieren, die aus Gerätetreibern und System-Apps besteht. Grundsätzlich hilft es der virtuellen Ubuntu-Maschine, sich enger in das Host-Betriebssystem zu integrieren und verschiedene Einstellungen zu konfigurieren.
Um dasselbe zu tun, gehen Sie zur Menüleiste der virtuellen Ubuntu-Maschine > Geräte > CD mit Gasterweiterungen einlegen. Klicken Sie auf Ausführen, um die Erlaubnis zur Installation der VirtualBox Guest Addition-Software zu erteilen.
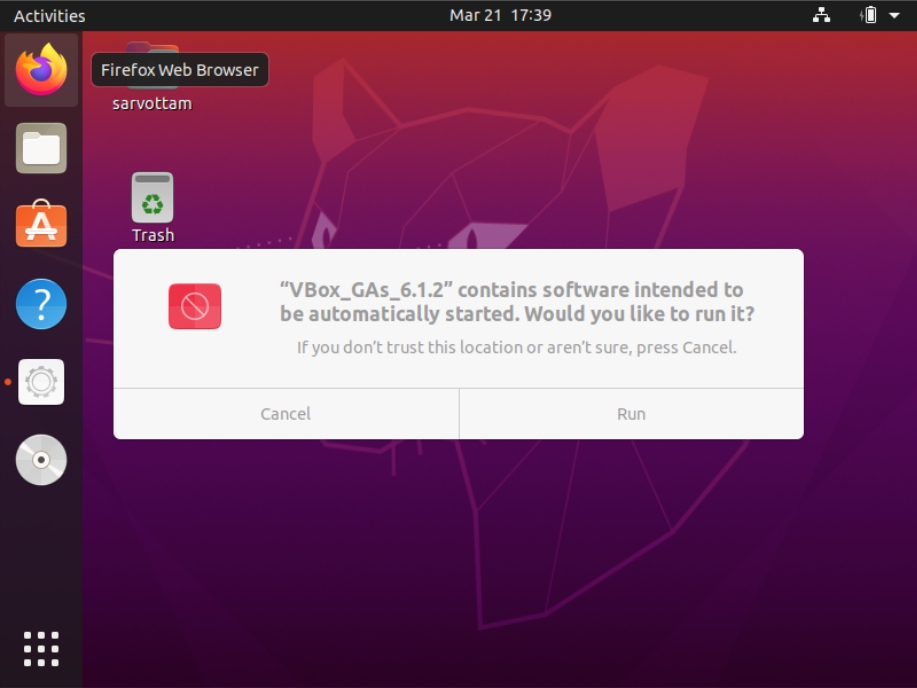
Dies hilft beim Mounten der Guest Additions-ISO-Datei in der virtuellen Maschine. Sie können jetzt auf die Menüleiste > Ansicht > Vollbild gehen und Ihr Desktop wechselt zu einem großen Bildschirm.
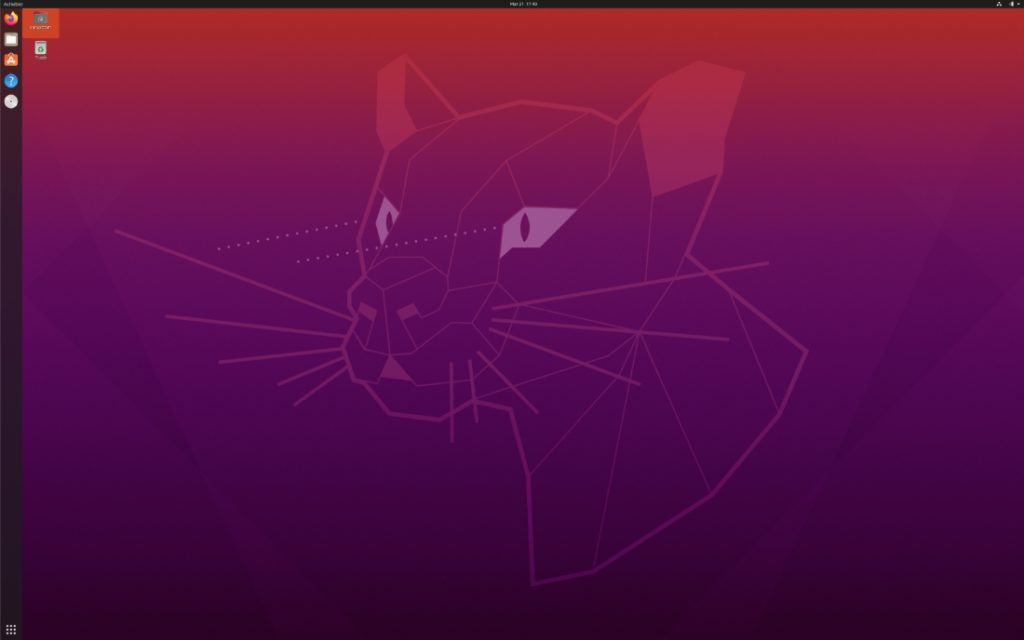
Zur weiteren Bildschirmkonfiguration können Sie auch zu den Ubuntu-Einstellungen gehen und die Auflösung entsprechend ändern.
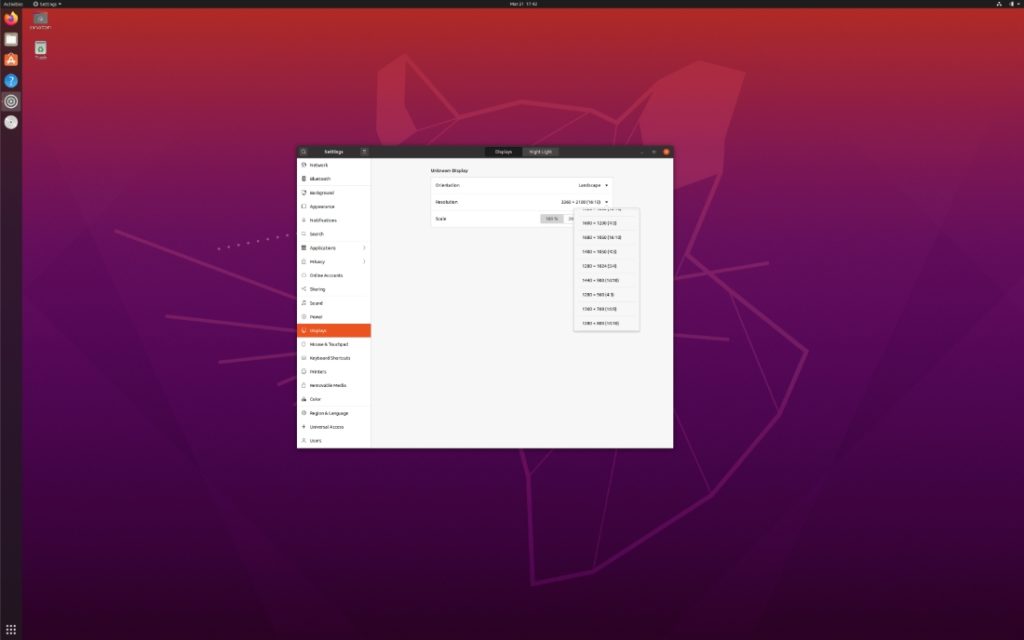
Viel Spaß mit Ubuntu 20.04 LTS!!!
