So installieren Sie Software ohne Administratorrechte
Veröffentlicht: 2022-03-16
Versuchen Sie, neue Software, Treiber oder Programme zu installieren, und Sie können dies nicht tun? Hat Ihr Betriebssystem nach der Erlaubnis des Administrators gefragt und Sie veranlasst, Ihre Installation anzuhalten? Wenn die Fragen Ihre genaue Position angeben, lassen Sie Ihre Sorge los. Möglicherweise sind Sie nur ein normaler PC-Benutzer, und die Installation erfordert möglicherweise Administratorrechte. Dieser Artikel hilft Ihnen bei der Installation von Software oder Programmen ohne Administratorrechte in Windows 10.
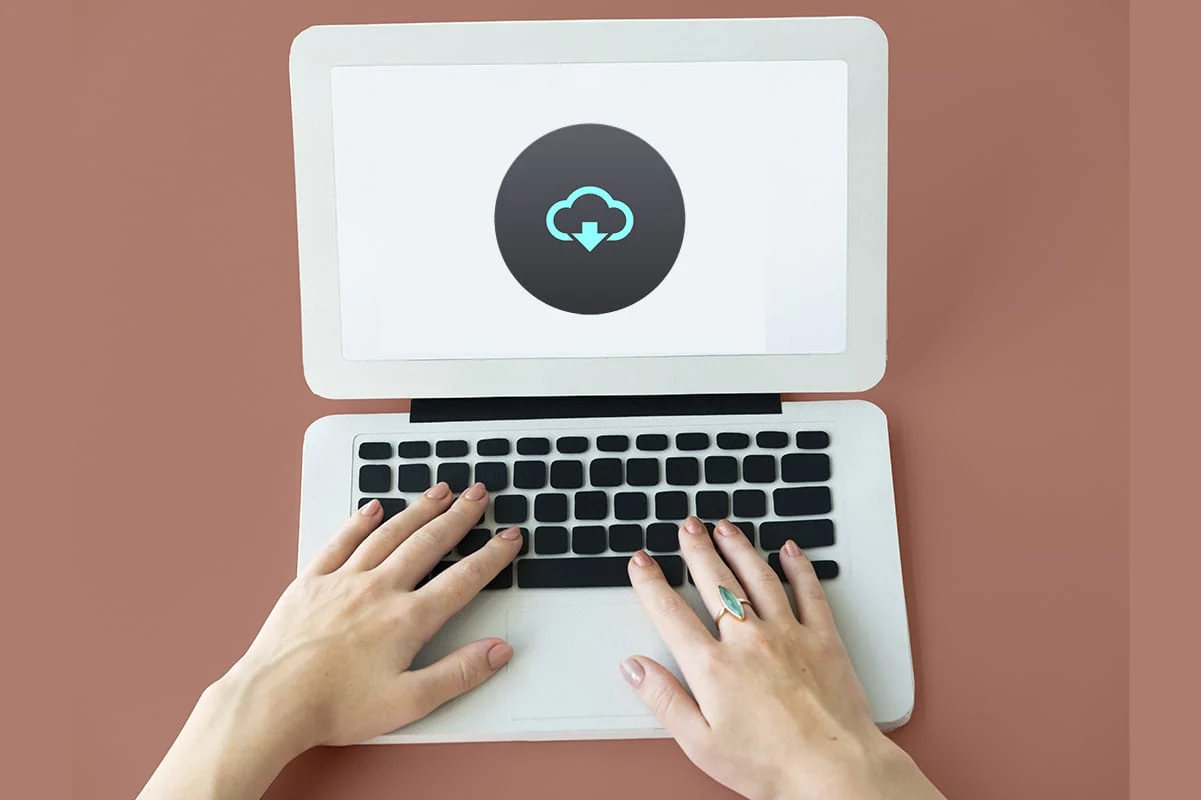
Inhalt
- So installieren Sie Software ohne Administratorrechte in Windows 10
- Warum sind für die Installation Administratorrechte erforderlich?
- Methode 1: Verwenden Sie die Installationsdatei und den Befehl im Editor
- Methode 2: Legen Sie ein Kennwort für den Administrator fest
- Methode 3: Machen Sie Ihr Benutzerkonto zu einem Administratorkonto
- Methode 4: Fügen Sie ein Administratorkonto hinzu
- Methode 5: Erstellen Sie ein Administratorkonto
- Methode 6: Ändern Sie den Standardbenutzer als Administrator
- Methode 7: Deaktivieren Sie die vom Administrator festgelegten Download-Beschränkungen
- Methode 8: Starten Sie im abgesicherten Modus und wählen Sie den integrierten Administrator
- Methode 9: Lokale Benutzer und Gruppen verwalten
- Methode 10: Lokale Sicherheitsrichtlinie ändern
- Methode 11: Ändern Sie den Gruppenrichtlinien-Editor
- Methode 12: PC zurücksetzen
So installieren Sie Software ohne Administratorrechte in Windows 10
Bevor Sie sich mit den Methoden vertraut machen, die angewendet werden können, um das Problem der Installation ohne Administratorrechte in Windows 10 zu lösen, ist es wichtig, ein klares Verständnis der Begriffe zu haben: Treiber, Programme und Software. Dieser Abschnitt versucht, Ihnen ein Verständnis dafür zu vermitteln.
- Einfach ausgedrückt ist ein Programm eine Reihe von Anweisungen, die für den PC geschrieben wurden.
- Software ist die Zusammenstellung von Programmen.
- Ein Treiber ist ein Programm, das zwischen Software und PC kommuniziert.
Alle drei sind also computertechnisch miteinander verknüpft.
Warum sind für die Installation Administratorrechte erforderlich?
Auch wenn die Eingabeaufforderungen der Benutzerkontensteuerung oder UAC bei jedem Installationsschritt frustrierend sind, gibt es einen Grund dafür, dem Administrator Rechte für die Installation von Software zu geben. Die Gründe für das Erfordernis von Administratorrechten für die Installation sind unten aufgeführt:
- Sicherheitszwecke : Wenn für eine Softwareinstallation kein Administratorrecht vorhanden ist, kann jeder die Malware auf Ihrem PC installieren. Um diese Aktion zu verhindern, sind Administratorrechte erforderlich.
- Entscheidende Zeit: Da die UAC-Eingabeaufforderungen immer wieder erscheinen, hat der Administrator die erforderliche Zeit, um über die Installation der jeweiligen Software zu entscheiden. Er kann seine Entscheidung bei der Installation noch einmal überdenken.
- Sicherheit für den PC : Manchmal können die Programme Ihren PC stören. Um dies zu stoppen, sind Administratorrechte erforderlich, um sicherzustellen, dass die installierte Software den PC nicht stört.
Nachfolgend sind Methoden zum Installieren von Software ohne Administratorrechte aufgeführt. Es ist ratsam, diese Methoden nur zu implementieren, wenn Sie der Quelle der Installationsdatei vertrauen.
Methode 1: Verwenden Sie die Installationsdatei und den Befehl im Editor
Bei dieser Methode kopieren wir die Installationsdatei und befehlen dem PC, den Befehl Als Administrator ausführen zu umgehen. Die Benutzerkontensteuerung oder UAC-Eingabeaufforderung wird übersprungen, was den Installationsvorgang vereinfacht. Befolgen Sie die nachstehenden Schritte, um die Software auf Ihrem PC zu installieren.
Hinweis: Zu Erläuterungszwecken wird die VLC Media Player -Software betrachtet, und die Dateien werden in einem neuen Ordner im Desktop -Ordner abgelegt. Außerdem kann oder könnte diese Methode auf Ihrem System funktionieren.
1. Klicken Sie mit der rechten Maustaste auf den Desktop und wählen Sie Neu . Klicken Sie dann auf Ordner .
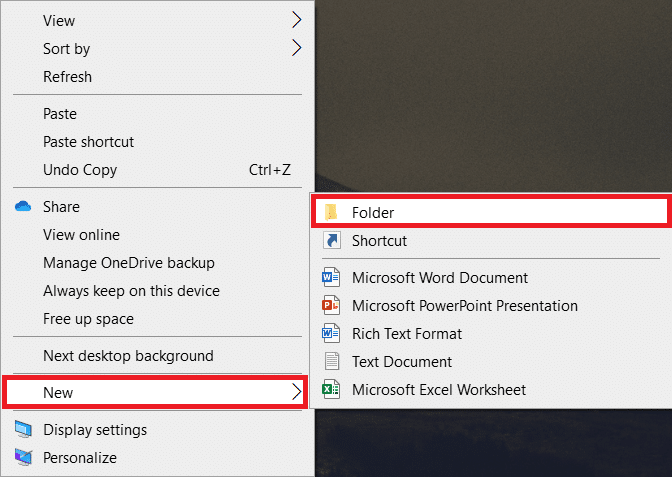
2. Kopieren Sie die Installationsdatei von VLC Media Player in den neuen Ordner auf Ihrem Desktop .
Hinweis: Die Datei mit der Erweiterung .exe ist die Datei, die zum Installieren der Software verwendet wird.
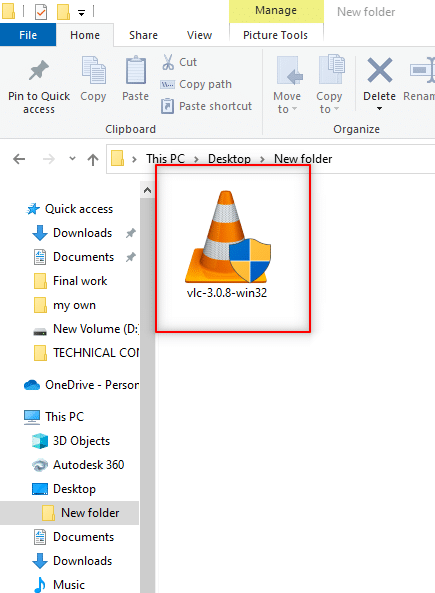
3. Klicken Sie im neuen Ordner mit der rechten Maustaste auf den leeren Bereich und wählen Sie in der Dropdown-Liste Neu aus.
4. Wählen Sie im folgenden Menü Textdokument .
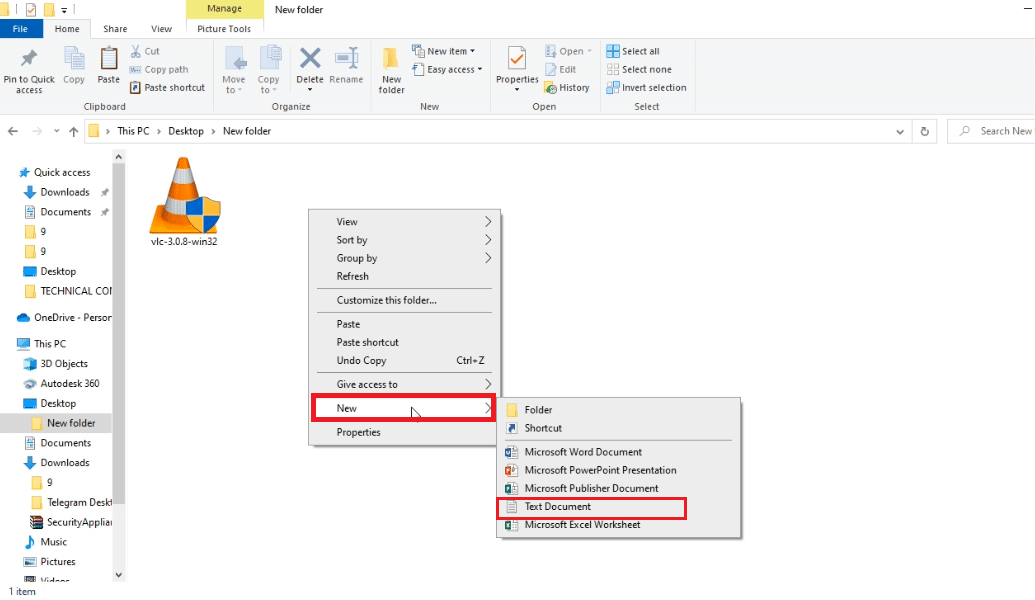
5. Öffnen Sie diese Notepad -Datei und geben Sie den folgenden Befehl ein.
set _COMPAT_LAYER=RunAsInvoker Starten Sie vlc-3.0.8-win32
Hinweis: Hier müssen Sie vlc-3.0.8-win32 durch den Namen des Software-Installers ersetzen.
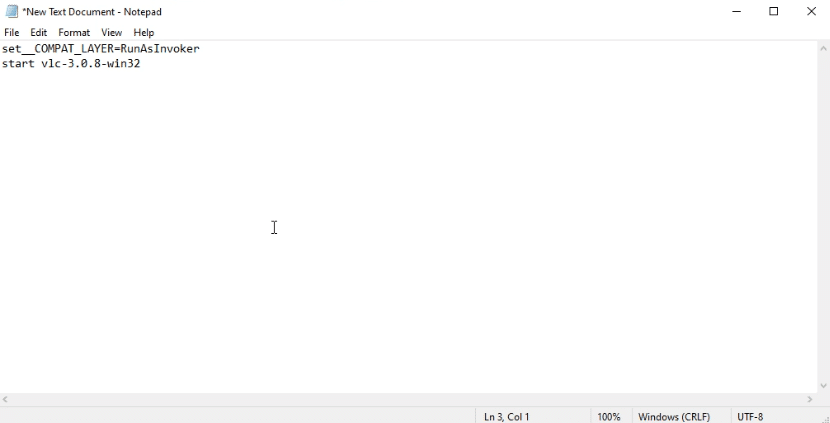
6. Drücken Sie gleichzeitig die Tasten Strg + Umschalt + S , um das Dialogfeld „Speichern unter“ zu öffnen.
7. Speichern Sie die Datei im Format software_installer_name.bat file extension, also vlc-3.0.8-win32.bat .
8. Wählen Sie Alle Dateien im Dropdown-Menü von Dokumenttyp die Datei aus. Klicken Sie auf die Schaltfläche Speichern , um die Datei zu speichern.
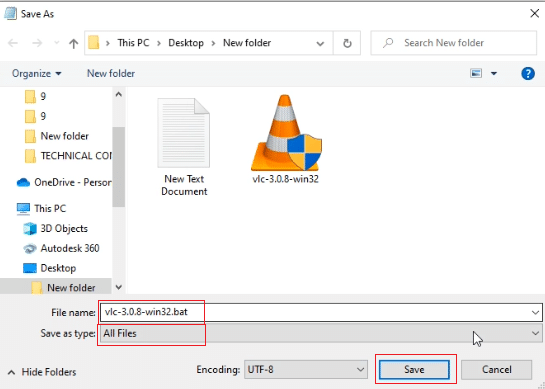
9. Doppelklicken Sie auf die Datei vlc-3.0.8-win32.bat , um die Software zu installieren.
Methode 2: Legen Sie ein Kennwort für den Administrator fest
Mit dieser Methode können Sie ausschließlich ein Kennwort für den Administrator festlegen, sodass Sie die UAC-Eingabeaufforderungen umgehen und als Administrator arbeiten können.
Hinweis: Diese Methode kann zu Datenverlust auf dem PC führen, daher ist es ratsam, sie nach dem Sichern aller PC-Daten zu verwenden.
1. Öffnen Sie das Dialogfeld Ausführen , indem Sie gleichzeitig die Tasten Windows + R drücken.
2. Geben Sie compmgmt.msc in die Leiste ein und klicken Sie auf OK , um das Fenster Computerverwaltung zu öffnen.
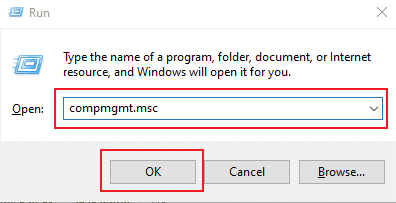
3. Erweitern Sie den Ordner Lokale Benutzer und Gruppen .
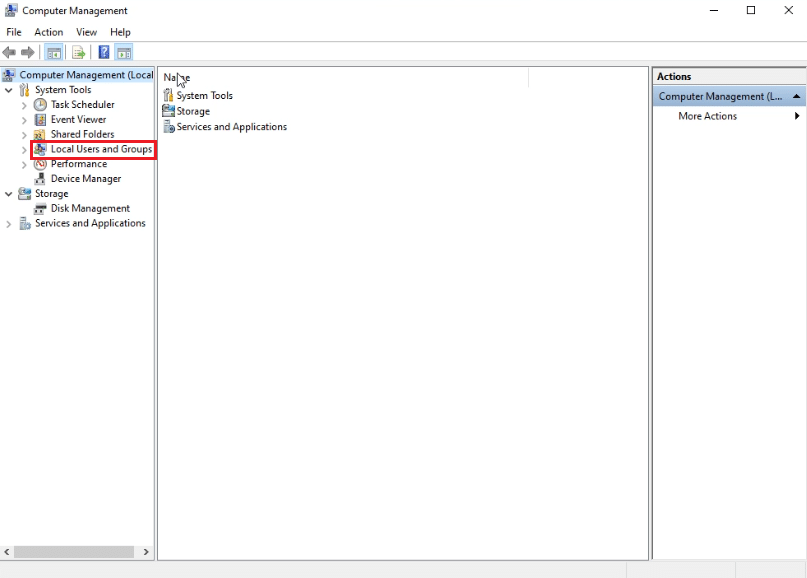
4. Klicken Sie auf den Ordner Benutzer .
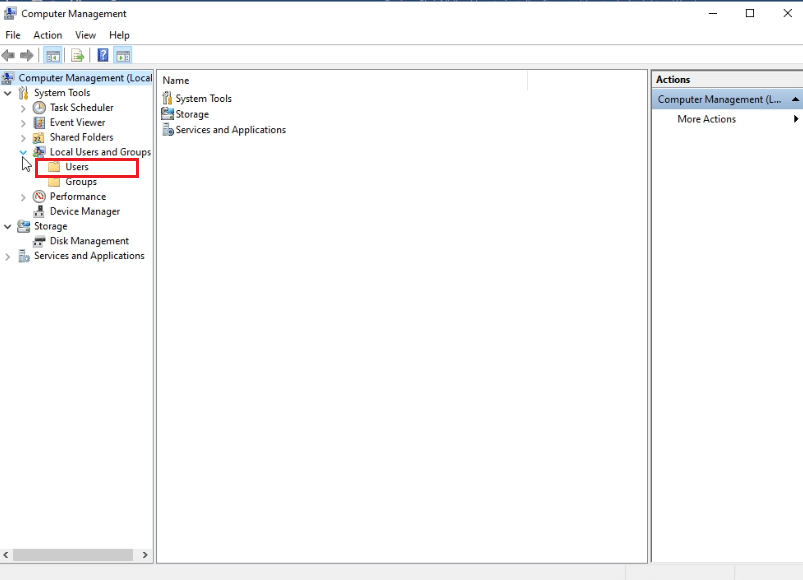
5. Klicken Sie mit der rechten Maustaste auf Administrator und wählen Sie die Option Kennwort festlegen… aus.
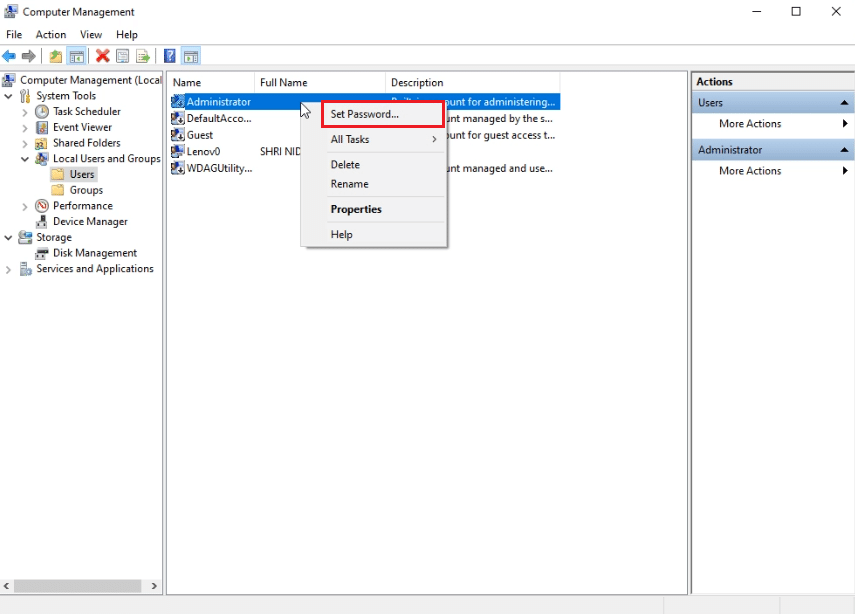
6. Klicken Sie auf Fortfahren und folgen Sie den Anweisungen des Windows-Assistenten.
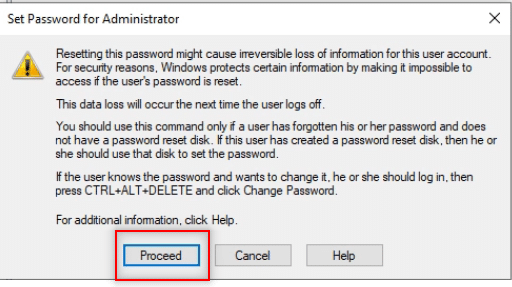
Lesen Sie auch: C:\windows\system32\config\systemprofile\Desktop ist nicht verfügbar: Behoben
Methode 3: Machen Sie Ihr Benutzerkonto zu einem Administratorkonto
Sie lernen, wie Sie Ihr vorhandenes Benutzerkonto zu einem Administratorkonto machen, damit Sie die UAC-Eingabeaufforderungen nicht überspringen müssen. Auf diese Weise können Sie das Programm installieren, und diese Methode beantwortet, wie Sie ein Programm ohne Administratorrechte unter Windows 10 installieren. Führen Sie dazu die unten genannten Schritte auf Ihrem PC aus.
1. Drücken Sie gleichzeitig die Tasten Windows + R , um das Dialogfeld Ausführen zu öffnen.
2. Geben Sie netplwiz ein und klicken Sie auf OK .
Hinweis: netplwiz ist eine Befehlszeile, die das für den PC festgelegte Sicherheitskennwort entfernt.
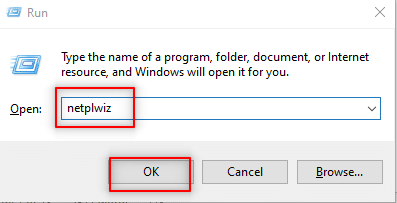
3. Wählen Sie auf der Registerkarte Benutzer Ihr Konto aus.
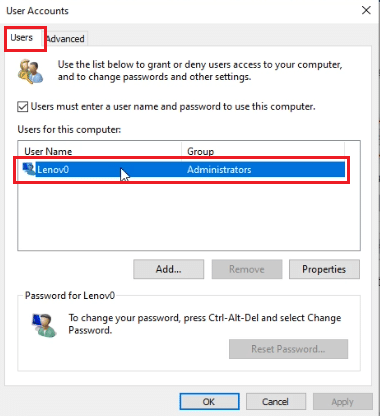
4. Klicken Sie auf Eigenschaften .
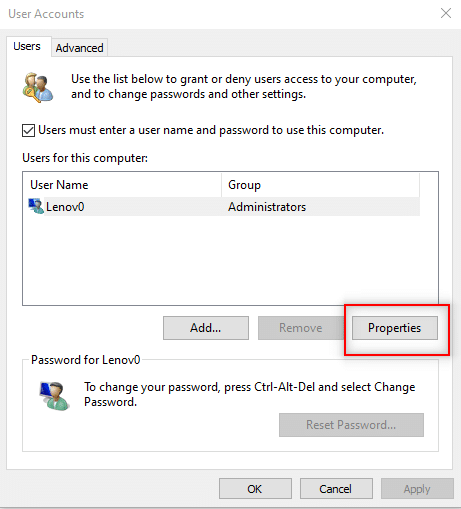
5. Gehen Sie zur Registerkarte Gruppenmitgliedschaft und wählen Sie den Administrator aus, um dies zu einem Administratorkonto zu machen.
6. Klicken Sie auf Übernehmen und dann auf OK .
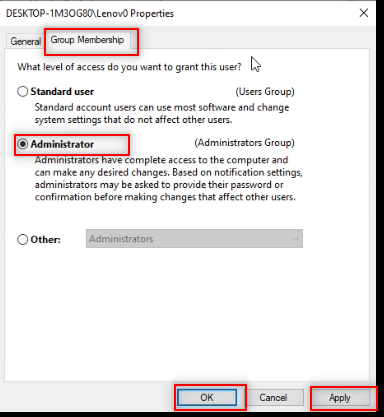
Methode 4: Fügen Sie ein Administratorkonto hinzu
Bei dieser Methode können Sie zusätzlich zum vorhandenen Administratorkonto ein weiteres Administratorkonto hinzufügen. Dadurch können Sie die Software auf Ihrem anderen Konto installieren.
1. Drücken Sie die Windows-Taste , geben Sie Eingabeaufforderung in die Windows-Suchleiste ein und klicken Sie auf Als Administrator ausführen .
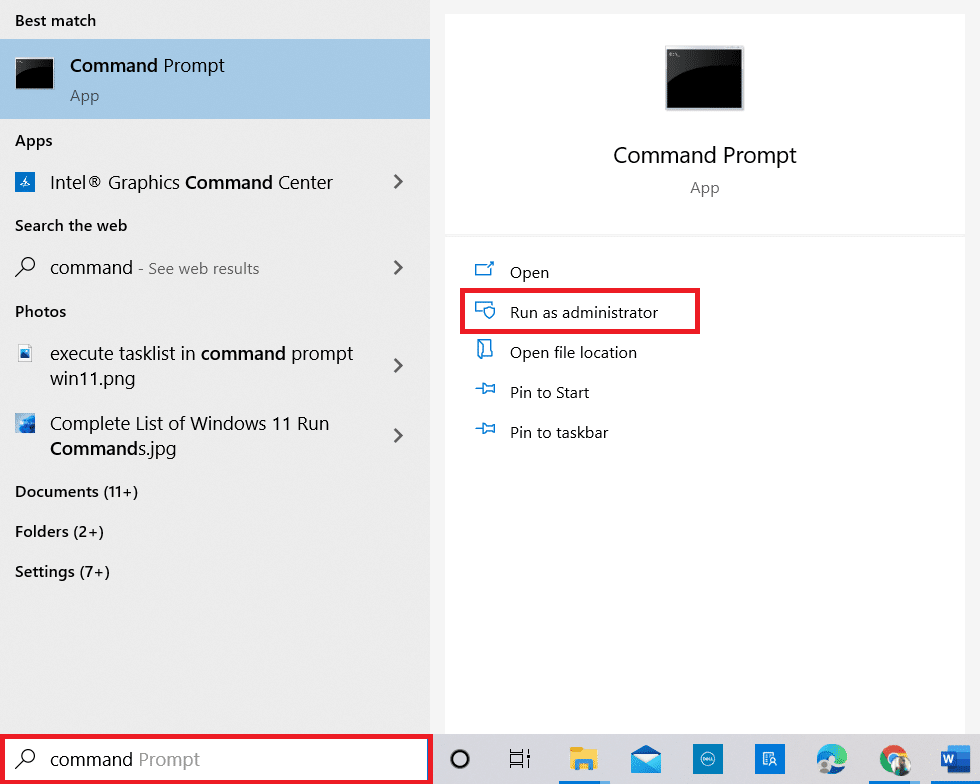
2. Klicken Sie in der Eingabeaufforderung der Benutzerkontensteuerung auf Ja .
3. Geben Sie den Befehl net localgroup Administrators /add ein und drücken Sie die Eingabetaste .
Hinweis: Zwischen Administratoren und Schrägstrich sollte ein Leerzeichen gelassen werden.
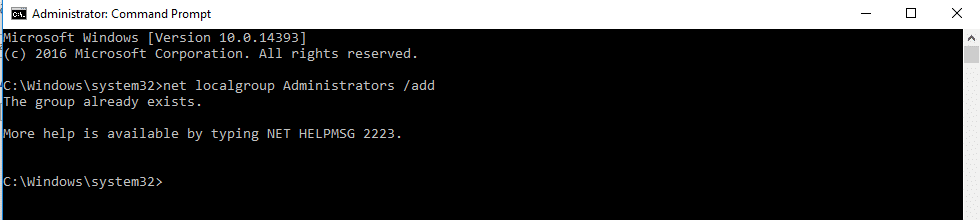
Methode 5: Erstellen Sie ein Administratorkonto
Diese Methode zur Installation von Software ohne Administratorrechte ermöglicht es Ihnen, ein Administratorkonto für sich selbst zu erstellen, sodass Sie ein anderes Konto haben können, das vollständig unter Ihrer Kontrolle steht.
Hinweis: Die Software, die Sie installieren möchten, muss in diesem Administratorkonto und nicht in Ihrem bestehenden Benutzerkonto installiert werden.
1. Geben Sie Eingabeaufforderung in die Windows-Suchleiste ein und klicken Sie auf Als Administrator ausführen .
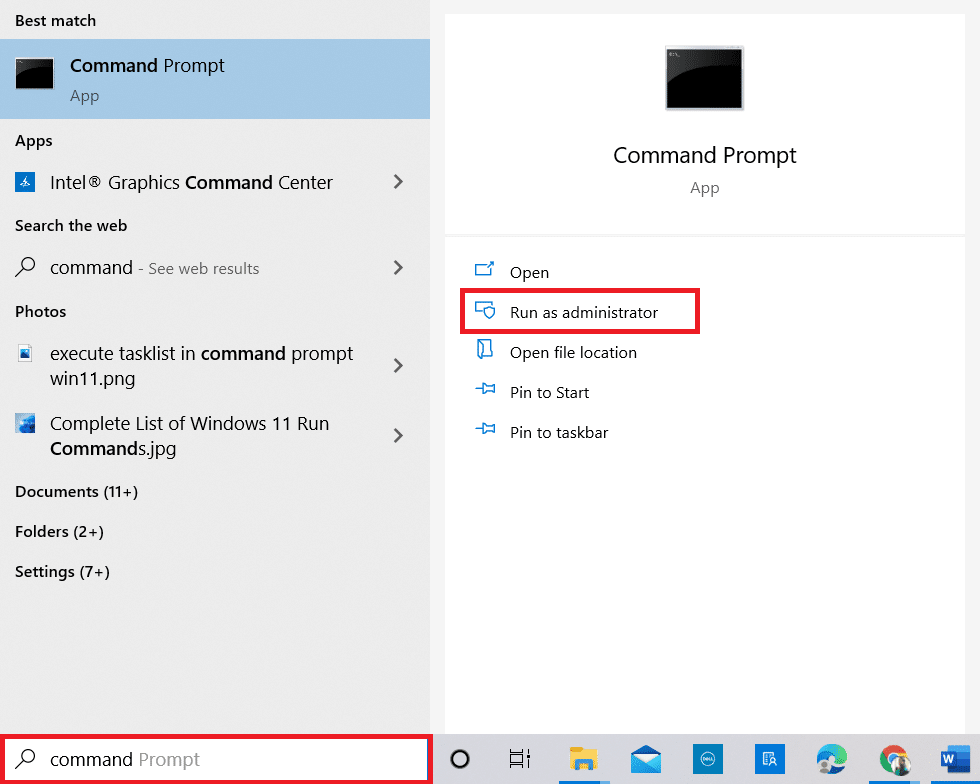
2. Klicken Sie in der Eingabeaufforderung auf Ja .
3. Geben Sie den Befehl Net user administrator /active:yes ein und drücken Sie die Eingabetaste.
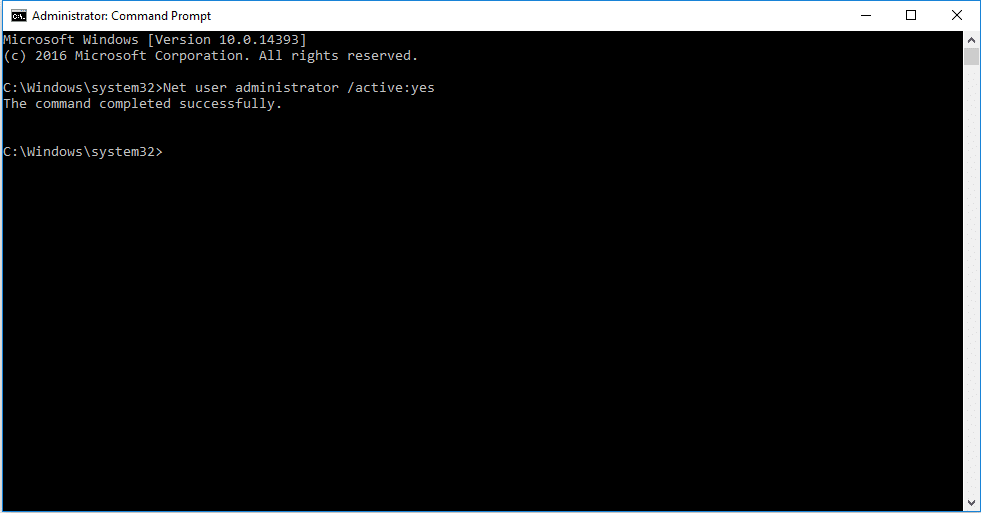
4. Starten Sie Ihren PC neu und Sie sehen ein Administratorkonto.
Jetzt können Sie ein Programm in Windows 10 installieren
Lesen Sie auch: So ändern Sie Standardprogramme in Windows 10
Methode 6: Ändern Sie den Standardbenutzer als Administrator
Mit dieser Methode können Sie Ihr Benutzerkonto zu einem Administratorkonto machen, um Anwendungen zu installieren, ohne den Administrator fragen zu müssen.
1. Geben Sie Systemsteuerung in die Windows-Suchleiste ein und starten Sie sie auf Ihrem PC.
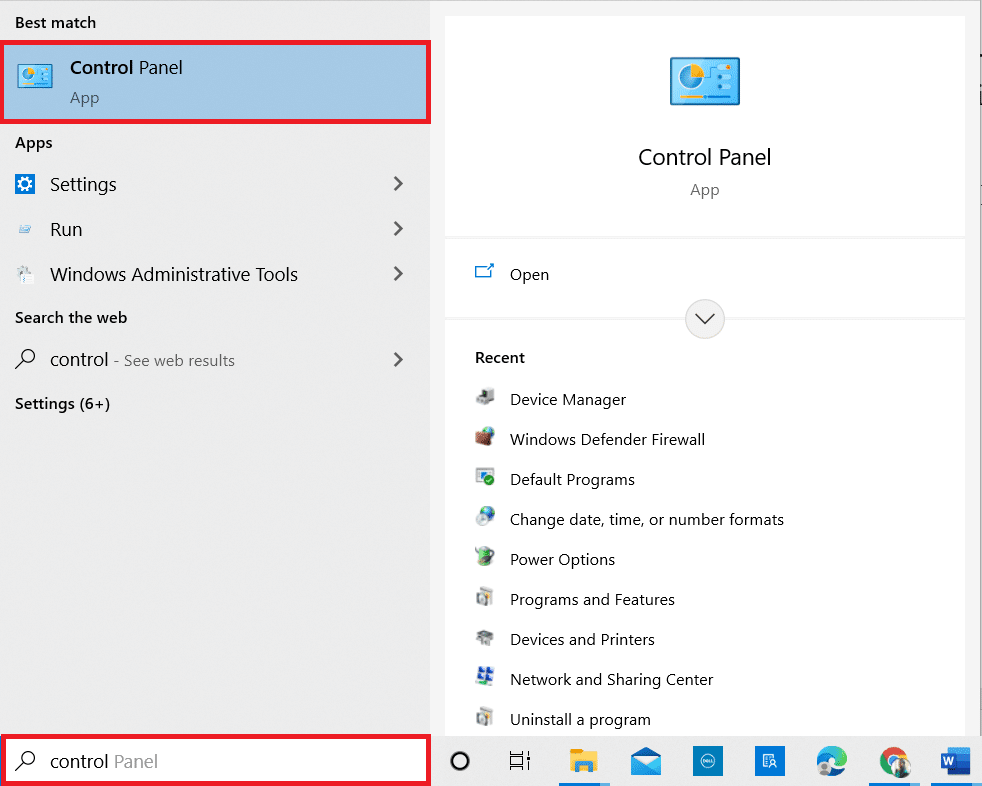
2. Legen Sie Ansicht nach als Kategorie fest . Klicken Sie auf Benutzerkonten .
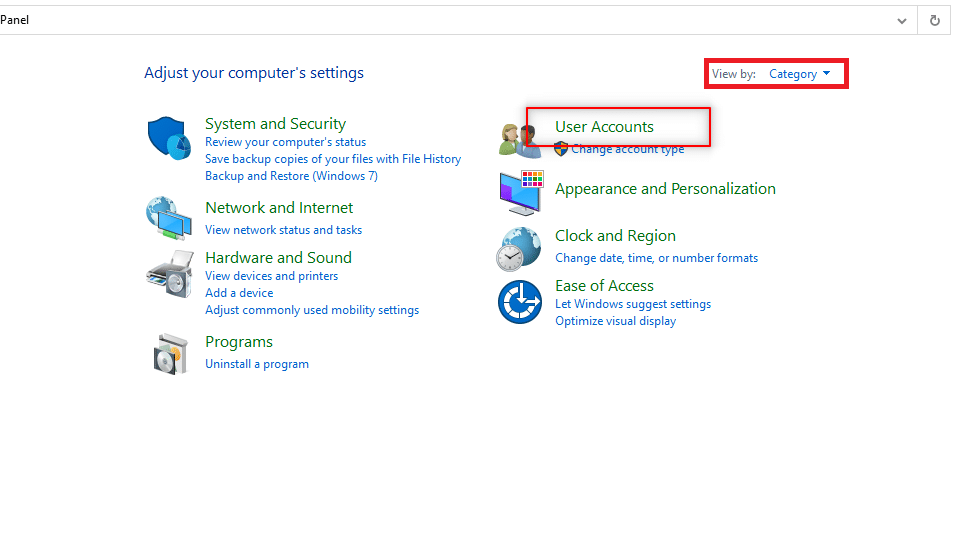
3. Wählen Sie oben Benutzerkonten aus .
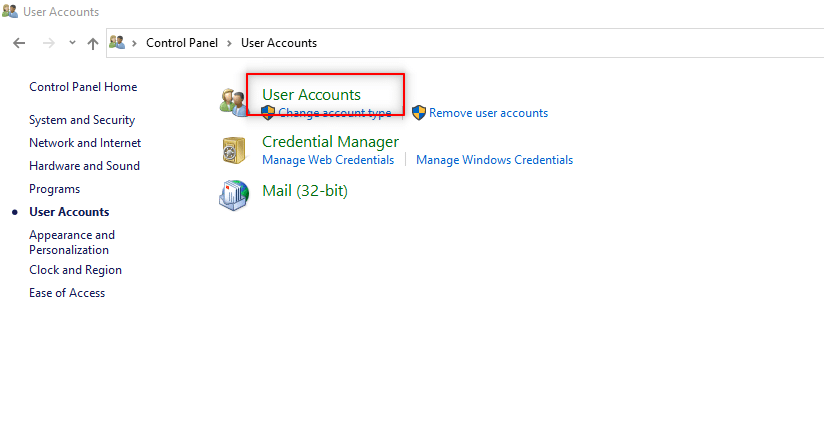
4. Wählen Sie Anderes Konto verwalten aus .
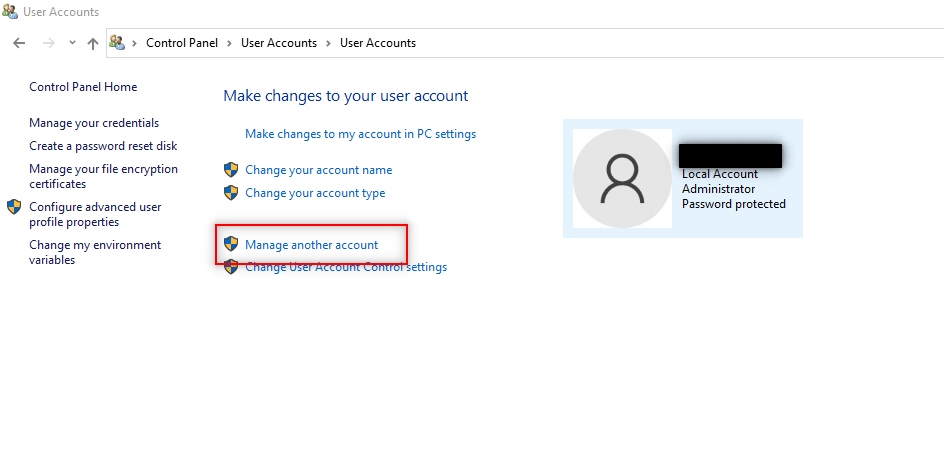
5. Wählen Sie den Standardbenutzer auf dem PC durch Anklicken aus.
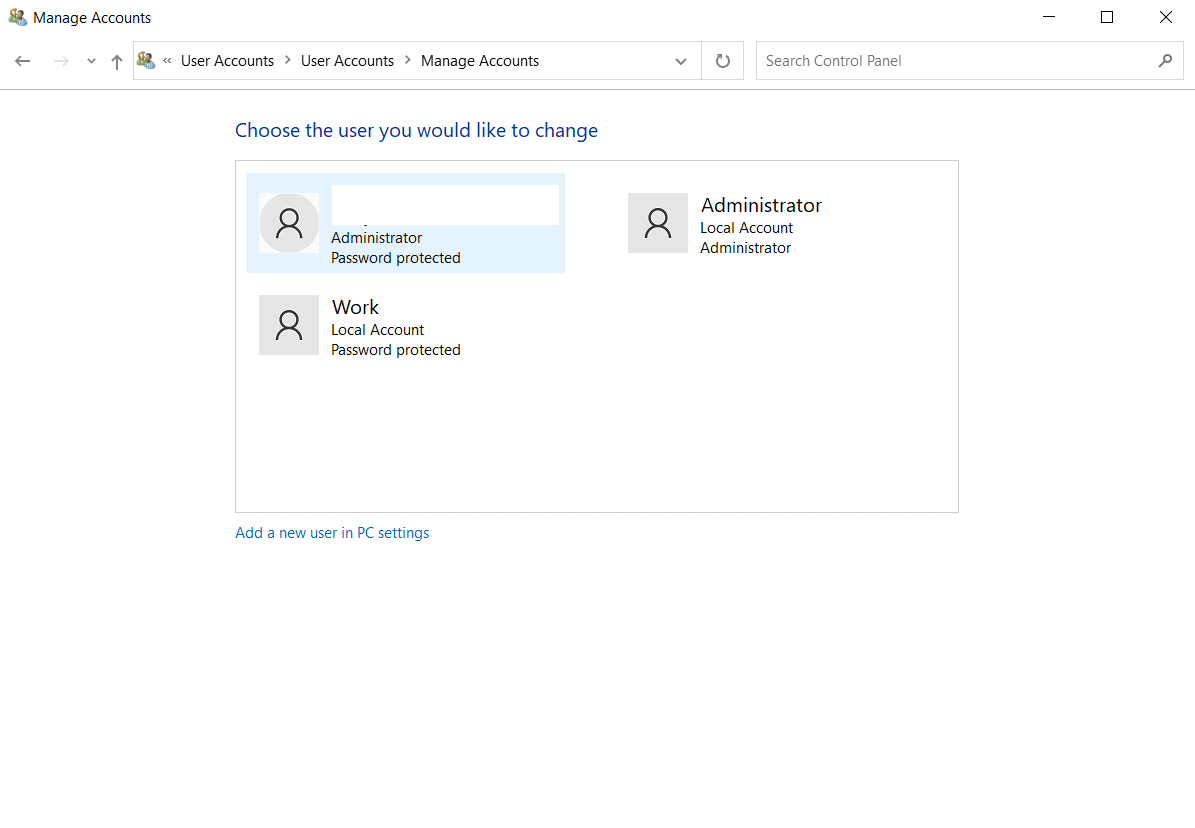
6. Wählen Sie im linken Bereich Kontotyp ändern aus.
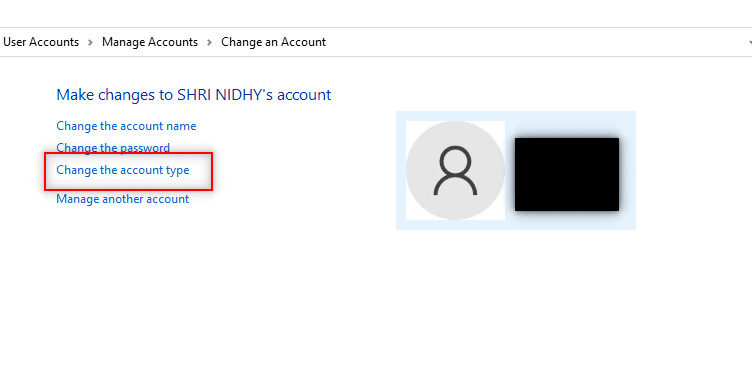
7. Wählen Sie Administrator und klicken Sie auf Kontotyp ändern .
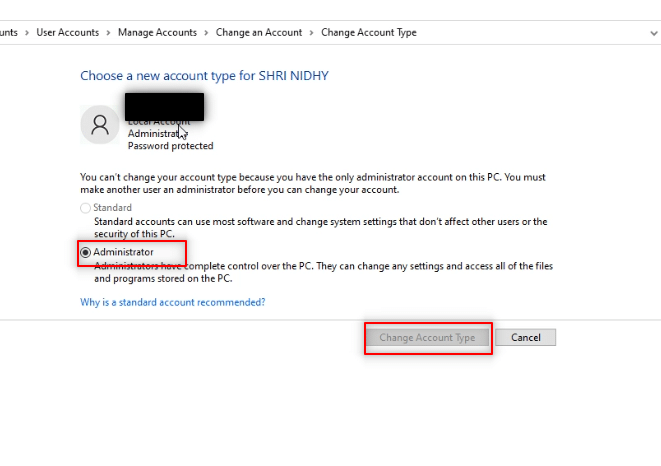
8. Starten Sie den PC neu und installieren Sie ein Programm ohne Administratorrechte Windows 10.
Methode 7: Deaktivieren Sie die vom Administrator festgelegten Download-Beschränkungen
Bei dieser Methode können Sie alle UAC-Eingabeaufforderungen des PCs deaktivieren. Mit anderen Worten, Sie erhalten keine UAC-Eingabeaufforderung für Aktivitäten auf dem PC. Auf diese Weise können Sie jede Anwendung installieren, ohne auf die vom Administrator festgelegten Download-Beschränkungen zu reagieren.
1. Drücken Sie die Windows-Taste und geben Sie Systemsteuerung in die Suchleiste ein. Öffnen Sie die besten Ergebnisse.
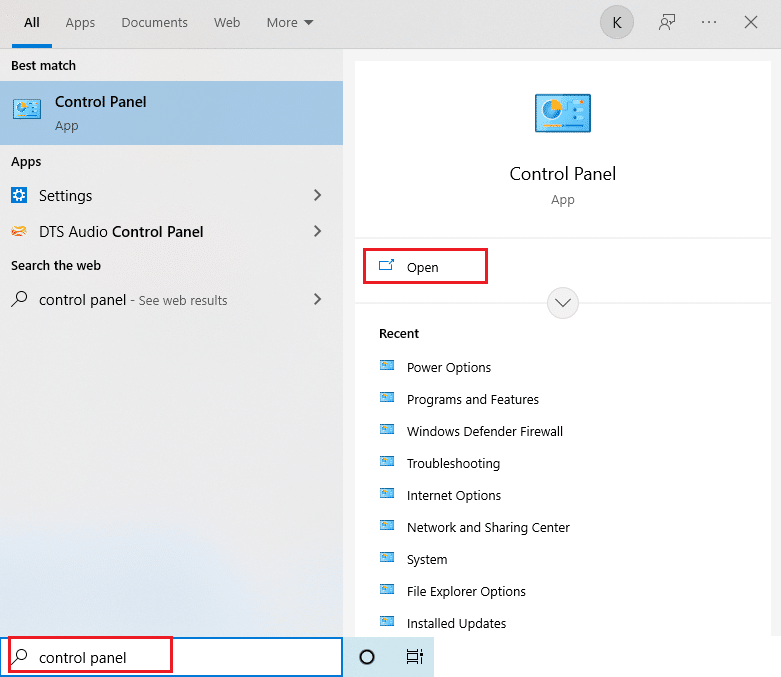
2. Legen Sie Ansicht nach als Kategorie fest . Wählen Sie im verfügbaren Menü die Option System und Sicherheit .
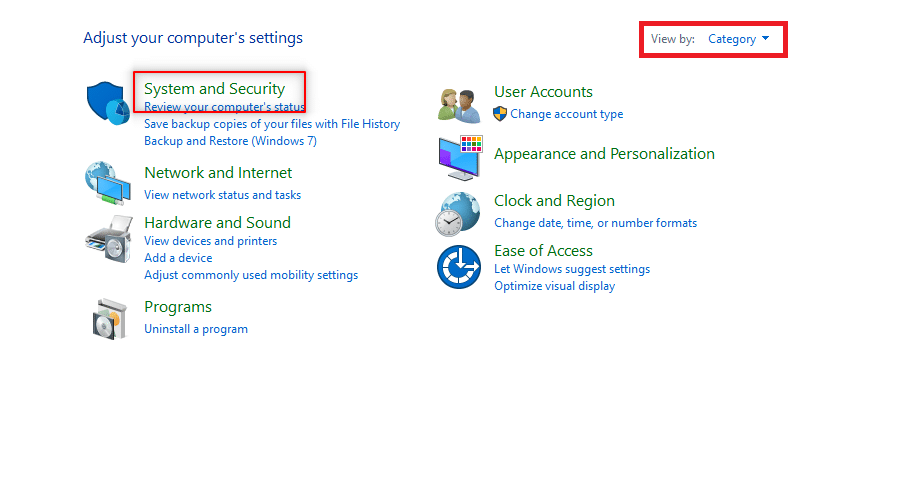
3. Klicken Sie auf Sicherheit und Wartung .
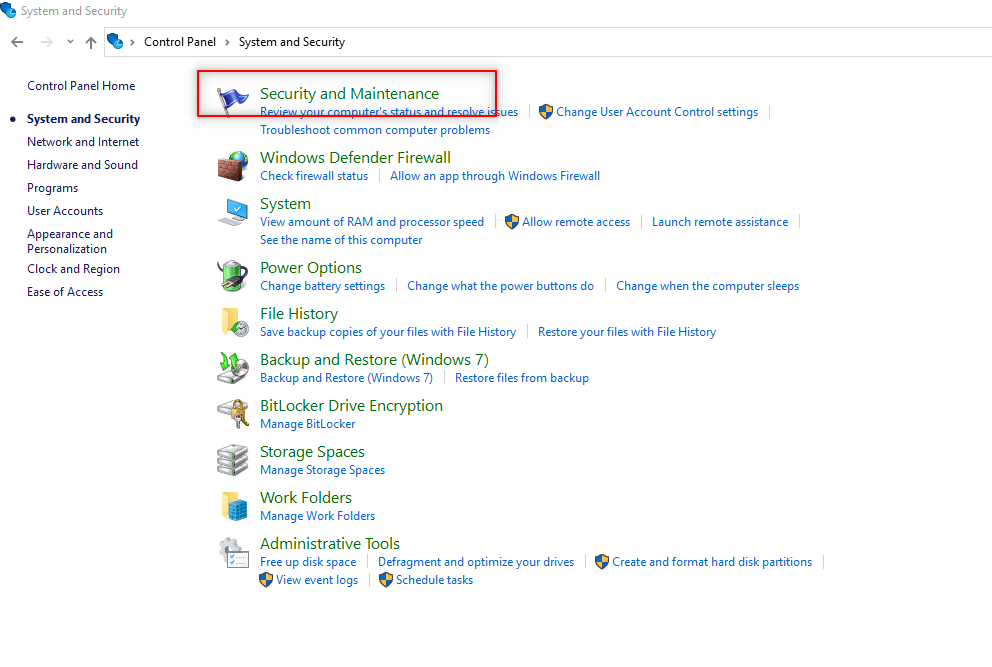
4. Klicken Sie auf Einstellungen der Benutzerkontensteuerung ändern .
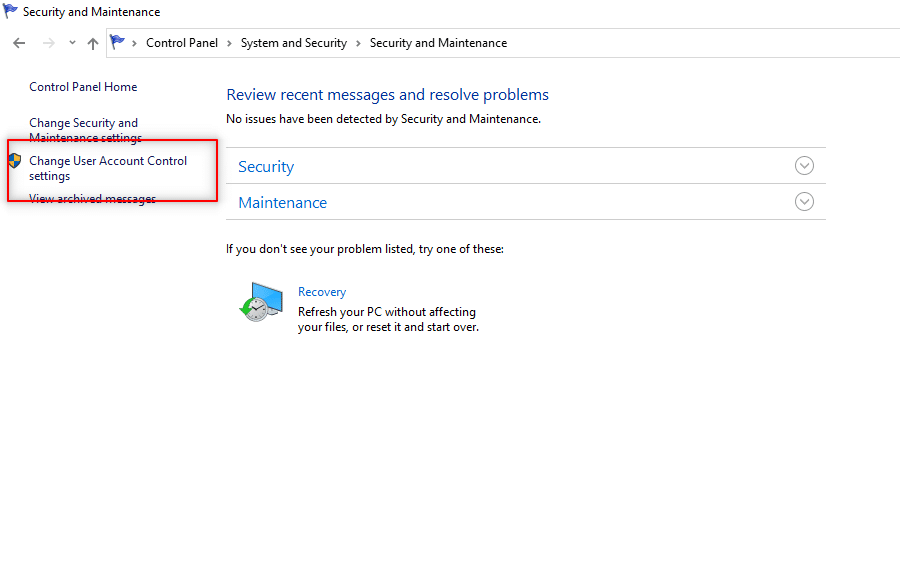
5. Ziehen Sie den Selektor im Bildschirm nach unten zur Option Nie benachrichtigen und klicken Sie auf OK .
Hinweis: Diese Einstellung ändert den PC und fragt nie nach der Admin-Berechtigung, bis Sie die Einstellung mit dem Selektor zurücksetzen.
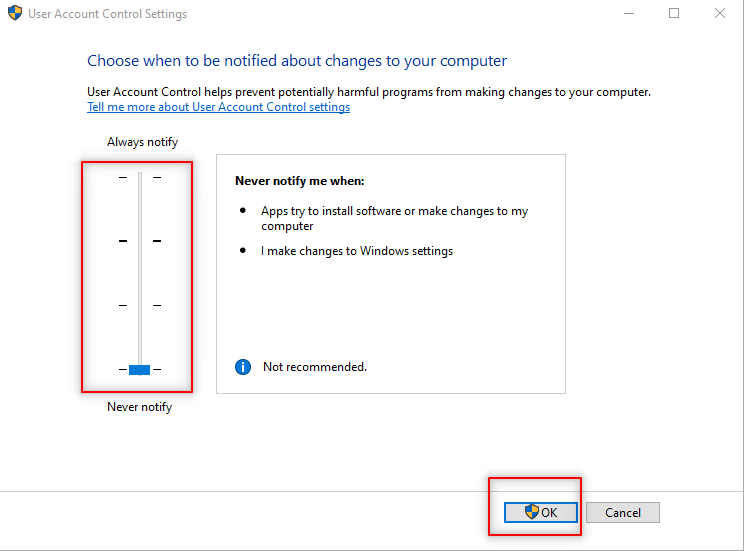
Lesen Sie auch: So ändern Sie Startprogramme in Windows 10
Methode 8: Starten Sie im abgesicherten Modus und wählen Sie den integrierten Administrator
Mit dieser Methode können Sie Ihren PC im abgesicherten Modus öffnen und Ihre Einstellungen auf dem PC konfigurieren, um die Anwendung problemlos zu installieren.
1. Öffnen Sie das Dialogfeld Ausführen , indem Sie gleichzeitig die Tasten Windows + R drücken.
2. Geben Sie msconfig ein und klicken Sie auf OK , um das Systemkonfigurationsfenster zu öffnen.
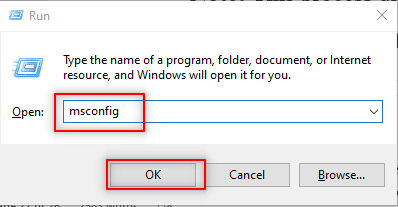

3. Gehen Sie zur Registerkarte Boot und aktivieren Sie die Option Safe Boot .
4. Klicken Sie auf Übernehmen und dann auf OK , um den Vorgang abzuschließen.
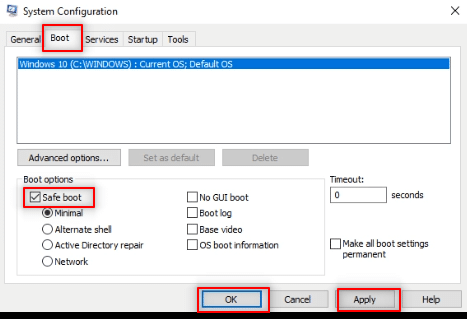
5. Klicken Sie auf Neustart , um den Vorgang auf dem nächsten Bildschirm zu beenden.
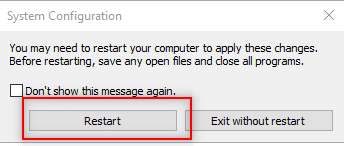
6. Nachdem der PC im abgesicherten Modus gestartet wurde, wählen Sie ein integriertes Administratorkonto und geben Sie es ohne Kennwort ein, um die Software zu installieren
Methode 9: Lokale Benutzer und Gruppen verwalten
Mit dieser Methode können Sie die lokalen Benutzer- und Gruppenkonten verwalten. Dies hilft Ihnen, Software ohne Administratorrechte zu installieren.
Hinweis: Diese Methode funktioniert nicht für Windows 10-PCs.
1. Drücken Sie gleichzeitig die Tasten Windows+R , um das Dialogfeld „Ausführen“ zu öffnen.
2. Geben Sie lusrmgr.msc ein und klicken Sie auf OK , um das Fenster Lokale Benutzer und Gruppen zu öffnen.
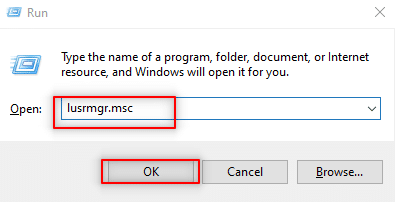
3. Wählen Sie im linken Bereich Benutzer aus.
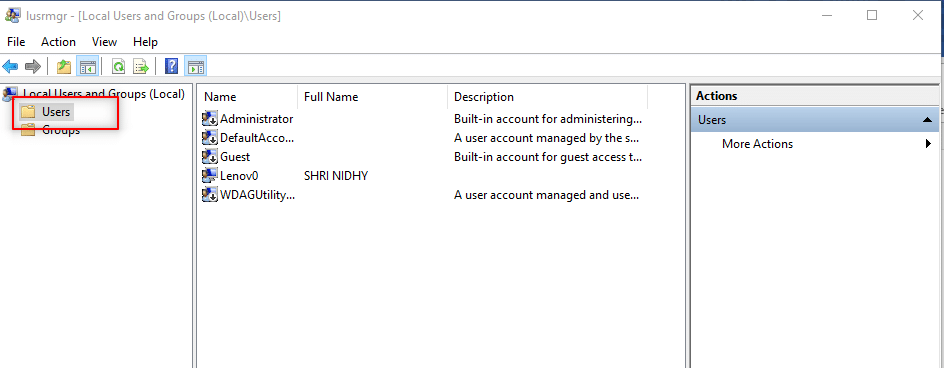
4. Doppelklicken Sie im nächsten Fenster auf Administrator .
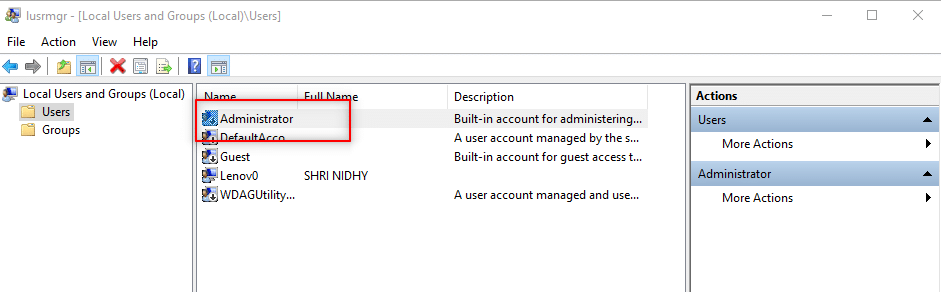
5. Gehen Sie zur Registerkarte Allgemein und deaktivieren Sie die Option Konto ist deaktiviert .
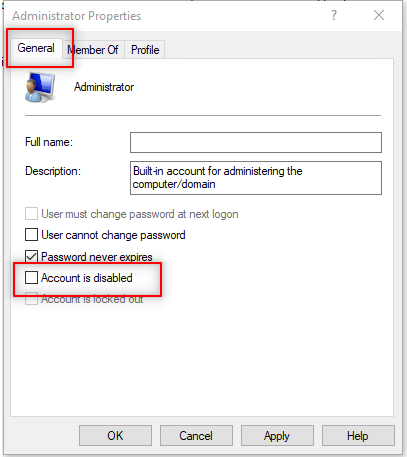
6. Klicken Sie auf Anwenden und dann auf OK .
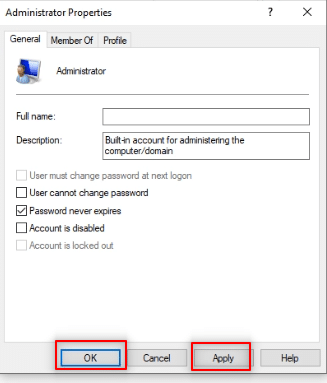
Lesen Sie auch: Fix Beim Zurücksetzen Ihres PC-Fehlers ist ein Problem aufgetreten
Methode 10: Lokale Sicherheitsrichtlinie ändern
Die Methode aktiviert das integrierte Administratorkonto und gibt Ihnen uneingeschränkten Zugriff auf den PC. Es werden keine Eingabeaufforderungsdialogfelder der Benutzerkontensteuerung angezeigt, um einen Vorgang abzuschließen.
Hinweis 1: Sie können nur auf die lokale Sicherheitsrichtlinie zugreifen, wenn Sie die Editionen Windows 10 Pro, Enterprise und Education verwenden.
Hinweis 2: Aus Sicherheitsgründen wird empfohlen, Ihre Einstellungen nach Abschluss der Installation wieder auf die ursprünglichen Einstellungen zurückzusetzen.
1. Öffnen Sie das Dialogfeld Ausführen, indem Sie gleichzeitig die Tasten Windows + R drücken.
2. Geben Sie den Begriff secpol.msc ein und klicken Sie auf die Schaltfläche OK , um das Fenster Local Security Policy zu öffnen.
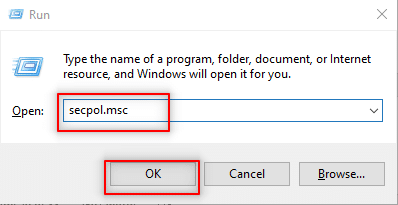
3. Klicken Sie im linken Bereich auf Sicherheitseinstellungen .
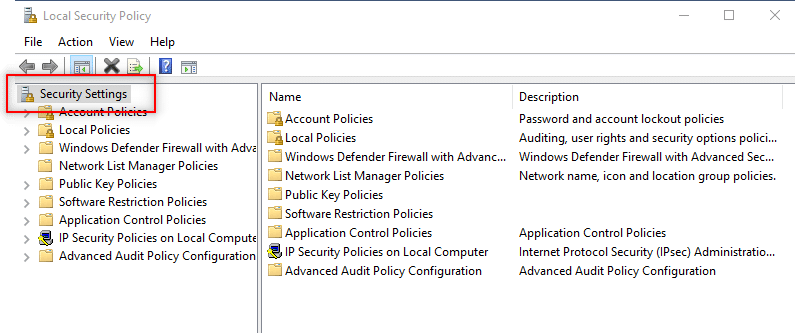
4. Doppelklicken Sie im rechten Bereich auf Lokale Richtlinien .
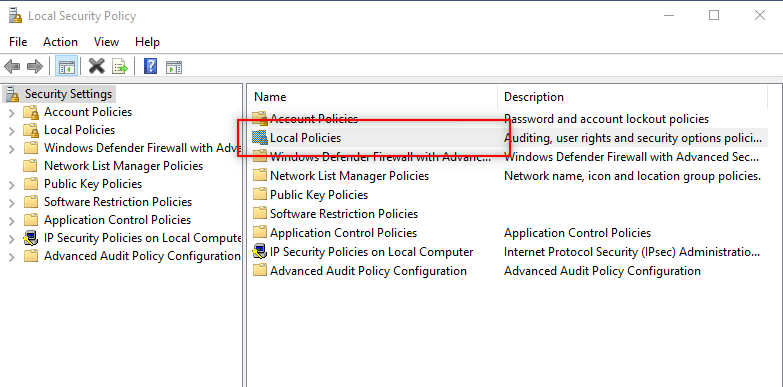
5. Doppelklicken Sie nun auf Sicherheitsoptionen .
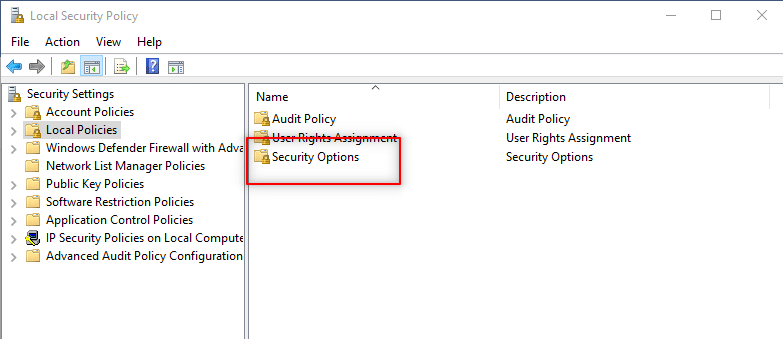
6. Doppelklicken Sie auf Konten: Administratorkontostatus .
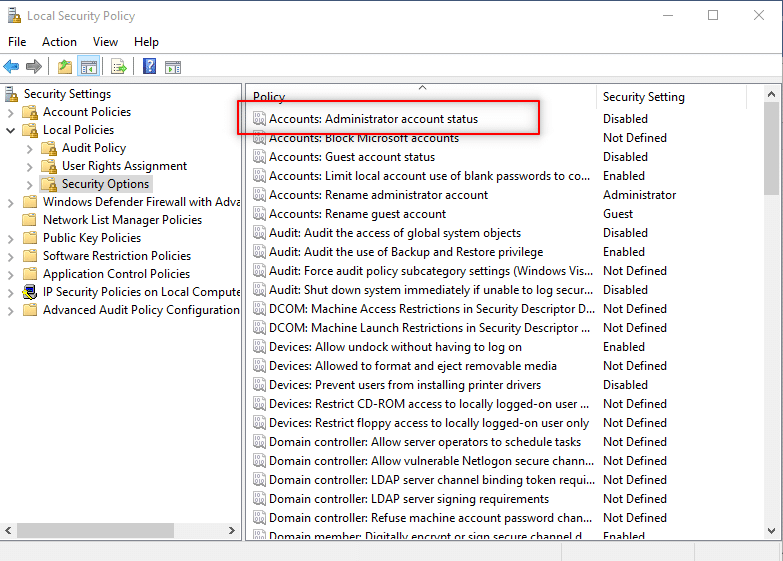
7. Wählen Sie die Option Aktiviert und klicken Sie auf Übernehmen und dann auf OK .
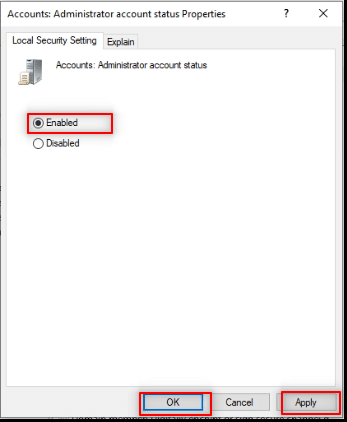
8. Starten Sie Ihren PC neu und installieren Sie ein Programm ohne Administratorrechte Windows 10.
Methode 11: Ändern Sie den Gruppenrichtlinien-Editor
Diese Methode ermöglicht es Ihnen, die Einstellungen Ihres PCs zu aktualisieren und macht es Ihnen leicht, Treiber auf Ihrem PC zu installieren. Dazu verwenden wir den Gruppenrichtlinien-Editor. Die Schritte der Methode sind zum besseren Verständnis in drei Phasen unterteilt. Diese Methode konzentriert sich hauptsächlich darauf, zu erklären, wie Treiber ohne Administratorrechte unter Windows 10 installiert werden.
Hinweis 1: Sie können nur auf den Gruppenrichtlinien-Editor zugreifen, wenn Sie die Editionen Windows 10 Pro, Enterprise und Education verwenden.
Schritt 1: Benutzer Zugriff gewähren
Mit den unten aufgeführten Schritten können Sie dem Nicht-Administrator erlauben, Druckertreiber zu installieren. Daher ist es ratsam, nur vertrauenswürdige Druckertreiber zu installieren.
1. Öffnen Sie das Dialogfeld Ausführen, indem Sie gleichzeitig die Tasten Windows + R drücken.
2. Geben Sie gpedit.msc ein und klicken Sie auf OK , um den Gruppenrichtlinien-Editor zu öffnen.
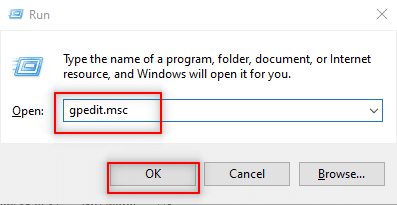
3. Erweitern Sie im linken Bereich die Option Computerkonfiguration .
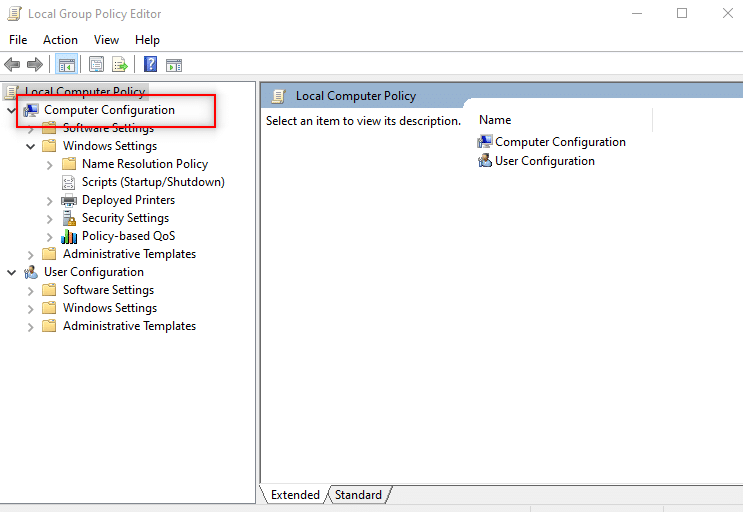
4. Klicken Sie auf Witweneinstellungen und erweitern Sie es.
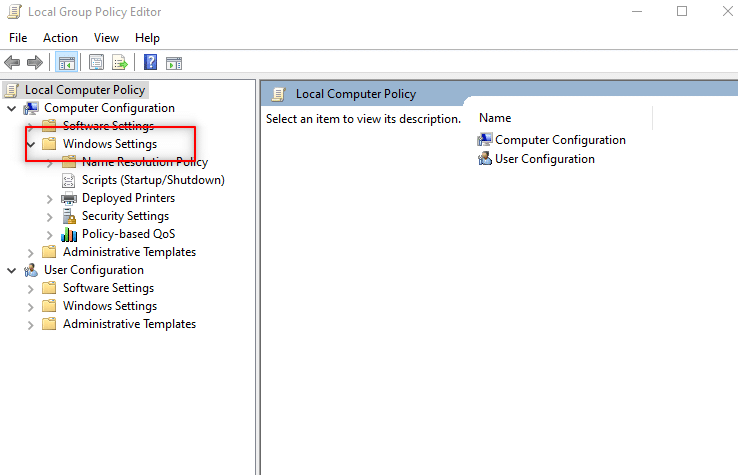
5. Erweitern Sie Sicherheitseinstellungen in der Liste.
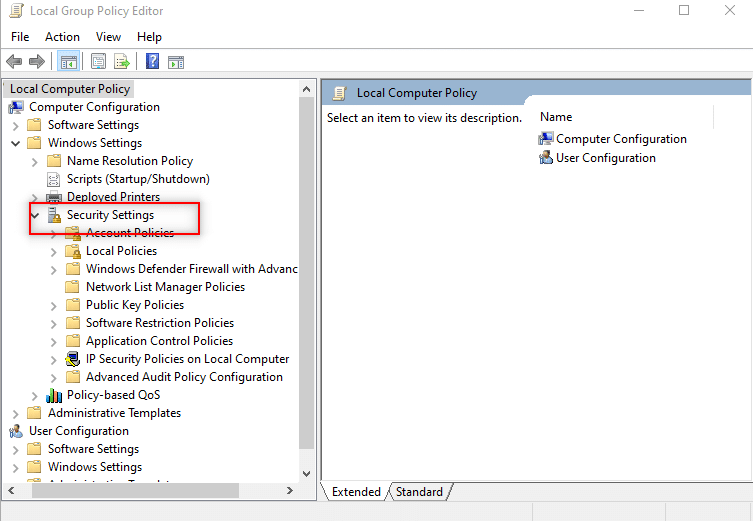
6. Wählen Sie Lokale Richtlinien und erweitern Sie es.
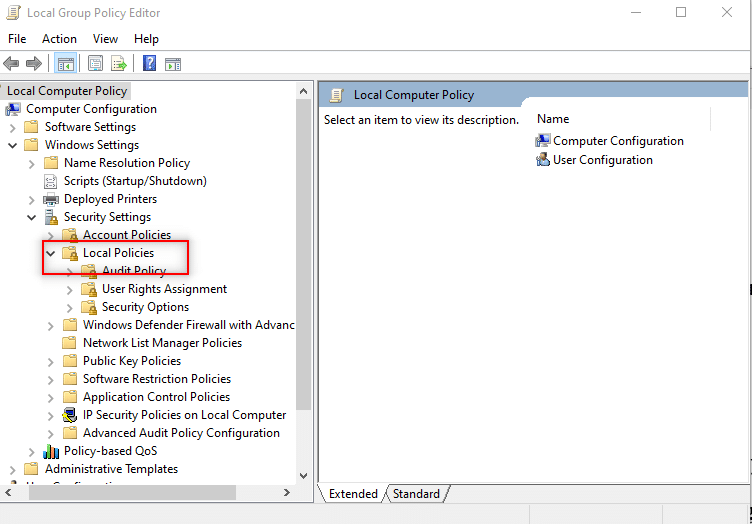
7. Wählen und erweitern Sie Sicherheitsoptionen in der verfügbaren Liste.
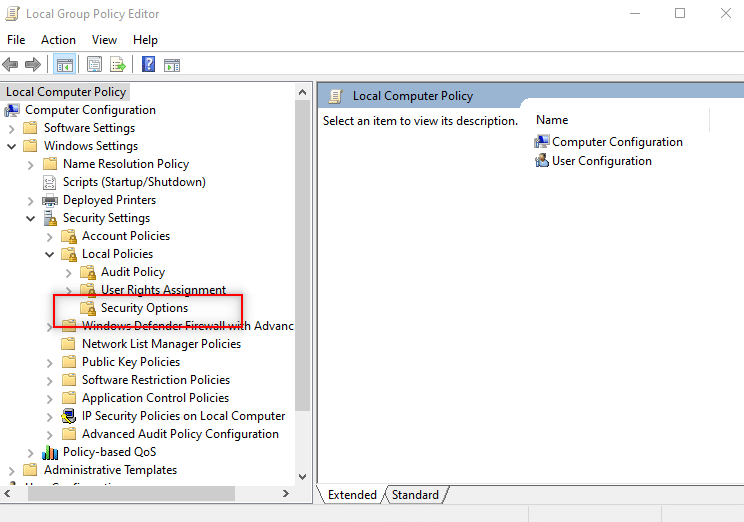
8. Wählen Sie Geräte: Verhindern Sie, dass Benutzer im rechten Bereich Druckertreiber installieren .
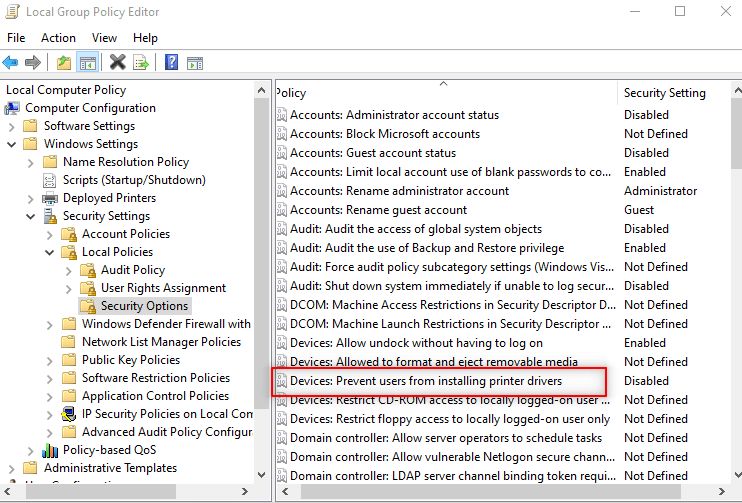
9. Klicken Sie mit der rechten Maustaste auf die Option und wählen Sie Eigenschaften in der Liste.
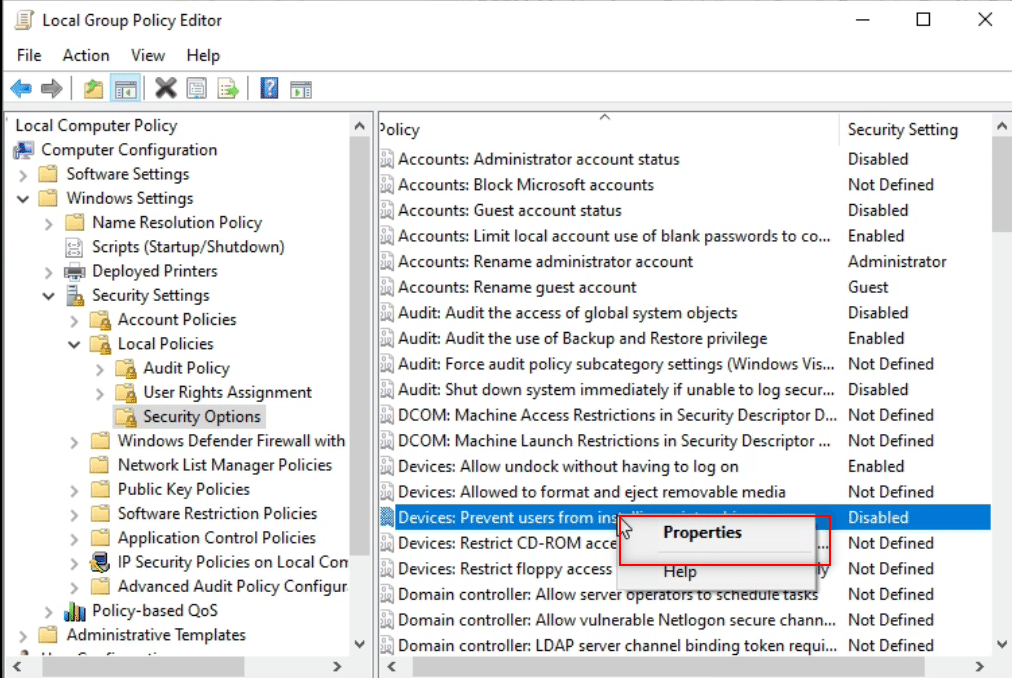
10. Wählen Sie die Option Deaktiviert und klicken Sie auf Übernehmen und dann auf OK .
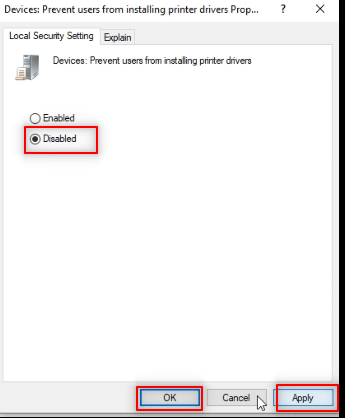
Lesen Sie auch: Installieren Sie den Gruppenrichtlinien-Editor (gpedit.msc) unter Windows 10 Home
Schritt 2: Installieren Sie den Druckertreiber
Die folgenden Schritte helfen Ihnen bei der Installation des Druckertreibers auf Ihrem PC.
1. Erweitern Sie im selben Fenster des Gruppenrichtlinien-Editors Computerkonfiguration .
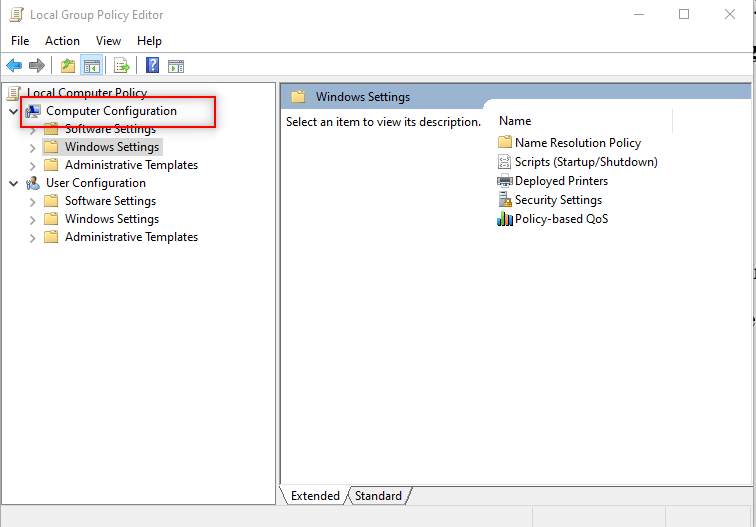
2. Wählen Sie Administrative Vorlagen und erweitern Sie sie.
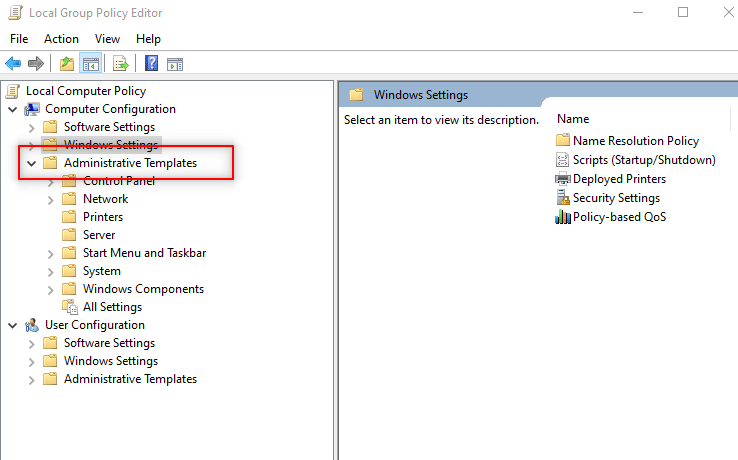
3. Wählen Sie aus der verfügbaren Liste System aus und erweitern Sie den Ordner.
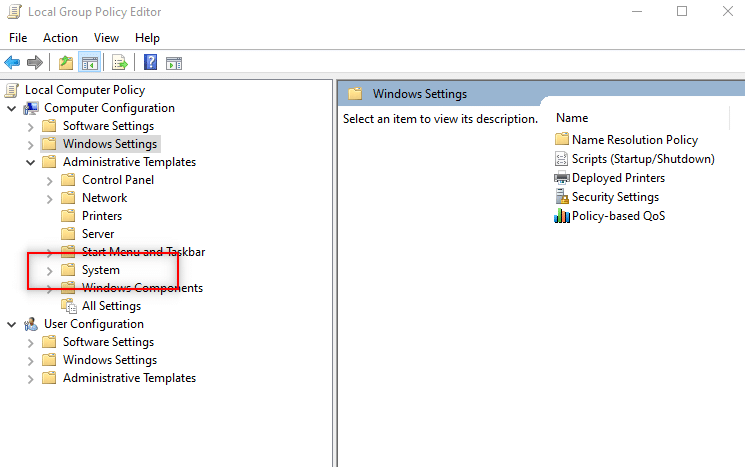
4. Klicken Sie im linken Bereich des Fensters auf Treiberinstallation .
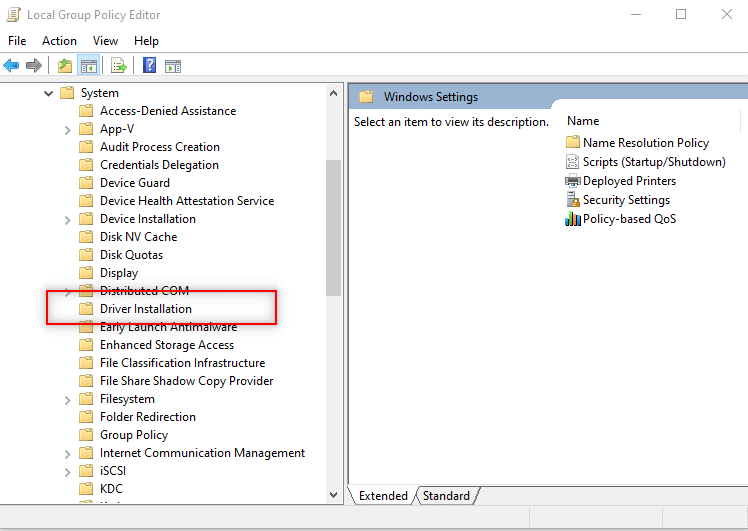
5. Klicken Sie als Nächstes mit der rechten Maustaste auf Nicht-Administratoren erlauben, Treiber für diese Geräte-Setup-Klassen zu installieren, und wählen Sie die Option Bearbeiten aus.
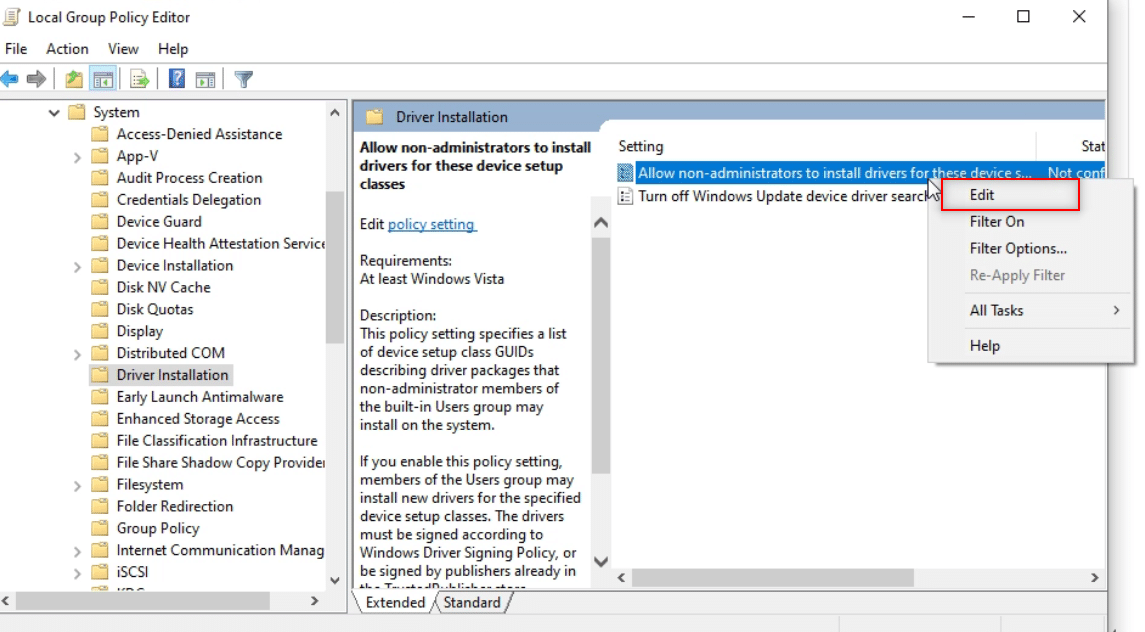
6. Wählen Sie die Option Aktiviert und klicken Sie dann auf die Schaltfläche Anzeigen … .
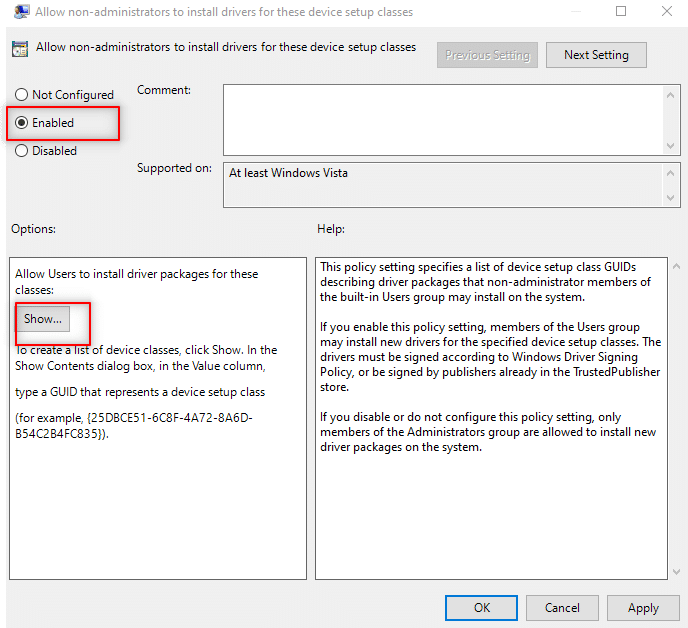
7. Geben Sie im Fenster Show Content die folgende GUID ein.
Klasse = Drucker {4658ee7e-f050-11d1-b6bd-00c04fa372a7}Hinweis: GUID ist ein Globally Unique Identifier, der verwendet wird, um eindeutige Referenznummern für Softwareanwendungen bereitzustellen.
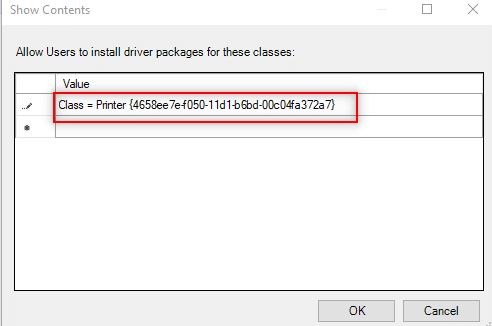
8. Klicken Sie nun auf den nächsten Eintrag und geben Sie die angegebene GUID ein
Klasse = PNPPrinters {4d36e979-e325-11ce-bfc1-08002be10318} 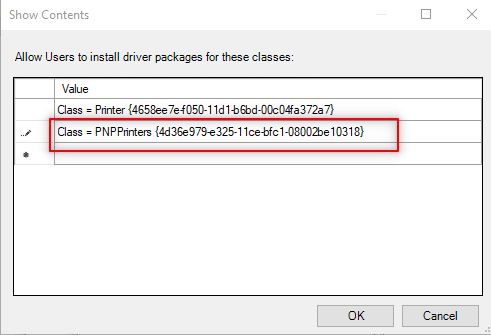
9. Klicken Sie auf OK , um die Änderungen auf Ihren PC zu übernehmen.
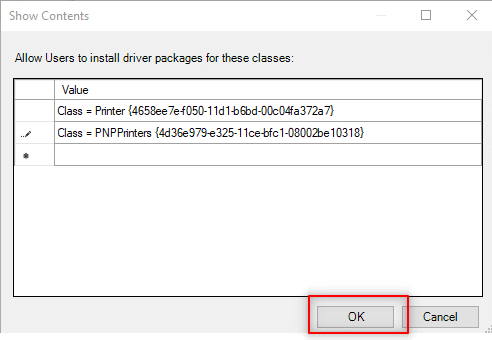
Schritt 3: Gewähren Sie Windows Zugriff auf den Treiber
Die folgenden Schritte werden durchgeführt, um Windows Zugriff auf den Treiber zu gewähren, den Sie auf Ihrem PC installieren möchten.
1. Starten Sie das Fenster des Gruppenrichtlinien-Editors auf Ihrem PC.
2. Erweitern Sie den Ordner Computerkonfiguration .
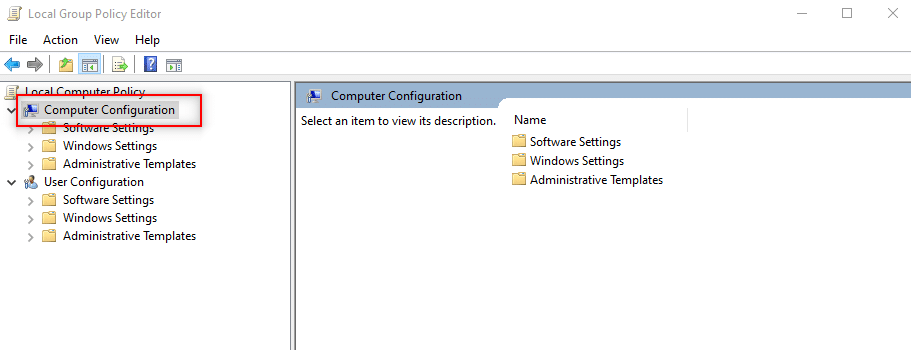
3. Erweitern Sie den Ordner Administrative Vorlagen .
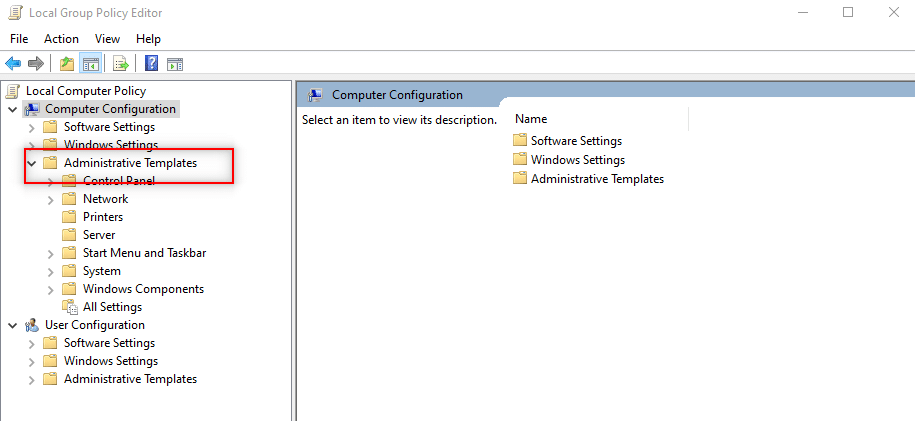
4. Wählen Sie Drucker in der verfügbaren Liste aus.
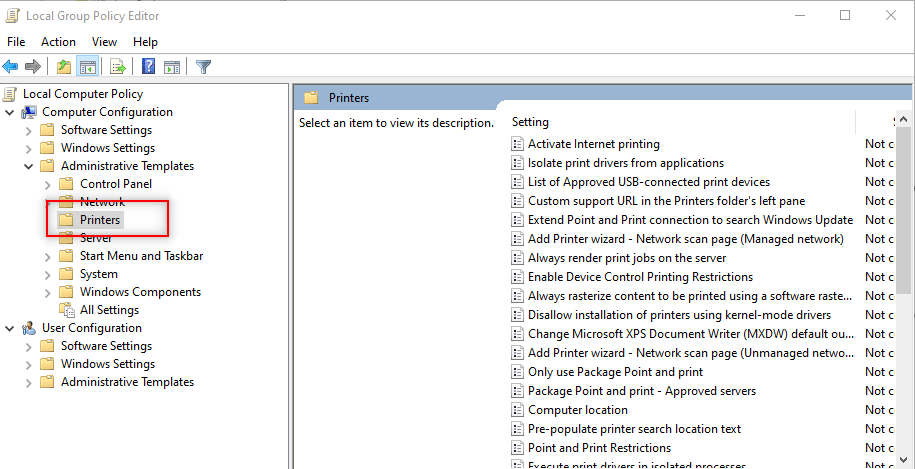
5. Klicken Sie anschließend mit der rechten Maustaste auf Point-and-Print-Einschränkungen und wählen Sie Bearbeiten .
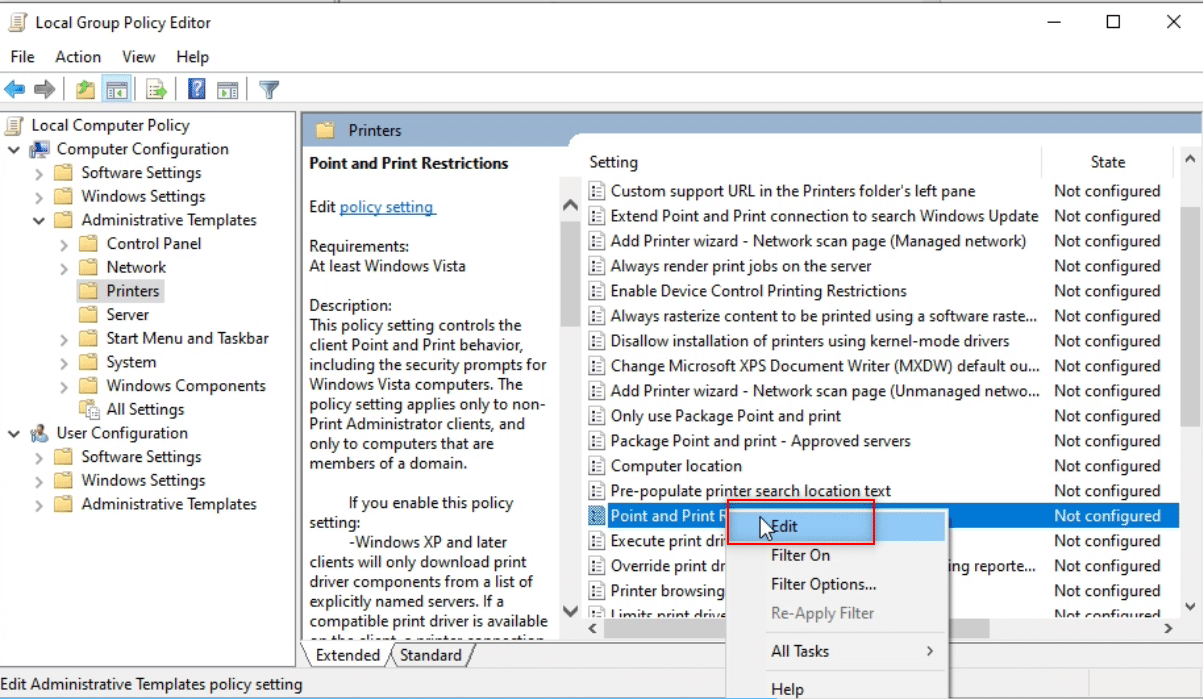
6. Wählen Sie im Fenster Deaktiviert und klicken Sie auf Übernehmen und dann auf OK .
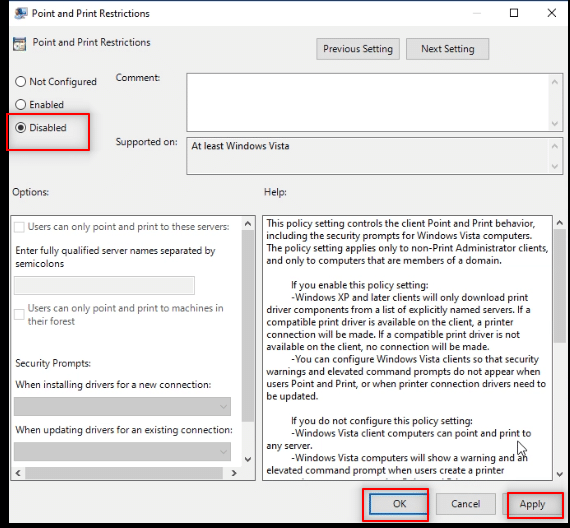
7. Erweitern Sie nun im selben Fenster des Gruppenrichtlinien-Editors den Ordner Benutzerkonfiguration .
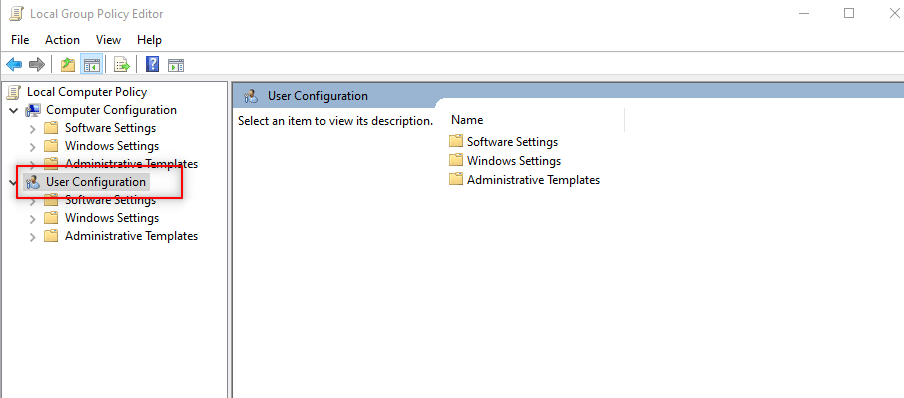
8. Klicken Sie auf Administrative Vorlagen und erweitern Sie es.
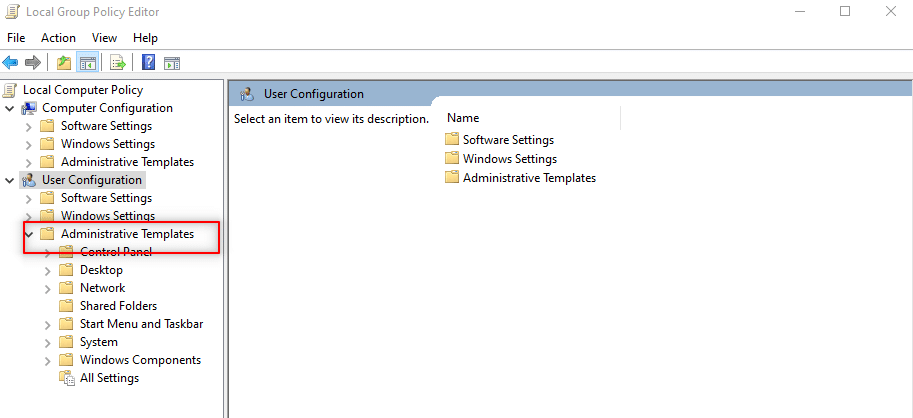
9. Wählen Sie Systemsteuerung in der Liste aus und erweitern Sie sie.
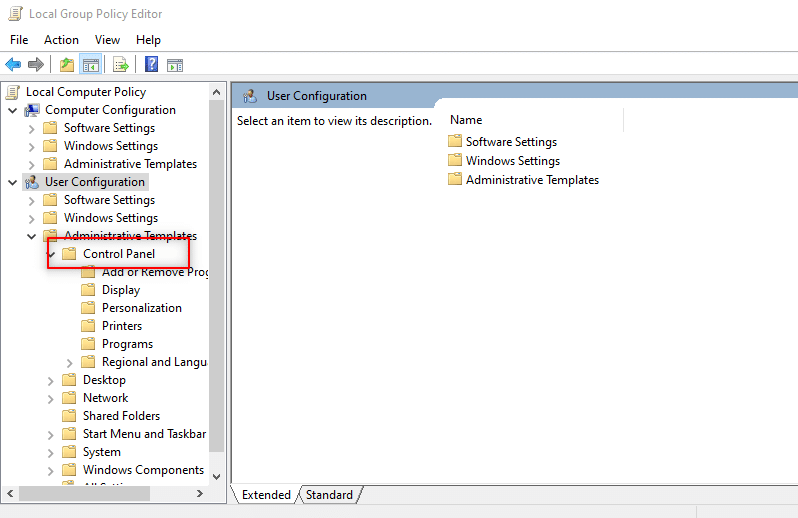
10. Wählen Sie Drucker in der angezeigten Liste aus.
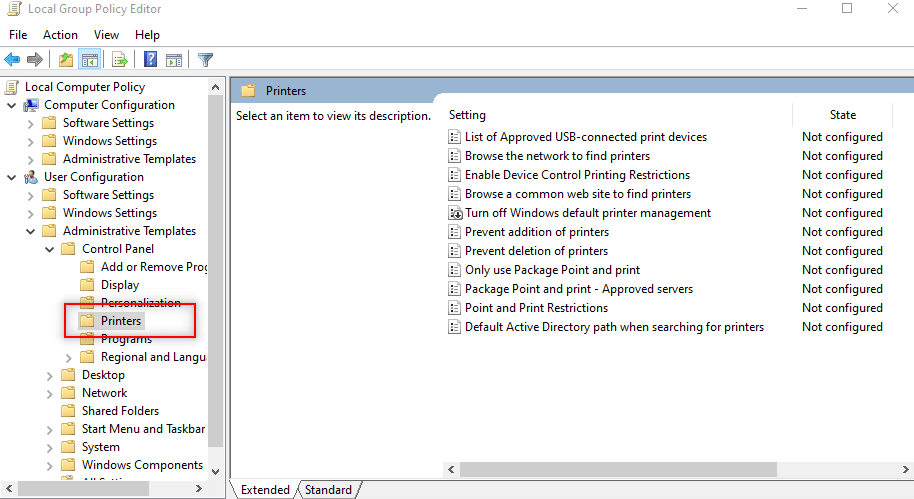
11. Klicken Sie mit der rechten Maustaste auf Punkt- und Druckereinschränkungen . Wählen Sie im Dropdown-Menü die Option Bearbeiten .
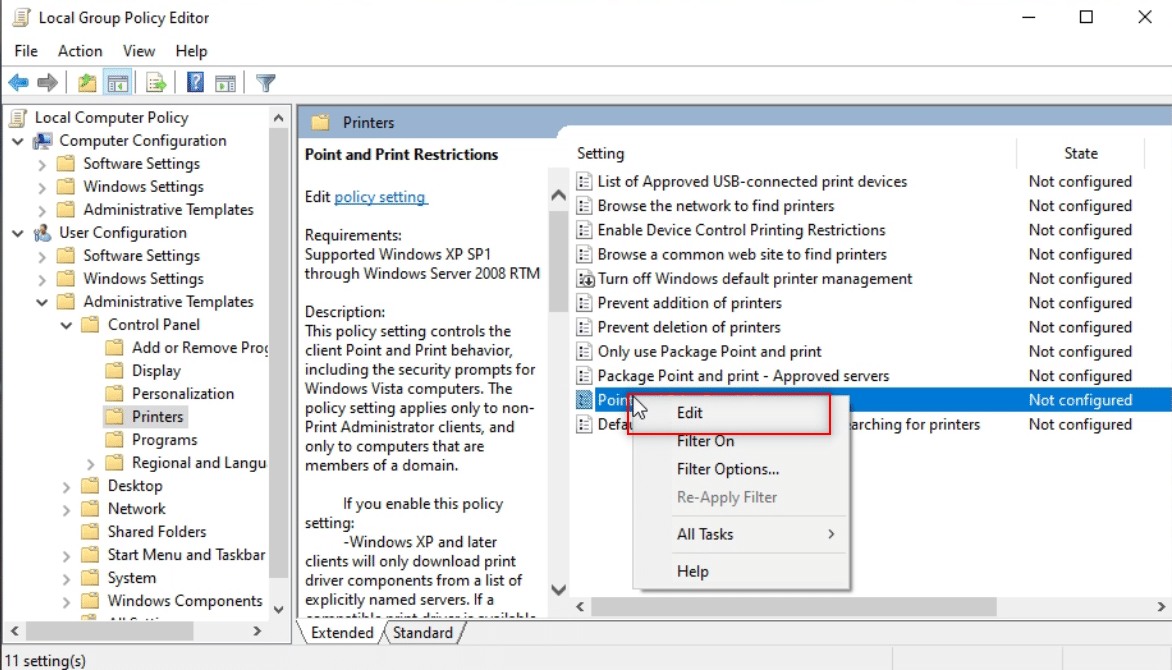
12. Stellen Sie es auf Deaktiviert ein, klicken Sie auf Übernehmen und dann auf OK .
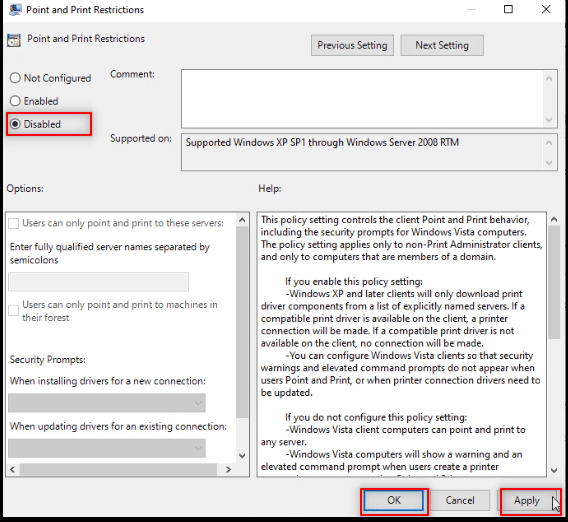
13. Schließen Sie das Fenster des Gruppenrichtlinien-Editors , um den Vorgang zu beenden.
14. Starten Sie den PC neu und installieren Sie den Treiber auf Ihrem PC.
Lesen Sie auch: Beheben Sie das Feststecken von Windows 10 beim Vorbereiten von Windows
Methode 12: PC zurücksetzen
Um Ihre Frage zur Installation von Software ohne Administratorrechte zu beantworten, können Sie Ihren PC zurücksetzen. Diese Methode behandelt Ihren PC als neuen PC. Sie können diese Methode verwenden, um ein Benutzerkonto auf Ihrem PC einzurichten und ein Kennwort festzulegen. Auf diese Weise können Sie Zugriff erhalten, indem Sie sich zum Administrator machen.
Hinweis: Diese Methode führt zum Löschen aller Daten auf dem PC. Diese Methode setzt alle Daten und Einstellungen auf Ihrem PC zurück. Möglicherweise müssen Sie Windows auf Ihrem PC neu installieren.
1. Drücken Sie gleichzeitig die Tasten Windows + I , um die App Einstellungen zu öffnen.
2. Wählen Sie im verfügbaren Menü die Option Update & Sicherheit .
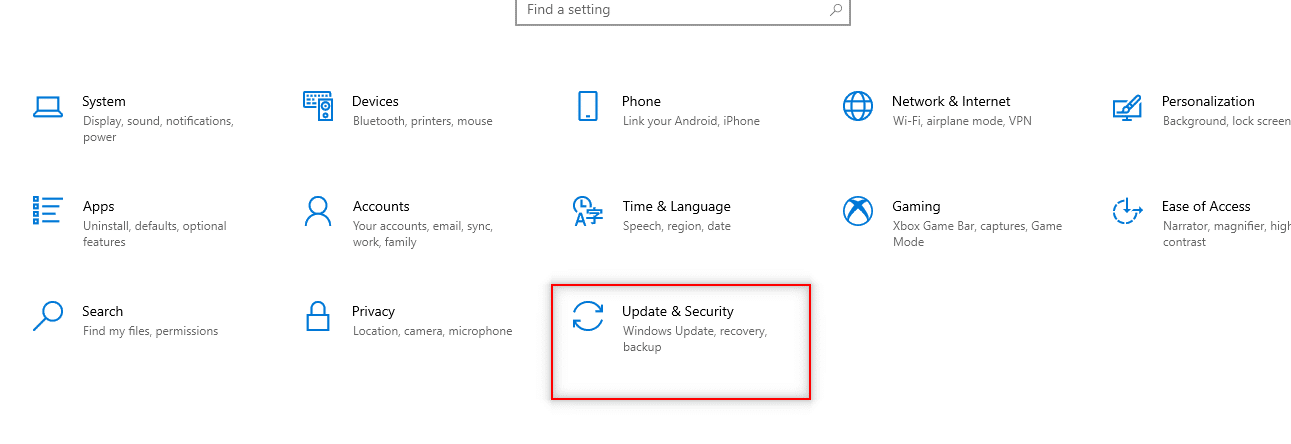
3. Wählen Sie im linken Bereich des Fensters Wiederherstellung aus.
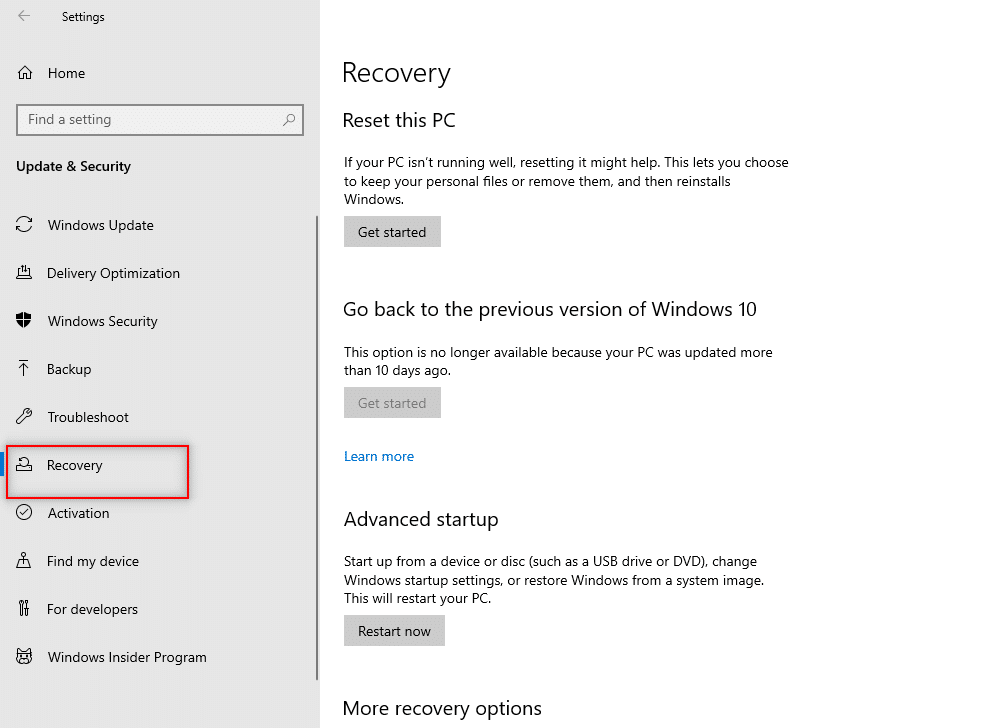
4. Klicken Sie unter der Option Diesen PC zurücksetzen auf die Schaltfläche Erste Schritte.
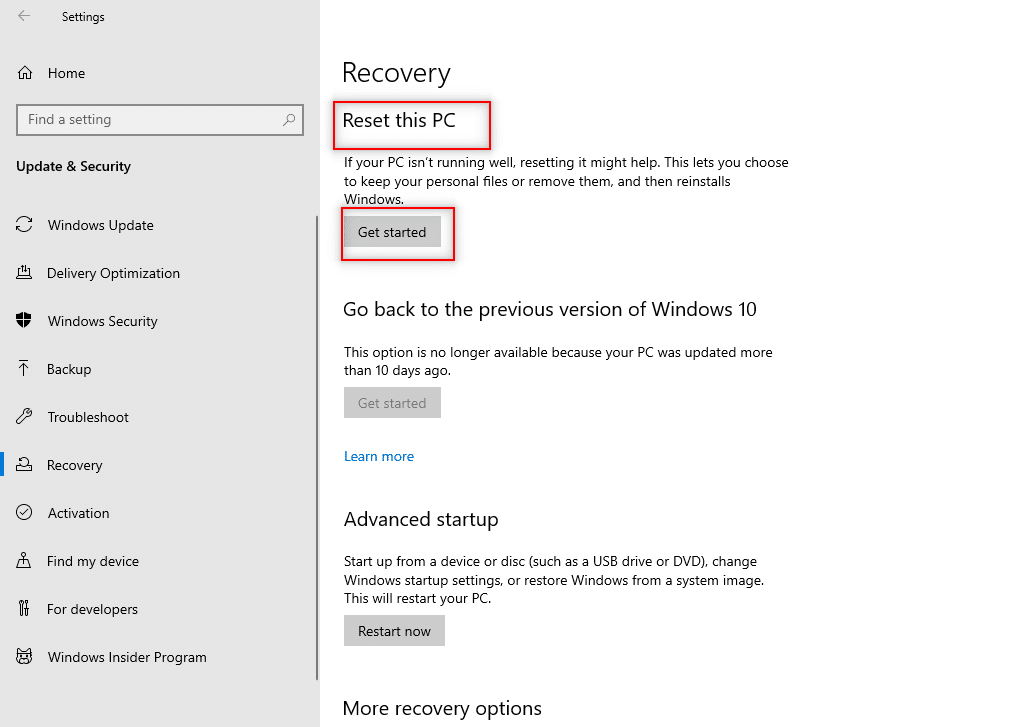
5A. Wenn Sie Apps und Einstellungen entfernen, aber Ihre persönlichen Dateien behalten möchten, wählen Sie die Option Meine Dateien behalten .
5B. Wenn Sie alle Ihre persönlichen Dateien, Apps und Einstellungen entfernen möchten, wählen Sie die Option Alles entfernen .
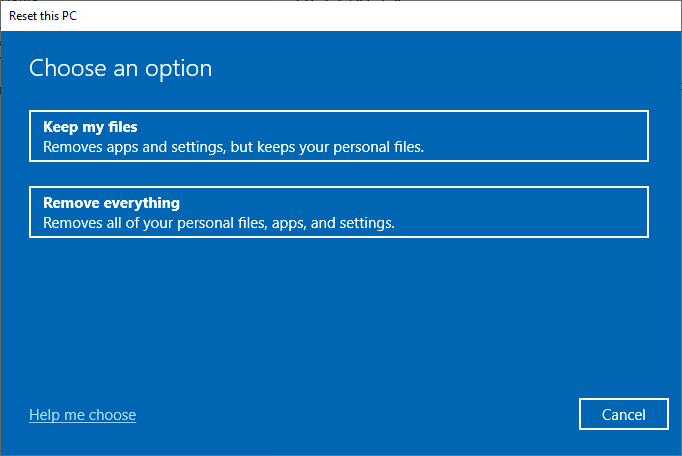
6. Befolgen Sie schließlich die Anweisungen auf dem Bildschirm, um den Reset-Vorgang abzuschließen.
7. Starten Sie den PC neu und installieren Sie ein Programm ohne Administratorrechte Windows 10.
Empfohlen:
- So laden Sie Telegram-Videos herunter
- So ändern Sie die Farbe der Taskleiste in Windows 10
- So ändern Sie Chrome als Standardbrowser
- So ändern Sie Dateiberechtigungen in Windows 10
Wir hoffen, dass dieser Artikel hilfreich war und Sie die Antwort auf die Frage erhalten haben, wie Sie Software ohne Administratorrechte installieren . Der Artikel soll Informationen über die Methoden geben, mit denen Software auf Ihrem PC installiert werden kann, indem Administratorrechte auf Ihrem PC umgangen werden. Bitte hinterlassen Sie Ihre wertvollen Vorschläge und Fragen im Kommentarbereich.
