Wie installiere ich Pop Shell auf Ubuntu 20.04? Verwenden Sie den Auto-Tiling-Manager von Pop!_OS
Veröffentlicht: 2020-06-29Pop! _OS Shell ist ein neuer Fenstermanager mit automatischer Kachelung, der vom Pop!_OS-Entwicklerteam entwickelt wurde. Die Pop-Shell wurde erstmals eingeführt und standardmäßig im neuesten langfristigen Ubuntu-basierten Pop!_OS 20.04 ausgeliefert. Es ist einfach eine GNOME-Erweiterung, die auf der GNOME-Shell läuft.
Sie können es für die Navigation und Verwaltung von Fenstern auf dem GNOME-Desktop vollständig über die Tastatur verwenden. Daher werde ich Sie in diesem Artikel anleiten, die Pop!_OS-Shell unter Ubuntu Linux zu installieren und Ihren GNOME-Desktop in einen Kachelfenstermanager zu verwandeln.
Wie installiere ich die Pop Shell Window Tiling-Erweiterung unter Ubuntu 20.04?
1. Installieren Sie Abhängigkeiten
Bevor Sie die Pop-Shell-GNOME-Shell-Erweiterung installieren, müssen Sie zunächst drei wichtige Tools vorinstallieren:
- GNOME-Shell 3.36
- TypeScript 3.8
- GNU-Make
Wenn Sie Ubuntu 20.04 mit GNOME verwenden, haben Sie bereits GNOME Shell 3.36. Das Make-Tool ist auch meistens in jeder Linux-Distribution vorinstalliert. Wenn nicht, installieren Sie make zusammen mit TypeScript.
sudo apt install node-typescript make
2. Laden Sie das Pop!_OS-Shell-Repository herunter oder klonen Sie es
Derzeit ist die Pop-Shell-Erweiterung nicht auf der offiziellen GNOME-Erweiterungsseite verfügbar. Daher müssen Sie das Pop!_OS-Shell-Repository herunterladen und mithilfe des Quellcodes installieren.
Sie können das Repo entweder direkt von GitHub herunterladen oder es über die Befehlszeile klonen, indem Sie den folgenden Befehl ausführen:
git-Klon https://github.com/pop-os/shell
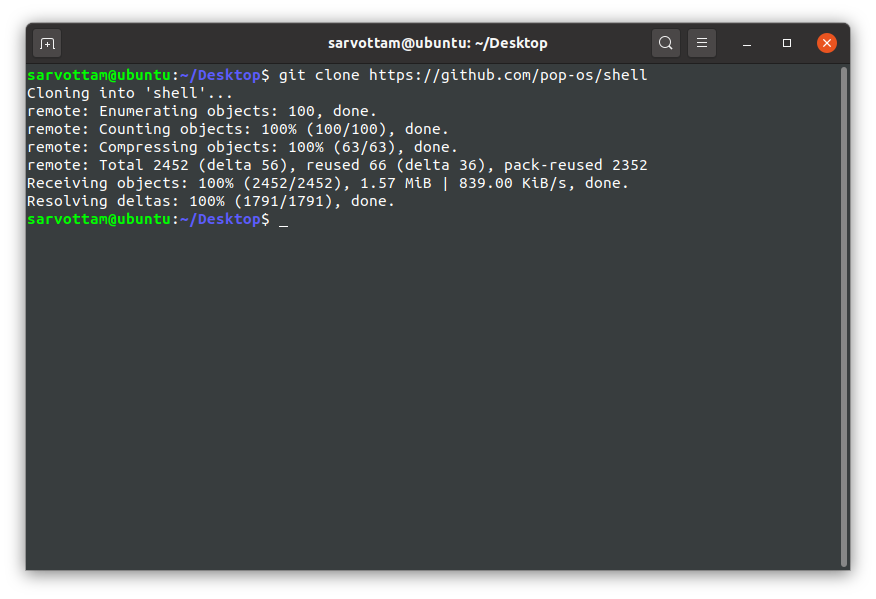
3. Installieren Sie die Pop-Shell-Erweiterung
Wechseln Sie nach dem Herunterladen des Repos in das Shell-Verzeichnis:
CD-Hülle
Führen Sie dann den Befehl aus, um den TypeScript-Quellcode zu transpilieren und die Pop!_OS-Shell-Erweiterung zu installieren:
./rebuild.sh
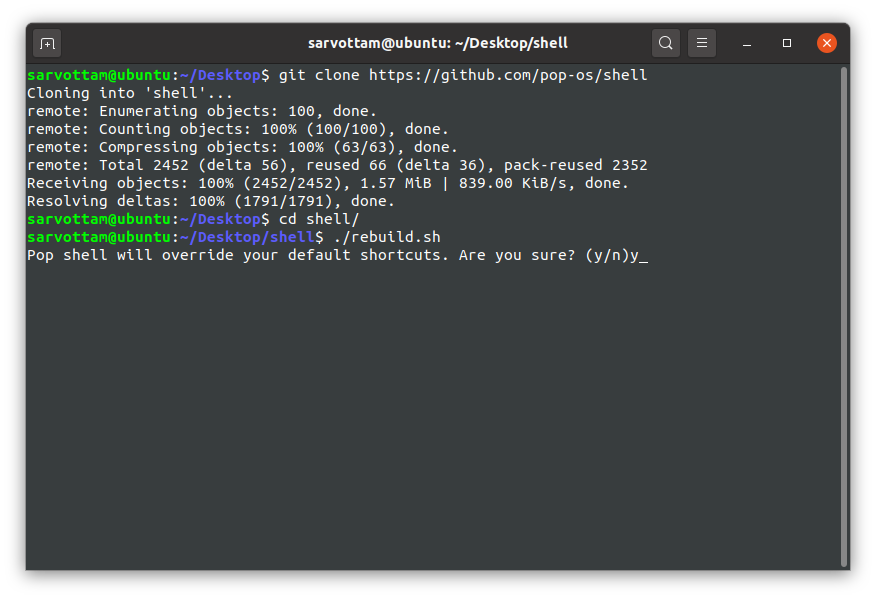
Wenn Sie hier Ihre Standardtastenkombinationen überschreiben möchten, geben Sie „y“ oder andernfalls „n“ ein. Später können Sie geänderte Verknüpfungen auch auf die Standardeinstellungen zurücksetzen.
Wie Sie hier bemerken werden, wird beim Transpilieren des TypeScript-Quellcodes in GJS-kompatible JavaScript-Quellen die Pop-Shell-Erweiterung installiert und die Standard-Tastaturkürzel in GNOME geändert.
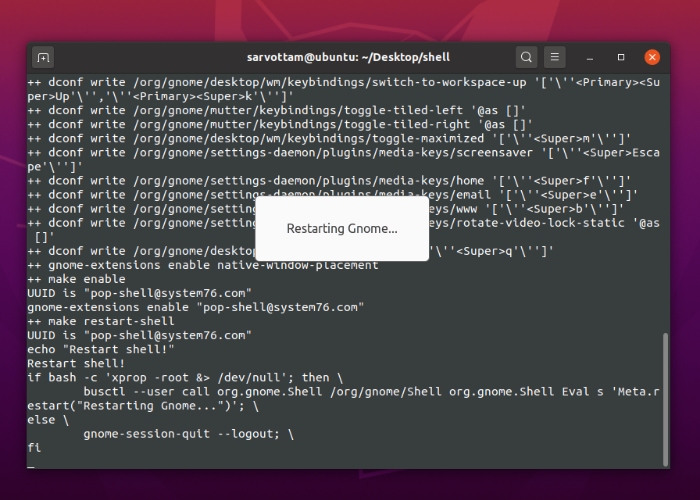
Am Ende ist der Installationsvorgang möglicherweise noch nicht abgeschlossen. Wenn Sie jedoch ein Kachellogo in der oberen rechten Ecke Ihres GNOME-Desktop-Panels bemerken, können Sie den Vorgang mit STRG+C abschließen und mit der Verwendung des Pop Shell-Kachelmanagers beginnen.
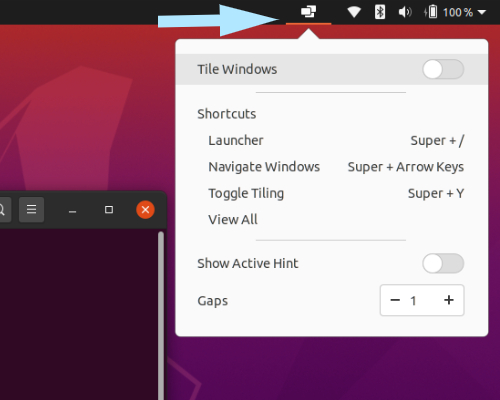
Wie verwende ich Pop Shell unter Ubuntu?
Nachdem Sie die Pop-Shell-Erweiterung erfolgreich installiert haben, können Sie den Auto-Tiling-Modus (standardmäßig deaktiviert) im oberen Bereich aktivieren, indem Sie Tile Windows auf ON umschalten. Sobald Sie auf Toggle klicken, werden Sie feststellen, dass alle Fenster in ein Raster aus Spalten und Zeilen aufgeteilt sind.
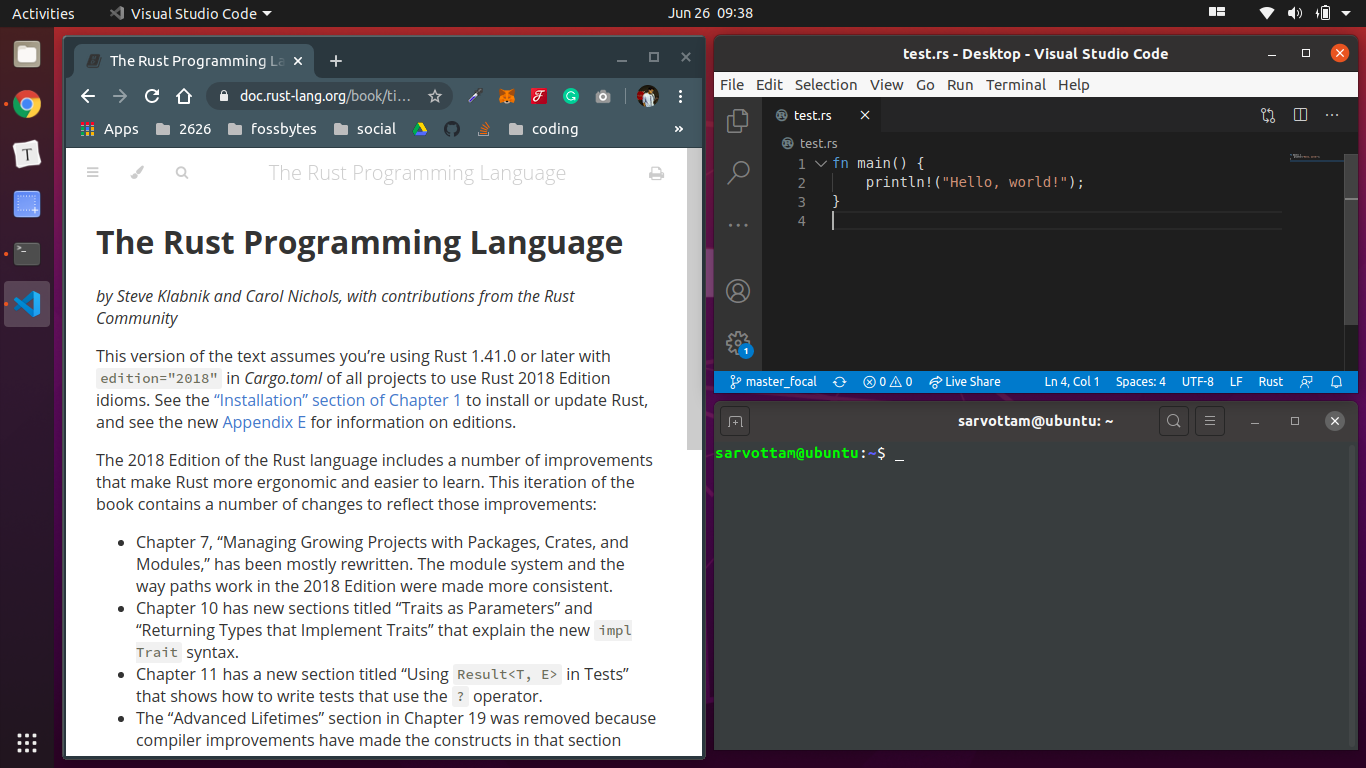
Wenn die Erweiterung aktiviert ist und Sie ein neues Fenster öffnen, passt die Pop-Shell sie in die Fibonacci-Folge in die vorhandene Gitterstruktur ein.
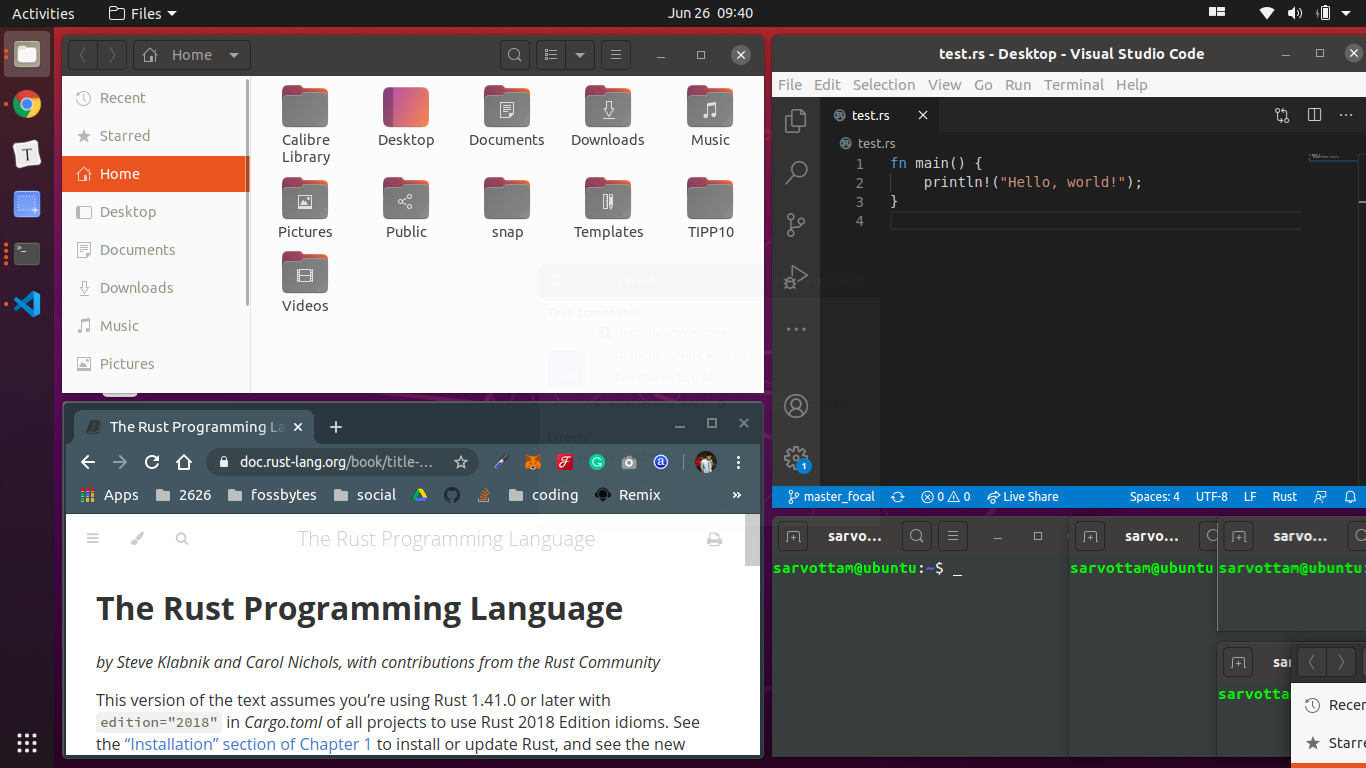
Pop Shell bietet auch andere Anpassungsoptionen. Sie können beispielsweise „Aktiven Hinweis anzeigen“ umschalten, um die aktiven Fenster hervorzuheben und auch den Abstand zwischen den Fenstern zu vergrößern.
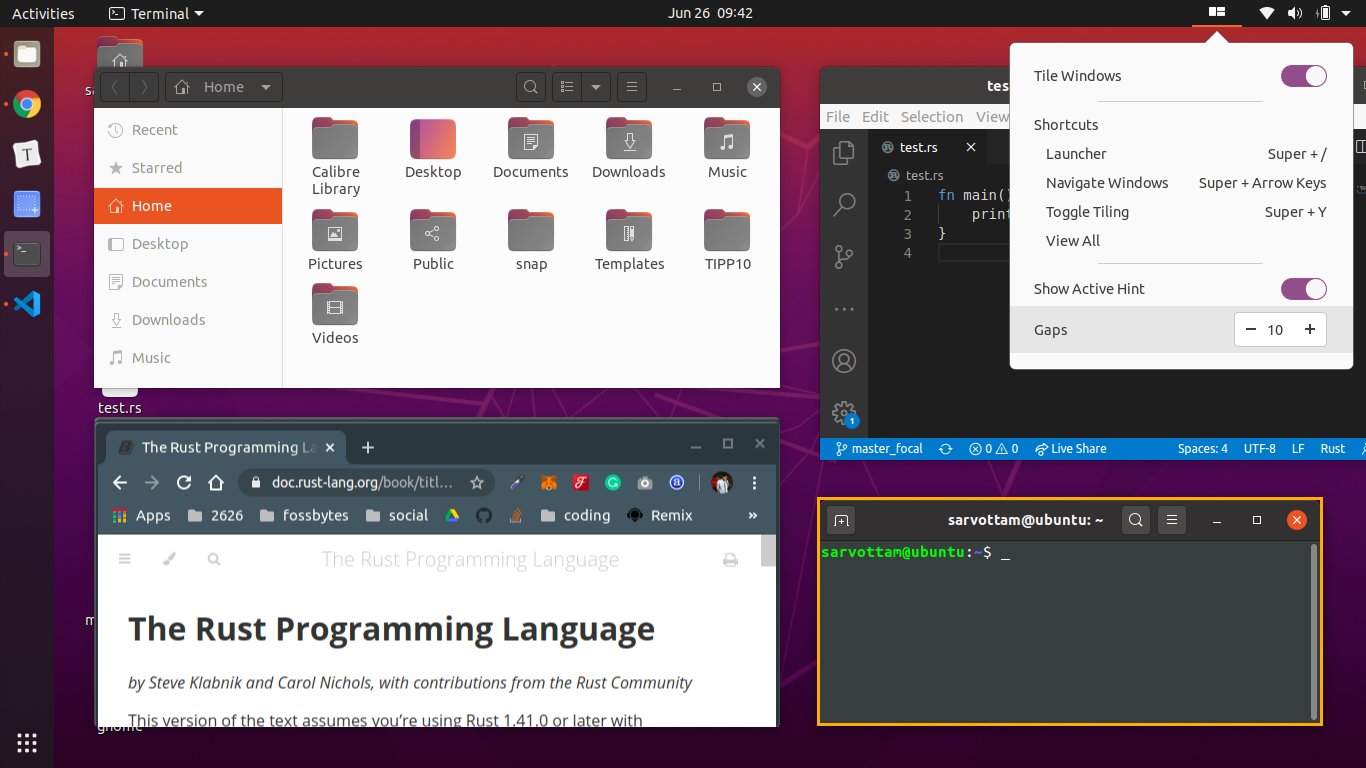
Darüber hinaus können Sie den Launcher mit Super + / aktivieren, um im System zu suchen und Anwendungen zu öffnen.

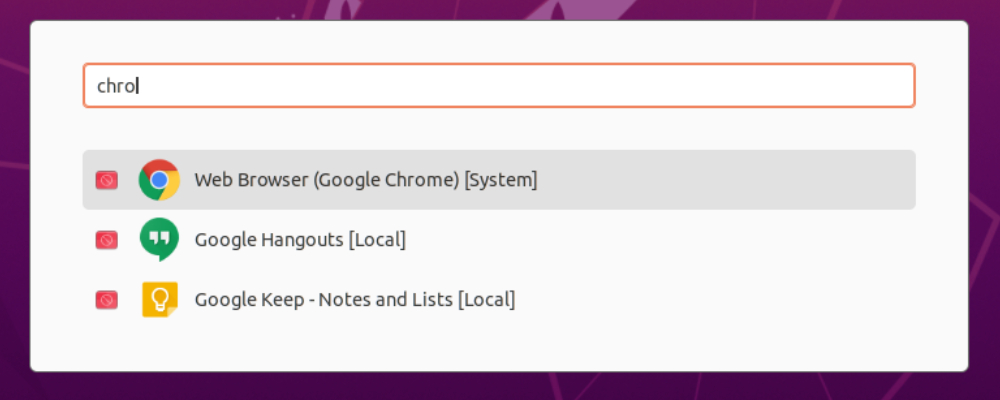
Wenn Sie die Pop-Shell nicht verwenden möchten, können Sie sie jetzt deaktivieren, indem Sie den Auto-Tiling-Modus deaktivieren. Sie können die Pop-Shell-Kachelfenstererweiterung auch direkt in den GNOME-Erweiterungen deaktivieren, die sie vor dem Bedienfeld verbergen.
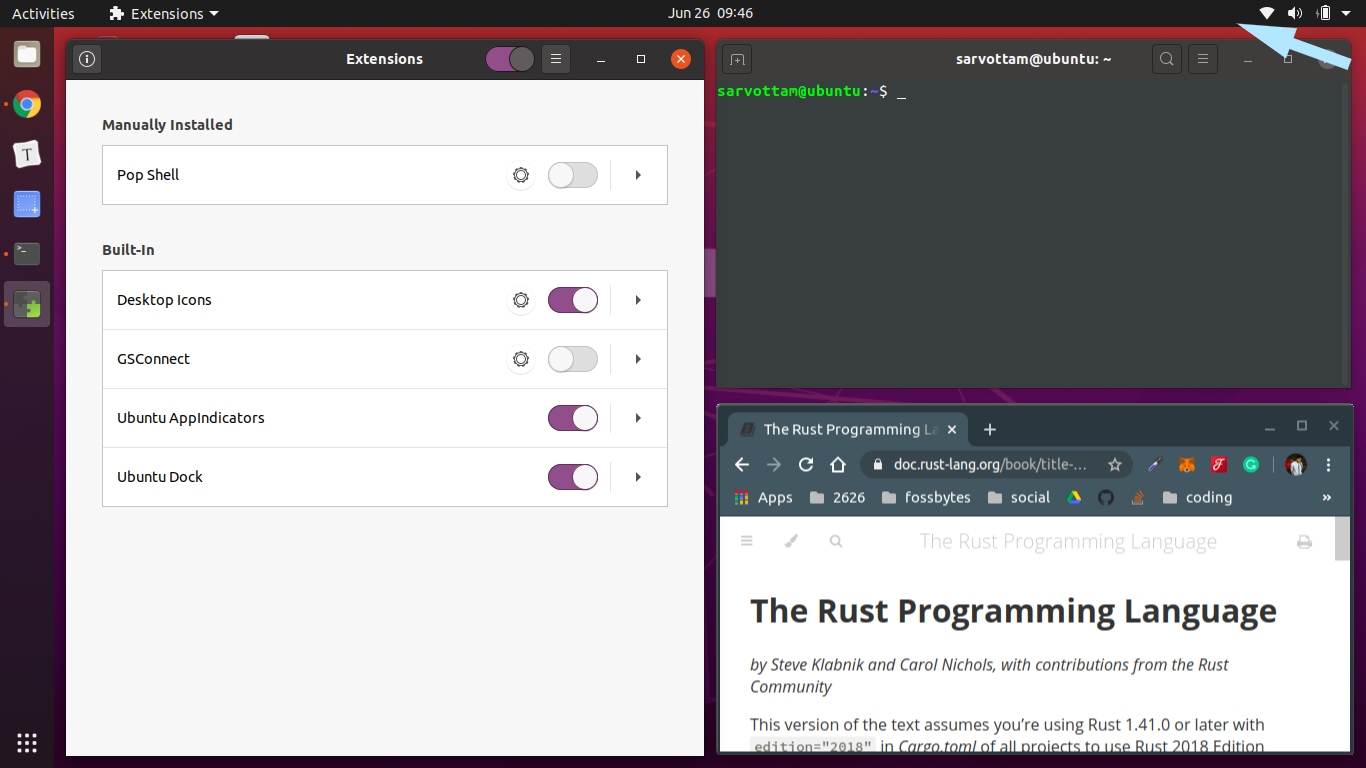
Da die Pop-Shell mehrere standardmäßige GNOME-Tastaturkürzel außer Kraft setzt, können Sie die Tastenkombinationen entweder einzeln ändern oder alle auf einmal auf die Standardwerte zurücksetzen, indem Sie Einstellungen -> Tastaturkürzel -> Alle zurücksetzen auswählen.
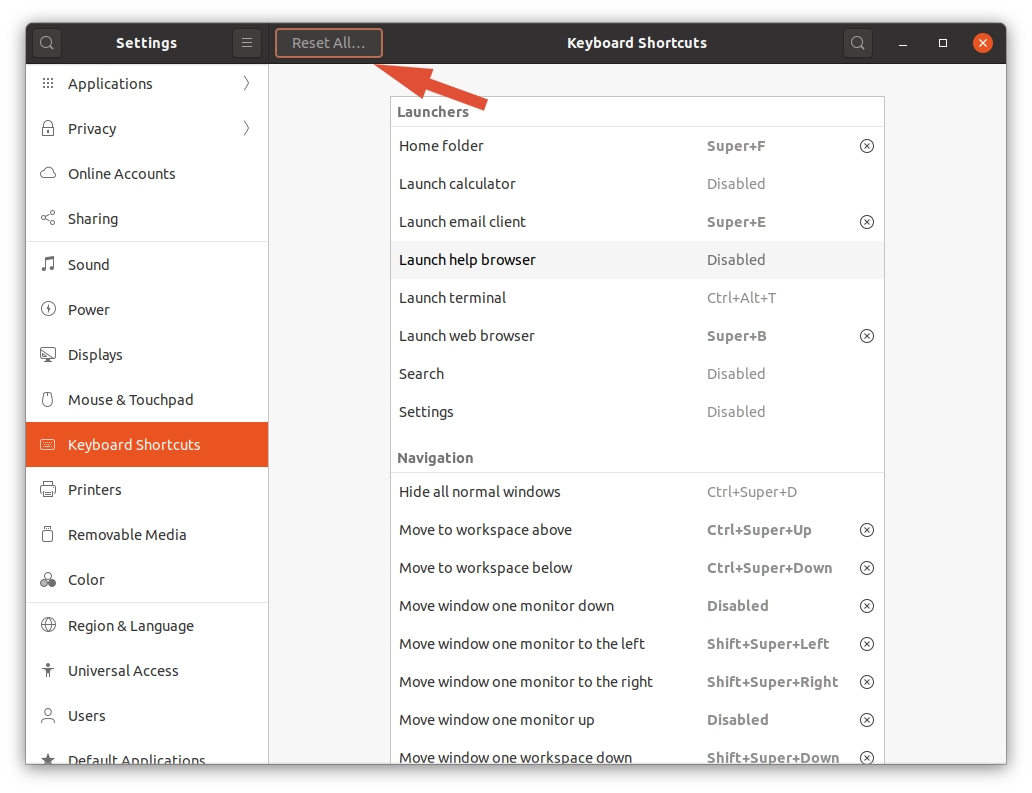
Wie installiere ich Pop Shell-Tastaturkürzel?
Kommen wir nun zu einem wichtigen Aspekt von Pop Shell – Tastaturkürzeln – die die Verwendung vereinfachen. Pop Shell ist eine tastaturgesteuerte Ebene, die Sie vollständig ohne Maus steuern können. Für jeden Vorgang, wie das Wechseln zwischen Fenstern und das Aktivieren des Startprogramms, bietet die Pop-Shell mehrere Tastaturkürzel.
Anfangs können Sie sich vielleicht nicht an alle Verknüpfungen erinnern. Daher können Sie das Pop Shell Shortcuts-Dialogfeld installieren, das eine vollständige Liste der verfügbaren Shortcuts enthält.
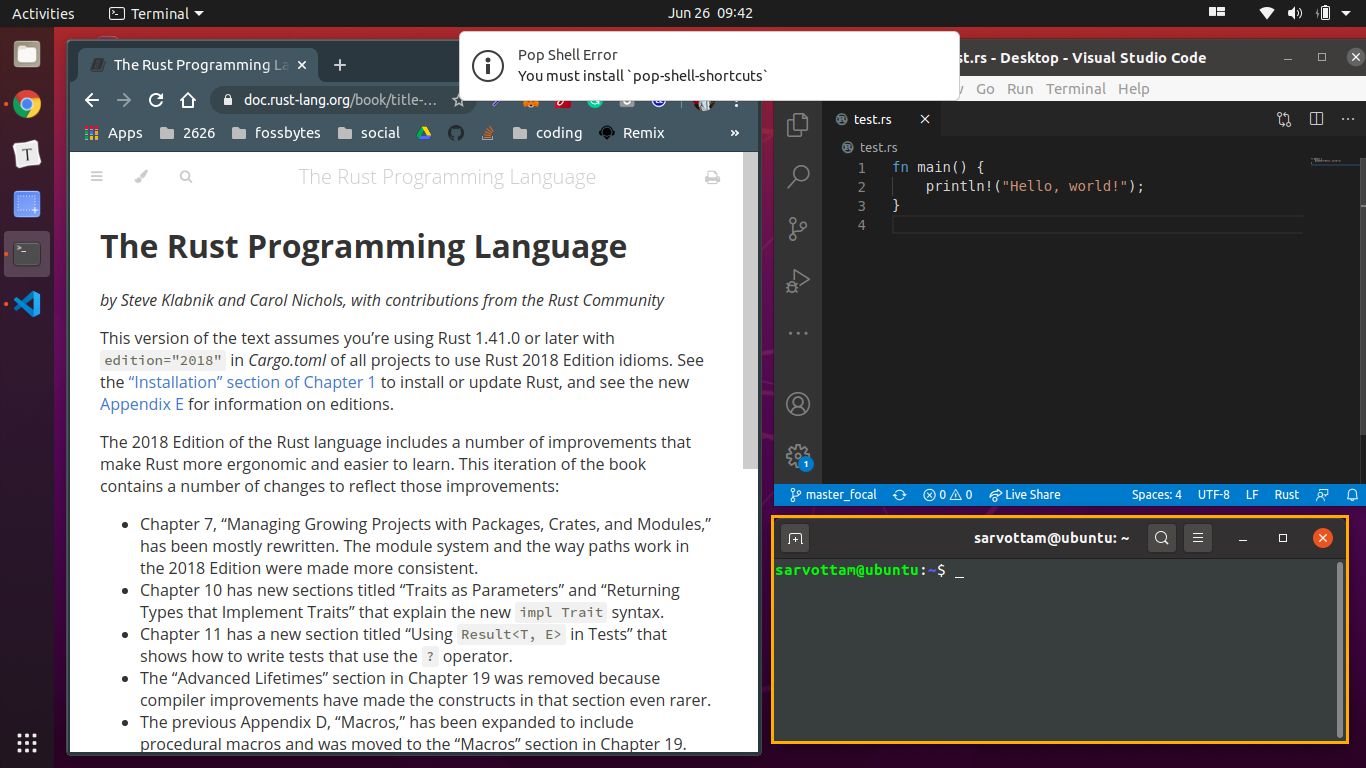
Wenn Sie Pop-Shell-Tastaturkürzel installieren möchten, müssen Sie zuerst Abhängigkeiten installieren. Klonen Sie dann das shell-shortcuts Repository und erstellen Sie den Quellcode, um den Shortcuts-Dialog zu erhalten.
sudo apt installiere Fracht rustc libgtk-3-dev git-Klon https://github.com/pop-os/shell-shortcuts CD-Shell-Verknüpfungen machen sudo make install
Sobald Sie die Installation erfolgreich abgeschlossen haben, können Sie den Dialog öffnen, indem Sie den Befehl ausführen:
Pop-Shell-Shortcuts
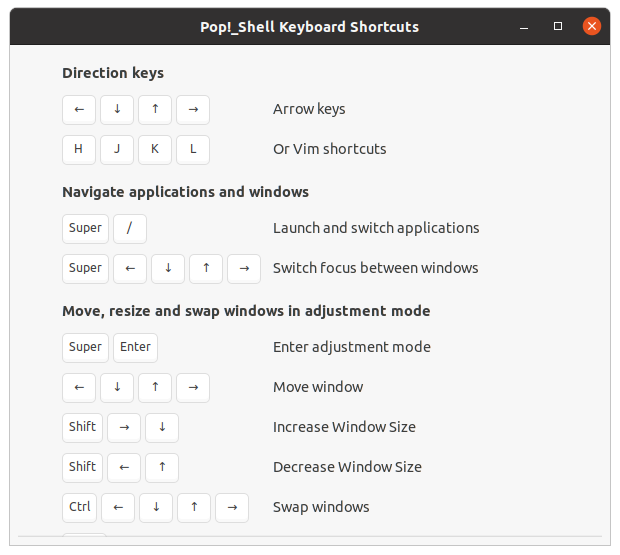
Wenn Sie später die Pop Shell Shortcuts entfernen oder deinstallieren möchten, führen Sie den folgenden Befehl aus:
sudo rm /usr/local/bin/pop-shell-shortcuts
Wie entferne ich die Pop Shell-Erweiterung?
Sie können die Pop Shell-Kachelfenstererweiterung mit einer der drei Methoden deinstallieren.
Zunächst können Sie den folgenden Befehl aus dem shell Verzeichnis ausführen:
deinstallieren
Zweitens können Sie das Verzeichnis [email protected] aus dem Speicherort löschen ~/.local/share/gnome-shell/extensions :
rm -r ~/.local/share/gnome-shell/extensions/[email protected]
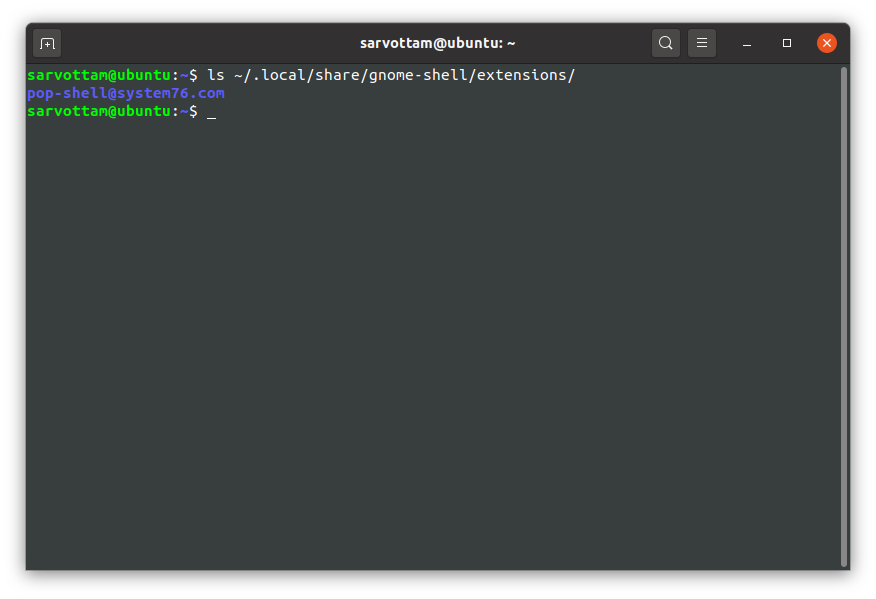
Drittens können Sie die GNOME-Erweiterungs-App verwenden, um die Pop-Shell zu entfernen.
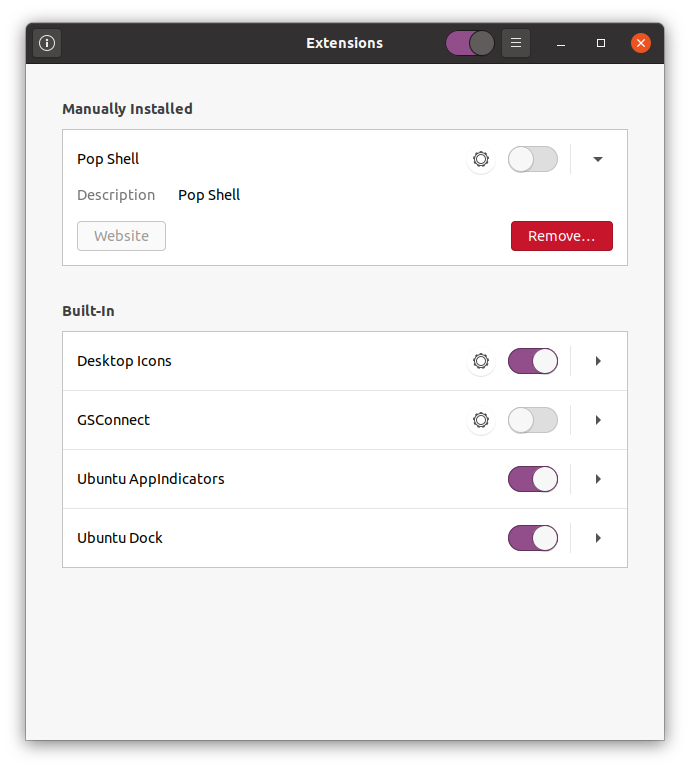
Fazit
Ich hoffe, die Pop-Shell-Erweiterung wird Ihren Tag produktiver machen, indem sie die Fenster verwaltet. Aber lassen Sie mich Ihnen auch mitteilen, dass sich die Erweiterung noch in der Entwicklung befindet.
Daher kann es sein, dass Sie es in einigen Fällen als etwas fehlerhaft oder nervig empfinden. Wenn Sie beispielsweise Pop Shell auf einem modernen Wayland-Compositor ausführen, reagiert der GNOME-Desktop möglicherweise nicht mehr.
Insgesamt scheint die Pop-Shell-Erweiterung eine große Weiterentwicklung im Bereich des Kachelfenstermanagers zu sein. Wenn Sie im zweiseitigen Bildschirmmodus arbeiten, würde es definitiv helfen, ein Fenster auf einer Seite des Bildschirms anzuordnen, ein anderes auf der anderen Seite des Bildschirms. Mit der Zeit können Sie davon ausgehen, dass es viel besser wird und die Handhabung von Fenstern einfacher wird.
