So installieren Sie DirectPlay unter Windows 11 und Windows 10
Veröffentlicht: 2022-06-17Windows hat als nützliches Computerbetriebssystem (OS) einen langen Weg zurückgelegt. Einige der besten Funktionen dieses Betriebssystems wurden im Laufe der Jahre weiterentwickelt. Andere haben längst ihren Nutzen verloren und wurden durch effizientere Funktionen ersetzt. Es gibt jedoch einige Windows-Funktionen wie DirectPlay, die dennoch einen Zweck erfüllen können.
DirectPlay war früher eine der wichtigsten Funktionen von Windows, insbesondere für Gamer. Die Funktion diente als Multigame-Funktionalität und ermöglichte es mehr als einem Benutzer, dasselbe Spiel gleichzeitig zu spielen. Mit anderen Worten, mit DirectPlay können zwei oder mehr Windows-Benutzer zusammen oder gegeneinander Spiele spielen.
Da DirectPlay Teil von Microsoft DirectX ist, fördert es auch das Gameplay unter Windows. Daher können erfahrene Windows-Gamer erkennen, wann DirectPlay auf einem Computer aktiviert war und wann nicht. DirectPlay ist jedoch keine Standardfunktion unter Windows 10 oder 11 mehr. Das bedeutet, dass Sie es selbst aktivieren müssen, bevor Sie es verwenden können.
In diesem Artikel geht es darum, Ihnen zu zeigen, wie Sie DirectPlay in Windows 10 aktivieren und sogar DirectPlay unter Windows 11 installieren. Der Artikel gibt auch Hinweise, wie Sie DirectPlay-Probleme mit verschiedenen Methoden lösen und herunterladen können, um es zu verwenden oder für zukünftige Referenzen aufzubewahren.
So aktivieren Sie DirectPlay in Windows 10
Das Aktivieren von DirectPlay in Windows 10 ist nicht schwierig. Solange Sie die folgenden Schritte beachten, sollten Sie in der Lage sein, DirectPlay in 2 Minuten oder weniger auf Ihrem Windows-Computer zum Laufen zu bringen. Diese Schritte können wie folgt vereinfacht werden:
- Starten Sie die Windows-Funktionen über die Systemsteuerung
- Suchen Sie DirectPlay in der Option „Legacy Components“.
- Aktivieren Sie DirectPlay, indem Sie das Kontrollkästchen daneben aktivieren
- Klicken Sie auf OK und starten Sie Ihren Computer neu, um Ihre Änderungen zu speichern und zu aktivieren.
Wenn Ihnen diese Schritte einfach genug sind, dann ist alles gut und schön. Da wir jedoch nicht alle Computerassistenten sind, finden Sie hier einige weitere Einzelheiten zur Aktivierung von DirectPlay in Windows 10 oder 11.
Starten Sie Windows-Funktionen
Windows-Funktionen sind sehr wichtige Komponenten für den reibungslosen Betrieb des Windows-Betriebssystems. Sie funktionieren genauso wie Add-Ons und Erweiterungen in Webbrowser-Anwendungen. Noch wichtiger ist, dass diese Funktionen original sind, was bedeutet, dass sie nicht von Drittentwicklerfirmen, sondern von der Microsoft Corporation erstellt wurden. Daher sind sie vertrauenswürdig.
Wenn Sie DirectPlay auf Ihrem Windows-Computer ausführen möchten, müssen Sie sich nicht auf einen Software-Distributor eines Drittanbieters verlassen. Stattdessen können Sie es einfach über die Windows-Funktionen aktivieren, genauso wie Sie jede andere DirectX-Komponente aktivieren.
Zunächst sollten Sie jedoch überprüfen, ob es bereits aktiviert ist. Sie können dies tun, indem Sie die Eingabeaufforderung als Administrator ausführen. Geben Sie dann den folgenden Code ein:
DISM /online /get-features /format:table | mehr
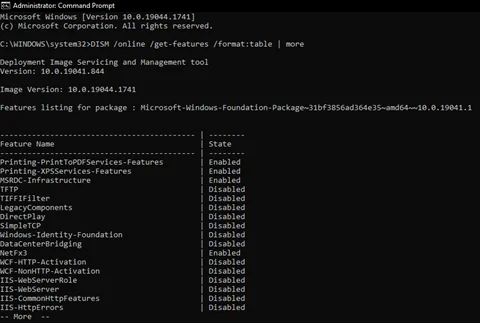
Wenn Sie feststellen, dass DirectPlay deaktiviert ist, können Sie Windows-Funktionen mit einer der folgenden Methoden aktivieren:
- Klicken Sie auf Windows-Taste + S, um den Suchmodus aufzurufen, und geben Sie Windows-Funktionen ein- oder ausschalten in die Suchleiste ein. Wählen Sie die beste Übereinstimmung aus, die in der Systemsteuerung kategorisiert ist, und tippen Sie auf ENTER.
- Klicken Sie auf Windows-Taste + R, um die Eingabeaufforderung Ausführen zu starten, und geben Sie optionalfeatures ein. Klicken Sie auf OK, um Windows-Funktionen auf diese Weise zu starten.
- Starten Sie die Eingabeaufforderung und klicken Sie auf Als Administrator ausführen. Geben Sie dann Folgendes ein und tippen Sie anschließend auf Ihrer Tastatur auf ENTER:
DISM /online /enable-feature /featurename:DirectPlay
Finden Sie DirectPlay von Legacy Components
Wenn Sie die Windows-Befehlszeile nicht verwenden konnten, um DirectPlay zu aktivieren, bedeutet dies, dass Ihr Betriebssystem eine Anforderung noch nicht erfüllt. Es gibt nichts, worüber man sich Sorgen machen müsste. Sie können eine der anderen Methoden verwenden. Beide Methoden führen Sie zum selben Ort – der Seite Windows-Features, auf der Sie Windows-Features ein- oder ausschalten können. Hier sehen Sie alle wichtigen Windows-Funktionen, mit denen Ihr Betriebssystem reibungslos läuft.
Einige dieser Funktionen dienen als Rahmen für andere. Beispielsweise ist NETFramework eine der Hauptkomponenten, die es ermöglichen, dass bestimmte Softwareanwendungen auf Ihrem Computer ausgeführt werden. Stellen Sie also sicher, dass diese Funktion aktiviert ist, um gründlich zu sein.
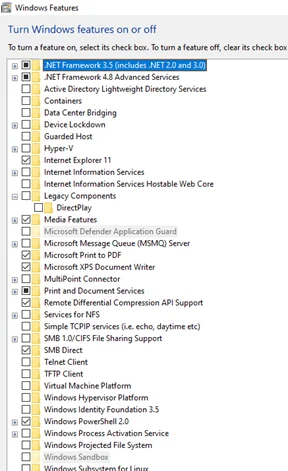
DirectPlay sollte die einzige Funktion im Ordner „Legacy Components“ auf dieser Seite „Windows-Features“ sein. Um es zu finden, klicken Sie einfach auf das Kästchen neben dem Ordner „Legacy Components“, um es zu erweitern.
Aktivieren Sie DirectPlay
Sobald Sie DirectPlay im Ordner Legacy Components gefunden haben, können Sie es aktivieren, indem Sie einfach auf das leere Kästchen dahinter klicken.
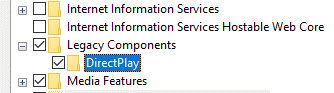
Stellen Sie außerdem sicher, dass Ihr Computer mit dem Internet verbunden ist, damit er die Funktion sofort herunterladen und installieren kann. Sie sollten eine Eingabeaufforderung sehen, die Ihnen mitteilt, dass Ihr Computer Änderungen an Windows-Funktionen anwendet.
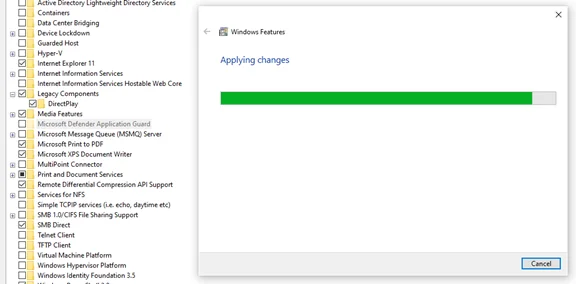
Starte deinen Computer neu
Sobald die Änderungen übernommen wurden, schließen Sie die Seite mit den Windows-Features und starten Sie Ihren Computer neu.
Sobald Ihr Betriebssystem betriebsbereit ist, können Sie DISM /online /get-features /format:table | eingeben mehr in der Eingabeaufforderung (als Administrator), um zu sehen, ob DirectPlay jetzt in der Liste der aktivierten Windows-Funktionen enthalten ist.
So installieren Sie DirectPlay unter Windows 11
Die Installation von DirectPlay unter Windows 11 unterscheidet sich nicht von dem, was wir oben gezeigt haben. Microsoft hat es Ihnen ermöglicht, die DirectX-Komponente einfach als eines der vielen Windows-Features zu installieren. Der Installationsprozess muss kein separater Prozess vom Aktivierungsprozess sein. Daher müssen Sie DirectPlay nicht als separate Softwareanwendung von einem Drittanbieter herunterladen.
Um DirectPlay unter Windows 11 zu installieren, müssen Sie also im Wesentlichen nur die Schritte befolgen, die wir im vorherigen Abschnitt beschrieben haben. Verwenden Sie die Eingabeaufforderung als Administrator, um DirectPlay zu aktivieren. Dies funktioniert, wenn DirectPlay bereits in Ihrem Windows-Betriebssystem installiert ist. Wenn dies nicht der Fall ist, können Sie die Option Windows-Features verwenden, um die gleichen Ergebnisse wie die Option Eingabeaufforderung zu erzielen.
Unabhängig davon, welche Option Sie wählen, stellen Sie sicher, dass Sie Ihren Computer neu starten, um die Änderungen zu implementieren.
So laden Sie DirectPlay herunter
Wie bereits erwähnt, müssen Sie DirectPlay nicht herunterladen, um es auf Ihrem PC zu aktivieren. Die Funktion ist Teil des nativen Microsoft Corporate Store. Das Herunterladen als eigenständiges Computerprogramm ist jedoch schwierig, wenn nicht sogar unmöglich.
Natürlich bieten Ihnen viele Drittanbieter von Software gerne Versionen von DirectPlay an. Die Wahrscheinlichkeit, dass diese Versionen den Betrieb Ihres PCs beeinträchtigen, ist jedoch sehr hoch. Daher ist es besser, diese herunterladbaren DirectPlay-Varianten zu ignorieren und bei der ursprünglichen DirectPlay-Version von Microsoft zu bleiben.

So reparieren Sie mein DirectPlay
Obwohl DirectPlay eine native Microsoft-Anwendung ist, kann es vorkommen, dass es unmöglich ist, es zu verwenden. In solchen Zeiten sieht es entweder so aus, als wäre die Anwendung vollständig von Ihrem PC verschwunden oder sie wurde deaktiviert. Sie werden jedoch feststellen, dass es immer noch in der Liste der aktivierten Windows-Funktionen enthalten ist. In solchen Fällen müssen Sie DirectPlay reparieren.
Das Beheben von DirectPlay ist nicht schwierig. Es gibt viele Möglichkeiten, dies zu tun. Wenn Sie also Fehlermeldungen wie Microsoft.directx.directplay.DLL Not Found finden, können Sie eine der folgenden Methoden verwenden, um DirectPlay zu reparieren.
Deaktivieren Sie vorübergehend Ihre Antiviren-Softwareanwendung
Viele nützliche Antivirus-Softwareanwendungen können den Windows-Schutz vor Malware verbessern. Auslogics Anti-Malware zum Beispiel ist sehr effektiv bei der Erkennung und Entfernung aller Arten von Malware von Ihrem PC.

Schützen Sie Ihren PC mit Anti-Malware vor Bedrohungen
Überprüfen Sie Ihren PC auf Malware, die Ihr Antivirus möglicherweise übersieht, und entfernen Sie Bedrohungen sicher mit Auslogics Anti-Malware
Dennoch kann sich der Betrieb fortschrittlicher Antivirenanwendungen wie der von Auslogics als abschreckend für die Aktivierung von DirectPlay und anderen veralteten Windows-Komponenten erweisen. Daher müssen Sie Ihre Antivirensoftware vorübergehend deaktivieren, damit DirectPlay ausgeführt werden kann.
Es gibt viele Möglichkeiten, Antivirenanwendungen unter Windows zu deaktivieren. Die beliebteste davon ist die Verwendung des Deaktivierungsschalters des Antivirenprogramms selbst. Dazu müssen Sie nur
- Suchen Sie die Antivirensoftware in Ihrer Taskleiste oder unter den Apps in Ihrer Taskleiste.
- Klicken Sie mit der rechten Maustaste auf das Antivirensymbol, um die Optionen aufzurufen.
- Wählen Sie die Option, die eine vorübergehende Deaktivierung anzeigt.
(Es ist wichtig, dass Sie Ihren PC nicht neu starten, nachdem Sie das Antivirenprogramm deaktiviert haben. Die meisten dieser Anwendungen sind so programmiert, dass sie beim Hochfahren Ihres Computers gestartet werden. Daher sollten Sie Ihren PC sofort nach dem Deaktivieren des Antivirenprogramms neu starten verzögern Sie nur und lösen das Problem nicht.)
Nachdem Sie Ihre Antivirenanwendung deaktiviert haben, versuchen Sie erneut, DirectPlay über die Windows-Funktionen oder über die Eingabeaufforderung zu aktivieren.
Verwenden Sie den Task-Manager, um Anti-Virus-Prozesse zu beenden
Wenn Sie feststellen, dass DirectPlay vorübergehend ausgeführt und wieder deaktiviert wird, müssen Sie möglicherweise das derzeit verwendete Antivirenprogramm deinstallieren und durch ein anderes ersetzen. Wenn Sie das Antivirenprogramm jedoch nicht deinstallieren möchten, können Sie die Antivirenprozesse einfach beenden, wenn Sie DirectPlay verwenden müssen.
Um Antivirus-Prozesse zu beenden, damit Sie veraltete Windows-Komponenten wie DirectPlay verwenden können, müssen Sie nur:
- Verwenden Sie die Tasten Strg + Umschalt + Esc, um den Task-Manager zu starten. (Sie können für denselben Zweck auch die Windows-Taste + X + T verwenden.)
- Wählen Sie auf den 7 Registerkarten des Task-Manager-Fensters die Registerkarte Prozesse aus.
- Wählen Sie in den Kopfzeilenoptionen Apps , Hintergrundprozesse und Windows-Prozesse alles aus, was mit dem Antivirus zu tun hat, und verwenden Sie die Option Task beenden, nachdem Sie mit der rechten Maustaste auf diese Prozesse geklickt haben. Sie müssen dies nacheinander unter jeder Kategorie tun.
- Schließen Sie das Task-Manager-Fenster und versuchen Sie erneut, DirectPlay zu verwenden.
Wenn Sie feststellen, dass Ihr Antivirenprogramm nach dem Neustart von Windows ausgeführt wird,
- Rufen Sie den Task-Manager erneut auf und navigieren Sie diesmal zur Registerkarte Start. Diese Registerkarte zeigt alle Ihre installierten Programme, die Windows automatisch startet, wenn das Betriebssystem hochfährt.
- Wählen Sie die Antivirenanwendung aus und klicken Sie mit der rechten Maustaste darauf, um Optionen anzuzeigen.
- Wählen Sie die Option Deaktivieren, um den Start Ihres Antivirus zu deaktivieren.
Dies sollte das Problem lösen, dass Ihr Antivirenprogramm DirectPlay ein für alle Mal blockiert. Wenn Sie Ihr Antivirenprogramm verwenden müssen oder DirectPlay nicht mehr benötigen, aktivieren Sie einfach die Antiviren-Anwendungsprozesse im Task-Manager. Sie sollten den Virenschutz auch auf der Registerkarte Start im Task-Manager aktivieren.
Aktivieren Sie DirectPlay erneut über die Windows-Funktionen
Obwohl die vorherigen Vorschläge zur Behebung von DirectPlay-Problemen effektiv sind, können sie notwendig sein. Möglicherweise gab es während der Installation ein Problem, sodass DirectPlay auf Ihrem Windows-PC nicht korrekt aktiviert wurde. In diesem Fall müssen Sie DirectPlay nur erneut aktivieren, damit es funktioniert.
Die beste Möglichkeit, DirectPlay erneut zu aktivieren, um Probleme mit nicht gefundenen DLLs zu beheben, ist die Verwendung von Windows-Funktionen. Wir haben die Schritte dafür in einem früheren Abschnitt beschrieben, sodass Sie DirectPlay auf diese Weise problemlos aktivieren können.
Wenn Sie jedoch feststellen, dass DirectPlay aktiviert ist, deaktivieren Sie zuerst das Kontrollkästchen neben DirectPlay (d. h. unter Legacy-Komponenten im Windows-Features-Fenster) und starten Sie Ihren PC neu. Sobald Ihr Betriebssystem betriebsbereit ist, gehen Sie zurück zu den Windows-Funktionen und aktivieren Sie DirectPlay. Dies sollte das Problem beheben.
Verwenden Sie die Eingabeaufforderung, um DirectPlay mit der No-Restart-Option zu installieren
Wenn das Deaktivieren und Aktivieren von DirectPlay mit Windows-Funktionen nicht funktioniert, müssen Sie möglicherweise auf die Eingabeaufforderung zurückgreifen, um das Problem zu beheben. Stellen Sie, wie bereits erwähnt, sicher, dass Sie die Eingabeaufforderung (oder Windows PowerShell) als Administrator starten. Kopieren Sie dann den folgenden Code und fügen Sie ihn ein:
C:/ dism /Online /enable-feature /FeatureName: „DirectPlay“ /NoRestart
Sobald der Vorgang abgeschlossen ist, sollte DirectPlay aktiviert sein.
Verwenden Sie DirectPlay mit Kompatibilitätsmodus
Die letzte Methode zur Behebung von Problemen mit DirectPlay unter Windows 10 und 11 ist der Kompatibilitätsmodus. Diese Methode ermöglicht es Ihrem Betriebssystem, ein bestimmtes Programm in einem älteren Konfigurationszustand auszuführen. Alles, was Sie hier tun müssen, ist:
- Klicken Sie mit der rechten Maustaste auf die Desktop-Anwendung des Spiels, um die Option Dateispeicherort öffnen auszuwählen.
- Wählen Sie die Spieldatei aus und klicken Sie mit der rechten Maustaste, um die Optionen aufzurufen.
- Wählen Sie Eigenschaften und klicken Sie auf die Registerkarte Kompatibilität .
- Aktivieren Sie die Option Dieses Programm im Kompatibilitätsmodus ausführen für und wählen Sie eines der älteren Windows-Betriebssysteme aus.
- Klicken Sie auf Übernehmen und schließen Sie das Fenster und starten Sie das Spiel neu, um DirectPlay zu verwenden.
Unabhängig davon, ob Sie DirectPlay installieren oder reparieren möchten, dienen die Windows-Features-Option und die Eingabeaufforderung als zuverlässige Methoden. Solange Sie eine dieser Methoden gut anwenden, sollten Sie entscheiden können, wie DirectPlay auf Ihrem Windows 10 und 11 ausgeführt wird.
