So installieren Sie Arch Linux auf einem PC
Veröffentlicht: 2022-01-29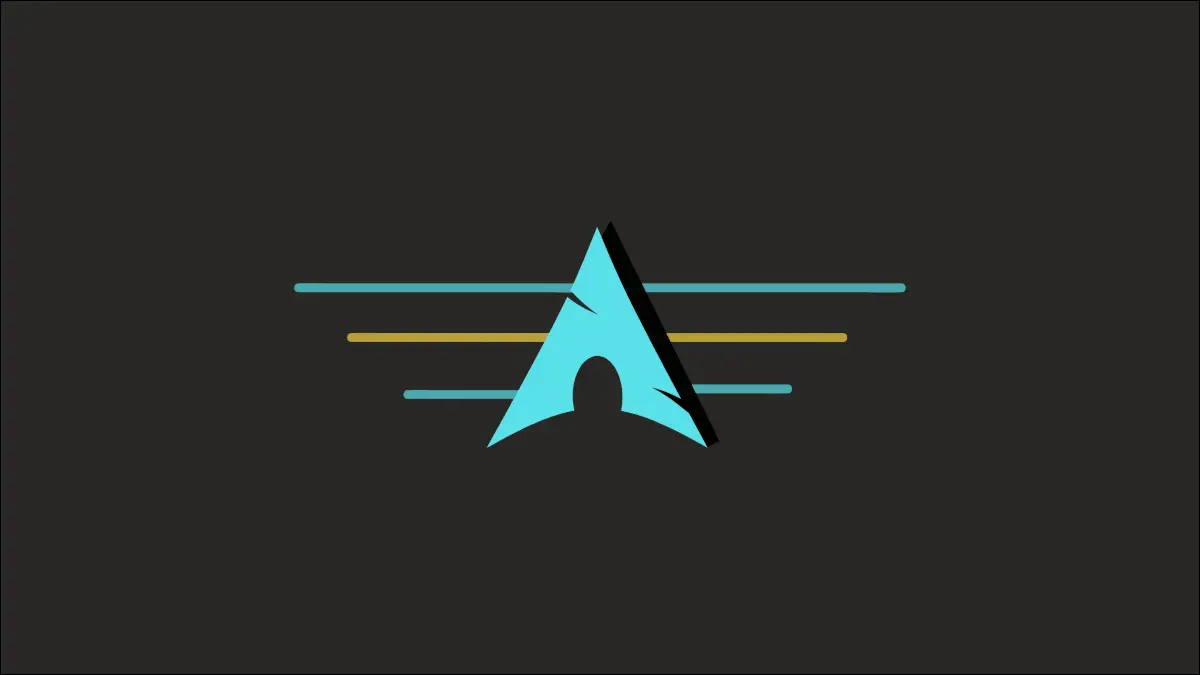
Arch Linux ist bekannt für seine komplexe befehlsbasierte Installation. Aber sobald Sie sich mit den Einzelheiten des Prozesses vertraut gemacht haben, können Sie Arch auf jedem Computer installieren, ohne Angst vor dem Terminal haben zu müssen. Wir helfen Ihnen, dorthin zu gelangen.
Hinweis: Das Arch Linux ISO enthält ein Skript namens archinstall, das Sie durch den Prozess führen soll. Zum jetzigen Zeitpunkt ist das Skript jedoch noch experimentell und bei unseren Tests fehleranfällig. Diese Anleitung behandelt stattdessen die Standardinstallationsmethode.
Laden Sie die Arch-Linux-ISO herunter
Der erste Schritt besteht darin, das Arch Linux-Installationsabbild von einem geeigneten Spiegel zu erhalten. Besuchen Sie dazu die Download-Seite von Arch Linux und wählen Sie je nachdem, wie Sie die ISO herunterladen möchten, die entsprechende Option aus. Zu den verfügbaren Optionen gehören direkter Download, Torrent, Image der virtuellen Maschine, „Netboot“-Installation für kabelgebundene Verbindungen und mehr.
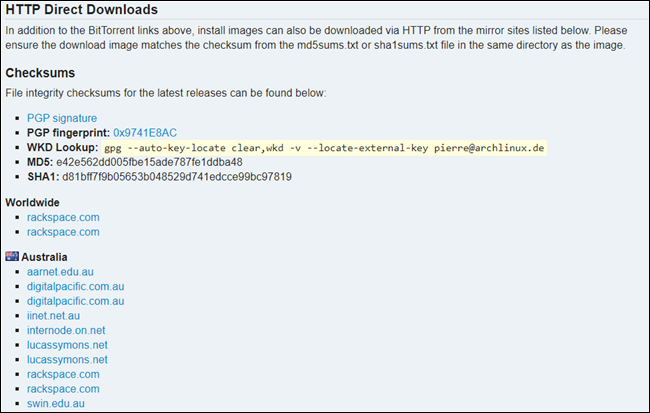
Um es einfach zu halten, führen wir einen direkten Download durch. Scrollen Sie nach unten zur Liste der verfügbaren Spiegel und wählen Sie einen aus. Die Auswahl eines Servers, der näher an Ihrem geografischen Standort liegt, stellt sicher, dass Sie eine schnelle und stabile Download-Geschwindigkeit erhalten. Überprüfen Sie die Prüfsummen der ISO, um zu bestätigen, dass die heruntergeladene Datei echt und sicher ist.
Die nächsten Schritte umfassen das Erstellen eines bootfähigen USB-Laufwerks, den Neustart Ihres Computers und das Booten vom neu erstellten Installationsmedium anstelle der Festplatte. Die Boot-Oberfläche von Arch Linux wird geladen und Sie werden aufgefordert, aus den verschiedenen angezeigten Optionen auszuwählen.
Wählen Sie die standardmäßig hervorgehobene Option aus, indem Sie „Enter“ drücken. Nachdem das System die für die Installation erforderlichen Dateien erfolgreich geladen hat, sehen Sie die Eingabeaufforderung „root@archiso“.
Vorläufige Schritte
Um fortzufahren, benötigen Sie eine aktive Internetverbindung, damit die Installation abgeschlossen werden kann. Das Arch-Installationsprogramm gibt an, dass Ethernet- und DHCP-Verbindungen automatisch funktionieren sollten. Benutzer in einem drahtlosen Netzwerk müssen jedoch eine Verbindung manuell einrichten.
Überprüfen Sie zur Sicherheit, ob Sie mit einem Netzwerk verbunden sind, indem Sie ping google.com eingeben. Wenn die Ausgabe in etwa so aussieht, können Sie mit dem nächsten Abschnitt fortfahren.
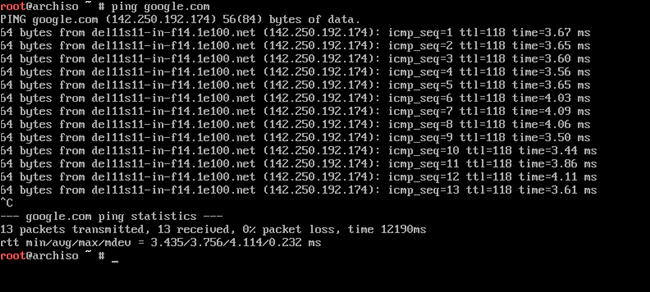
Wenn jedoch der Fehler „Vorübergehender Fehler bei der Namensauflösung“ angezeigt wird, müssen Sie mit dem Befehl iwctl eine Internetverbindung herstellen.
Starten Sie das Dienstprogramm zunächst interaktiv, indem Sie im Terminal iwctl eingeben. Überprüfen Sie dann den Namen Ihrer drahtlosen Schnittstelle, indem Sie den Befehl „ device list “ ausgeben. Im Allgemeinen beginnt der Name der drahtlosen Schnittstelle mit einem „w“, z. B. wlan0 oder wlp2s0.
Führen Sie als Nächstes die folgenden Befehle aus, um nach Ihrer SSID zu suchen und sich damit zu verbinden. Ersetzen Sie [device] und [SSID] in den Befehlen durch Ihre drahtlose Schnittstelle bzw. Ihren Wi-Fi-Namen.
iwctl station [Gerät] get-networks iwctl station [Gerät] verbinden [SSID]
Das System fragt Sie dann nach dem WLAN-Passwort, falls Sie eines eingerichtet haben. Geben Sie es ein und drücken Sie „Enter“, um fortzufahren. Führen Sie ping google.com erneut aus, um die Verbindung zu überprüfen.
Aktivieren Sie die Netzwerkzeitsynchronisierung mit timedatectl, indem Sie den folgenden Befehl ausführen:
timedatectl set-ntp wahr
Installieren Sie das Arch-Linux-System
Wenn Ihr PC mit dem Internet verbunden ist, können Sie beginnen. Der Arch-Installationsprozess ähnelt im Kern der Installation jeder anderen Linux-Distribution. Also, was ist der Haken?
Während andere Distributionen eine grafische Benutzeroberfläche zum Konfigurieren und Einrichten des Betriebssystems bieten, verfügt Arch Linux nur über eine Befehlszeilenschnittstelle. Alle Anweisungen, Befehle oder Konfigurationen müssen über die Shell erfolgen.
Erstellen der erforderlichen Partitionen
Um Arch zu installieren, müssen Sie drei Partitionen erstellen, nämlich EFI , root und swap . Listen Sie die verfügbaren Speichergeräte auf Ihrem System mit fdisk -l auf. Meistens wird die Festplatte als /dev/sda und SSDs als /dev/nvme0n1 .
Führen Sie fdisk aus, indem Sie fdisk /dev/sda oder fdisk /dev/nvme0n1 , je nachdem, ob Sie das Betriebssystem auf einer Festplatte oder einer SSD installieren. Geben Sie dann g ein und drücken Sie „Enter“, um eine neue GPT-Partitionstabelle zu erstellen.
VERWANDT: So verwenden Sie Fdisk zum Verwalten von Partitionen unter Linux
Geben Sie n ein, um eine neue EFI-Partition zu erstellen, und wählen Sie den Partitionstyp primary . Drücken Sie zweimal „Enter“, um mit der Standardpartitionsnummer und dem Wert des ersten Sektors fortzufahren.
Für die Partitionsgröße können Sie entweder die Sektornummer manuell eingeben oder die Größe angeben, die die Partition haben soll. Da Sie keinen Speicherplatz auf EFI-Partitionen verschwenden möchten, würde jede Zahl zwischen 500 MB und 1 GB funktionieren. Geben Sie +550M und drücken Sie „Enter“, um fortzufahren.
Es steht Ihnen frei, 550M im oben genannten Befehl durch die gewünschte Größe für die Partition zu ersetzen.
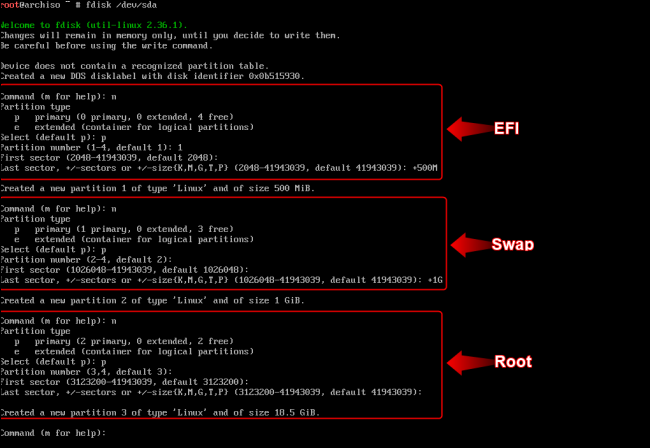
Erstellen Sie auf ähnliche Weise eine Swap-Partition mit +2G als letztem Sektorwert. Erstellen Sie abschließend eine Root-Partition und weisen Sie ihr alle verbleibenden Sektoren zu, indem Sie einfach mit den Standardkonfigurationen fortfahren.
VERWANDT: Wie groß sollte Ihre Auslagerungsdatei oder Swap-Partition sein?
Standardmäßig haben alle Partitionen den Typ „Linux Filesystem“. Um dies zu ändern, geben Sie t ein und drücken Sie „Enter“, um fortzufahren. Wählen Sie die EFI-Partition aus, indem Sie 1 eingeben. Geben Sie dann ef ein, um das Dateisystem in den EFI-Systemtyp zu ändern.

Wählen Sie auf ähnliche Weise die Swap-Partition (Partitionsnummer 2) aus und geben Sie 82 ein, um den Partitionstyp in Linux Swap zu konvertieren. Die Root-Partition sollte vom Typ Linux-Dateisystem sein, sodass wir sie nicht ändern müssen.
Geben Sie w ein und drücken Sie „Enter“, um die Änderungen auf die Festplatte zu schreiben.
VERWANDT: So wählen Sie ein Partitionsschema für Ihren Linux-PC aus
Formatieren der Partitionen
Jetzt müssen Sie die Partitionen mit dem Befehl mkfs . Formatieren Sie die Partition /dev/sda1 (EFI) in FAT32, indem Sie Folgendes eingeben:
mkfs.fat -F32 /dev/sda1
Führen Sie erneut den folgenden Befehl aus, um die Partition /dev/sda3 (root) in ext4 zu formatieren:
mkfs.ext4 /dev/sda3
Führen Sie nacheinander die folgenden Befehle aus, um die Swap-Partition zu formatieren und zu aktivieren:
mkswap /dev/sda2 swapon /dev/sda2
Warnung: Für diejenigen, die Linux mit Windows dual booten, stellen Sie sicher, dass Sie die richtigen Partitionen eingerichtet haben. Achten Sie besonders darauf, wenn Sie Partitionen formatieren oder neue erstellen, da ein Fehler hier Ihr Windows-System unbrauchbar machen kann.
Installieren und Konfigurieren des Systems
Um Arch auf Ihrer Festplatte installieren zu können, müssen Sie die erstellten Partitionen in entsprechende Verzeichnisse einhängen. Hängen Sie die Root-Partition ( /dev/sda3 ) in das Verzeichnis /mnt ein.
mount /dev/sda3 /mnt
Der nächste Schritt ist die Installation der Basis-Linux-Pakete auf der gemounteten Root-Partition.
pacstrap /mnt base linux linux-firmware
Dies dauert je nach Netzwerkverbindung einige Zeit. Generieren Sie anschließend eine Dateisystemtabelle mit dem Befehl genfstab .
genfstab -U /mnt >> /mnt/etc/fstab
Das Arch-Linux-System läuft im /mnt -Verzeichnis. Sie können root ändern, um auf das System zuzugreifen, indem Sie Folgendes eingeben:
arch-chroot /mnt
Die Änderung in der Bash-Eingabeaufforderung zeigt an, dass Sie sich jetzt beim neu installierten Arch Linux-System angemeldet haben. Bevor Sie fortfahren können, müssen Sie einige Einstellungen konfigurieren und die erforderlichen Pakete installieren, damit das System ordnungsgemäß funktioniert.
Legen Sie die lokale Zeitzone fest, indem Sie einen symbolischen Link zwischen den Verzeichnissen „/usr/share/zoneinfo“ und „/etc/localtime“ erstellen.
ln -sf /usr/share/zoneinfo/Region/City /etc/localtime
Ersetzen Sie „Region“ und „Stadt“ im obigen Befehl durch die entsprechende Zeitzone. Sie können sich auf diese Zeitzonendatenbank beziehen, um die Region und Stadt zu überprüfen, die Sie eingeben müssen.
Synchronisieren Sie dann die Hardwareuhr mit der Systemzeit, indem Sie Folgendes ausführen:
hwclock --systohc
Bevor Sie fortfahren, installieren Sie Vim (oder einen anderen Texteditor Ihrer Wahl) und das Paket „networkmanager“.
pacman -S vim Netzwerkmanager
Bearbeiten Sie als Nächstes die Datei „/etc/locale.gen“ mit Ihrem Texteditor und kommentieren Sie die Locale-Anweisung aus, die Ihren Anforderungen entspricht. Für die Zwecke dieser Anleitung werden wir die en_US.UTF-8 UTF-8 in der Datei mit Vim auskommentieren.
vim /etc/locale.gen
Geben Sie nach dem Bearbeiten der Datei locale-gen im Terminal ein, um die Locale-Konfiguration zu generieren.
Erstellen Sie als Nächstes eine neue Hostnamendatei in /etc und fügen Sie den gewünschten Hostnamen für Ihren Computer in die Datei ein. Dies kann alles sein, was Sie möchten, und Sie müssen nichts anderes als den Namen eingeben. Wenn Sie fertig sind, vergessen Sie nicht, die Datei zu speichern.
vim /etc/hostname
Erstellen Sie eine weitere Textdatei mit dem Namen hosts im Verzeichnis /etc .
vim /etc/hosts
Sie werden feststellen, dass die Datei bereits einige Kommentare enthält. Lassen Sie die Kommentare unverändert und hängen Sie den folgenden Text an die Datei an. Denken Sie daran, den hostname im Befehl durch den System-Hostnamen zu ersetzen, den Sie im vorherigen Schritt festgelegt haben.
127.0.0.1 lokaler Host ::1 lokaler Host 127.0.1.1 Hostname.Hostname der lokalen Domäne
Erstellen und Konfigurieren von Benutzern
Richten Sie das Root-Benutzerkennwort ein, indem Sie den Befehl passwd eingeben. Erstellen Sie dann einen zusätzlichen Nicht-Root-Benutzer mit useradd wie folgt und ersetzen Sie username durch Ihren Benutzernamen:
useradd -m Benutzername
Konfigurieren Sie das Passwort des neuen Benutzers mit dem Befehl passwd und ersetzen Sie wieder username durch Ihren Benutzernamen.
passwd-Benutzername
Fügen Sie den neuen Benutzer mit dem unten angegebenen Befehl zu den Gruppen wheel , audio und video hinzu. Ersetzen Sie username durch Ihren Benutzernamen und beachten Sie, dass die Gruppennamen im Befehl keine Leerzeichen nach den Kommas haben.
usermod -aG Rad, Video, Audio-Benutzername
Einrichten des GRUB-Bootloaders
Installieren Sie zuerst das grub -Paket mit Pacman.
pacman -S Grub
Installieren Sie dann diese zusätzlichen Pakete, die erforderlich sind, damit der Bootloader ordnungsgemäß funktioniert.
pacman -S efibootmgr dosfstools os-prober mtools
Hängen Sie Ihre EFI-Partition ( /dev/sda1 ) in das Verzeichnis /boot/EFI ein. Beachten Sie, dass Sie das Verzeichnis zuerst mit mkdir erstellen müssen.
mkdir /boot/EFI mount /dev/sda1 /boot/EFI
Führen Sie abschließend das Skript grub-install aus, um den Bootloader im EFI-Verzeichnis zu installieren.
grub-install --target=x86_64-efi --efi-directory=/boot/EFI --bootloader-id=grub
Generieren Sie eine GRUB-Konfigurationsdatei mit grub-mkconfig wie folgt:
grub-mkconfig -o /boot/grub/grub.cfg
Installieren Sie eine Desktop-Umgebung in Arch
Im Gegensatz zu anderen Linux-Distributionen wird Arch Linux nicht mit einer vorinstallierten Desktop-Umgebung ausgeliefert. Und wenn Sie das System über eine GUI steuern möchten, müssen Sie eine manuell installieren.
Sie können die von Ihnen bevorzugte DE installieren, aber wir installieren den KDE-Plasma-Desktop auf diesem System. Zuvor konfigurieren wir jedoch den Anzeigeserver, den Netzwerkmanager und ähnliche Dienste.
Führen Sie den folgenden Befehl aus, um die xorg , plasma-meta und kde-applications zu installieren:
pacman -S xorg Plasma-Meta KDE-Anwendungen
Aktivieren Sie dann die SDDM- und NetworkManager-Dienste, indem Sie Folgendes eingeben:
systemctl sddm aktivieren systemctl aktiviert NetworkManager
Verlassen Sie die Arch-Chroot-Umgebung, indem Sie exit eingeben. Hängen Sie dann die im /mnt -Verzeichnis gemountete Root-Partition wie folgt aus:
umount -f /mnt
Starten Sie schließlich Ihr System neu, indem Sie reboot eingeben und das Installationsmedium entfernen. Sobald das System hochfährt, werden Sie feststellen, dass der dunkle Terminalbildschirm jetzt durch den farbenfrohen SDDM-Begrüßungsbildschirm ersetzt wird.
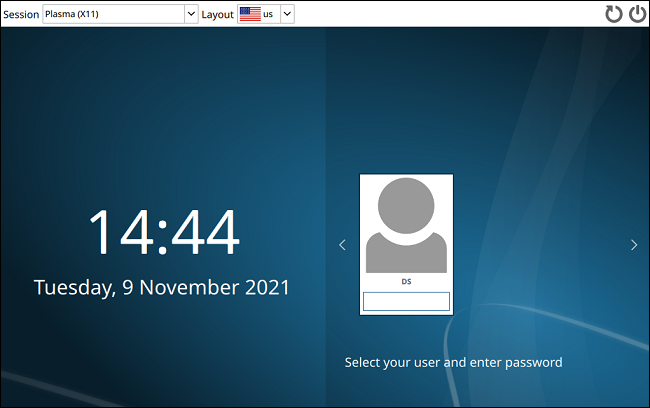
Um sich anzumelden, geben Sie das Benutzerkennwort ein und drücken Sie „Enter“. Sie können auch mehrere Desktop-Umgebungen installieren und zwischen ihnen wechseln, indem Sie das Dropdown-Menü „Sitzung“ im Begrüßungsbildschirm verwenden.
RELATED: So installieren und verwenden Sie eine andere Desktop-Umgebung unter Linux


