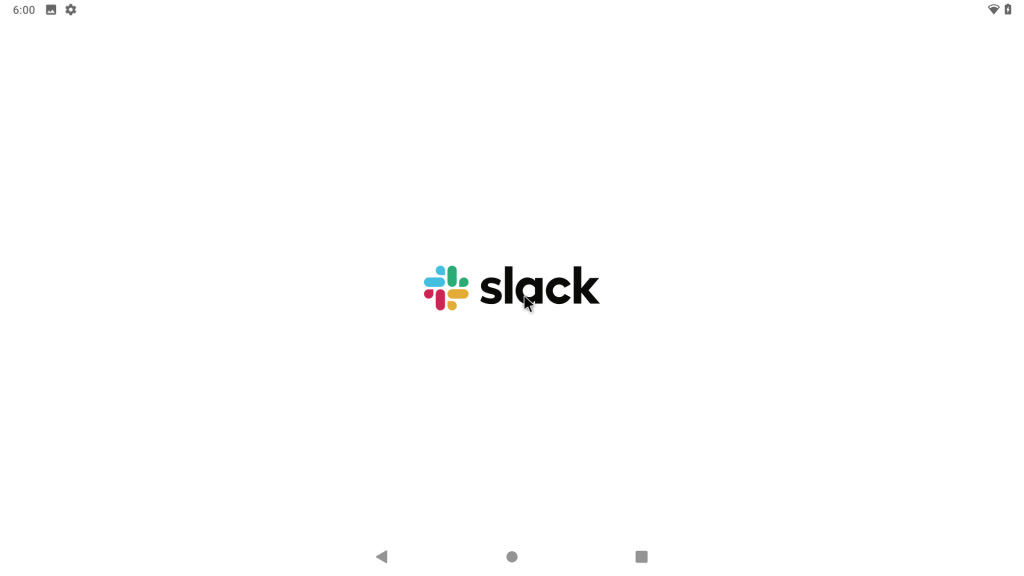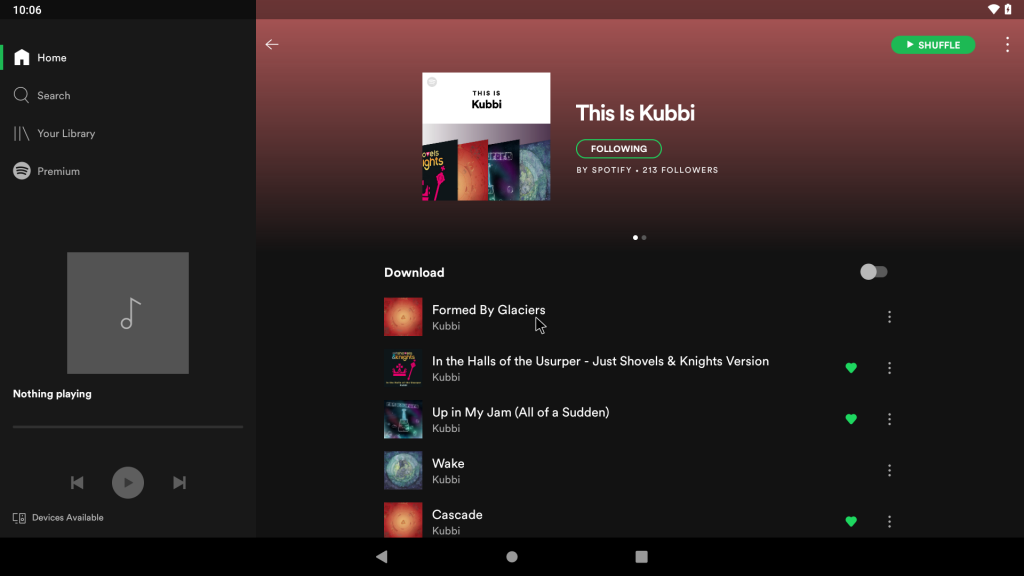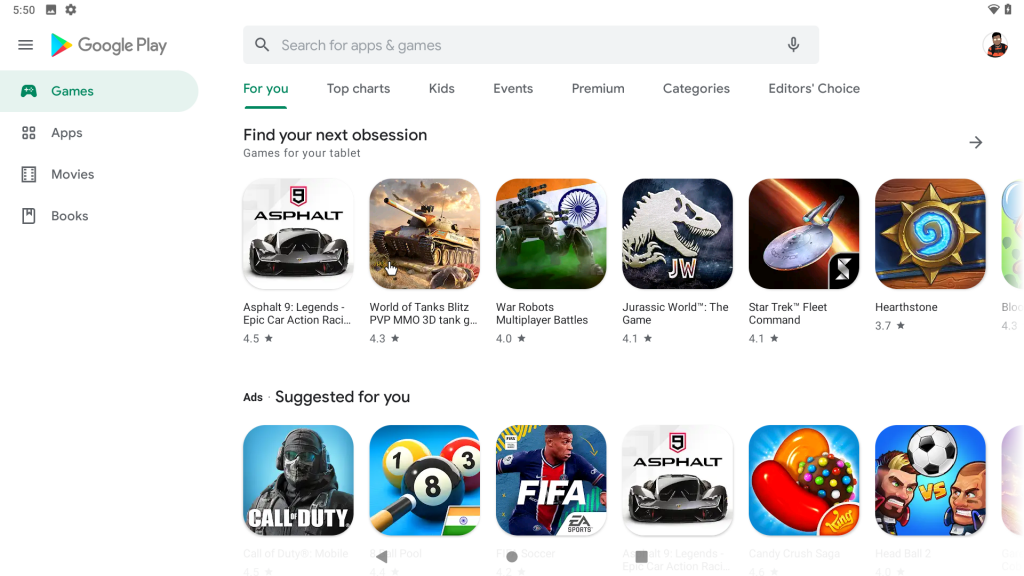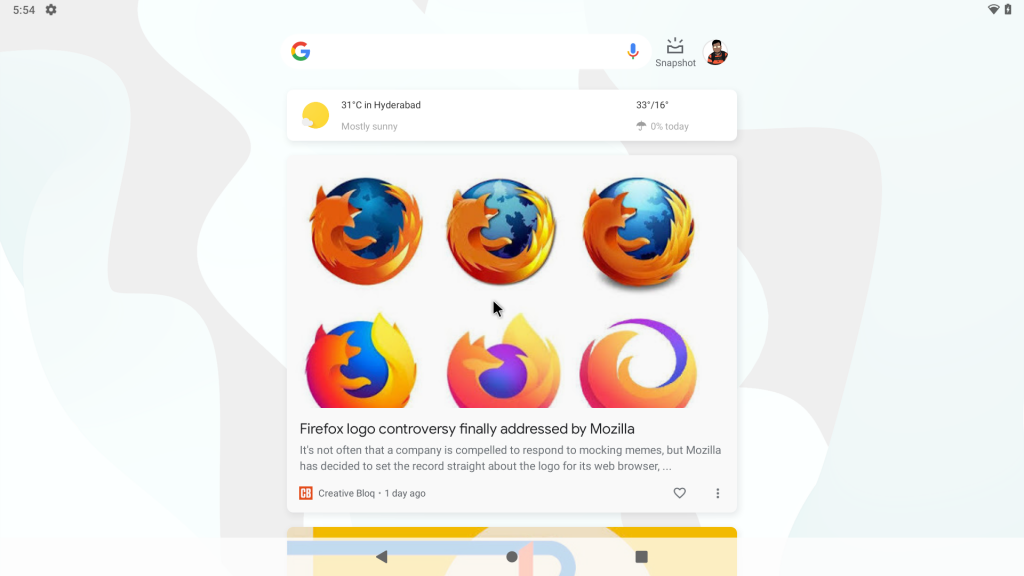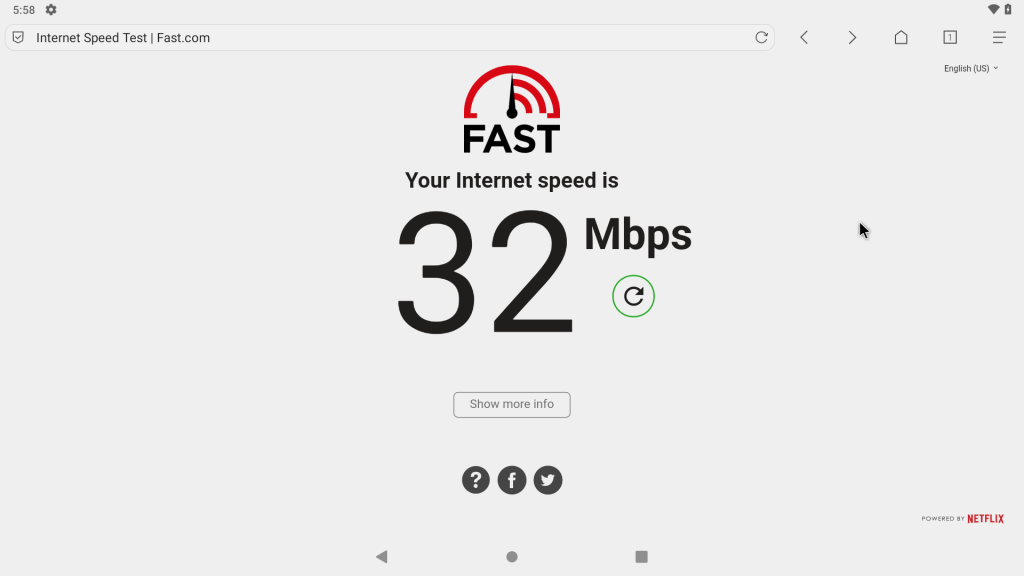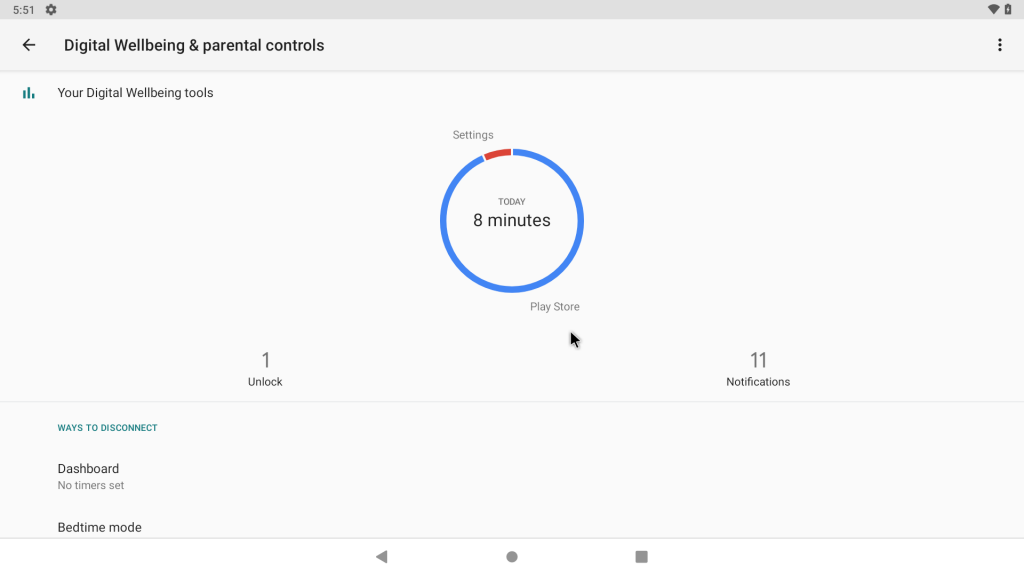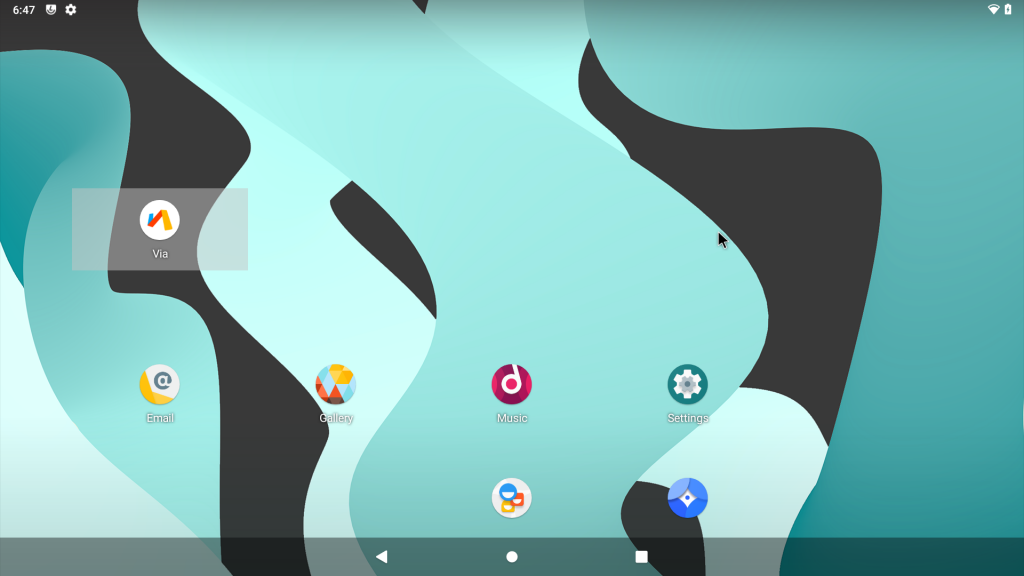Wie installiere ich Android auf Raspberry Pi 4?
Veröffentlicht: 2021-03-24Es lässt sich nicht leugnen, dass Android eines der besten Open-Source-Betriebssysteme auf dem Markt ist. Was Android besonders macht, ist seine Flexibilität, die es ermöglicht, auf mehreren Plattformen mit ein paar kleinen Anpassungen hier und da zu laufen. Dank dessen können Sie Android auch auf Raspberry Pi ausführen, dem kleinsten Personal Computer, den Sie besitzen können. In diesem Artikel sehen wir uns an, wie man Android auf Raspberry Pi 4 mit LineageOS 17.1 installiert.
Bevor wir beginnen, finden Sie hier eine Liste der Dinge, die Sie benötigen.
- Ein Raspberry Pi 4 mit mindestens 4 GB RAM
- Ein externer Monitor
- Eine Micro-SD-Karte mit 16 GB oder mehr
- Ein PC mit Windows oder Linux
- Ein USB-Lesegerät oder ein SDHC-Adapter
- USB-Tastatur und -Maus, Micro-HDMI-zu-Full-Size-HDMI-Kabel und ein 5-V-3-A-USB-Ladegerät zur Stromversorgung des Pi.
- LineageOS 17.1 für Raspberry Pi Zip-Datei
- ZIP-Datei des Google Apps-Pakets (Pico-ZIP-Datei)
- Balena Etcher für Windows und Linux
- Viel Geduld
Eines der großartigen Dinge an Raspberry Pi ist, dass Sie sich im Gegensatz zu Android-Geräten keine Gedanken darüber machen müssen, es zu mauern. Selbst wenn etwas schief geht, beschädigen Sie am Ende Ihre SD-Karte. Zum Glück sind SD-Karten billig.
Wie installiert man Android auf Raspberry Pi 4 und führt es aus?
Raspberry Pi Android Gapps-Installation
Sie müssen den Google Play Store und die Play-Dienste installieren, indem Sie ein Gapps-Paket (Google Apps) flashen. Laden Sie zunächst die ZIP-Datei von hier herunter.
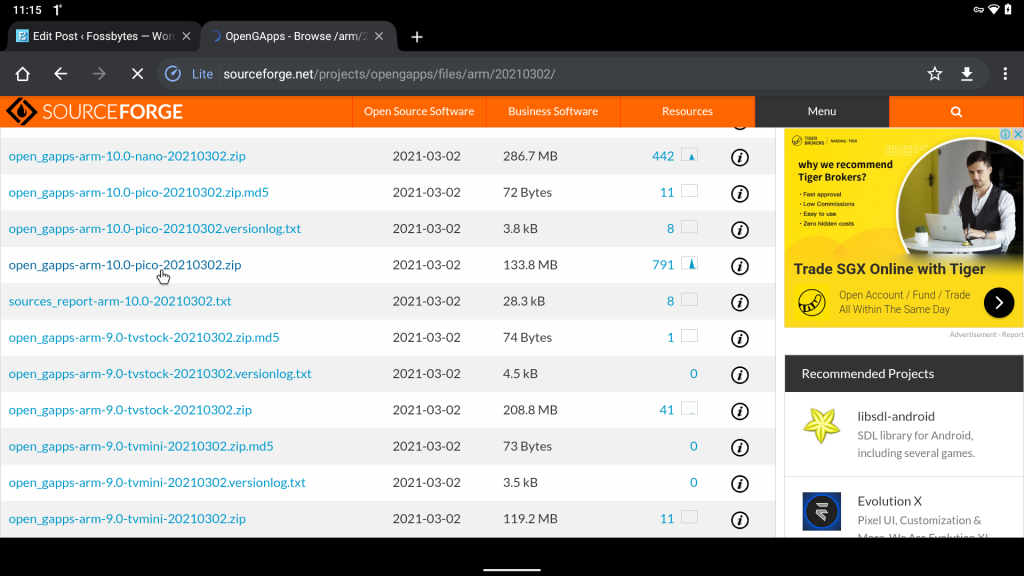
Stellen Sie sicher, dass Sie die Pico -Version von Gapps herunterladen. Je geringer die Paketgröße, desto schneller wird der Flash-Vorgang und die Erfolgschancen des Flashs sind ebenfalls hoch.
Das Pico-Paket enthält Play-Dienste und Play Store. Daher können Sie später alle Apps aus dem Google Play Store installieren.
- Öffnen Sie die Einstellungen-App.
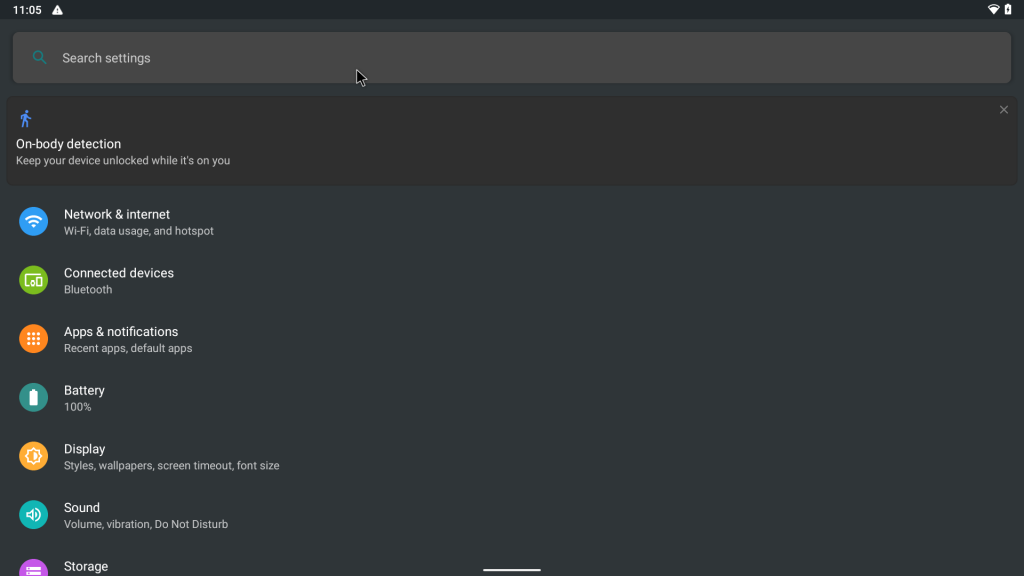
- Geben Sie in der Suchleiste „Build“ ein und suchen und klicken Sie in der Liste der Suchergebnisse auf die Build-Nummer.
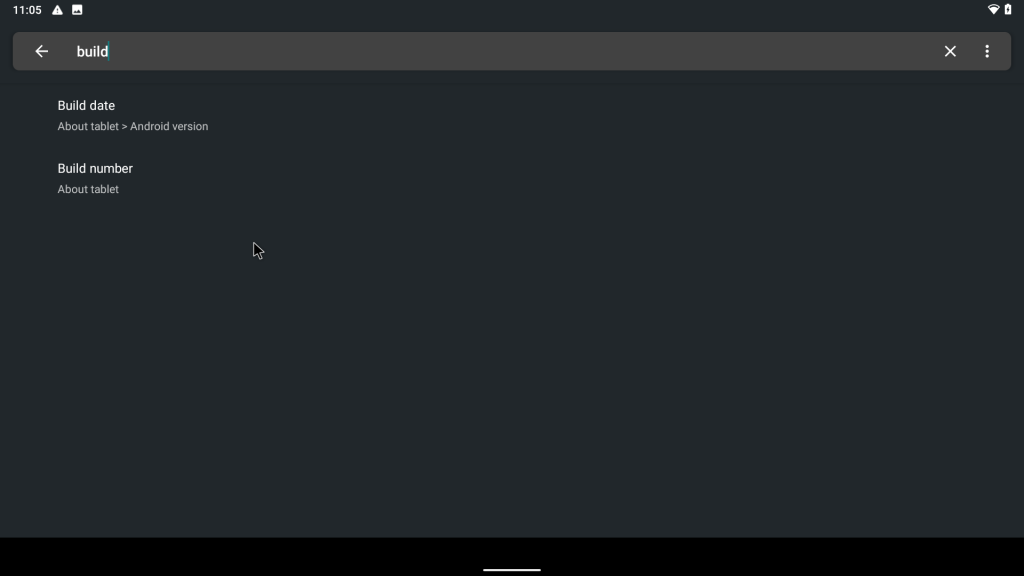
- Klicken Sie sieben Mal auf die „Build-Nummer“, bis Sie einen Toast mit der Aufschrift „Sie sind jetzt ein Entwickler“ sehen.
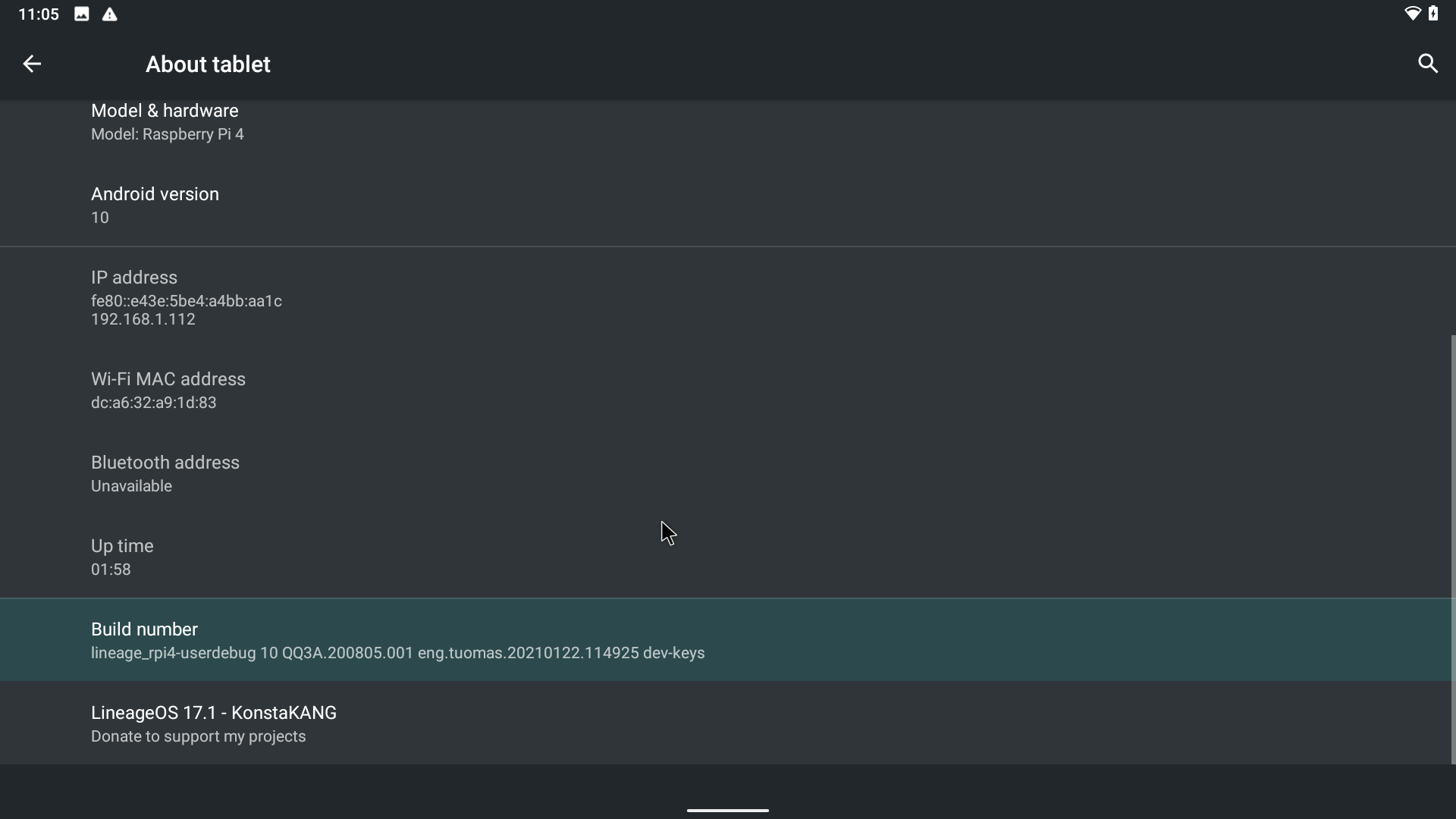
- Gehen Sie nun zurück zu den Einstellungen und geben Sie „Entwickler“ in die Suchleiste ein. Suchen Sie in den Suchergebnissen nach den „Entwickleroptionen“ und klicken Sie darauf.
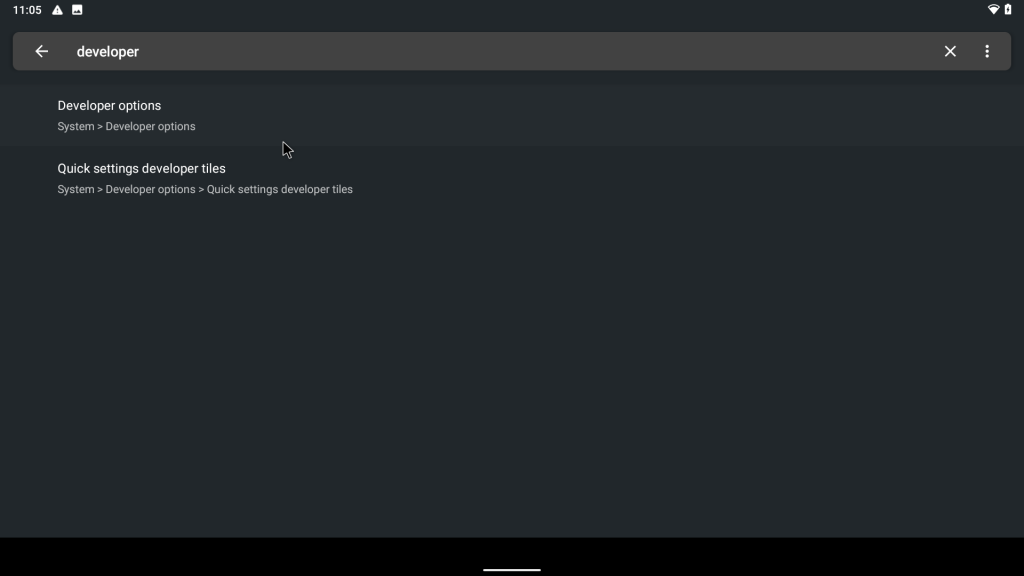
- Suchen Sie in den Entwickleroptionen nach „ Root-Zugriff “ und schalten Sie es ein.
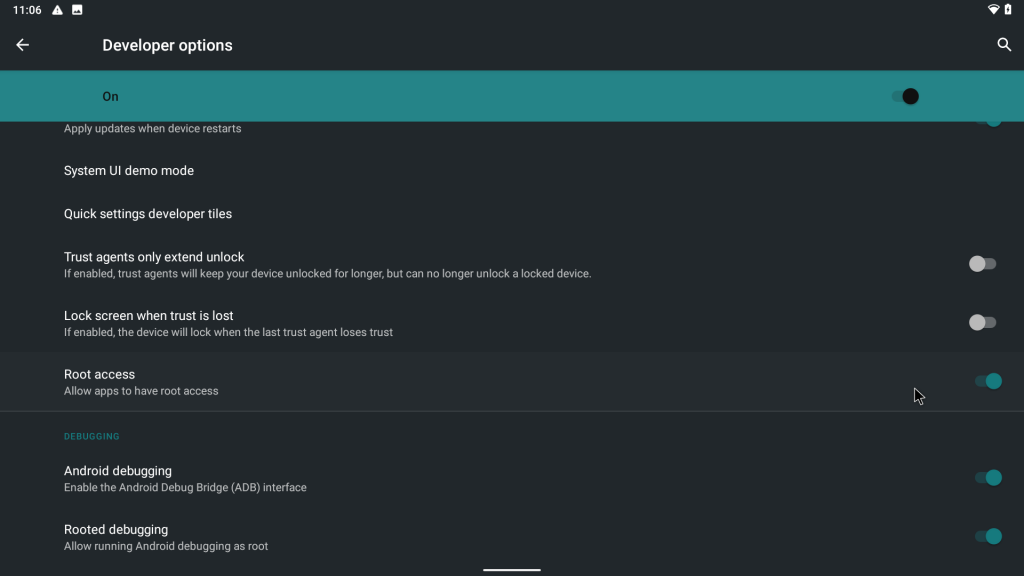
- Suchen Sie schließlich nach „Lokales Terminal“ und schalten Sie es ein.
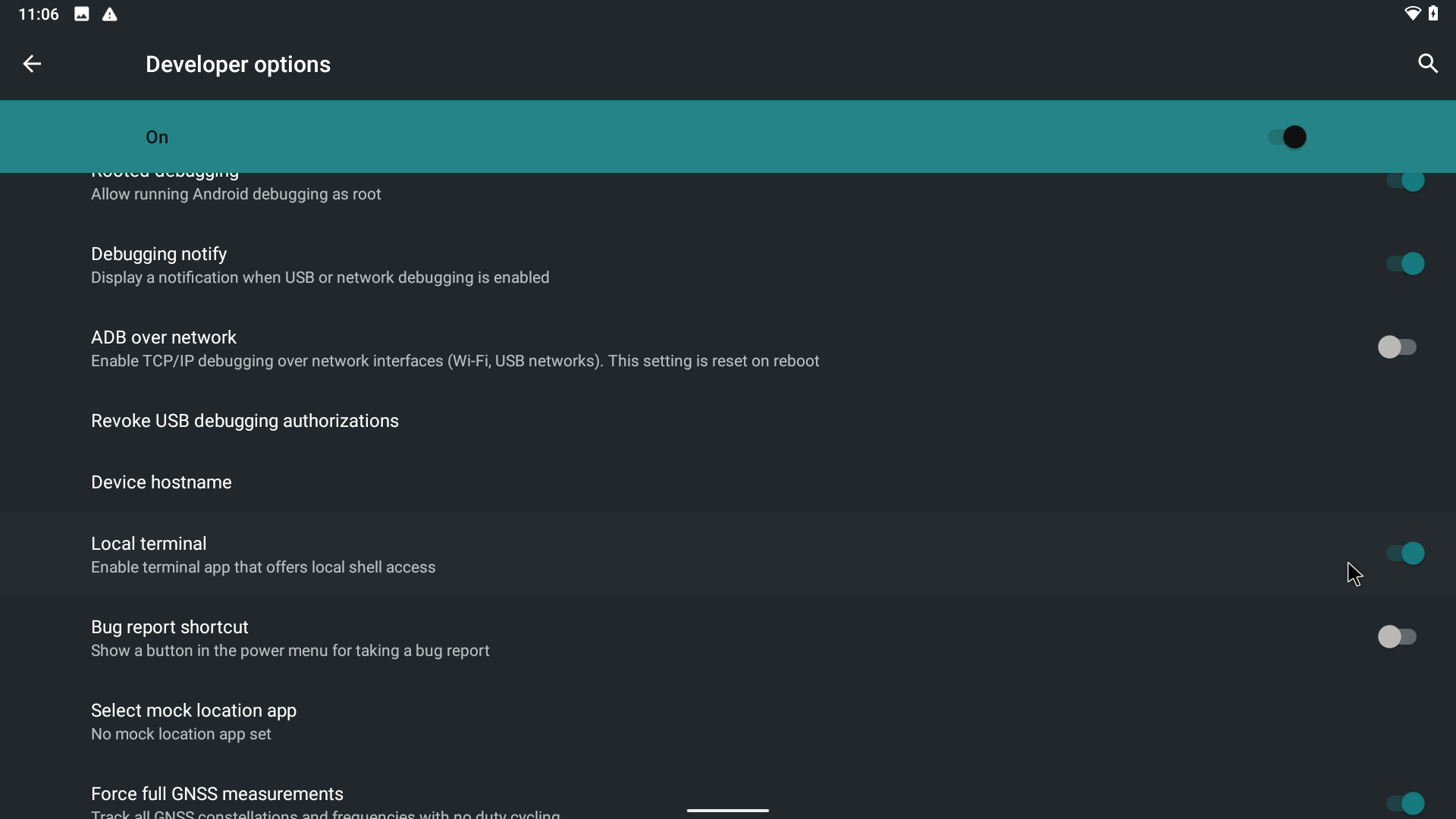
Booten in TWRP
- Suchen Sie nun im App-Menü das Terminal und starten Sie es. Wenn Sie es nicht finden, starten Sie Ihren Raspberry Pi neu.
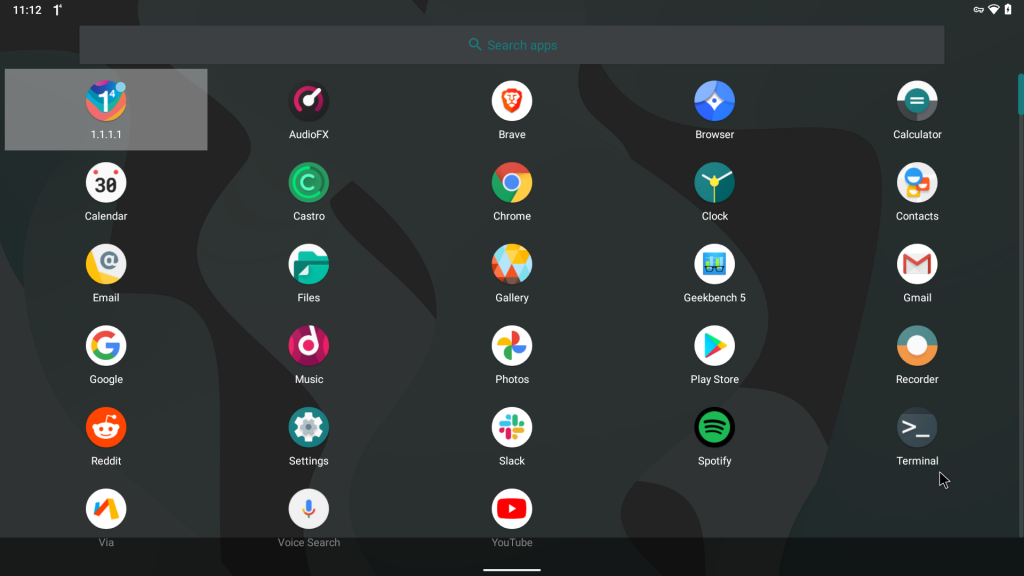
- Geben Sie im Terminal die folgenden Befehle ein.
su //To enter the rest of the commands as a super user rpi4-recovery.sh // To boot into recovery on the next reboot- Sie werden das sehen.
Mounting partitions... Changing ramdisk... Unmounting partitions... Done, reboot device! :/ #- Geben Sie nun den Neustartbefehl ein und drücken Sie die Eingabetaste.
reboot- Ihr Raspberry Pi 4 bootet nun in die TWRP-Wiederherstellung. Ich habe in meinen anderen Artikeln umfassend erklärt, was Rooting ist und wie man eine benutzerdefinierte Wiederherstellung installiert, also schauen Sie sie sich unbedingt an (Psst. Befolgen Sie diese Anleitungen mit Vorsicht. Ein Fehler und Ihr Android-Gerät ist so gut wie tot). .
- Nachdem Ihr Pi in die Wiederherstellung hochgefahren ist, „wischen Sie, um Änderungen zuzulassen“.
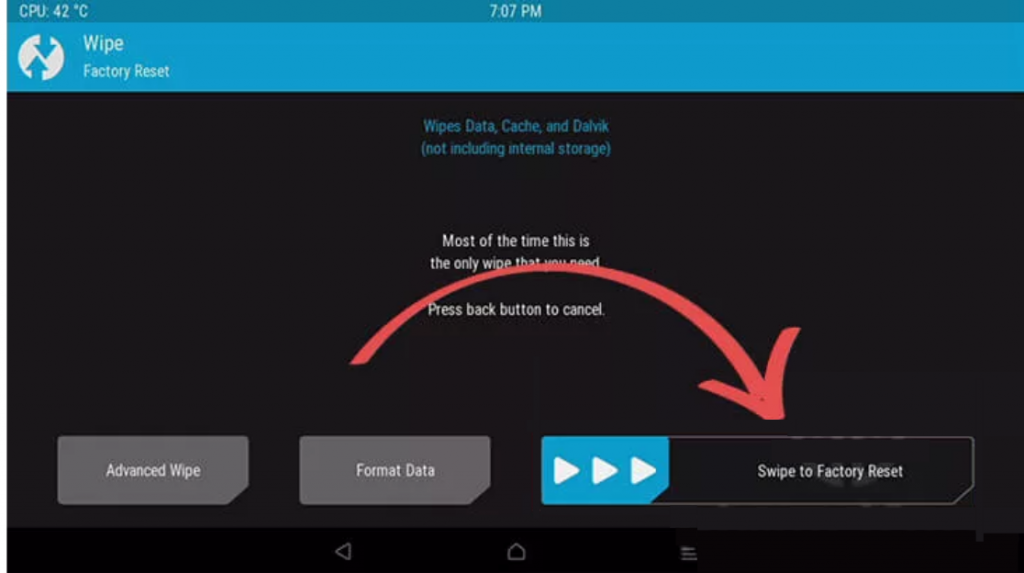
- Jetzt sind Sie wieder im Home-Bereich von TWRP.
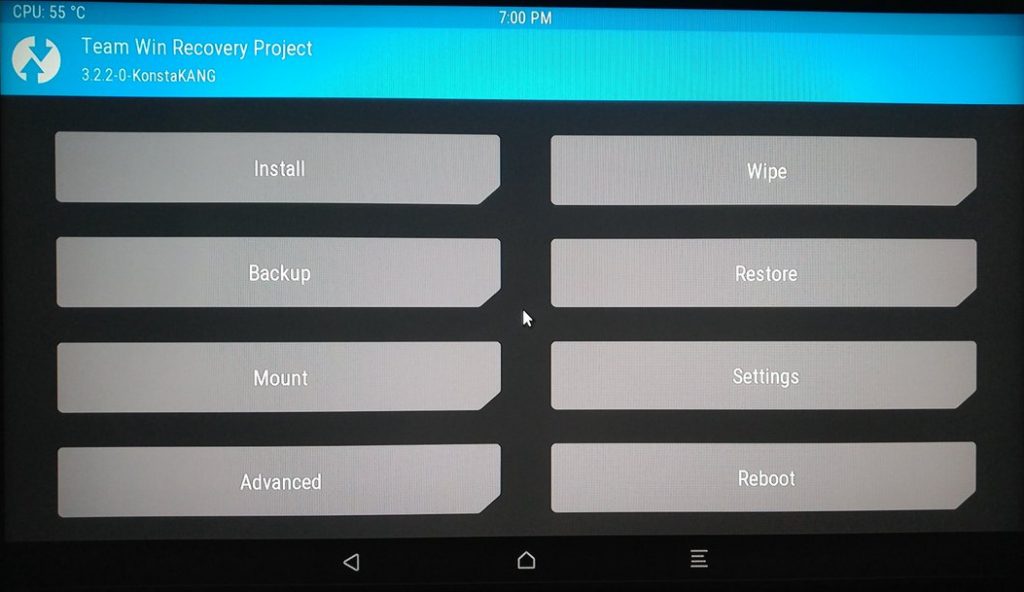
- Klicken Sie auf die Installationsoption. Navigieren Sie zu dem Verzeichnis, in das Sie das Gapps Pico-Paket heruntergeladen haben, klicken Sie darauf und „swipe to flash“ die Zip-Datei.
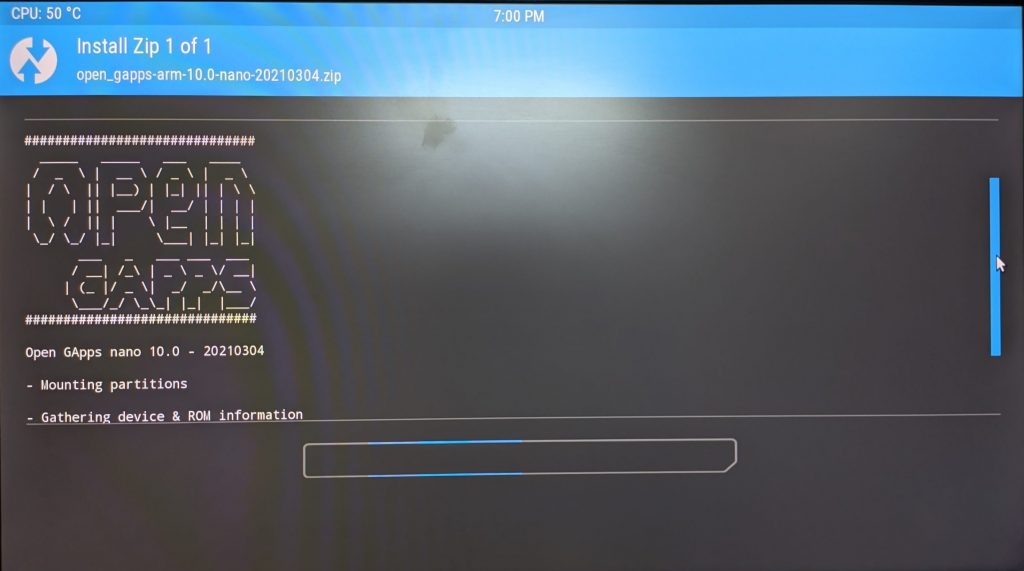
- Gehen Sie jetzt zurück, klicken Sie auf Neustart und klicken Sie auf „System“.
- Ihr Raspberry Pi 4 sollte jetzt in LineageOS booten. Überprüfen Sie das App-Menü und voila! Sie sollten jetzt die Google Play-Dienste und den Play Store installiert haben.
Meine Gedanken zum Aufbau
Ich habe diesen Build fast einen ganzen Tag lang getestet und fand ihn ziemlich stabil. Ich habe ein paar Mal zufällige Neustarts erlebt, aber insgesamt kann dieser Build als täglicher Treiber verwendet werden. Das einzige, was fehlt, ist die Hardwarecodierung (Softwarecodierung ist vorhanden).

Die von mir getesteten Apps waren:
- Youtube
- Gmail
- Locker
- Cloudfares 1.1.1.1
- Google Chrome
- Über Browser
- Google-Fotos
- Spotify
- Castro
Jede App außer Reddit und Brave hat gut funktioniert. Der Pi 4B hat auch Videos mit 720P 30/60 fps auf YouTube gut gehandhabt, mit kleineren Frame-Drops hier und da.
Die Internetgeschwindigkeiten waren anständig. Auf unserer 50-Mbit/s-Verbindung erreichten wir nach vier Durchläufen eine Durchschnittsgeschwindigkeit von 32 Mbit/s.
Bei Geekbench 5 waren die Ergebnisse bei weitem nicht einmal 2-3 Jahre alte Mittelklasse-Geräte wie das Redmi Note 7, das vom Snapdragon 660 angetrieben wurde. Der Pi erzielte einen respektablen Single-Core-Wert von 237 und ein Multi-Core-Score von 587.
Das Surfen im Internet mit Chrome war ein Kinderspiel. Es gab einige gelegentliche Schluckaufe, aber das ist für die Hardware von Pi akzeptabel. Mit etwa fünf Registerkarten von Chrome, der Einstellungs-App und Google Fotos im Hintergrund lag der durchschnittliche RAM-Verbrauch bei etwa 2 GB.
Insgesamt war die Erfahrung für einen inoffiziellen Build überdurchschnittlich gut. Dieser Build wurde Ihnen vom Entwickler KonstaaT zur Verfügung gestellt, also schauen Sie sich unbedingt sein Github-Profil an.
Möchten Sie stattdessen Ubuntu installieren? Lesen Sie unbedingt unseren Artikel zur Installation von Ubuntu MATE auf Raspberry Pi.
Häufig gestellte Fragen
- Kann ein Raspberry Pi Android flüssig ausführen?
Wenn Sie einen Raspberry Pi 4B besitzen, werden Sie keine Probleme mit Android haben. Das Betriebssystem wird jedoch auf anderen RPI-Boards stark hinterherhinken, und Sie werden keine angenehme Erfahrung machen.
- Reichen 4GB für Raspberry Pi?
Jawohl. Zum größten Teil reichen 4 GB RAM für den täglichen Gebrauch aus, aber wenn Sie viel Multitasking mit Chromium und anderen Apps planen, sollten Sie vielleicht die 8-GB-Variante in Betracht ziehen.
- Ist Raspberry Pi 64-Bit?
Ja, so ist es. Das Broadcom BCM2711 SoC ist ein 64-Bit-SoC, bei dem es sich um einen Quad-Core-Chip mit Cortex-A73-Kernen von ARM handelt. Daher können Sie jedes 64-Bit-Betriebssystem installieren.
- Wie ändere ich das Betriebssystem auf meinem Raspberry Pi 4?
Es ist ganz einfach. Gehen Sie zur Website des Betriebssystems, lesen Sie die Anweisungen zum Flashen, laden Sie das Betriebssystem-Image herunter und flashen Sie es mit Raspberry Pi Imager auf die Karte.