So installieren und verwenden Sie das Teams-Add-In für Outlook
Veröffentlicht: 2022-07-07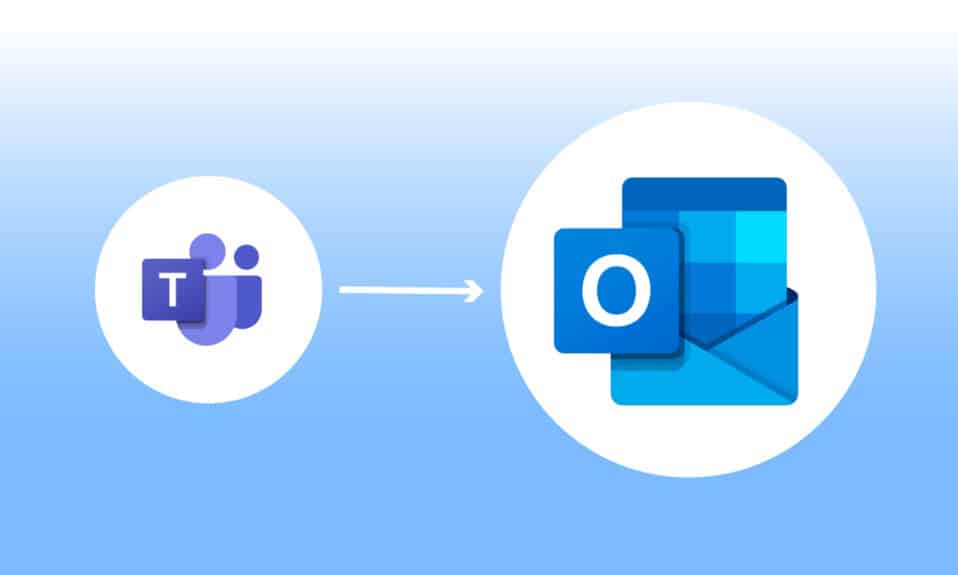
Microsoft Teams ist eine Geschäftsplattform, die es ermöglicht, dass mehrere Dienste für das Unternehmen gedeihen. Diese Dienste umfassen Videokonferenzen, Chats am Arbeitsplatz, Dateispeicherung und gemeinsame Nutzung von Dokumenten. Teams haben es Remote-Unternehmen sicherlich ermöglicht, zu wachsen, sich zu organisieren und sich besser mit ihren Mitarbeitern zu verbinden. Jetzt, da die Microsoft Teams Outlook-Integration möglich ist, ist es einfacher geworden, in Kontakt zu bleiben. Dies ist sehr effizient für Benutzer, die dazu neigen, beide Plattformen zu verwenden, insbesondere diejenigen in einem Unternehmen. Wenn Sie auch nach einer Möglichkeit suchen, diese beiden Plattformen zusammenzuführen und Ihr Arbeitsleben reibungsloser zu gestalten, dann sind Sie hier genau richtig. Wir bringen Ihnen eine perfekte Anleitung, die Ihnen hilft, das Microsoft Teams-Add-in für Outlook zu installieren. Beginnen wir also damit, mehr darüber zu erfahren, was es genau bedeutet, diese Plattformen zusammenzuführen und wie es geht.
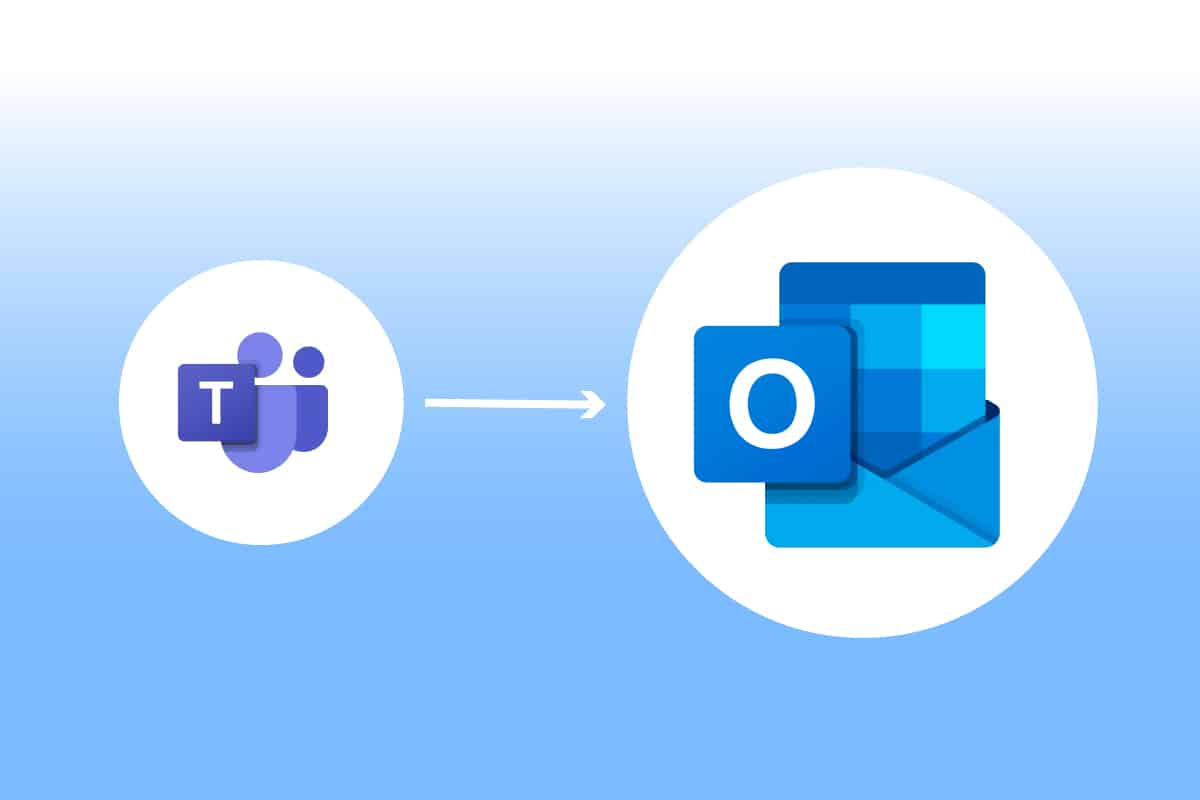
Inhalt
- So installieren und verwenden Sie das Teams-Add-In für Outlook
- Wo kann ich das Teams-Add-In Outlook ausführen?
- Was ist für das Team Metting-Add-In zu beachten?
- Schritt 1: Aktivieren Sie das Microsoft Teams-Add-In
- Schritt 2: Legen Sie das Microsoft Teams-Meeting fest
- Schritt 3: Kalender einrichten
So installieren und verwenden Sie das Teams-Add-In für Outlook
Die Verschmelzung von Microsoft Teams Outlook ist für die Benutzer beider Programme nützlich. Diese Integration ermöglicht es den Benutzern, Meetings einzurichten oder Microsoft Teams direkt aus Outlook heraus zu verwenden, ohne beide Anwendungen separat öffnen zu müssen. Sobald Microsoft Teams zu Outlook hinzugefügt wurde, wird es auf der Startseite von Outlook als Teams-Logo angezeigt, auf das jederzeit zugegriffen werden kann. Diese Fusion ist für Windows, mobile Benutzer, MAC-Benutzer und sogar für das Internet verfügbar.
Wo kann ich das Teams-Add-In Outlook ausführen?
Die Integration ist für neuere Versionen von Office 365 verfügbar. Versuchen Sie, die folgenden genannten Versionen für Office und Windows für das Add-In-Tool auszuführen:
- Büro 2013
- Büro 2016
- Büro 2019
- Büro 2021
- Austausch 2013
- Austausch 2016
- Windows 10
- Windows11
Was ist für das Team Metting-Add-In zu beachten?
- Stellen Sie sicher, dass Sie in Ihrem Outlook-Profil ein Exchange-Postfach haben, das zum Planen von Teambesprechungen verwendet werden kann.
- Live-Events können nicht geplant werden.
- Kanalmeetings können ebenfalls nicht geplant werden.
- Bei einem Authentication Proxy im Netzwerkpfad für Ihren PC funktioniert das Add-in nicht.
Bevor wir mit den Schritten beginnen, müssen Sie beide Anwendungen auf Ihren PC herunterladen. Sobald Sie über diese Programme verfügen, können Sie das Add-In verwenden, um Teams in Outlook zu verwenden.
Schritt 1: Aktivieren Sie das Microsoft Teams-Add-In
Ohne Add-in Teams ist die Outlook-Integration schwierig. Um die Vorteile nutzen zu können, müssen Sie daher zuerst das Add-In aktivieren. Gehen Sie genauso vor wie in den unten genannten Schritten:
1. Drücken Sie die Windows-Taste , geben Sie outlook ein und klicken Sie auf Öffnen .

2. Klicken Sie auf das Menü Datei .
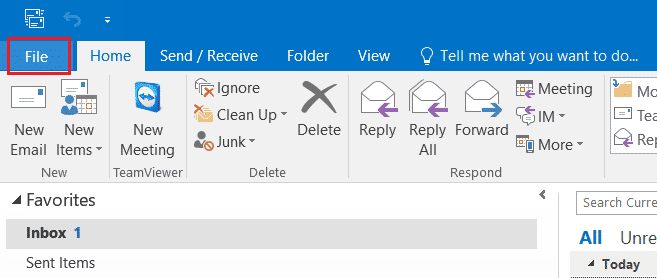
3. Klicken Sie anschließend auf Optionen .
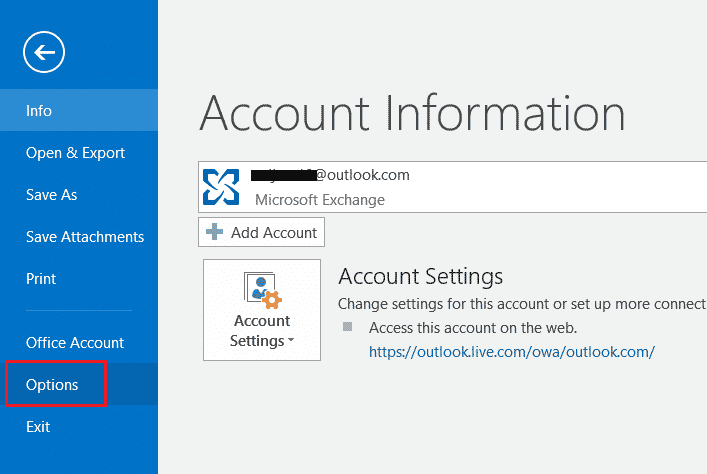
4. Wählen Sie Add-Ins aus .
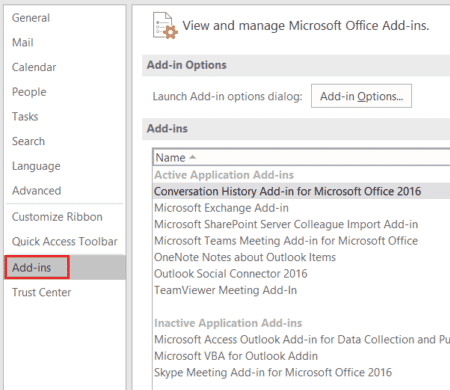
5. Ändern Sie COM-Add-Ins in der Dropdown-Liste auf Deaktivierte Elemente und klicken Sie auf OK .
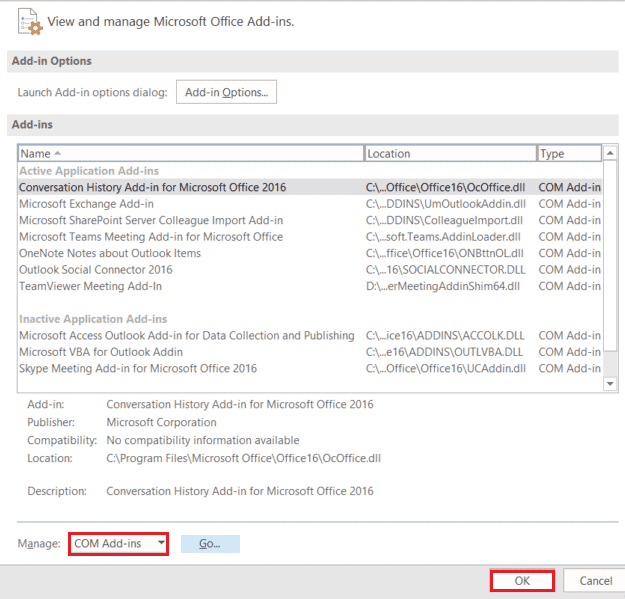
6. Überprüfen Sie als Nächstes, ob das Microsoft Teams Meeting Add-in für Microsoft Office deaktiviert ist, falls dies der Fall ist, klicken Sie auf Aktivieren .
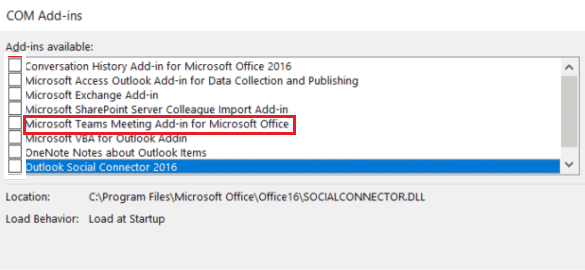
Nach der Aktivierung wird die Besprechungsoption auf der Startseite Ihrer Outlook-App angezeigt.
Lesen Sie auch: So aktivieren Sie den dunklen Modus von Microsoft Outlook
Schritt 2: Legen Sie das Microsoft Teams-Meeting fest
Die Microsoft Teams Outlook-Integration ermöglicht seinen Benutzern die einfache Nutzung der Option für Teambesprechungen von der Outlook-Startseite aus. Überprüfen Sie die folgenden Schritte, um zu sehen, wie es gemacht wird:

1. Starten Sie die Outlook- App.

2. Klicken Sie auf der Startseite auf Teams-Anruf .

3. Legen Sie auf dem Meeting-Bildschirm die Audio- und Videoeinstellungen fest und klicken Sie auf Jetzt teilnehmen .
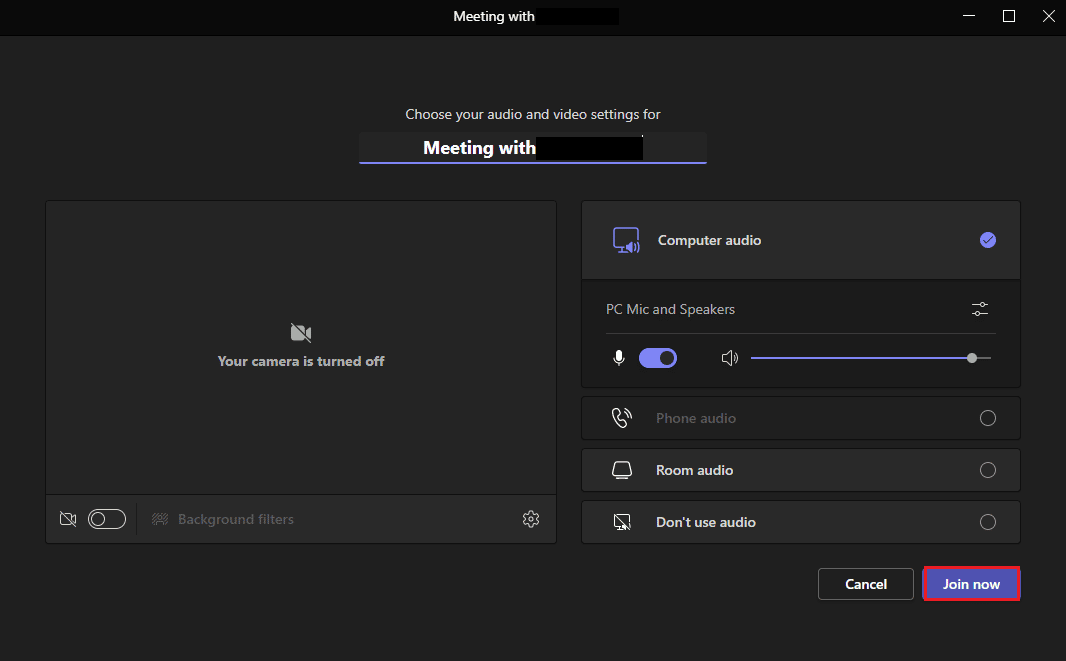
Lesen Sie auch: So fordern Sie die Kontrolle in Microsoft Teams an
Schritt 3: Kalender einrichten
Neben Funktionen wie dem Einrichten eines neuen Meetings können Sie mit dem Teams-Add-in für Outlook auch Informationen über kommende Meetings im Kalender einrichten. Details wie Thema, Besprechungszeit und Teilnehmer können ebenfalls hinzugefügt werden. Nachdem Sie die Einladung mit einer Nachricht vorbereitet haben, können Sie die Besprechungseinladung an die Mitglieder senden. Um den Kalender einzurichten, folgen Sie den unten aufgeführten Schritten für eine detaillierte Beschreibung:
1. Öffnen Sie die Outlook -Anwendung über die Windows -Suchleiste.

2. Klicken Sie auf das Kalendersymbol auf der linken Seite der Startseite.
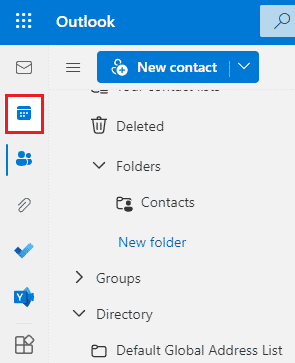
3. Klicken Sie auf Neues Ereignis .
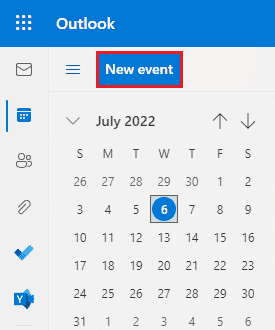
4. Füllen Sie die Details aus und klicken Sie auf Speichern .
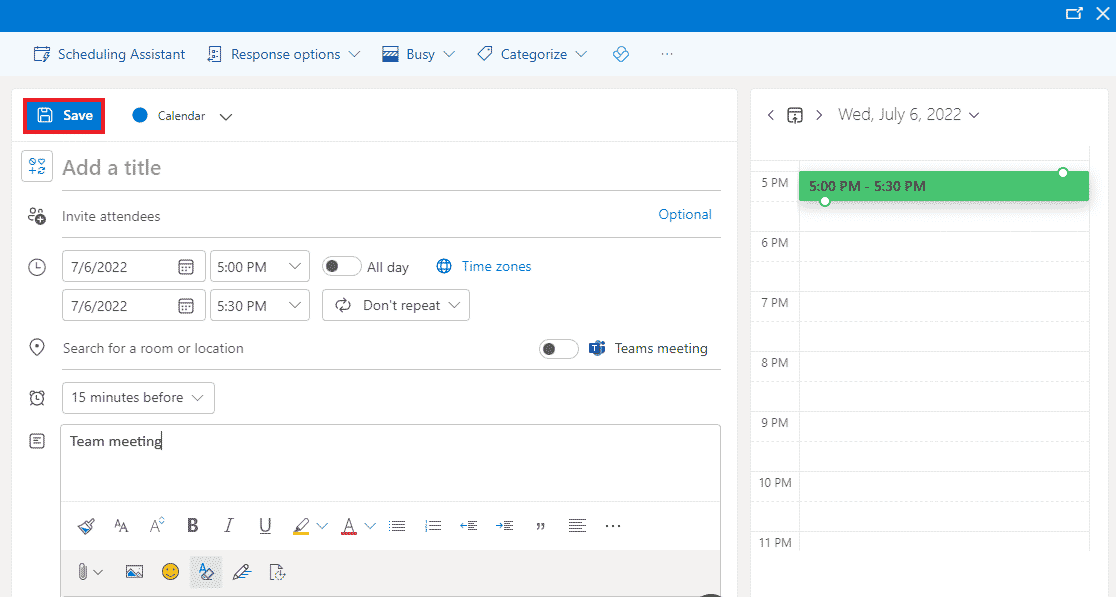
5. Klicken Sie auf Teilen .
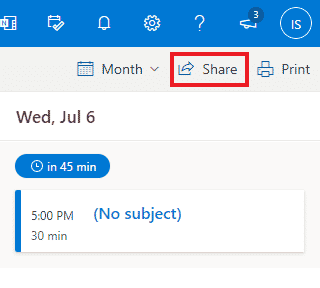
6. Fügen Sie eine E- Mail-Adresse oder einen Kontaktnamen hinzu und klicken Sie auf Teilen .
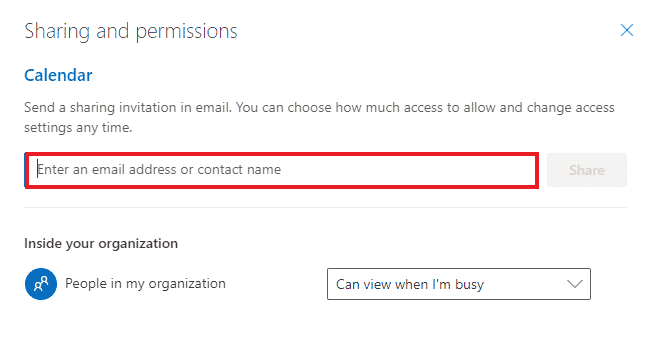
Lesen Sie auch: Outlook-App wird in Windows 10 nicht geöffnet
Häufig gestellte Fragen (FAQs)
Q1. Kann die Outlook-Desktop-App kostenlos verwendet werden?
Ans. Ja , Outlook für Desktop ist eine kostenlos nutzbare Anwendung für E-Mail, Dateispeicherung, Anrufe, SMS oder geschäftliche Zwecke.
Q2. Ist das Add-In die einzige Möglichkeit, Microsoft Teams zu Outlook hinzuzufügen?
Ans. Ja , Sie können Microsoft Teams nur mit dem Add-in aus der Dateioption von Outlook zu Outlook hinzufügen.
Q3. Kann ich Microsoft Teams in Outlook auf meinem Mobiltelefon verwenden?
Ans. Wenn Sie bereits Microsoft Teams- und Outlook-Anwendungen auf Ihr Mobiltelefon heruntergeladen haben, können Sie Teams in Outlook verwenden, indem Sie Add-Ins aktivieren.
Q4. Kann ich eine weitere App zur Integration in Outlook hinzufügen?
Ans. Ja , die Skype-Integration in Outlook steht Microsoft-Benutzern zur Aktivierung und Verwendung zur Verfügung.
Q5. Wie hilfreich ist die Teams-Integration in Outlook?
Ans. Microsoft Teams in Outlook ist sehr hilfreich für normale Benutzer, um tägliche Aufgaben wie Besprechungen durchzuführen und zu verwalten, den Kalender für zukünftige Besprechungen einzurichten, an Besprechungen teilzunehmen und vieles mehr. Außerdem hilft die Verwendung von Teams in Outlook bei der schnelleren Bereitstellung von Benachrichtigungen für den Benutzer.
Empfohlen:
- So stellen Sie ein gelöschtes Snapchat-Konto nach 30 Tagen wieder her
- Beheben Sie, dass die Skype-Kamera unter Windows 10 nicht funktioniert
- Beheben Sie den Versuch von Outlook, sich unter Windows 10 mit dem Server zu verbinden
- So setzen Sie sich in Teams außer Haus
Die Integration von Microsoft Teams und Outlook ist wahrscheinlich eines der besten Dinge, die Microsoft 365-Benutzern passieren können. Es hat dazu beigetragen, die Aufgaben für Geschäfts-Millennials einfach zu verwalten. Von der Überwachung neuer Besprechungen bis hin zur sofortigen Teilnahme an einem neuen Anruf können viele Aufgaben während des Betriebs von Outlook gesteuert werden. Wir hoffen, dass dieser Leitfaden Ihnen nicht nur beim Team-Add-in für Outlook- Prozess geholfen hat, sondern auch bei der Aufklärung über seine Vorteile. Wenn Sie weitere Fragen zum Thema haben oder wertvolle Vorschläge machen möchten, hinterlassen Sie diese im Kommentarbereich unten.
