So installieren und verwenden Sie ADB, das Android Debug Bridge-Dienstprogramm
Veröffentlicht: 2022-12-13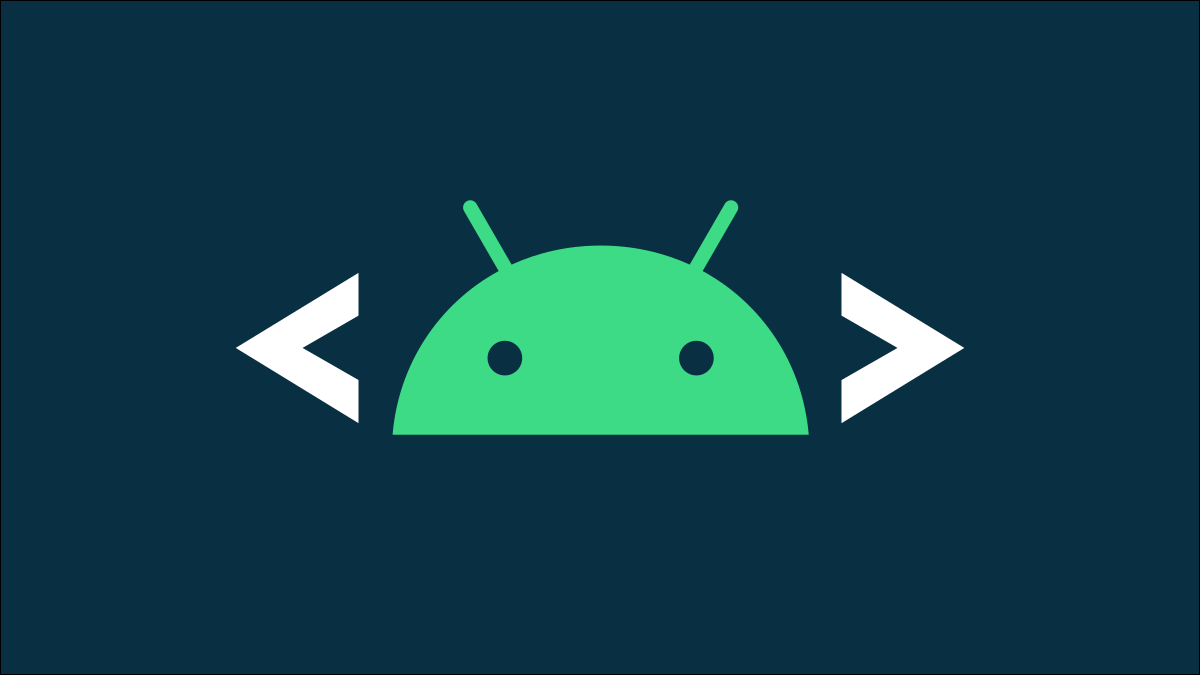
ADB, Android Debug Bridge, ist ein Befehlszeilendienstprogramm, das im Android SDK von Google enthalten ist. ADB kann Ihr Gerät über USB von einem Computer aus steuern, Dateien hin und her kopieren, Apps installieren und deinstallieren, Shell-Befehle ausführen und vieles mehr.
Wir haben einige andere Tricks behandelt, die ADB in der Vergangenheit erforderten, darunter das Sichern und Wiederherstellen Ihres Smartphones oder Tablets und das standardmäßige Installieren von Android-Apps auf Ihrer SD-Karte. ADB wird für eine Vielzahl von geekigen Android-Tricks verwendet.
Schritt eins: Plattform-Tools herunterladen
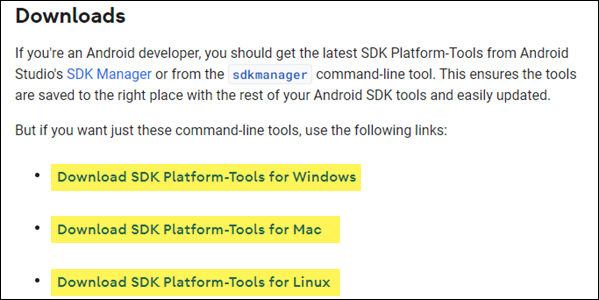
Rufen Sie die Downloadseite für Android SDK Platform Tools auf. Wählen Sie im Abschnitt „Downloads“ den Link für Ihr Betriebssystem aus. Dadurch wird eine ZIP-Datei heruntergeladen, die Sie entpacken können, wo immer Sie die ADB-Dateien speichern möchten – sie sind portabel, sodass Sie sie überall ablegen können, wo Sie möchten.
Das ist alles, was wir jetzt tun müssen. Denken Sie nur daran, sich zu merken, wo Sie die Dateien entpackt haben, wir müssen später darauf zugreifen.
Schritt zwei: Aktivieren Sie das USB-Debugging auf Ihrem Telefon
Um ADB mit Ihrem Android-Gerät zu verwenden, müssen Sie eine Funktion namens „USB-Debugging“ aktivieren. Öffnen Sie die App-Schublade Ihres Telefons, tippen Sie auf das Symbol „Einstellungen“ und wählen Sie „Über das Telefon“. Scrollen Sie ganz nach unten und tippen Sie sieben Mal auf das Element „Build Number“. Sie sollten eine Meldung erhalten, dass Sie jetzt ein Entwickler sind.
Gehen Sie zurück zur Hauptseite der Einstellungen, und Sie sollten eine neue Option im Abschnitt „System“ namens „Entwickleroptionen“ sehen. Öffnen Sie das und aktivieren Sie „USB-Debugging“.
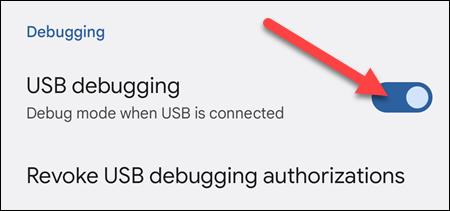
Später, wenn Sie Ihr Telefon an Ihren Computer anschließen, sehen Sie ein Popup mit dem Titel „USB-Debugging zulassen?“. auf Ihrem Telefon. Aktivieren Sie das Kontrollkästchen „Von diesem Computer immer zulassen“ und tippen Sie auf „OK“.
Schritt drei: Testen Sie ADB und installieren Sie die Treiber Ihres Telefons (falls erforderlich)
Öffnen Sie die Eingabeaufforderung (PowerShell und Terminal funktionieren auch) und wechseln Sie in das Verzeichnis, in das Sie die Datei zuvor entpackt haben. Sie können dies tun, indem Sie den folgenden Befehl eingeben. Ersetzen Sie das Dateiziel durch Ihr eigenes:
CD C:\“Programme“\platform-tools
Um zu testen, ob ADB ordnungsgemäß funktioniert, schließen Sie Ihr Android-Gerät mit einem USB-Kabel an Ihren Computer an und führen Sie den folgenden Befehl aus:
ADB-Geräte
Hinweis: Wenn Sie PowerShell oder das Terminal mit einem PowerShell-Profil verwenden, müssen Sie stattdessen ./adb devices ausführen. 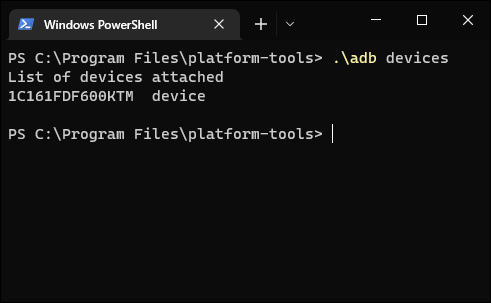
Sie sollten ein Gerät in der Liste sehen. Wenn Ihr Gerät verbunden ist, aber nichts in der Liste erscheint, müssen Sie die entsprechenden Treiber installieren.
In den allermeisten Fällen erkennt Ihr PC Ihr Telefon automatisch und richtet es mit den entsprechenden Treibern ein. Wenn dies nicht der Fall ist, finden Sie die Treiber für Ihr Gerät normalerweise in den XDA Developers- Foren oder auf der Website Ihres Herstellers. Die Treiber für Google-Geräte wie Pixel-Telefone finden Sie auf der Google-Website. Google hat auch eine nach Hersteller sortierte Liste von USB-Treibern, die Ihnen eine Menge Zeit sparen werden.
Hinweis: Stellen Sie sicher, dass Sie die Anweisungen zum Installieren der Treiber Ihres Geräts sorgfältig befolgen, wenn spezielle Anweisungen bereitgestellt werden.
Wenn Sie die Treiber manuell herunterladen, müssen Sie Windows möglicherweise zwingen, sie auf Ihrem Gerät zu finden. Öffnen Sie den Geräte-Manager (klicken Sie auf Start, geben Sie „Geräte-Manager“ ein und drücken Sie die Eingabetaste), suchen Sie Ihr Gerät, klicken Sie mit der rechten Maustaste darauf und wählen Sie Eigenschaften. Möglicherweise wird neben dem Gerät ein gelbes Ausrufezeichen angezeigt, wenn der Treiber nicht richtig installiert ist.

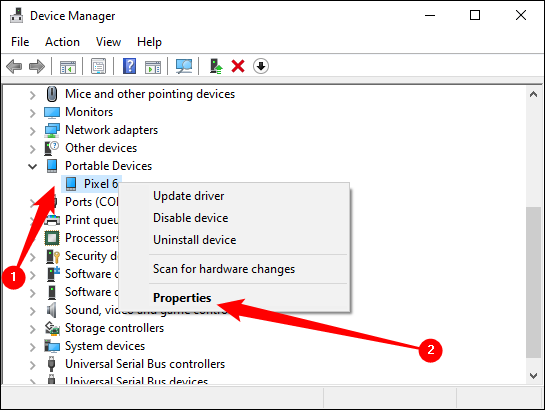
Klicken Sie auf der Registerkarte „Treiber“ auf „Treiber aktualisieren“.
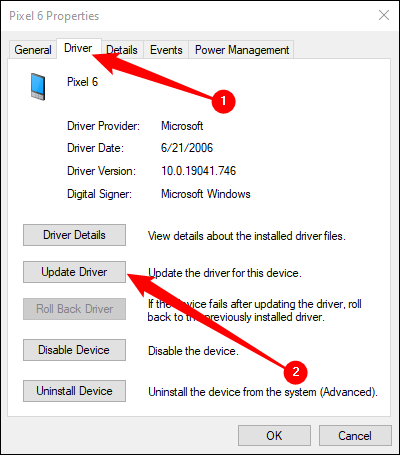
Verwenden Sie die Option Auf dem Computer nach Treibersoftware suchen.
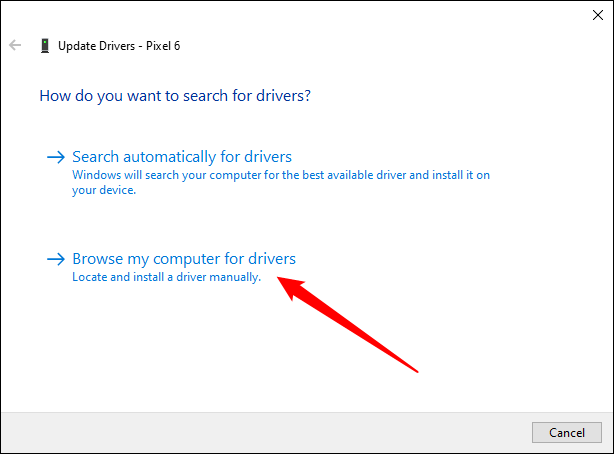
Suchen Sie die Treiber, die Sie für Ihr Gerät heruntergeladen haben.
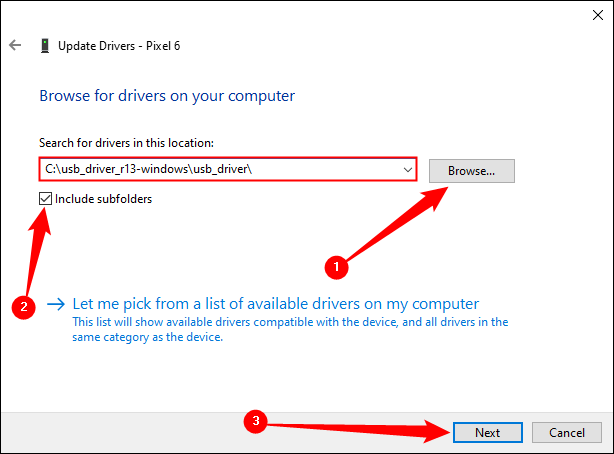
Hinweis: Wenn Sie die Treiber von Ihrem OEM oder Google heruntergeladen haben, suchen Sie im Treiberordner nach einer ausführbaren Datei oder INF-Datei.
Sobald Sie die Treiber Ihres Geräts installiert haben, schließen Sie Ihr Telefon an und versuchen Sie es erneut mit dem Befehl adb devices:
ADB-Geräte
Oder:
./adb-Geräte
Wenn alles gut gelaufen ist, sollten Sie Ihr Gerät in der Liste sehen und Sie können mit der Verwendung von ADB beginnen!
Wenn das Ausführen von adb devices immer noch keine Geräte zurückgibt, gibt es ein paar Dinge, die Sie ausprobieren können:
- Tauschen Sie Ihr USB-Kabel gegen ein qualitativ hochwertigeres aus
- Stecken Sie das USB-Kabel in einen anderen Anschluss
- Stecken Sie das USB-Kabel direkt in die USB-Ports auf Ihrem Motherboard (auf der Rückseite) und nicht in die Ports auf der Vorderseite Ihres PCs oder an einem USB-Hub.
- Ändern Sie den USB-Modus Ihres Telefons in PTP, MTP (Dateiübertragung/Android Auto) oder USB-Tethering.
Schritt 4 (optional): Fügen Sie ADB zu Ihrem System PATH hinzu
So wie es aussieht, müssen Sie zum Ordner von ADB navigieren und dort eine Eingabeaufforderung öffnen, wann immer Sie es verwenden möchten. Wenn Sie es jedoch zu Ihrem Windows-Systempfad hinzufügen, ist dies nicht erforderlich. Sie können einfach adb an der Eingabeaufforderung eingeben, um Befehle auszuführen, wann immer Sie möchten, egal in welchem Ordner Sie sich befinden.
Der Prozess ist unter Windows 11, 10 und 7 etwas anders, also lesen Sie unsere vollständige Anleitung zum Bearbeiten Ihres System PATH für die dazu erforderlichen Schritte.
VERWANDT: So bearbeiten Sie Ihren Systempfad für einfachen Zugriff auf die Befehlszeile in Windows
Nützliche ADB-Befehle
Neben der Vielzahl von Tricks, die ADB erfordern, bietet ADB einige nützliche Befehle:
- adb install C:\package.apk – Installiert das Paket unter C:\package.apk auf Ihrem Computer auf Ihrem Gerät.
- adb uninstall package.name — Deinstalliert das Paket mit package.name von Ihrem Gerät. Sie würden beispielsweise den Namen com.rovio.angrybirds verwenden, um die Angry Birds-App zu deinstallieren.
- adb push C:\file /sdcard/file — Schiebt eine Datei von Ihrem Computer auf Ihr Gerät. Der Befehl hier verschiebt beispielsweise die Datei, die sich unter C:\Datei auf Ihrem Computer befindet, nach /sdcard/Datei auf Ihrem Gerät
- adb pull /sdcard/file C:\file – Zieht eine Datei von Ihrem Gerät auf Ihren Computer – funktioniert wie adb push, aber umgekehrt.
- adb logcat – Zeigen Sie das Protokoll Ihres Android-Geräts an. Kann beim Debuggen von Apps nützlich sein.
- adb Shell – Bietet Ihnen eine interaktive Linux-Befehlszeilen-Shell auf Ihrem Gerät.
- adb Shell -Befehl – Führt den angegebenen Shell-Befehl auf Ihrem Gerät aus.
Eine vollständige Anleitung zu ADB finden Sie auf der Seite Android Debug Bridge auf der Android-Entwickler-Website von Google.
