So installieren Sie eine SSD in Ihrer PlayStation 5
Veröffentlicht: 2022-01-29Die SSD der PlayStation 5 ist einer der beeindruckendsten Aspekte des Systems, da sie Spiele unglaublich schnell lädt und Geschwindigkeits- und Umfangtricks ermöglicht, mit denen Konsolen mit Festplatten einfach nicht mithalten können. Es sind jedoch nur 825 GB, von denen 667 GB für Spiele nutzbar sind. Wenn Sie viele große Spiele spielen möchten, füllt sich diese SSD schnell. Glücklicherweise gibt es eine Lösung, bei der nicht ständig Spiele deinstalliert werden müssen, um Platz zu schaffen.
Die PS5 verfügt über einen Erweiterungssteckplatz zur Aufnahme von M.2-NVMe-SSDs, und mit dem richtigen Laufwerk in diesem Steckplatz können Sie diese beeindruckenden Geschwindigkeiten und Funktionen aufrechterhalten und gleichzeitig den Speicherplatz drastisch erhöhen. Es ist ein ziemlich direkter Prozess, aber es erfordert ein wenig Demontage und Überprüfung der Spezifikationen. Wir haben den Vorgang selbst durchgeführt und diese hilfreiche Schritt-für-Schritt-Anleitung zusammengestellt, die etwas detaillierter ist als die eigenen Anweisungen von Sony.
1. Wählen Sie die richtige SSD

Sie benötigen eine M.2-SSD, um den Speicher Ihrer PS5 aufzurüsten, aber nicht jede M.2-SSD reicht aus. Sony listet einige spezifische Anforderungen für kompatible Laufwerke auf. M.2-SSDs können in physischer Größe und Speicherkapazität variieren, aber die von Ihnen ausgewählte muss schnell genug sein, um mit der internen SSD der PS5 Schritt zu halten. Die Anforderungen sind:
PCI-Express Gen4x4 unterstützte M.2 NVMe SSD
Buchse 3 (Schlüssel M)
Speichergröße 250 GB bis 4 TB
Größe 2230, 2242, 2260, 2280 oder 22110
Bis zu 25 mm breit
30, 40, 60, 80 oder 110 mm lang
Weniger als 11,25 mm dick (weniger als 8 mm von der Oberseite der Platine, weniger als 2,45 mm von der Unterseite der Platine)
Sequentielle Lesegeschwindigkeit 5.500 Mbit/s oder schneller
Die Lesegeschwindigkeit ist entscheidend, wenn Sie eine gute Leistung wünschen, und es ist die einfachste Statistik, die Sie beim Kauf einer SSD verpassen sollten. viele haben Lesegeschwindigkeiten zwischen 3.000 und 5.000 Mbps. Wir haben uns für ein ADATA XPG Gammix S70 Blade entschieden.
2. Bereiten Sie Ihre Ausrüstung vor
Bevor Sie die SSD installieren, müssen Sie einige Dinge vorbereiten. Räumen Sie natürlich einen flachen Arbeitsplatz auf. Dann besorgen Sie sich folgende Tools:
Nr. 1 Kreuzschlitzschraubendreher
Pinzette
Das ist es. Darüber hinaus benötigen Sie keine Ausrüstung.
3. Setzen Sie einen Kühlkörper auf die SSD
Wenn Ihre SSD bereits einen Kühlkörper hat, können Sie mit dem nächsten Schritt fortfahren. Wenn dies nicht der Fall ist, besorgen Sie sich einen kompatiblen Kühlkörper für die Größe Ihrer SSD und installieren Sie ihn gemäß den Anweisungen, die dem Laufwerk und/oder Kühlkörper beiliegen. Die Anleitung kann von Modell zu Modell leicht variieren, aber es sollte nicht mehr sein, als etwas Kleber von der Thermoschicht auf der Unterseite des Kühlkörpers zu entfernen und vorsichtig auf die SSD zu drücken.
4. Schalten Sie die PlayStation 5 aus
Dies mag offensichtlich erscheinen, aber Sie müssen das System manuell ausschalten. Durch einfaches Drücken des Netzschalters wird die PS5 in den Ruhemodus versetzt, und wenn Sie das Netzkabel von dort trennen, wird der Ruhezustand gestört, und die Konsole wird Sie beim nächsten Einschalten dafür schimpfen. Das ist keine gute Situation für eine neue SSD.
Drücken Sie die PlayStation-Taste auf dem Controller und wählen Sie dann das Power-Symbol.
Wählen Sie Ausschalten und warten Sie, bis alle Lichter an der Konsole erlöschen.
Trennen Sie das System vom Stromnetz und bringen Sie es an Ihren Arbeitsplatz.
5. Positionieren Sie die PlayStation 5
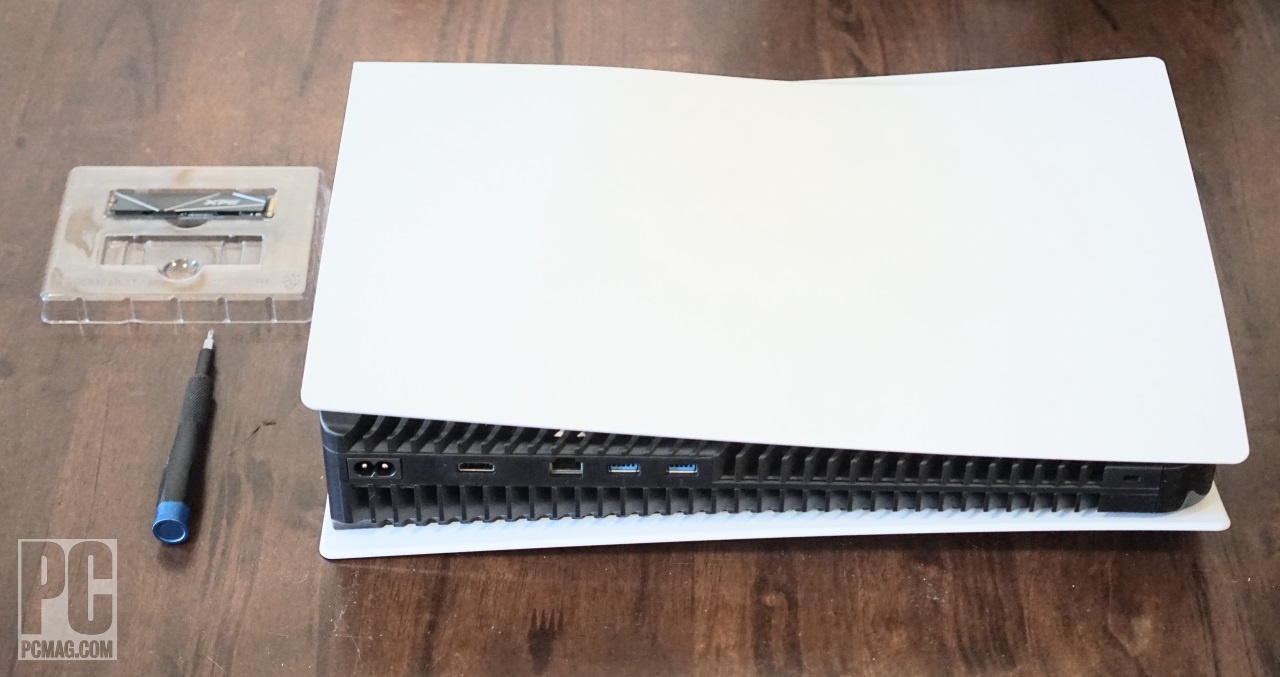
Lege die PS5 flach auf deinen Arbeitsplatz, mit dem PlayStation-Logo nach unten und den Anschlüssen zu dir.
6. Entfernen Sie die Seitenwand

Dies ist einer der schwierigsten Teile des Prozesses, da das Entfernen dieser großen, weißen Platte etwas fummelig ist.
Fassen Sie die obere linke Ecke und die untere rechte Ecke fest an.
Ziehen Sie die untere rechte Ecke vorsichtig nach oben, während Sie die Platte mit der rechten Hand nach links drücken.
Verwenden Sie gleichzeitig Ihren linken Daumen, um die Oberseite des Panels für eine Hebelwirkung abzustützen, und den Rest Ihrer linken Hand, um das Panel nach links zu bewegen. Wenn Sie den richtigen Winkel gefunden haben, sollte die Platte nach links gleiten und sich mit relativ wenig Kraft lösen. Wenn sich die Platte nicht bewegt, versuchen Sie, einen anderen Winkel zum Drücken zu finden, und passen Sie an, wie stark Sie mit der rechten Hand nach oben ziehen.
Die Platte ist durch seitliche hakenartige Stifte gesichert, die nach links herausklicken, und keine Kraft nach oben außer der geringen Kraft, die erforderlich ist, um die Stifte aus ihren Kerben zu heben, wird sie entfernen (und Sie könnten die Stifte beim Versuch brechen). Verwenden Sie ein wenig wackelndes Experimentieren, bis Sie den richtigen Weg finden, um das Bedienfeld nach links zu schieben.
7. Entfernen Sie die Abdeckung des Erweiterungssteckplatzes

Das ist einfach. Nehmen Sie die einzelne Schraube heraus, die die rechteckige Abdeckung nahe der Oberseite der geöffneten PS5 hält (ignorieren Sie alle anderen Schrauben an der großen Abdeckung auf der linken Seite). Heben Sie die Abdeckung vom Erweiterungssteckplatz ab und legen Sie sie mit der Schraube zur Seite.

8. Entfernen Sie die M.2-Schraube

Nehmen Sie die kleine Schraube heraus, die im Loch ganz rechts im Erweiterungssteckplatz sitzt. Nur die Schraube entfernen und zur Seite legen. Lassen Sie den ringförmigen Abstandshalter bis zum nächsten Schritt dort, wo er ist.
Von unseren Redakteuren empfohlen



9. Setzen Sie den Abstandshalter in das richtige Loch

Hier kommt die Pinzette ins Spiel. Bewegen Sie den Abstandshalter vom Loch ganz rechts im Erweiterungssteckplatz zu dem Loch, das mit der richtigen Länge Ihrer SSD markiert ist. Sie könnten es mit Ihren Fingern machen, aber so klein es ist, ist es wahrscheinlich einfacher, es auszurichten. Wenn Ihre SSD 110 mm lang ist, ist der Abstandshalter bereits an der richtigen Stelle.
10. Setzen Sie die SSD in den Erweiterungssteckplatz ein

Mit dem Kühlkörper nach oben und den Verbindungspunkten nach links, richten Sie die Kerbe auf der SSD mit dem Steckplatz auf der linken Seite aus.
Drücken Sie leicht nach links, und das Laufwerk sollte fest sitzen und leicht nach oben zeigen.
Drücken Sie auf die rechte Kante des Laufwerks, sodass die Kerbe auf dieser Seite am Abstandshalter anliegt.
11. Sichern Sie die SSD

Bringen Sie die M.2-Schraube in der rechten Kante der SSD und dem Abstandshalter an. Wenn es vollständig eingeschraubt ist, sollte das Laufwerk fest und flach im Erweiterungssteckplatz sitzen.
12. Decken Sie den Erweiterungssteckplatz ab
Bringen Sie die Abdeckung des Erweiterungssteckplatzes wieder an und schrauben Sie sie fest.
13. Bringen Sie die Seitenwand wieder an
Dies ist etwas weniger knifflig als das Entfernen des Panels, aber Sie müssen möglicherweise immer noch mit der Platzierung des Panels wackeln und experimentieren, bevor es einrastet. Stellen Sie das Panel etwas links von der Stelle ein, an der es auf der PS5 sein sollte, und drücken Sie es vorsichtig nach rechts. Wenn es richtig abgewinkelt ist, sollte es sicher in die verriegelte Position zurückschnappen.
14. Formatieren Sie die SSD
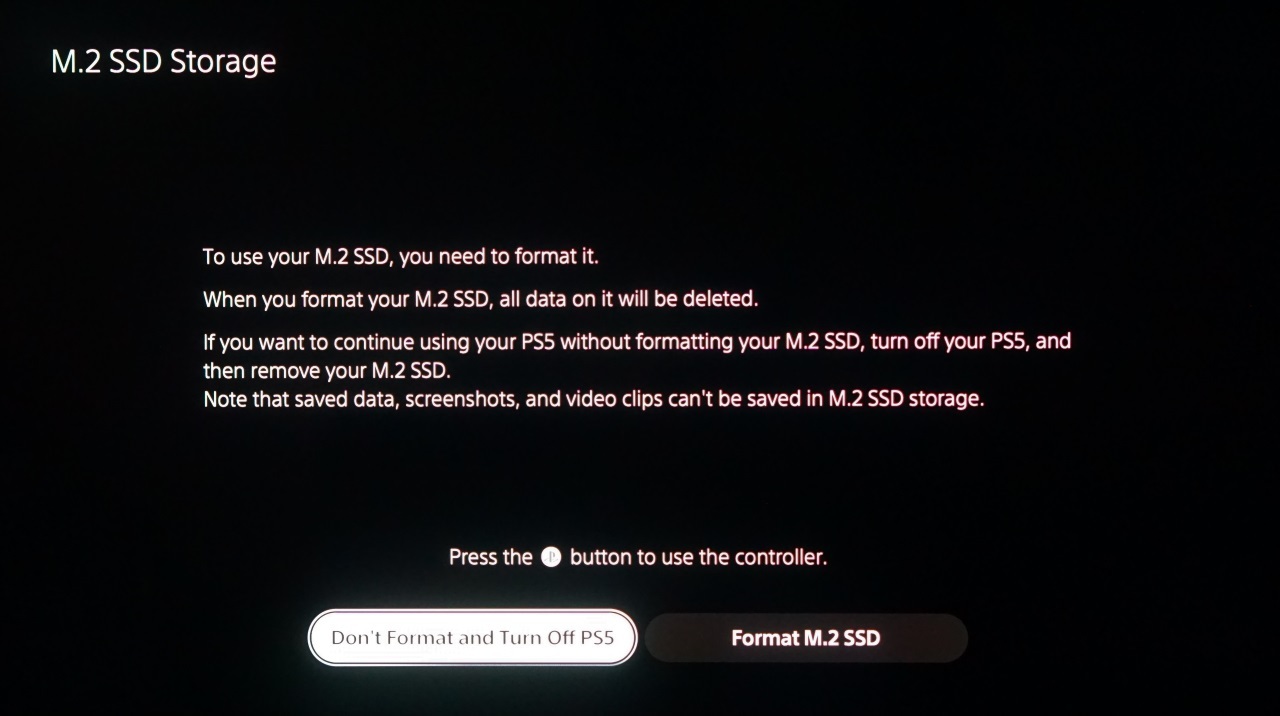
Die PS5 kann jetzt wieder an Ihren Fernseher angeschlossen und wieder eingeschaltet werden, also tun Sie das. Wenn es hochfährt, sollte es die SSD erkennen und fragen, ob Sie sie formatieren möchten. Wählen Sie Ja (es wird alles auf dem Laufwerk löschen). Nach ein paar Minuten ist das Laufwerk für die Verwendung mit Ihrer PS5 formatiert, und Sie können das System so einstellen, dass Spiele standardmäßig direkt darauf installiert werden. Das System führt auch einen Geschwindigkeitstest auf Ihrem Laufwerk durch, sodass Sie überprüfen können, ob es schneller ist als die von Sony empfohlenen 5.500 Mbit / s.
15. Fang an zu spielen!
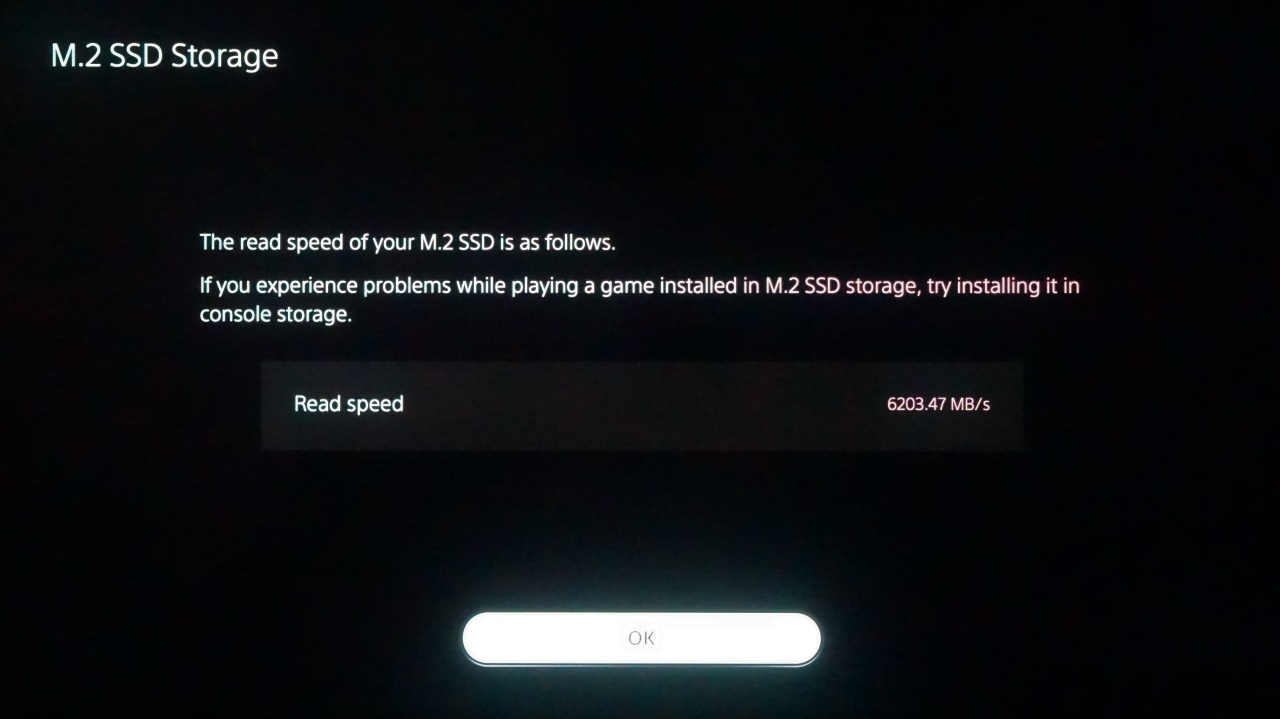
Ihre PS5 ist nun mit deutlich erhöhtem Speicher ausgestattet, der, wenn Ihr Laufwerk alle Anforderungen erfüllt, genauso schnell sein sollte wie die bereits vorhandene interne SSD. Habe Spaß! Und sehen Sie sich unsere Liste der besten PS5-Spiele an, um einige Ideen zu erhalten, was Sie auf Ihr neues Laufwerk packen können.
