So fügen Sie ein Häkchen oder Kontrollkästchen in PowerPoint ein
Veröffentlicht: 2023-02-15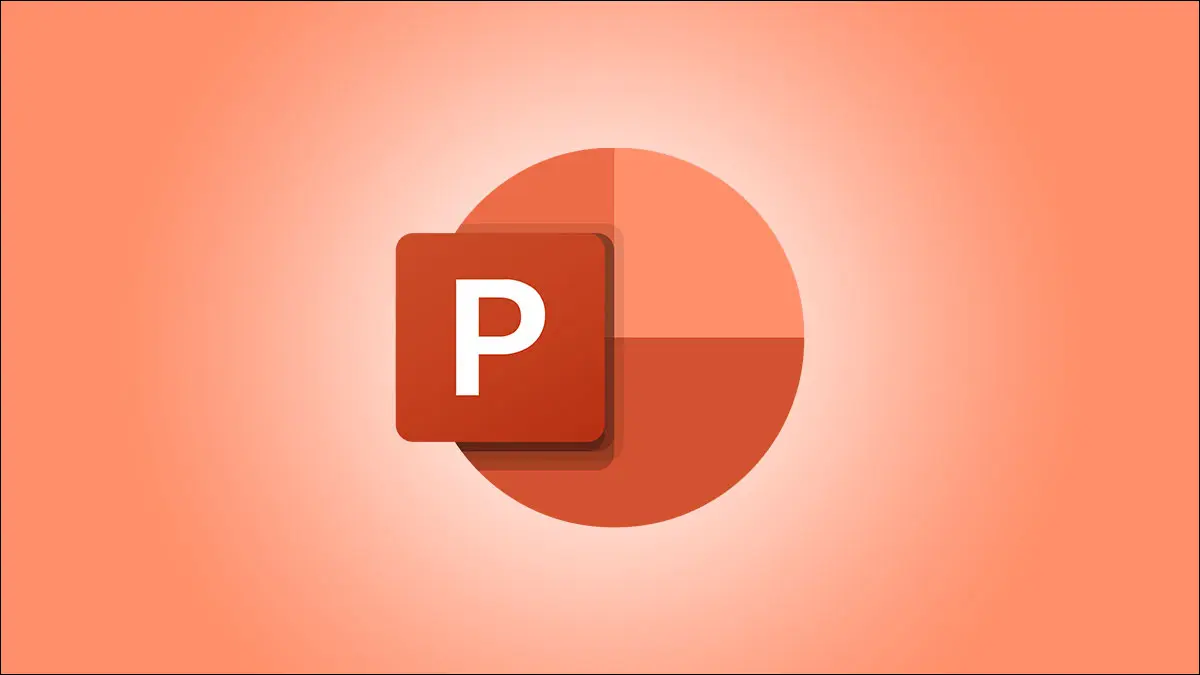
Wenn Sie in Ihrer Microsoft PowerPoint-Präsentation ein Häkchen-Symbol platzieren oder ein anklickbares Kontrollkästchen hinzufügen möchten, müssen Sie lediglich eine Tastenkombination drücken oder eine der Menüoptionen verwenden. Wie Sie dabei vorgehen, zeigen wir Ihnen in Ihren Folien.
Fügen Sie ein Häkchen in PowerPoint hinzu
Verwenden einer Aufzählungsliste
Verwenden einer Tastenkombination
Kopieren Sie das Häkchen und fügen Sie es ein
Verwenden des Symbolmenüs
Verwenden des Symbolmenüs
Verwenden der Emoji-Leiste
Fügen Sie ein anklickbares Kontrollkästchen in PowerPoint ein
Fügen Sie ein Häkchen in PowerPoint hinzu
Um Ihren Folien ein Häkchen hinzuzufügen, verwenden Sie eine der sechs unten aufgeführten Methoden. Der Stil des Häkchens variiert leicht mit der von Ihnen verwendeten Methode. Probieren Sie also verschiedene Methoden aus und finden Sie heraus, welche Ihnen am besten gefällt.
Verwenden einer Aufzählungsliste
Eine Möglichkeit, Häkchen anzuzeigen, insbesondere in Listen, ist die Verwendung der Aufzählungsliste von PowerPoint. Hier erstellen Sie eine Liste Ihrer Artikel, wobei neben jedem Artikel ein Häkchen angezeigt wird.
Um diese Methode zu verwenden, wählen Sie auf Ihrer Folie die Textstelle aus, an der Sie ein Häkchen hinzufügen möchten.
Wählen Sie als Nächstes in der Multifunktionsleiste von PowerPoint oben die Registerkarte „Startseite“. Klicken Sie dann im Abschnitt „Absatz“ auf den Abwärtspfeil neben dem Symbol „Aufzählungszeichen“.
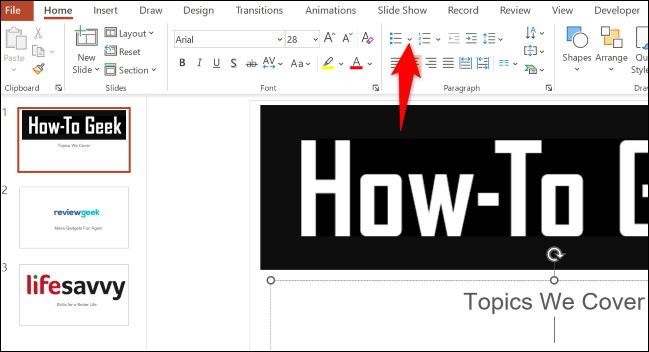
Wählen Sie im sich öffnenden Aufzählungsmenü die Aufzählungsliste mit Häkchen aus.

An der von Ihnen gewählten Stelle in Ihrer Folie haben Sie jetzt ein Häkchen-Symbol. Sie können das Häkchen dort belassen oder Text zum Symbol hinzufügen. Fügen Sie zusätzliche Häkchen hinzu, indem Sie einfach die Eingabetaste drücken.
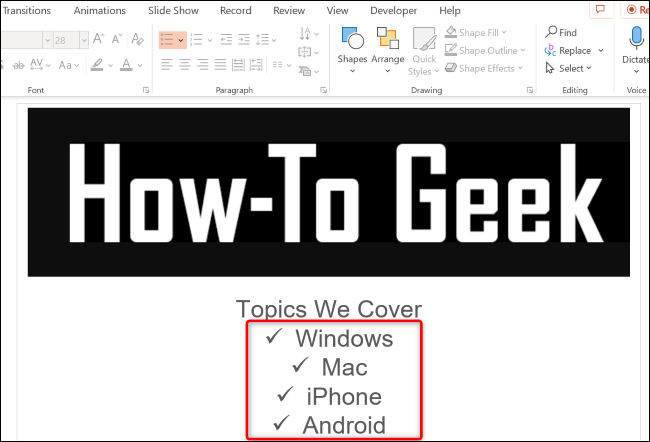
VERWANDT: So richten Sie Text nach einem Aufzählungszeichen in PowerPoint aus
Verwenden einer Tastenkombination
Wenn Sie Tastaturkürzel bevorzugen, gibt es einen Hotkey, mit dem Sie Häkchen in Ihren Folien hinzufügen können.
Um es zu verwenden, platzieren Sie zuerst Ihren Cursor an der Stelle, an der Sie ein Häkchen in Ihrer Folie hinzufügen möchten.
Hinweis: Achten Sie bei der Verwendung der Zahlen in diesen Tastenkombinationen darauf, den Nummernblock auf Ihrer Tastatur zu verwenden. Das Drücken der Zahlen in der obersten Reihe Ihrer Tastatur funktioniert nicht.
Drücken Sie dann auf Ihrer Tastatur Alt+0252. Dadurch wird ein Häkchensymbol hinzugefügt.
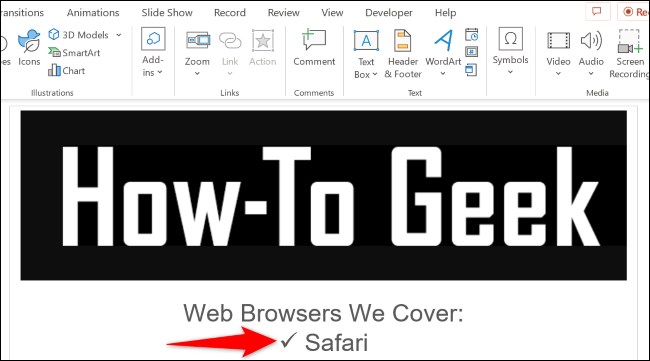
Um ein Symbol hinzuzufügen, bei dem sich das Häkchen in einem Kästchen befindet, drücken Sie dann auf Ihrer Tastatur Alt + 0254.
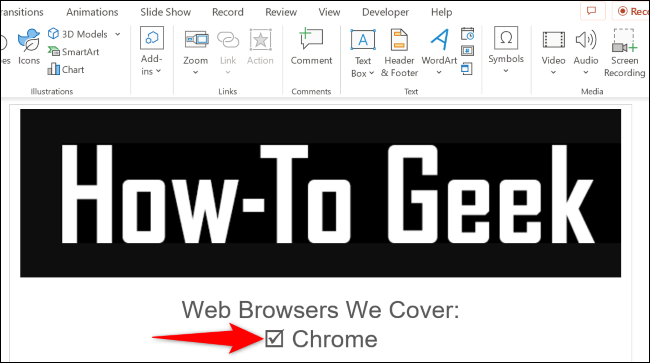
VERWANDT: Die besten Tastaturkürzel für Microsoft PowerPoint
Kopieren Sie das Häkchen und fügen Sie es ein
Wenn Sie es eilig haben und schnell ein Häkchen in Ihre Folien einfügen möchten, suchen Sie das Häkchen-Symbol irgendwo (online oder in einem Dokument), kopieren Sie es und fügen Sie es in Ihre Folien ein.
Sie finden das Häkchen-Symbol bei Google, indem Sie einfach nach „Häkchen-Symbol“ suchen. Sobald Sie es gefunden haben, kopieren Sie es in Ihre Zwischenablage.
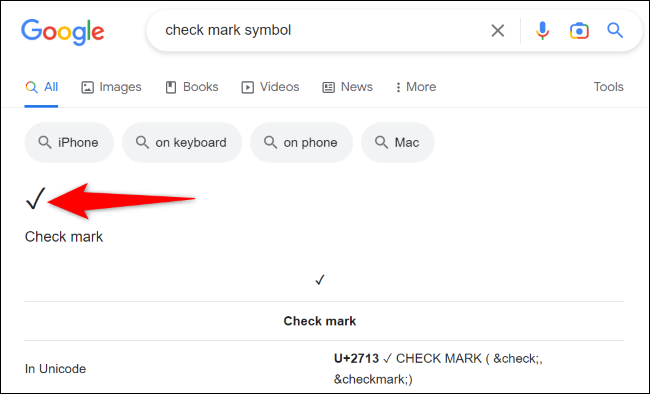
Kehren Sie zu Ihrer PowerPoint-Folie zurück, klicken Sie mit der rechten Maustaste auf die Stelle, an der Sie das Symbol hinzufügen möchten, und wählen Sie im Abschnitt „Einfügeoptionen“ die Option „Nur Text behalten“.
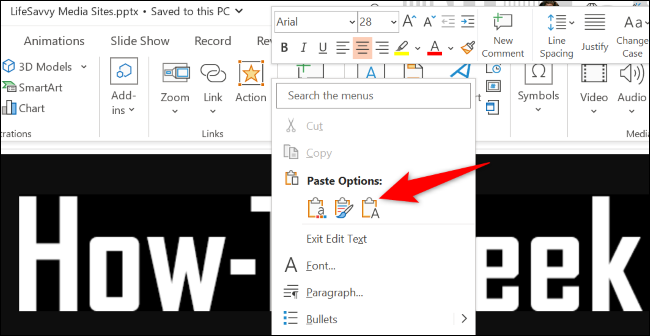
Sie haben jetzt Ihr kopiertes Symbol in Ihrer Folie.
VERWANDT: So fügen Sie Text ein, ohne fast überall zu formatieren
Verwenden des Symbolmenüs
PowerPoint verfügt über ein Symbolmenü mit mehreren Symbolen, die Sie Ihren Folien hinzufügen können – eines davon ist ein Häkchensymbol.
Um das Wingdings-Symbol zu Ihren Folien hinzuzufügen, wählen Sie zunächst die Stelle aus, an der Sie das Symbol anzeigen möchten.

Klicken Sie dann in der Multifunktionsleiste von PowerPoint oben auf die Registerkarte „Einfügen“ und wählen Sie Symbole > Symbol.
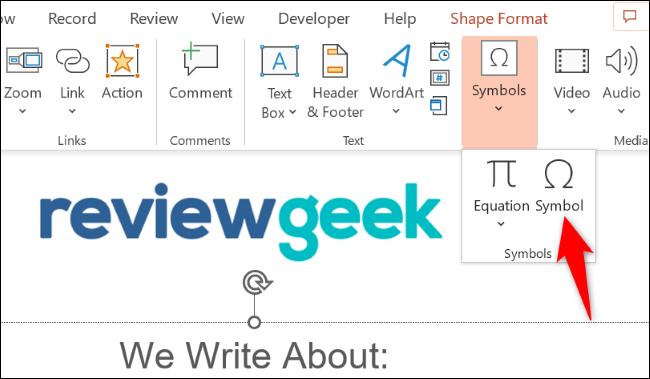
Klicken Sie im Fenster "Symbol" oben auf das Dropdown-Menü "Schriftart" und wählen Sie "Wingdings". Wählen Sie dann das Häkchen-Symbol in der Liste und wählen Sie unten „Einfügen“.
Schließen Sie dann das Fenster „Symbol“.
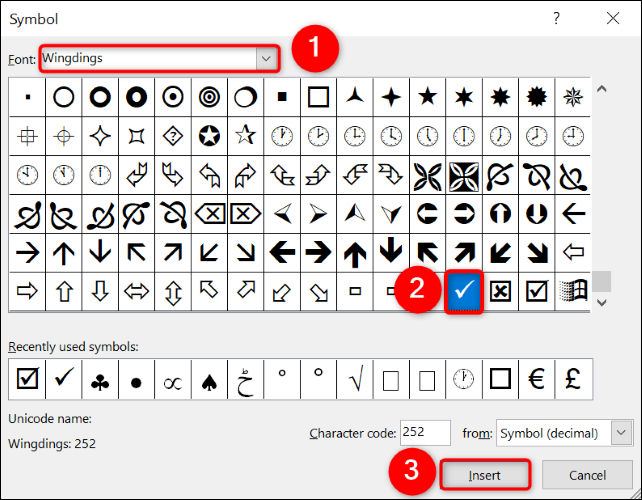
Und das ist es. Sie haben jetzt Ihr ausgewähltes Symbol in Ihrer Präsentation.
VERWANDT: So schreiben Sie Brüche in PowerPoint
Verwenden des Symbolmenüs
PowerPoint bietet ein Symbolmenü, in dem Sie viele verschiedene Arten von Symbolen haben, die Sie in Ihren Präsentationen verwenden können. Sie können dieses Menü auch verwenden, um Ihren Folien ein Häkchen hinzuzufügen.
Um es zu verwenden, wählen Sie oben in der Multifunktionsleiste von PowerPoint die Registerkarte „Einfügen“. Wählen Sie dann „Symbole“.
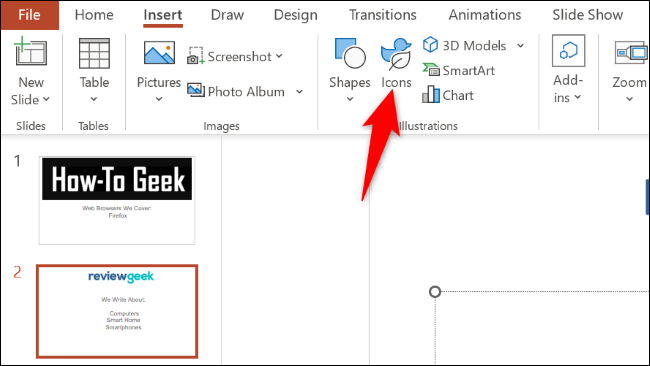
Klicken Sie im geöffneten Fenster oben auf das Suchfeld und geben Sie „check“ ein. Wählen Sie dann in der angezeigten Symbolliste das Häkchensymbol aus, das Sie verwenden möchten.
Fügen Sie das ausgewählte Symbol zu Ihrer Folie hinzu, indem Sie unten auf „Einfügen“ klicken.
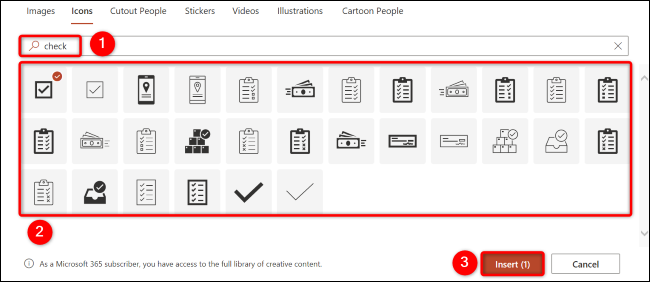
Sie sehen Ihr ausgewähltes Symbol auf Ihrer Folie.
VERWANDT: So blenden Sie das Audiosymbol in einer Microsoft PowerPoint-Diashow aus
Verwenden der Emoji-Leiste
PowerPoint unterstützt Emoji, was bedeutet, dass Sie dieses Menü verwenden können, um Ihren Folien ein Häkchen-Emoji hinzuzufügen. Beachten Sie jedoch, dass das Aussehen des Symbols je nach Gerät, das Sie zum Anzeigen Ihrer Präsentation verwenden, unterschiedlich sein kann.
Um diese Methode zu verwenden, wählen Sie zunächst die Stelle aus, an der Sie das Häkchensymbol in Ihrer Folie hinzufügen möchten.
Wenn Sie Windows verwenden, rufen Sie dann die Emoji-Leiste auf, indem Sie die Windows-Taste und „.“ drücken. (Punkt) Tasten gleichzeitig. Auf dem Mac drückst du Befehl+Strg+Leertaste.
Suchen Sie in der Emoji-Leiste nach dem Häkchen-Emoji und klicken Sie darauf, um es Ihrer Folie hinzuzufügen.
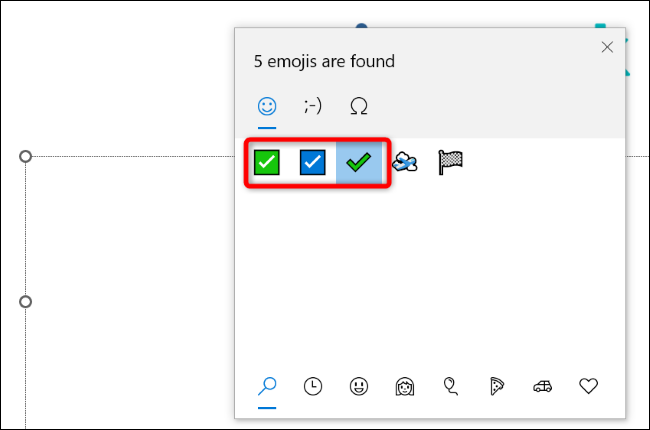
VERWANDT: Geheimer Hotkey Öffnet den neuen Emoji-Picker von Windows 10 in jeder App
Fügen Sie ein anklickbares Kontrollkästchen in PowerPoint ein
Um ein Kästchen hinzuzufügen, auf das Sie klicken können, um es anzukreuzen, verwenden Sie das interaktive Kontrollkästchen-Steuerelement von PowerPoint. Dies fügt ein Kästchen hinzu, das standardmäßig leer ist, aber angekreuzt wird, wenn Sie darauf klicken.
Hinweis: Sie können das Kästchen nur ankreuzen, wenn Sie Ihre Diashow präsentieren. Sie können mit dem Kästchen nicht umschalten, wenn Sie sich im Bearbeitungsmodus befinden.
Um den Prozess zu starten, starten Sie Ihre Präsentation mit PowerPoint. Wählen Sie dann im Menüband der App oben die Registerkarte „Entwickler“ aus (wenn Sie diese Registerkarte nicht haben, erfahren Sie, wie Sie die Registerkarte „Entwickler“ in Office-Apps aktivieren).
Wählen Sie auf der Registerkarte „Entwickler“ im Abschnitt „Steuerelemente“ die Option „Kontrollkästchen“ (was wenig überraschend ein Symbol eines Kontrollkästchens ist).
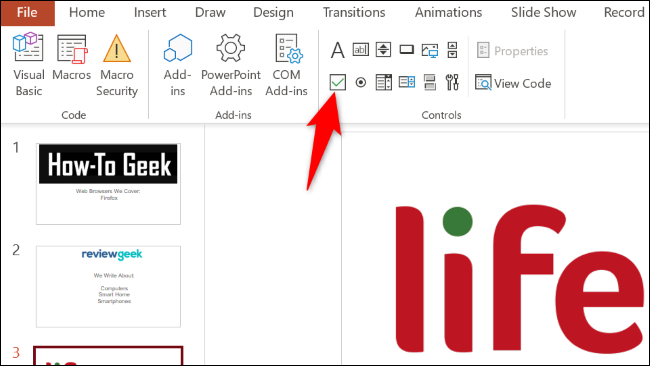
Ziehen Sie auf Ihrer Folie das Kontrollkästchen an die gewünschte Stelle.
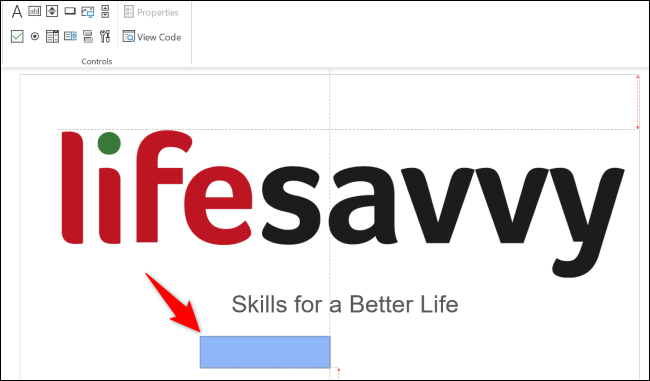
Nachdem das Kontrollkästchen hinzugefügt wurde, können Sie seinen Text ändern. Klicken Sie dazu zuerst auf Ihr Kästchen, damit es ausgewählt ist. Wählen Sie dann auf der Registerkarte „Entwickler“ oben im Abschnitt „Steuerelemente“ die Option „Eigenschaften“.
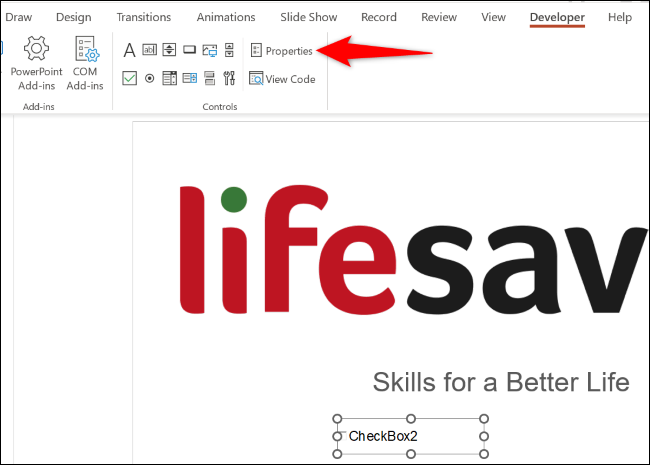
Wählen Sie im Fenster „Eigenschaften“ das Feld „Beschriftung“ und geben Sie Ihren benutzerdefinierten Text ein. Drücken Sie dann die Eingabetaste und schließen Sie das Fenster.
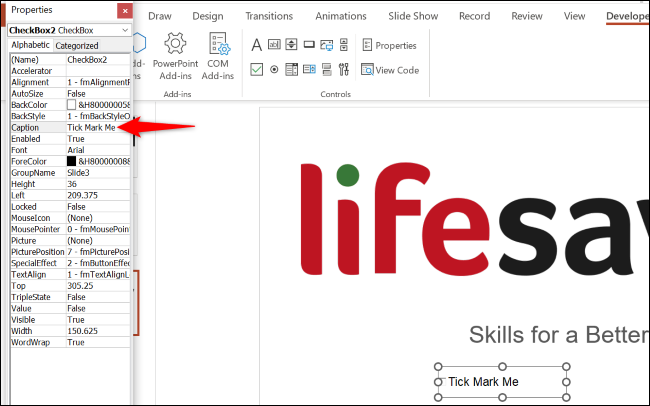
Um zu überprüfen, ob das Kontrollkästchen funktioniert, spielen Sie Ihre Diashow ab, indem Sie oben „Diashow“ > „Von aktueller Folie“ auswählen.
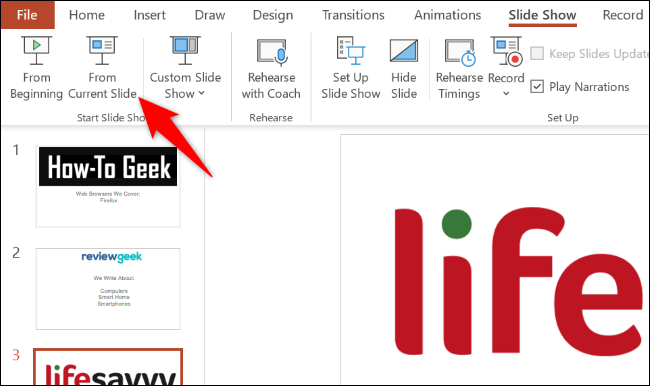
Wenn die Show beginnt, klicken Sie auf Ihr Kontrollkästchen, und es wird sich selbst markieren.
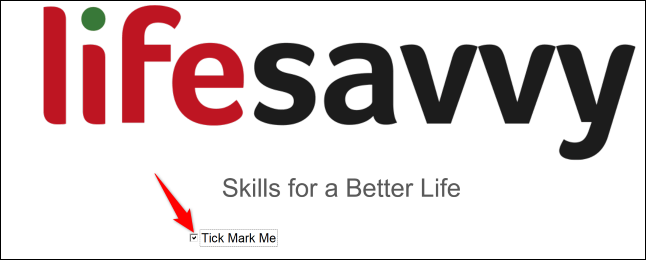
VERWANDTE ARTIKEL: So üben Sie Ihre Präsentationen mit dem Presenter Coach von PowerPoint
